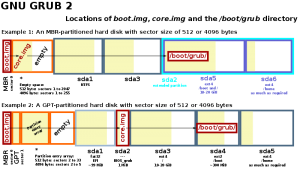คำสั่งฟอร์แมตฮาร์ดดิสก์ Linux
- ขั้นตอนที่ #1 : แบ่งพาร์ติชั่นดิสก์ใหม่โดยใช้คำสั่ง fdisk คำสั่งต่อไปนี้จะแสดงรายการฮาร์ดดิสก์ที่ตรวจพบทั้งหมด:
- ขั้นตอนที่ #2 : ฟอร์แมตดิสก์ใหม่โดยใช้คำสั่ง mkfs.ext3
- ขั้นตอนที่ #3 : เมานต์ดิสก์ใหม่โดยใช้คำสั่ง mount
- ขั้นตอนที่ #4 : อัปเดตไฟล์ /etc/fstab
- งาน: ติดป้ายกำกับพาร์ติชัน
ฉันจะฟอร์แมตไดรฟ์ใน Ubuntu ได้อย่างไร
ขั้นตอน
- เปิดโปรแกรมดิสก์
- เลือกไดรฟ์ที่คุณต้องการฟอร์แมต
- คลิกปุ่มเกียร์แล้วเลือก "จัดรูปแบบพาร์ติชั่น"
- เลือกระบบไฟล์ที่คุณต้องการใช้
- ตั้งชื่อโวลุ่ม
- เลือกว่าคุณต้องการลบอย่างปลอดภัยหรือไม่
- คลิกปุ่ม "รูปแบบ" เพื่อเริ่มกระบวนการจัดรูปแบบ
- ติดตั้งไดรฟ์ที่ฟอร์แมตแล้ว
ฉันจะฟอร์แมตฮาร์ดไดรฟ์ Linux ใน Windows 10 ได้อย่างไร
ฟอร์แมตไดรฟ์ Linux USB เพื่อกู้คืนพื้นที่ดิสก์ทั้งหมดใน Windows 10
- ขั้นตอนที่ 1: เรียกใช้พรอมต์คำสั่งของผู้ดูแลระบบ ใน Windows 10, Windows 8.1 และ Windows 7 ค้นหาคำสั่ง และเพียงคลิกขวาที่ทางลัดของ Command Prompt จากผลการค้นหาแล้วเลือก Run as administrator
- ขั้นตอนที่ 2: ใช้ diskpart เพื่อล้างดิสก์
- ขั้นตอนที่ 3: แบ่งพาร์ติชันใหม่และจัดรูปแบบ
ฉันจะแบ่งพาร์ติชันไดรฟ์ใน Linux ได้อย่างไร
วิธีสร้างพาร์ติชั่นใหม่บน Linux Server
- ตรวจสอบพาร์ติชันที่มีอยู่บนเซิร์ฟเวอร์: fdisk -l
- เลือกอุปกรณ์ที่คุณต้องการใช้ (เช่น /dev/sda หรือ /dev/sdb)
- เรียกใช้ fdisk /dev/sdX (โดยที่ X คืออุปกรณ์ที่คุณต้องการเพิ่มพาร์ติชั่นเข้าไป)
- พิมพ์ 'n' เพื่อสร้างพาร์ติชันใหม่
- ระบุตำแหน่งที่คุณต้องการให้พาร์ติชันสิ้นสุดและเริ่มต้น
ฉันจะฟอร์แมต Linux ได้อย่างไร
ฟอร์แมต USB ใน Ubuntu 14.04
- ติดตั้ง GParted เป็นโปรแกรมแก้ไขพาร์ติชั่นโอเพ่นซอร์สฟรีสำหรับ Linux คุณสามารถติดตั้งในเทอร์มินัล (Ctrl+Alt+T): sudo apt-get install gparted
- ใส่การ์ด SD หรือคีย์ USB ตอนนี้เปิดตัว GParted
- ตอนนี้คุณจะเห็นหน้าจอเหมือนด้านล่าง นี่แสดงพาร์ติชั่นของดิสก์แบบถอดได้
ฉันจะฟอร์แมตไดรฟ์ USB ที่สามารถบู๊ตได้ได้อย่างไร
เราสามารถฟอร์แมตไดรฟ์ USB ที่สามารถบู๊ตได้ใน Windows 10/8/7/XP ได้หรือไม่
- รายการดิสก์
- เลือกดิสก์ X (X หมายถึงหมายเลขดิสก์ของไดรฟ์ USB ที่สามารถบู๊ตได้)
- สะอาด
- สร้างพาร์ติชันหลัก
- รูปแบบ fs=fat32 ด่วน หรือรูปแบบ fs=ntfs ด่วน (เลือกหนึ่งระบบไฟล์ตามความต้องการของคุณเอง)
- ทางออก
ฉันจะรีเซ็ต Ubuntu อย่างสมบูรณ์ได้อย่างไร
ขั้นตอนจะเหมือนกันสำหรับ Ubuntu OS ทุกเวอร์ชัน
- สำรองไฟล์ส่วนตัวทั้งหมดของคุณ
- รีสตาร์ทคอมพิวเตอร์โดยกดปุ่ม CTRL + ALT + DEL พร้อมกันหรือใช้เมนู Shut Down / Reboot หาก Ubuntu ยังคงเริ่มทำงานอย่างถูกต้อง
- ในการเปิดโหมดการกู้คืน GRUB ให้กด F11, F12, Esc หรือ Shift ระหว่างการเริ่มต้น
ฉันจะติดตั้ง Windows 10 บน Linux Mint ได้อย่างไร
สำคัญ:
- เปิดตัว
- เลือกภาพ ISO
- ชี้ไปที่ไฟล์ ISO ของ Windows 10
- ทำเครื่องหมายที่ สร้างดิสก์ที่สามารถบู๊ตได้โดยใช้
- เลือกการแบ่งพาร์ติชัน GPT สำหรับเฟิร์มแวร์ EUFI เป็นโครงร่างพาร์ติชัน
- เลือก FAT32 ไม่ใช่ NTFS เป็นระบบไฟล์
- ตรวจสอบให้แน่ใจว่า USB thumbdrive ของคุณอยู่ในกล่องรายการอุปกรณ์
- คลิกเริ่มการทำงาน
ฉันจะถอนการติดตั้ง Ubuntu และติดตั้ง Windows 10 ได้อย่างไร
- บูต CD/DVD/USB แบบสดด้วย Ubuntu
- เลือก "ลองใช้ Ubuntu"
- ดาวน์โหลดและติดตั้ง OS-Uninstaller
- เริ่มซอฟต์แวร์และเลือกระบบปฏิบัติการที่คุณต้องการถอนการติดตั้ง
- ใช้
- เมื่อทุกอย่างจบลง ให้รีบูตเครื่องคอมพิวเตอร์และ voila มีเพียง Windows เท่านั้นที่อยู่ในคอมพิวเตอร์ของคุณ หรือแน่นอนว่าไม่มี OS!
ฉันจะลบพาร์ติชัน Linux ออกจาก Windows 10 ได้อย่างไร
นี่คือสิ่งที่คุณต้องทำ:
- ไปที่เมนู Start (หรือหน้าจอ Start) และค้นหา "Disk Management"
- ค้นหาพาร์ติชัน Linux ของคุณ
- คลิกขวาที่พาร์ติชั่นและเลือก "ลบโวลุ่ม"
- คลิกขวาที่พาร์ติชัน Windows ของคุณแล้วเลือก "Extend Volume"
ลินุกซ์สามารถสร้างพาร์ติชั่นได้กี่พาร์ติชั่น?
MBR รองรับพาร์ติชั่นหลักสี่พาร์ติชั่น หนึ่งในนั้นอาจเป็นพาร์ติชั่นขยายซึ่งสามารถมีจำนวนพาร์ติชั่นโลจิคัลพาร์ติชั่นตามจำนวนที่จำกัดโดยพื้นที่ดิสก์ของคุณเท่านั้น ในสมัยก่อน Linux รองรับได้สูงสุด 63 พาร์ติชั่นบน IDE และ 15 บนดิสก์ SCSI เนื่องจากหมายเลขอุปกรณ์จำกัด
ฉันจะลบพาร์ติชัน Linux ได้อย่างไร
ก่อนอื่นเราต้องลบพาร์ติชั่นเก่าที่ยังคงอยู่บนคีย์ USB
- เปิดเทอร์มินัลแล้วพิมพ์ sudo su
- พิมพ์ fdisk -l และจดอักษรระบุไดรฟ์ USB ของคุณ
- พิมพ์ fdisk /dev/sdx (แทนที่ x ด้วยอักษรระบุไดรฟ์ของคุณ)
- พิมพ์ d เพื่อดำเนินการลบพาร์ติชั่น
- พิมพ์ 1 เพื่อเลือกพาร์ติชันที่ 1 แล้วกด Enter
ฉันจะดูพาร์ติชั่นใน Linux ได้อย่างไร
วิธีการ – Linux แสดงรายการคำสั่งพาร์ติชั่นดิสก์
- lsblk คำสั่งแสดงรายการอุปกรณ์ที่ถูกบล็อกบน Linux ในการแสดงรายการอุปกรณ์ที่ถูกบล็อกทั้งหมด ให้เรียกใช้:
- แสดงรายการพาร์ติชั่นภายใต้ Linux เปิดหน้าต่างเทอร์มินัล (เลือก แอปพลิเคชั่น > อุปกรณ์เสริม > เทอร์มินัล)
- คำสั่ง sfdisk
- แสดงรายการ Linux ที่มีขนาดพาร์ติชั่นที่ใหญ่กว่า 2TB
- คำสั่ง lssci เพื่อแสดงรายการอุปกรณ์ SCSI (หรือโฮสต์) และแอตทริบิวต์
- บทสรุป
ฉันจะฟอร์แมตไดรฟ์ได้อย่างไร
ในการฟอร์แมตพาร์ติชั่นโดยใช้ Disk Management ให้ใช้ขั้นตอนเหล่านี้:
- เปิดเริ่ม
- ค้นหา Disk Management และคลิกผลลัพธ์ด้านบนเพื่อเปิดประสบการณ์
- คลิกขวาที่ฮาร์ดไดรฟ์ใหม่และเลือกตัวเลือกรูปแบบ
- ในช่อง "Value label" ให้พิมพ์ชื่อที่สื่อความหมายสำหรับไดรฟ์
พาร์ติชัน Linux เป็นรูปแบบใด
อันดับแรก ระบบไฟล์ต้องเป็น ext2 หรือ ext3 หรือ ext4 ไม่สามารถเป็น NTFS หรือ FAT เนื่องจากระบบไฟล์เหล่านี้ไม่รองรับการอนุญาตไฟล์ตามที่ Ubuntu ต้องการ นอกจากนี้ ขอแนะนำให้คุณปล่อยสองกิกะไบต์สำหรับพาร์ติชั่นอื่นที่เรียกว่าพาร์ติชั่นสว็อป
ฉันจะล้างฮาร์ดไดรฟ์ Linux ได้อย่างไร
กระบวนการนี้จะทำให้ไดรฟ์ผ่านหลายครั้ง โดยเขียนเลขศูนย์แบบสุ่มทับข้อมูลของคุณ หากต้องการล้างฮาร์ดไดรฟ์ด้วยเครื่องมือทำลาย ให้ป้อนข้อมูลต่อไปนี้ (โดยที่ X คืออักษรระบุไดรฟ์): sudo shred -vfz /dev/sdX
ฉันจะใช้ Diskpart เพื่อล้างและฟอร์แมตไดรฟ์ได้อย่างไร
วิธีใช้ DiskPart เพื่อล้างและฟอร์แมตไดรฟ์
- ใช้แป้นพิมพ์ลัดของ Windows + X เพื่อเปิดเมนู Power User และเลือก Command Prompt (Admin)
- เชื่อมต่อไดรฟ์ที่คุณต้องการล้างและฟอร์แมตกับคอมพิวเตอร์ของคุณ
- พิมพ์คำสั่งต่อไปนี้แล้วกด Enter:
ฉันจะแปลง USB ที่สามารถบู๊ตได้เป็นปกติได้อย่างไร
วิธีที่ 1 - ฟอร์แมต USB ที่สามารถบู๊ตได้เป็น Normal โดยใช้ Disk Management 1) คลิก Start ในกล่อง Run พิมพ์ diskmgmt.msc แล้วกด Enter เพื่อเริ่มเครื่องมือ Disk Management 2) คลิกขวาที่ไดรฟ์ที่สามารถบู๊ตได้และเลือก "รูปแบบ" จากนั้นทำตามวิซาร์ดเพื่อดำเนินการให้เสร็จสิ้น
ฉันจะทำให้ไดรฟ์ USB สามารถบูตได้อย่างไร
สร้าง USB ที่สามารถบู๊ตได้ด้วยเครื่องมือภายนอก
- เปิดโปรแกรมด้วยการดับเบิลคลิก
- เลือกไดรฟ์ USB ของคุณใน "อุปกรณ์"
- เลือก "สร้างดิสก์ที่ใช้บู๊ตได้โดยใช้" และเลือก "อิมเมจ ISO"
- คลิกขวาที่สัญลักษณ์ซีดีรอมและเลือกไฟล์ ISO
- ภายใต้ "ป้ายกำกับโวลุ่มใหม่" คุณสามารถป้อนชื่อใดก็ได้ที่คุณต้องการสำหรับไดรฟ์ USB ของคุณ
ฉันจะล้างและติดตั้ง Ubuntu ใหม่ได้อย่างไร
- เสียบไดรฟ์ USB และบูตโดยกด (F2)
- เมื่อทำการบูท คุณจะสามารถลองใช้ Ubuntu Linux ก่อนทำการติดตั้ง
- คลิกที่ติดตั้งการอัปเดตเมื่อทำการติดตั้ง
- เลือกลบดิสก์และติดตั้ง Ubuntu
- เลือกเขตเวลาของคุณ
- หน้าจอถัดไปจะขอให้คุณเลือกรูปแบบแป้นพิมพ์ของคุณ
ฉันจะลบทุกอย่างบน Ubuntu ได้อย่างไร
วิธีที่ 1 การถอนการติดตั้งโปรแกรมด้วย Terminal
- เปิด. เทอร์มินัล.
- เปิดรายการโปรแกรมที่ติดตั้งอยู่ในปัจจุบัน พิมพ์ dpkg –list ใน Terminal แล้วกด ↵ Enter
- ค้นหาโปรแกรมที่คุณต้องการถอนการติดตั้ง
- ป้อนคำสั่ง "apt-get"
- ป้อนรหัสผ่านรูทของคุณ
- ยืนยันการลบ
ฉันจะรีสตาร์ท Linux ได้อย่างไร
หากต้องการปิดระบบจากเซสชันเทอร์มินัล ให้ลงชื่อเข้าใช้หรือ "su" ไปที่บัญชี "รูท" จากนั้นพิมพ์ “/sbin/shutdown -r now” อาจต้องใช้เวลาหลายนาทีกว่ากระบวนการทั้งหมดจะยุติลง จากนั้น Linux จะปิดตัวลง คอมพิวเตอร์จะรีบูตเอง
ฉันจะถอนการติดตั้ง Grub ได้อย่างไร
ฉันลบทั้งพาร์ติชัน Kali และ Ubuntu รวมถึง SWAP แต่ GRUB อยู่ที่นั่น
ลบ GRUB bootloader ออกจาก Windows
- ขั้นตอนที่ 1 (ทางเลือก): ใช้ส่วนดิสก์เพื่อล้างดิสก์ ฟอร์แมตพาร์ติชัน Linux ของคุณโดยใช้เครื่องมือจัดการดิสก์ของ Windows
- ขั้นตอนที่ 2: เรียกใช้พรอมต์คำสั่งของผู้ดูแลระบบ
- ขั้นตอนที่ 3: แก้ไข MBR bootsector จาก Windows 10
ฉันจะลบระบบปฏิบัติการออกจากการบูตคู่ได้อย่างไร
ทำตามขั้นตอนเหล่านี้:
- คลิกเริ่มการทำงาน
- พิมพ์ msconfig ในช่องค้นหาหรือเปิด Run
- ไปที่การบูต
- เลือกเวอร์ชัน Windows ที่คุณต้องการบูตโดยตรง
- กดตั้งเป็นค่าเริ่มต้น
- คุณสามารถลบเวอร์ชันก่อนหน้าได้โดยเลือกเวอร์ชันนั้นแล้วคลิกลบ
- คลิกใช้
- คลิก OK
ฉันจะถอนการติดตั้ง Windows 10 และติดตั้ง Linux ได้อย่างไร
ลบ Windows 10 ทั้งหมดและติดตั้ง Ubuntu
- เลือกเค้าโครงแป้นพิมพ์ของคุณ
- การติดตั้งปกติ
- ที่นี่เลือกลบดิสก์และติดตั้ง Ubuntu ตัวเลือกนี้จะลบ Windows 10 และติดตั้ง Ubuntu
- ดำเนินการต่อเพื่อยืนยัน
- เลือกเขตเวลาของคุณ
- ป้อนข้อมูลเข้าสู่ระบบของคุณที่นี่
- เสร็จแล้ว!! ว่าง่าย
ภาพถ่ายในบทความโดย “วิกิมีเดียคอมมอนส์” https://commons.wikimedia.org/wiki/File:GNU_GRUB_components.svg