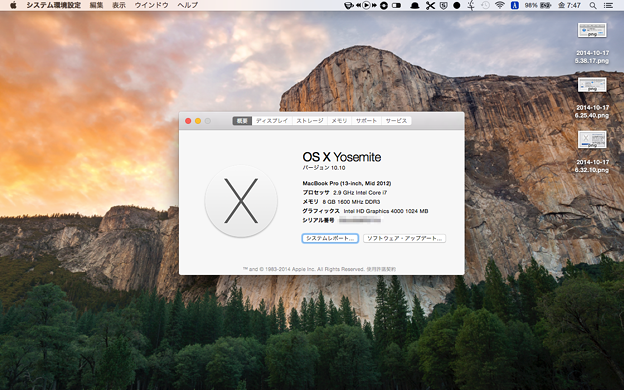ก่อนการเปิดตัว Mojave เวอร์ชันล่าสุดของ macOS คือการอัปเดต macOS High Sierra 10.13.6
OSX เวอร์ชันปัจจุบันคืออะไร
รุ่น
| เวอร์ชั่น | รหัสชื่อ | วันที่ประกาศ |
|---|---|---|
| OS X 10.11 | El Capitan | มิถุนายน 8, 2015 |
| MacOS 10.12 | ทิวเขา | มิถุนายน 13, 2016 |
| MacOS 10.13 | High Sierra | มิถุนายน 5, 2017 |
| MacOS 10.14 | ซ้อม | มิถุนายน 4, 2018 |
อีก 15 แถว
Mac OS High Sierra เวอร์ชันล่าสุดคืออะไร
macOS High Sierra ของ Apple (หรือที่เรียกว่า macOS 10.13) เป็นระบบปฏิบัติการ Mac และ MacBook เวอร์ชันใหม่ล่าสุด เปิดตัวเมื่อวันที่ 25 กันยายน 2017 โดยมาพร้อมเทคโนโลยีหลักใหม่ ซึ่งรวมถึงระบบไฟล์ใหม่ทั้งหมด (APFS) ฟีเจอร์ที่เกี่ยวข้องกับ Virtual Reality และการปรับแต่งแอป เช่น Photos และ Mail
Mac OS ล่าสุดคืออะไร?
เวอร์ชันล่าสุดคือ macOS Mojave ซึ่งเผยแพร่สู่สาธารณะในเดือนกันยายน 2018 ได้รับการรับรอง UNIX 03 สำหรับ Mac OS X 10.5 Leopard เวอร์ชัน Intel และการเผยแพร่ทั้งหมดจาก Mac OS X 10.6 Snow Leopard จนถึงเวอร์ชันปัจจุบันยังมีการรับรอง UNIX 03 .
High Sierra เวอร์ชั่นล่าสุดคืออะไร?
เวอร์ชันปัจจุบัน – 10.13.6. macOS High Sierra เวอร์ชันปัจจุบันคือ 10.13.6 ซึ่งเผยแพร่สู่สาธารณะในวันที่ 9 กรกฎาคม ตามบันทึกประจำรุ่นของ Apple macOS High Sierra 10.13.6 เพิ่มการรองรับเสียงหลายห้องของ AirPlay 2 สำหรับ iTunes และแก้ไขข้อบกพร่องด้วย Photos และ Mail
ฉันมี OSX เวอร์ชันใด
ขั้นแรก ให้คลิกที่ไอคอน Apple ที่มุมซ้ายบนของหน้าจอ จากที่นั่น คุณสามารถคลิก 'เกี่ยวกับ Mac เครื่องนี้' ตอนนี้ คุณจะเห็นหน้าต่างตรงกลางหน้าจอพร้อมข้อมูลเกี่ยวกับ Mac ที่คุณใช้อยู่ อย่างที่คุณเห็น Mac ของเราใช้ OS X Yosemite ซึ่งเป็นเวอร์ชัน 10.10.3
Mac OS เวอร์ชันทั้งหมดคืออะไร
ชื่อรหัสเวอร์ชัน macOS และ OS X
- OS X 10 เบต้า: Kodiak
- OS X 10.0: เสือชีตาห์
- OS X 10.1: เสือพูมา
- OS X 10.2: จากัวร์
- OS X 10.3 Panther (ปิโนต์)
- OS X 10.4 เสือ (เมอร์ล็อต)
- OS X 10.4.4 เสือ (Intel: Chardonay)
- OS X 10.5 เสือดาว (Chablis)
macOS เวอร์ชั่นล่าสุดคืออะไร?
ชื่อรหัสเวอร์ชัน Mac OS X & macOS
- OS X 10.9 Mavericks (Cabernet) – 22 ตุลาคม 2013
- OS X 10.10: Yosemite (Syrah) – 16 ตุลาคม 2014
- OS X 10.11: El Capitan (กาลา) – 30 กันยายน 2015
- macOS 10.12: Sierra (ฟูจิ) – 20 กันยายน 2016
- macOS 10.13: High Sierra (Lobo) – 25 กันยายน 2017
- macOS 10.14: Mojave (เสรีภาพ) – 24 กันยายน 2018
ฉันควรติดตั้ง macOS High Sierra หรือไม่
การอัปเดต macOS High Sierra ของ Apple นั้นฟรีสำหรับผู้ใช้ทุกคน และการอัปเกรดฟรีไม่มีวันหมดอายุ ดังนั้นคุณไม่จำเป็นต้องรีบร้อนในการติดตั้ง แอพและบริการส่วนใหญ่จะใช้งานได้บน macOS Sierra อย่างน้อยอีกปีหนึ่ง แม้ว่าบางรุ่นจะอัปเดตสำหรับ macOS High Sierra แล้ว แต่บางรุ่นก็ยังไม่พร้อม
ฉันจะอัปเดต macOS เป็น High Sierra ได้อย่างไร
วิธีอัปเกรดเป็น macOS High Sierra
- ตรวจสอบความเข้ากันได้ คุณสามารถอัพเกรดเป็น macOS High Sierra จาก OS X Mountain Lion หรือใหม่กว่าใน Mac รุ่นใดก็ได้ต่อไปนี้
- ทำการสำรองข้อมูล ก่อนติดตั้งการอัปเกรดใดๆ ขอแนะนำให้สำรองข้อมูล Mac ของคุณ
- เชื่อมต่อกัน
- ดาวน์โหลด macOS High Sierra
- เริ่มการติดตั้ง
- ปล่อยให้การติดตั้งเสร็จสมบูรณ์
ฉันจะติดตั้ง Mac OS ล่าสุดได้อย่างไร
วิธีดาวน์โหลดและติดตั้งการอัปเดต macOS
- คลิกไอคอน Apple ที่มุมซ้ายบนของหน้าจอ Mac
- เลือก App Store จากเมนูแบบเลื่อนลง
- คลิก อัปเดต ถัดจาก macOS Mojave ในส่วนอัปเดตของ Mac App Store
ฉันควรอัปเดต Mac ของฉันหรือไม่
สิ่งแรกและสำคัญที่สุดที่คุณควรทำก่อนอัปเกรดเป็น macOS Mojave (หรืออัปเดตซอฟต์แวร์ใดๆ ไม่ว่าจะมีขนาดเล็กเพียงใด) ก็คือการสำรองข้อมูล Mac ของคุณ ต่อไป ไม่ควรคิดเกี่ยวกับการแบ่งพาร์ติชัน Mac ของคุณ เพื่อให้คุณสามารถติดตั้ง macOS Mojave ควบคู่ไปกับระบบปฏิบัติการ Mac ปัจจุบันของคุณ
Mac OS Sierra ยังมีอยู่หรือไม่?
หากคุณมีฮาร์ดแวร์หรือซอฟต์แวร์ที่เข้ากันไม่ได้กับ macOS Sierra คุณอาจสามารถติดตั้ง OS X El Capitan เวอร์ชันก่อนหน้าได้ macOS Sierra จะไม่ติดตั้งทับ macOS เวอร์ชั่นใหม่กว่า แต่คุณสามารถลบดิสก์ของคุณก่อนหรือติดตั้งบนดิสก์อื่นได้
macOS High Sierra คุ้มค่าหรือไม่
macOS High Sierra นั้นคุ้มค่ากับการอัพเกรด MacOS High Sierra ไม่เคยสร้างมาเพื่อการเปลี่ยนแปลงอย่างแท้จริง แต่ด้วยการเปิดตัว High Sierra อย่างเป็นทางการในวันนี้ การเน้นย้ำคุณลักษณะเด่นจำนวนหนึ่งจึงคุ้มค่า
macOS High Sierra ดีหรือไม่?
แต่ macOS อยู่ในสภาพดีโดยรวม เป็นระบบปฏิบัติการที่เสถียร เสถียร และใช้งานได้จริง และ Apple กำลังตั้งค่าให้อยู่ในสภาพดีสำหรับปีต่อๆ ไป ยังมีสถานที่อีกมากที่ต้องปรับปรุง โดยเฉพาะอย่างยิ่งเมื่อพูดถึงแอพของ Apple แต่ High Sierra ไม่ได้ทำร้ายสถานการณ์
ฉันสามารถอัพเกรดจาก Yosemite เป็น Sierra ได้หรือไม่?
ขอแนะนำให้ผู้ใช้ Mac ของมหาวิทยาลัยทุกคนอัปเกรดจากระบบปฏิบัติการ OS X Yosemite เป็น macOS Sierra (v10.12.6) โดยเร็วที่สุด เนื่องจาก Apple ไม่รองรับ Yosemite อีกต่อไป การอัปเกรดนี้จะช่วยให้แน่ใจว่า Mac มีการรักษาความปลอดภัย ฟีเจอร์ล่าสุด และยังคงเข้ากันได้กับระบบอื่นๆ ของมหาวิทยาลัย
ฉันจะระบุระบบปฏิบัติการของฉันได้อย่างไร
ตรวจสอบข้อมูลระบบปฏิบัติการใน Windows 7
- คลิกปุ่มเริ่ม ป้อน คอมพิวเตอร์ ในกล่องค้นหา คลิกขวาที่ คอมพิวเตอร์ แล้วคลิก คุณสมบัติ
- ดูที่รุ่น Windows สำหรับรุ่นและรุ่นของ Windows ที่พีซีของคุณใช้งานอยู่
Mac OS เวอร์ชันใดคือ 10.9 5
OS X Mavericks (เวอร์ชัน 10.9) เป็นเวอร์ชันหลักลำดับที่ 2016 ของ OS X (ตั้งแต่เดือนมิถุนายน XNUMX ที่เปลี่ยนชื่อเป็น macOS) ระบบปฏิบัติการเดสก์ท็อปและเซิร์ฟเวอร์ของ Apple Inc. สำหรับคอมพิวเตอร์ Macintosh
Mac ของฉันคือปีอะไร
เลือกเมนู Apple () > เกี่ยวกับ Mac เครื่องนี้ หน้าต่างที่ปรากฏขึ้นจะแสดงชื่อรุ่นของคอมพิวเตอร์ของคุณ เช่น Mac Pro (ปลายปี 2013) และหมายเลขซีเรียล จากนั้นคุณสามารถใช้หมายเลขซีเรียลของคุณเพื่อตรวจสอบตัวเลือกการบริการและการสนับสนุนของคุณ หรือค้นหาข้อกำหนดทางเทคนิคสำหรับรุ่นของคุณ
Mac ของฉันสามารถเรียกใช้ OSX เวอร์ชันใดได้บ้าง
หากคุณใช้ Snow Leopard (10.6.8) หรือ Lion (10.7) และ Mac ของคุณรองรับ macOS Mojave คุณจะต้องอัพเกรดเป็น El Capitan (10.11) ก่อน คลิกที่นี่เพื่อดูคำแนะนำ
Mac ของฉันสามารถเรียกใช้ Sierra ได้หรือไม่
สิ่งแรกที่ต้องทำคือตรวจสอบว่า Mac ของคุณสามารถเรียกใช้ macOS High Sierra ได้หรือไม่ ระบบปฏิบัติการเวอร์ชันปีนี้มีความเข้ากันได้กับ Mac ทุกเครื่องที่รัน macOS Sierra ได้ Mac mini (กลางปี 2010 หรือใหม่กว่า) iMac (ปลายปี 2009 หรือใหม่กว่า)
ฉันจะอัพเกรดจาก El Capitan เป็น Yosemite ได้อย่างไร
ขั้นตอนในการอัพเกรดเป็น Mac OS X El 10.11 Capitan
- ไปที่ Mac App Store
- ค้นหาหน้า OS X El Capitan
- คลิกปุ่มดาวน์โหลด
- ทำตามคำแนะนำง่ายๆ เพื่ออัปเกรดให้เสร็จสมบูรณ์
- สำหรับผู้ใช้ที่ไม่มีการเข้าถึงบรอดแบนด์ สามารถอัปเกรดได้ที่ร้าน Apple ในพื้นที่
Mac OS High Sierra ยังมีอยู่หรือไม่?
macOS 10.13 High Sierra ของ Apple เปิดตัวเมื่อสองปีที่แล้ว และแน่นอนว่าไม่ใช่ระบบปฏิบัติการ Mac ในปัจจุบัน – เกียรติยศนั้นตกเป็นของ macOS 10.14 Mojave อย่างไรก็ตาม ทุกวันนี้ ไม่เพียงแต่ปัญหาการเปิดตัวทั้งหมดได้รับการแก้ไขแล้ว แต่ Apple ยังคงให้บริการอัปเดตความปลอดภัยอย่างต่อเนื่อง แม้กระทั่งต่อหน้า macOS Mojave
ฉันจะติดตั้ง macOS High Sierra ได้อย่างไร
วิธีการติดตั้ง macOS High Sierra
- เปิดแอป App Store ซึ่งอยู่ในโฟลเดอร์แอปพลิเคชันของคุณ
- มองหา macOS High Sierra ใน App Store
- สิ่งนี้จะนำคุณไปยังส่วน High Sierra ของ App Store และคุณสามารถอ่านคำอธิบายของ Apple เกี่ยวกับระบบปฏิบัติการใหม่ได้ที่นั่น
- เมื่อการดาวน์โหลดเสร็จสิ้น โปรแกรมติดตั้งจะเปิดขึ้นโดยอัตโนมัติ
ฉันจะอัพเกรดเป็น High Sierra ไม่ใช่ Mojave ได้อย่างไร
วิธีอัปเกรดเป็น macOS Mojave
- ตรวจสอบความเข้ากันได้ คุณสามารถอัพเกรดเป็น macOS Mojave จาก OS X Mountain Lion หรือใหม่กว่าบน Mac รุ่นใดก็ได้ต่อไปนี้
- ทำการสำรองข้อมูล ก่อนติดตั้งการอัปเกรดใดๆ ขอแนะนำให้สำรองข้อมูล Mac ของคุณ
- เชื่อมต่อกัน
- ดาวน์โหลด macOS Mojave
- ปล่อยให้การติดตั้งเสร็จสมบูรณ์
- อยู่ถึงวันที่
Mac OS Sierra ยังรองรับอยู่หรือไม่
หากเวอร์ชันของ macOS ไม่ได้รับการอัพเดตใหม่ แสดงว่าไม่ได้รับการสนับสนุนอีกต่อไป รุ่นนี้รองรับการอัปเดตความปลอดภัย และรุ่นก่อนหน้า—macOS 10.12 Sierra และ OS X 10.11 El Capitan—ยังได้รับการสนับสนุน เมื่อ Apple เปิดตัว macOS 10.14 OS X 10.11 El Capitan มักจะไม่ได้รับการสนับสนุนอีกต่อไป
Mac OS เวอร์ชันใดบ้าง
OS X . เวอร์ชันก่อนหน้า
- สิงโต 10.7.
- เสือดาวหิมะ 10.6.
- เสือดาว 10.5.
- เสือ 10.4.
- เสือดำ 10.3.
- จากัวร์ 10.2
- เสือพูมา 10.1.
- เสือชีต้า 10.0.
คุณจะได้รับ macOS เวอร์ชัน 10.12 0 หรือใหม่กว่าได้อย่างไร
ในการดาวน์โหลดระบบปฏิบัติการใหม่และติดตั้ง คุณจะต้องดำเนินการดังต่อไปนี้:
- เปิด App Store
- คลิกแท็บอัปเดตในเมนูด้านบน
- คุณจะเห็นการอัปเดตซอฟต์แวร์ — macOS Sierra
- คลิกอัปเดต
- รอการดาวน์โหลดและติดตั้ง Mac OS
- Mac ของคุณจะรีสตาร์ทเมื่อเสร็จสิ้น
- ตอนนี้คุณมีเซียร์รา
ฉันจะรู้รุ่น Mac ของฉันได้อย่างไร
ค้นหาตัวระบุรุ่นของคุณในสามขั้นตอน:
- คลิกเมนู Apple ที่ด้านบนซ้ายของหน้าจอ แล้วเลือก About This Mac
- ตรวจสอบให้แน่ใจว่าได้เลือกแท็บภาพรวมแล้ว จากนั้นคลิกที่รายงานระบบ (OS X Snow Leopard และผู้ใช้รุ่นก่อนหน้าควรคลิกที่ข้อมูลเพิ่มเติมแทน)
- ตัวสร้างโปรไฟล์ระบบจะเปิดขึ้น
คุณจะทราบได้อย่างไรว่าคุณซื้อ Mac เมื่อใด
คลิกไอคอน Apple ที่มุมซ้ายบนของ Mac เลือก About This Mac จากเมนูแบบเลื่อนลง คลิกแท็บภาพรวมเพื่อดูหมายเลขซีเรียลของคุณ เป็นรายการสุดท้ายในรายการ
MacBook Pro มีอายุการใช้งานนานเท่าใด
บ่อยครั้งที่ลูกค้าจะเปลี่ยนคอมพิวเตอร์ของตนเนื่องจากความเข้ากันได้หรือประสิทธิภาพของคอมพิวเตอร์เครื่องก่อนไม่เพียงพออีกต่อไป โดยทั่วไปแล้ว Mac จะทำงานได้นานกว่า 5 ปี แต่ถ้าเครื่องเสียหลังจาก 5 ปี การซ่อมแซมก็ไม่คุ้มราคาเสมอไป
ภาพในบทความโดย “フォト蔵” http://photozou.jp/photo/show/124201/212723154?lang=en