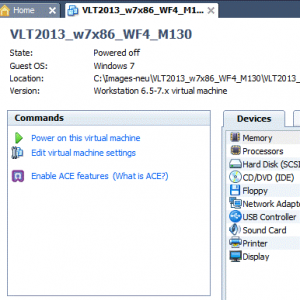వర్చువల్ మెమరీ యొక్క ప్రారంభ మరియు గరిష్ట పరిమాణం ఎంత ఉండాలి?
పేజీఫైల్ యొక్క కనిష్ట మరియు గరిష్ట పరిమాణం మీ కంప్యూటర్లో ఉన్న భౌతిక మెమరీకి వరుసగా 1.5 రెట్లు మరియు 4 రెట్లు ఉండవచ్చు.
ఉదాహరణకు, మీ కంప్యూటర్లో 1 GB RAM ఉంటే, కనిష్ట Pagefile పరిమాణం 1.5 GB మరియు ఫైల్ యొక్క గరిష్ట పరిమాణం 4 GB కావచ్చు.
8gb RAMకి ఎంత వర్చువల్ మెమరీ ఉండాలి?
మీరు మీ కంప్యూటర్లో వర్చువల్ మెమరీని 1.5 రెట్లు తక్కువ కాకుండా మరియు 3 రెట్లు ఎక్కువ RAM ఉండేలా సెట్ చేయాలని Microsoft సిఫార్సు చేస్తోంది. పవర్ PC యజమానుల కోసం (చాలా మంది UE/UC వినియోగదారుల వలె), మీరు కనీసం 2GB RAMని కలిగి ఉండవచ్చు కాబట్టి మీ వర్చువల్ మెమరీని 6,144 MB (6 GB) వరకు సెటప్ చేయవచ్చు.
Windows 10లో వర్చువల్ మెమరీని దేనికి సెట్ చేయాలి?
Windows 10లో వర్చువల్ మెమరీని పెంచడం
- స్టార్ట్ మెనూలోకి వెళ్లి సెట్టింగ్స్పై క్లిక్ చేయండి.
- రకం పనితీరు.
- Windows రూపాన్ని మరియు పనితీరును సర్దుబాటు చేయి ఎంచుకోండి.
- కొత్త విండోలో, అధునాతన ట్యాబ్కు వెళ్లి, వర్చువల్ మెమరీ విభాగం కింద, మార్చుపై క్లిక్ చేయండి.
మీరు Windowsలో డిఫాల్ట్ వర్చువల్ మెమరీ పేజీ ఫైల్ సెట్టింగ్లను ఎందుకు మార్చాలి?
డిఫాల్ట్గా, Windows బూట్ విభజనను ఉపయోగిస్తుంది (మీ ఆపరేటింగ్ సిస్టమ్ ఫైల్లను కలిగి ఉన్న విభజన) మరియు పేజింగ్ ఫైల్ పరిమాణాన్ని మీ వద్ద ఉన్న RAM కంటే 1.5 రెట్లు సెట్ చేయాలని సిఫార్సు చేయబడింది. వర్చువల్ మెమరీ సెట్టింగ్లను మార్చడానికి, ప్రారంభం, నియంత్రణ ప్యానెల్కు వెళ్లి సిస్టమ్పై క్లిక్ చేయండి.
Windows 10 కోసం మంచి వర్చువల్ మెమరీ పరిమాణం ఏమిటి?
10 GB RAM లేదా అంతకంటే ఎక్కువ Windows 8 సిస్టమ్లలో, OS పేజింగ్ ఫైల్ పరిమాణాన్ని చక్కగా నిర్వహిస్తుంది. పేజింగ్ ఫైల్ సాధారణంగా 1.25 GB సిస్టమ్లలో 8 GB, 2.5 GB సిస్టమ్లలో 16 GB మరియు 5 GB సిస్టమ్లలో 32 GB.
వర్చువల్ మెమరీని పెంచడం పనితీరును పెంచుతుందా?
"నేను మరింత ఎలా పొందగలను?" స్వాప్ ఫైల్ అని కూడా పిలువబడే వర్చువల్ మెమరీ, మీ ర్యామ్ను సమర్థవంతంగా విస్తరించడానికి మీ హార్డ్ డ్రైవ్లో కొంత భాగాన్ని ఉపయోగిస్తుంది, ఇది నిర్వహించగలిగే దానికంటే ఎక్కువ ప్రోగ్రామ్లను అమలు చేయడానికి మిమ్మల్ని అనుమతిస్తుంది. కానీ హార్డ్ డ్రైవ్ RAM కంటే చాలా నెమ్మదిగా ఉంటుంది, కాబట్టి ఇది నిజంగా పనితీరును దెబ్బతీస్తుంది.
వర్చువల్ మెమరీ గేమ్ పనితీరును పెంచుతుందా?
ముందుగా, గేమ్లోని చాలా ప్రాసెసింగ్ వీడియో కార్డ్ ద్వారా అమలు చేయబడుతుంది. రెండవది, CPU రన్ అవుతున్న ప్రోగ్రామ్కు చాలా తక్కువ మెమరీ ఉన్నట్లయితే మరియు ప్రాసెసర్ హార్డ్ డిస్క్ డ్రైవ్ లేదా SSDతో మెమరీ డేటాను మార్చుకోవడం ద్వారా వర్చువల్ మెమరీ ఫీచర్ను ఉపయోగించాల్సి వస్తే మాత్రమే ఎక్కువ RAM కంప్యూటర్ పనితీరును మెరుగుపరుస్తుంది.
నాకు 16gb RAM ఉన్న పేజ్ ఫైల్ కావాలా?
1) మీకు "అవసరం" లేదు. డిఫాల్ట్గా విండోస్ మీ ర్యామ్కు సమానమైన వర్చువల్ మెమరీని (పేజ్ ఫైల్) కేటాయిస్తుంది. అవసరమైతే అది ఈ డిస్క్ స్థలాన్ని "రిజర్వ్" చేస్తుంది. అందుకే మీకు 16GB పేజీ ఫైల్ కనిపిస్తుంది.
నేను విండోస్ 10లో ర్యామ్ను ఎలా ఖాళీ చేయాలి?
3. ఉత్తమ పనితీరు కోసం మీ Windows 10ని సర్దుబాటు చేయండి
- "కంప్యూటర్" చిహ్నంపై కుడి క్లిక్ చేసి, "గుణాలు" ఎంచుకోండి.
- "అధునాతన సిస్టమ్ సెట్టింగ్లు" ఎంచుకోండి.
- "సిస్టమ్ ప్రాపర్టీస్" కి వెళ్లండి.
- “సెట్టింగులు” ఎంచుకోండి
- "ఉత్తమ పనితీరు కోసం సర్దుబాటు చేయి" మరియు "వర్తించు" ఎంచుకోండి.
- “సరే” క్లిక్ చేసి, మీ కంప్యూటర్ను పున art ప్రారంభించండి.
నేను Windows 10లో స్వాప్ వినియోగాన్ని ఎలా తగ్గించగలను?
Windows 10 వర్చువల్ మెమరీ / పేజీ ఫైల్ని ఎలా మార్చాలి
- దీని ద్వారా సిస్టమ్ పేజీని తీసుకురండి:
- ఇన్స్టాల్ చేసిన మెమరీ (RAM)ని గమనించండి
- అధునాతన సిస్టమ్ సెట్టింగ్ల లింక్పై క్లిక్ చేయండి.
- సిస్టమ్ ప్రాపర్టీస్ డైలాగ్ బాక్స్లోని అధునాతన ట్యాబ్పై క్లిక్ చేయండి.
- సెట్టింగులపై క్లిక్ చేయండి
- పనితీరు ఎంపికల డైలాగ్ బాక్స్లోని అధునాతన ట్యాబ్పై క్లిక్ చేయండి.
నేను పేజీ ఫైల్ని ఎలా పెంచాలి?
పేజీ ఫైల్ పరిమాణాన్ని పెంచండి
- కంప్యూటర్పై కుడి క్లిక్ చేసి ప్రాపర్టీస్ తెరవండి.
- అధునాతన సిస్టమ్ లక్షణాలను ఎంచుకోండి.
- అధునాతన ట్యాబ్ను క్లిక్ చేయండి.
- పనితీరు కింద, సెట్టింగ్లను క్లిక్ చేయండి.
- పనితీరు ఎంపికల క్రింద, అధునాతన ట్యాబ్ను క్లిక్ చేయండి.
- ఇక్కడ వర్చువల్ మెమరీ పేన్ కింద, మార్చు ఎంచుకోండి.
- ఎంపికను తీసివేయండి అన్ని డ్రైవ్ల కోసం పేజింగ్ ఫైల్ పరిమాణాన్ని స్వయంచాలకంగా నిర్వహించండి.
- మీ సిస్టమ్ డ్రైవ్ను హైలైట్ చేయండి.
Windows 10లో వర్చువల్ మెమరీ ఉపయోగం ఏమిటి?
సిస్టమ్ పనితీరును ఆప్టిమైజ్ చేయడానికి విండోస్ 10లో వర్చువల్ మెమరీని సర్దుబాటు చేయండి. వర్చువల్ మెమరీ మీ కంప్యూటర్ యొక్క RAMని మీ హార్డ్ డిస్క్లో తాత్కాలిక స్థలంతో మిళితం చేస్తుంది. RAM తక్కువగా ఉన్నప్పుడు, వర్చువల్ మెమరీ డేటాను RAM నుండి పేజింగ్ ఫైల్ అని పిలిచే స్పేస్కు తరలిస్తుంది.
నేను వర్చువల్ మెమరీని పెంచుకుంటే ఏమి జరుగుతుంది?
RAM నుండి డేటాను హార్డ్ డిస్క్లోని తాత్కాలిక స్థలానికి తరలించడం ద్వారా వర్చువల్ మెమరీ కంప్యూటర్కు సహాయపడుతుంది, లేకపోతే పేజింగ్ ఫైల్ అని పిలుస్తారు. Windows Vista ఆపరేటింగ్ సిస్టమ్ ఈ పరిమాణాన్ని స్వయంచాలకంగా నిర్వహిస్తుండగా, డిఫాల్ట్ సరిపోకపోతే వర్చువల్ మెమరీ పరిమాణాన్ని పెంచుకోవడానికి మీకు ఒక మార్గం కూడా ఉంది.
పేజింగ్ ఫైల్ అవసరమా?
పేజీ ఫైల్ ("పేజింగ్ ఫైల్" అని కూడా పిలుస్తారు) అనేది హార్డ్ డిస్క్లో ఐచ్ఛికం, దాచిన సిస్టమ్ ఫైల్. అయితే, పేజీ ఫైల్ పరిమాణాన్ని కాన్ఫిగర్ చేయడానికి కారణం మారలేదు. సిస్టమ్ క్రాష్ డంప్కు అవసరమైతే మద్దతు ఇవ్వడం లేదా అవసరమైతే సిస్టమ్ కమిట్ పరిమితిని పొడిగించడం గురించి ఇది ఎల్లప్పుడూ ఉంటుంది.
పేజీ ఫైల్ను పెంచడం పనితీరును పెంచుతుందా?
కాబట్టి సమాధానం ఏమిటంటే, పేజీ ఫైల్ను పెంచడం వల్ల కంప్యూటర్ వేగంగా పని చేయదు. మీ ర్యామ్ని అప్గ్రేడ్ చేయడం మరింత అత్యవసరం! మీరు మీ కంప్యూటర్కు మరింత ర్యామ్ని జోడిస్తే, సిస్టమ్పై ఉన్న డిమాండ్ ప్రోగ్రామ్లను ఇది తగ్గిస్తుంది.
నేను Windows 10ని వేగంగా సర్దుబాటు చేయడం ఎలా?
- మీ పవర్ సెట్టింగ్లను మార్చండి.
- స్టార్టప్లో అమలు చేసే ప్రోగ్రామ్లను నిలిపివేయండి.
- విండోస్ చిట్కాలు మరియు ఉపాయాలను ఆపివేయండి.
- సమకాలీకరణ నుండి OneDriveని ఆపివేయండి.
- శోధన సూచికను ఆఫ్ చేయండి.
- మీ రిజిస్ట్రీని శుభ్రం చేయండి.
- నీడలు, యానిమేషన్లు మరియు విజువల్ ఎఫెక్ట్లను నిలిపివేయండి.
- Windows ట్రబుల్షూటర్ను ప్రారంభించండి.
నేను Windows 10ని ఎలా మెరుగుపరచగలను?
Windows 15లో పనితీరును పెంచడానికి 10 చిట్కాలు
- ప్రారంభ అనువర్తనాలను నిలిపివేయండి.
- అనవసరమైన అప్లికేషన్లను తొలగించండి.
- అప్లికేషన్లను తెలివిగా ఎంచుకోండి.
- డిస్క్ స్థలాన్ని తిరిగి పొందండి.
- వేగవంతమైన డ్రైవ్కు అప్గ్రేడ్ చేయండి.
- మాల్వేర్ కోసం కంప్యూటర్ను తనిఖీ చేయండి.
- తాజా నవీకరణను ఇన్స్టాల్ చేయండి.
- ప్రస్తుత పవర్ ప్లాన్ని మార్చండి.
నేను నా కాష్ మెమరీని ఎలా తనిఖీ చేయాలి Windows 10?
దశ-1. Windows 10 కమాండ్ ప్రాంప్ట్ నుండి అంతర్నిర్మిత Windows కమాండ్ లైన్ సాధనం wmic ద్వారా దీన్ని చేయవచ్చు. Windows 10 శోధనలో 'cmd' కోసం శోధించండి మరియు కమాండ్ ప్రాంప్ట్ని ఎంచుకుని, దిగువ కమాండ్ని టైప్ చేయండి. పైన సూచించినట్లుగా, నా PC ప్రాసెసర్ 8MB L3 మరియు 1MB L2 కాష్ని కలిగి ఉంది.
వర్చువల్ మెమరీ RAMని భర్తీ చేయగలదా?
వర్చువల్ మెమరీ హార్డ్ డ్రైవ్లో నిల్వ చేయబడుతుంది మరియు RAM నిండినప్పుడు ఉపయోగించబడుతుంది. ఫిజికల్ మెమరీ కంప్యూటర్లో ఇన్స్టాల్ చేయబడిన RAM చిప్ల పరిమాణానికి పరిమితం చేయబడింది. వర్చువల్ మెమరీ హార్డ్ డ్రైవ్ పరిమాణంతో పరిమితం చేయబడింది, కాబట్టి వర్చువల్ మెమరీ మరింత నిల్వ సామర్థ్యాన్ని కలిగి ఉంటుంది.
ఉత్తమ పనితీరు కోసం నేను నా వర్చువల్ మెమరీని ఎలా మార్చగలను?
అధునాతన ట్యాబ్లో, పనితీరు కింద, సెట్టింగ్లు క్లిక్ చేయండి. అధునాతన ట్యాబ్ను క్లిక్ చేసి, ఆపై, వర్చువల్ మెమరీ కింద, మార్చు క్లిక్ చేయండి.
ఉత్తమ పనితీరు కోసం అన్ని విజువల్ ఎఫెక్ట్లను సర్దుబాటు చేయడానికి:
- ప్రారంభ బటన్ను క్లిక్ చేయడం ద్వారా పనితీరు సమాచారం మరియు సాధనాలను తెరవండి.
- విజువల్ ఎఫెక్ట్లను సర్దుబాటు చేయి క్లిక్ చేయండి.
నేను నా సిస్టమ్ వేగాన్ని ఎలా పెంచగలను?
వేగవంతమైన పనితీరు కోసం Windows 7ని ఆప్టిమైజ్ చేయడంలో మీకు సహాయపడటానికి ఇక్కడ కొన్ని చిట్కాలు ఉన్నాయి.
- పనితీరు ట్రబుల్షూటర్ని ప్రయత్నించండి.
- మీరు ఎప్పుడూ ఉపయోగించని ప్రోగ్రామ్లను తొలగించండి.
- స్టార్టప్లో ఎన్ని ప్రోగ్రామ్లు రన్ అవుతాయని పరిమితం చేయండి.
- మీ హార్డ్ డిస్క్ను శుభ్రం చేయండి.
- అదే సమయంలో తక్కువ ప్రోగ్రామ్లను అమలు చేయండి.
- విజువల్ ఎఫెక్ట్లను ఆఫ్ చేయండి.
- క్రమం తప్పకుండా పునఃప్రారంభించండి.
- వర్చువల్ మెమరీ పరిమాణాన్ని మార్చండి.
విండోస్లో ర్యామ్ను ఎలా ఖాళీ చేయాలి?
ప్రారంభించడానికి, ప్రారంభ మెనులో శోధించడం ద్వారా టాస్క్ మేనేజర్ని తెరవండి లేదా Ctrl + Shift + Esc సత్వరమార్గాన్ని ఉపయోగించండి. అవసరమైతే పూర్తి వినియోగానికి విస్తరించడానికి మరిన్ని వివరాలను క్లిక్ చేయండి. తర్వాత ప్రాసెస్ల ట్యాబ్లో, చాలా వరకు RAM వినియోగం నుండి క్రమబద్ధీకరించడానికి మెమరీ హెడర్ని క్లిక్ చేయండి.
నేను RAM మెమరీని ఎలా ఖాళీ చేయాలి?
మెమరీని క్లియర్ చేయడానికి Windows Explorerని పునఃప్రారంభించండి. 1. ఒకే సమయంలో Ctrl + Alt + Del కీలను నొక్కండి మరియు జాబితా చేయబడిన ఎంపికల నుండి టాస్క్ మేనేజర్ని ఎంచుకోండి. ఈ ఆపరేషన్ చేయడం ద్వారా, Windows కొంత మెమరీ RAMని ఖాళీ చేస్తుంది.
Windows 10 కోసం మీకు ఎంత RAM అవసరం?
మీరు 64-బిట్ ఆపరేటింగ్ సిస్టమ్ను కలిగి ఉన్నట్లయితే, RAMని 4GB వరకు బంప్ చేయడం అనేది పెద్ద ఆలోచన కాదు. Windows 10 సిస్టమ్లలో చౌకైన మరియు అత్యంత ప్రాథమికమైనవి మినహా అన్నీ 4GB RAMతో వస్తాయి, అయితే 4GB అనేది మీరు ఏ ఆధునిక Mac సిస్టమ్లోనైనా కనుగొనగలిగే కనిష్టంగా ఉంటుంది. Windows 32 యొక్క అన్ని 10-బిట్ వెర్షన్లు 4GB RAM పరిమితిని కలిగి ఉంటాయి.
వర్చువల్ మెమరీ ఏమి చేస్తుంది?
వర్చువల్ మెమరీ అనేది ఆపరేటింగ్ సిస్టమ్ (OS) యొక్క మెమరీ నిర్వహణ సామర్ధ్యం, ఇది హార్డ్వేర్ మరియు సాఫ్ట్వేర్ను ఉపయోగించి కంప్యూటర్ను యాదృచ్ఛిక యాక్సెస్ మెమరీ (RAM) నుండి డేటాను తాత్కాలికంగా డిస్క్ నిల్వకు బదిలీ చేయడం ద్వారా భౌతిక మెమరీ కొరతను భర్తీ చేయడానికి అనుమతిస్తుంది.
Windows 10లో నిబద్ధత మెమరీ అంటే ఏమిటి?
కమిటెడ్ మెమరీ అనేది ప్రాసెస్ కోసం రిజర్వ్ చేయబడిన వర్చువల్ మెమరీ మొత్తం మరియు విండోస్ యొక్క మునుపటి సంస్కరణల కంటే Windows 10 నిబద్ధతతో కూడిన మెమరీతో మరింత అత్యాశతో ఉన్నట్లు కనిపిస్తుంది. అందుబాటులో ఉన్న వర్చువల్ మెమరీ మొత్తం భౌతిక మెమరీ మరియు పేజీ ఫైల్ పరిమాణం.
వర్చువల్ మెమరీ కోసం ఉత్తమ పరిమాణం ఏది?
సాధారణ నియమంగా, పేజింగ్ ఫైల్ యొక్క గరిష్ట పరిమాణం తప్పనిసరిగా ఇన్స్టాల్ చేయబడిన RAM మొత్తం x1.5 అయి ఉండాలి. అందువలన 4GB RAMతో నడుస్తున్న PC కోసం, స్వాప్ ఫైల్ యొక్క గరిష్ట పరిమాణం 1024 x 4 x 1.5 Mb.
"వికీమీడియా కామన్స్" ద్వారా వ్యాసంలోని ఫోటో https://commons.wikimedia.org/wiki/File:Clonen-01.png