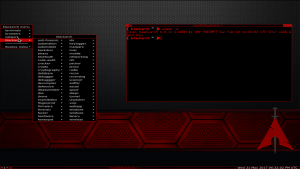దిగువ దశలను అనుసరించండి: సెట్టింగ్ల అనువర్తనాన్ని తెరవడానికి Windows + I కీబోర్డ్ సత్వరమార్గాన్ని ఉపయోగించండి.
పరికరాల ద్వారా నావిగేట్ చేయండి మరియు బ్లూటూత్కి వెళ్లండి.
మీరు డిస్కనెక్ట్ చేయాలనుకుంటున్న పెరిఫెరల్పై క్లిక్ చేసి, తీసివేయి బటన్ను క్లిక్ చేసి, ఆపై నిర్ధారించడానికి అవును క్లిక్ చేయండి.
విండోస్ 10 లో బ్లూటూత్ను ఎలా ఆన్ చేయాలి?
మీ బ్లూటూత్ను ఆన్ లేదా ఆఫ్ చేయడానికి క్రింది దశలను ఉపయోగించండి:
- ప్రారంభ మెనుని క్లిక్ చేసి, సెట్టింగులను ఎంచుకోండి.
- పరికరాలను క్లిక్ చేయండి.
- బ్లూటూత్ క్లిక్ చేయండి.
- బ్లూటూత్ టోగుల్ను కావలసిన సెట్టింగ్కు తరలించండి.
- మార్పులను సేవ్ చేయడానికి మరియు సెట్టింగుల విండోను మూసివేయడానికి ఎగువ కుడి మూలన ఉన్న X ని క్లిక్ చేయండి.
నేను Windows 10 2019లో బ్లూటూత్ని ఎలా ఆన్ చేయాలి?
దశ 1: Windows 10లో, మీరు యాక్షన్ సెంటర్ని తెరిచి, "అన్ని సెట్టింగ్లు" బటన్పై క్లిక్ చేయాలి. ఆపై, పరికరాలకు వెళ్లి, ఎడమ వైపున ఉన్న బ్లూటూత్పై క్లిక్ చేయండి. దశ 2: అక్కడ, బ్లూటూత్ను “ఆన్” స్థానానికి టోగుల్ చేయండి. మీరు బ్లూటూత్ని ఆన్ చేసిన తర్వాత, మీరు “బ్లూటూత్ లేదా ఇతర పరికరాలను జోడించు” క్లిక్ చేయవచ్చు.
నేను నా PCలో బ్లూటూత్ను ఎలా ఇన్స్టాల్ చేయాలి?
ల్యాప్టాప్లు మరియు టాబ్లెట్లు వంటి కొన్ని PCలు బ్లూటూత్ అంతర్నిర్మితాన్ని కలిగి ఉంటాయి. మీ PC లేకపోతే, మీరు USB బ్లూటూత్ అడాప్టర్ను మీ PCలోని USB పోర్ట్లోకి ప్లగ్ చేసి దాన్ని పొందగలరు.
విండోస్ 7 లో
- మీ బ్లూటూత్ పరికరాన్ని ఆన్ చేసి, దాన్ని కనుగొనగలిగేలా చేయండి.
- ప్రారంభ బటన్ను ఎంచుకోండి.
- పరికరాన్ని జోడించు ఎంచుకోండి > పరికరాన్ని ఎంచుకోండి > తదుపరి.
Windows 10లో బ్లూటూత్ ఉందా?
వాస్తవానికి, మీరు ఇప్పటికీ పరికరాలను కేబుల్లతో కనెక్ట్ చేయవచ్చు; కానీ మీ Windows 10 PCకి బ్లూటూత్ సపోర్ట్ ఉంటే మీరు వాటి కోసం వైర్లెస్ కనెక్షన్ని సెటప్ చేయవచ్చు. మీరు Windows 7 ల్యాప్టాప్ లేదా డెస్క్టాప్ను Windows 10కి అప్గ్రేడ్ చేసినట్లయితే, అది బ్లూటూత్కు మద్దతు ఇవ్వకపోవచ్చు; మరియు అది అలా ఉందో లేదో మీరు ఈ విధంగా తనిఖీ చేయవచ్చు.
నేను Windows 10లో బ్లూటూత్ను ఎందుకు కనుగొనలేకపోయాను?
ఈ దృశ్యాలలో ఏవైనా మీకు సమస్య ఉన్నట్లు అనిపిస్తే, దిగువ దశలను అనుసరించడానికి ప్రయత్నించండి. ప్రారంభ బటన్ను ఎంచుకుని, ఆపై సెట్టింగ్లు > అప్డేట్ & భద్రత > ట్రబుల్షూట్ ఎంచుకోండి. ఇతర సమస్యలను కనుగొని పరిష్కరించండి కింద, బ్లూటూత్ని ఎంచుకుని, ఆపై ట్రబుల్షూటర్ని అమలు చేయి ఎంచుకుని, సూచనలను అనుసరించండి.
నేను Windows 10లో బ్లూటూత్ని ఎందుకు మార్చలేను?
మీ కీబోర్డ్లో, సెట్టింగ్ల విండోను తెరవడానికి Windows లోగో కీని నొక్కి ఉంచి, I కీని నొక్కండి. పరికరాలను క్లిక్ చేయండి. బ్లూటూత్ని ఆన్ చేయడానికి స్విచ్ (ప్రస్తుతం ఆఫ్కి సెట్ చేయబడింది) క్లిక్ చేయండి. కానీ మీకు స్విచ్ కనిపించకపోతే మరియు మీ స్క్రీన్ దిగువన ఉన్నట్లు కనిపిస్తే, మీ కంప్యూటర్లో బ్లూటూత్లో సమస్య ఉంది.
నేను Windows 10లో బ్లూటూత్ను ఎలా ఇన్స్టాల్ చేయాలి?
విండోస్ 10 లో
- మీ బ్లూటూత్ ఆడియో పరికరాన్ని ఆన్ చేసి, దాన్ని కనుగొనగలిగేలా చేయండి. మీరు దానిని కనుగొనగలిగేలా చేసే విధానం పరికరంపై ఆధారపడి ఉంటుంది.
- మీ PC ఇప్పటికే ఆన్లో లేకుంటే బ్లూటూత్ని ఆన్ చేయండి.
- చర్య కేంద్రంలో, కనెక్ట్ చేయి ఎంచుకుని, ఆపై మీ పరికరాన్ని ఎంచుకోండి.
- కనిపించే ఏవైనా మరిన్ని సూచనలను అనుసరించండి.
నా బ్లూటూత్ Windows 10లో ఉందని నేను ఎలా నిర్ధారించుకోవాలి?
బ్లూటూత్ పరికరాలను Windows 10కి కనెక్ట్ చేస్తోంది
- మీ కంప్యూటర్ బ్లూటూత్ పెరిఫెరల్ని చూడాలంటే, మీరు దాన్ని ఆన్ చేసి, పెయిరింగ్ మోడ్లో సెట్ చేయాలి.
- ఆపై Windows కీ + I కీబోర్డ్ సత్వరమార్గాన్ని ఉపయోగించి, సెట్టింగ్ల అనువర్తనాన్ని తెరవండి.
- పరికరాలకు నావిగేట్ చేసి, బ్లూటూత్కి వెళ్లండి.
- బ్లూటూత్ స్విచ్ ఆన్ పొజిషన్లో ఉందని నిర్ధారించుకోండి.
నేను Windows 10లో నా బ్లూటూత్ని ఎలా పరిష్కరించగలను?
సెట్టింగ్లలో లేని బ్లూటూత్ని ఎలా పరిష్కరించాలి
- ప్రారంభం తెరువు.
- పరికర నిర్వాహికిని శోధించి, ఫలితంపై క్లిక్ చేయండి.
- బ్లూటూత్ని విస్తరించండి.
- బ్లూటూత్ అడాప్టర్పై కుడి-క్లిక్ చేసి, అప్డేట్ డ్రైవర్ సాఫ్ట్వేర్ని ఎంచుకుని, అప్డేట్ చేయబడిన డ్రైవర్ సాఫ్ట్వేర్ కోసం స్వయంచాలకంగా శోధించండి. పరికర నిర్వాహికి, బ్లూటూత్ డ్రైవర్ను నవీకరించండి.
నా PCకి బ్లూటూత్ ఉందో లేదో నేను ఎలా చెప్పగలను?
మీ PCలో బ్లూటూత్ హార్డ్వేర్ ఉందో లేదో తెలుసుకోవడానికి, ఈ దశలను అనుసరించడం ద్వారా బ్లూటూత్ రేడియో కోసం పరికర నిర్వాహికిని తనిఖీ చేయండి:
- a. దిగువ ఎడమ మూలకు మౌస్ని లాగి, 'ప్రారంభ చిహ్నం'పై కుడి-క్లిక్ చేయండి.
- బి. 'డివైస్ మేనేజర్' ఎంచుకోండి.
- సి. బ్లూటూత్ రేడియో కోసం తనిఖీ చేయండి లేదా మీరు నెట్వర్క్ ఎడాప్టర్లలో కూడా కనుగొనవచ్చు.
విండోస్ 10లో బ్లూటూత్ని మళ్లీ ఇన్స్టాల్ చేయడం ఎలా?
బ్లూటూత్ డ్రైవర్ను మళ్లీ ఇన్స్టాల్ చేయడానికి, సెట్టింగ్ల యాప్ > అప్డేట్ & సెక్యూరిటీ > విండోస్ అప్డేట్కి నావిగేట్ చేసి, ఆపై అప్డేట్ల కోసం తనిఖీ చేయి బటన్ను క్లిక్ చేయండి. Windows 10 స్వయంచాలకంగా బ్లూటూత్ డ్రైవర్ను డౌన్లోడ్ చేసి ఇన్స్టాల్ చేస్తుంది.
నా కంప్యూటర్ బ్లూటూత్ ప్రారంభించబడిందా?
మీ కంప్యూటర్లోని అన్నిటిలాగే, బ్లూటూత్కు హార్డ్వేర్ మరియు సాఫ్ట్వేర్ రెండూ అవసరం. బ్లూటూత్ అడాప్టర్ బ్లూటూత్ హార్డ్వేర్ను సరఫరా చేస్తుంది. మీ PC బ్లూటూత్ హార్డ్వేర్ ఇన్స్టాల్ చేయకపోతే, మీరు బ్లూటూత్ USB డాంగిల్ని కొనుగోలు చేయడం ద్వారా దీన్ని సులభంగా జోడించవచ్చు. హార్డ్వేర్ మరియు సౌండ్ని ఎంచుకోండి, ఆపై పరికర నిర్వాహికిని ఎంచుకోండి.
Windows 10లో బ్లూటూత్ని ఎలా ఆఫ్ చేయాలి?
మీ బ్లూటూత్ను ఆన్ లేదా ఆఫ్ చేయడానికి క్రింది దశలను ఉపయోగించండి:
- ప్రారంభ మెనుని క్లిక్ చేసి, సెట్టింగులను ఎంచుకోండి.
- పరికరాలను క్లిక్ చేయండి.
- బ్లూటూత్ క్లిక్ చేయండి.
- బ్లూటూత్ టోగుల్ను కావలసిన సెట్టింగ్కు తరలించండి.
- మార్పులను సేవ్ చేయడానికి మరియు సెట్టింగుల విండోను మూసివేయడానికి ఎగువ కుడి మూలన ఉన్న X ని క్లిక్ చేయండి.
నేను నా PCకి బ్లూటూత్ని ఎలా జోడించాలి?
మీ కొత్త బ్లూటూత్ అడాప్టర్ని ఉపయోగించడం. BT పరికరాన్ని జోడించండి: + క్లిక్ చేయండి, పరికరాన్ని ఎంచుకోండి, ప్రాంప్ట్ చేయబడితే PINని నమోదు చేయండి. చాలా సందర్భాలలో, మీరు మీ బ్లూటూత్ అడాప్టర్ను Windows 10 PCకి మాత్రమే ప్లగ్ చేయాలి. Plug 'n Play డ్రైవర్ను స్వయంచాలకంగా ఇన్స్టాల్ చేస్తుంది మరియు అది ఉపయోగించడానికి సిద్ధంగా ఉంటుంది.
బ్లూటూత్ లేకుండా నా బ్లూటూత్ స్పీకర్ని నా ల్యాప్టాప్కి ఎలా కనెక్ట్ చేయాలి?
విండోస్
- స్పీకర్ను ఆన్ చేయండి.
- బ్లూటూత్ బటన్ (పవర్ బటన్ పైన) నొక్కండి.
- మీ కంట్రోల్ ప్యానెల్ తెరవండి.
- హార్డ్వేర్ మరియు ధ్వనిని ఎంచుకోండి.
- పరికరాలు మరియు ప్రింటర్లను ఎంచుకోండి.
- బ్లూటూత్ పరికరాలను ఎంచుకోండి.
- పరికరాన్ని జోడించు క్లిక్ చేయండి.
- పరికరాల జాబితా నుండి లాజిటెక్ Z600ని ఎంచుకుని, ఆపై తదుపరి క్లిక్ చేయండి.
నా బ్లూటూత్ ఎందుకు కనిపించడం లేదు?
మీ iOS పరికరంలో, సెట్టింగ్లు > బ్లూటూత్కి వెళ్లి, బ్లూటూత్ ఆన్లో ఉందని నిర్ధారించుకోండి. మీరు బ్లూటూత్ని ఆన్ చేయలేకుంటే లేదా మీకు స్పిన్నింగ్ గేర్ కనిపిస్తే, మీ iPhone, iPad లేదా iPod టచ్ని రీస్టార్ట్ చేయండి. మీ బ్లూటూత్ అనుబంధం మరియు iOS పరికరం ఒకదానికొకటి దగ్గరగా ఉన్నాయని నిర్ధారించుకోండి. మీ బ్లూటూత్ అనుబంధాన్ని ఆఫ్ చేసి, మళ్లీ ఆన్ చేయండి.
బ్లూటూత్ ఎందుకు అదృశ్యమైంది?
బ్లూటూత్ పరికరాల అంశం లేకుంటే లేదా అది పరికర నిర్వాహికి లేదా నియంత్రణ ప్యానెల్ నుండి అదృశ్యమైనట్లయితే, మీరు ఖచ్చితంగా బ్లూటూత్ ద్వారా మీ వైర్లెస్ పరికరాన్ని కంప్యూటర్కు కనెక్ట్ చేయలేరు. ఈ సమస్య యొక్క ప్రధాన కారణాలు క్రింది విధంగా ఉన్నాయి: బ్లూటూత్ డ్రైవర్ పాతది, తప్పిపోయింది లేదా పాడైంది.
Why does my Bluetooth skip?
మీ బ్లూటూత్ స్పీకర్ అడాప్టర్కి స్ట్రీమింగ్ చేస్తున్నప్పుడు ఆడియో స్ట్రీమ్ స్కిప్పింగ్ లేదా కట్ అవుట్ లేదా స్కిప్పింగ్లో మీకు సమస్యలు ఉంటే, కింది వాటిని ప్రయత్నించండి: ఆడియో సోర్స్ను దగ్గరగా తరలించండి — ఇది మీ స్పీకర్ అడాప్టర్ పరిధికి మించినది కావచ్చు. వైర్లెస్ సిగ్నల్ యొక్క ఇతర మూలాల నుండి దూరంగా వెళ్లండి - మీరు జోక్యాన్ని ఎదుర్కొంటారు.
నేను Windows 10లో బ్లూటూత్ చిహ్నాన్ని ఎలా పొందగలను?
Windows 10లో, సెట్టింగ్లు > పరికరాలు > బ్లూటూత్ & ఇతర పరికరాలను తెరవండి. ఇక్కడ, బ్లూటూత్ ఆన్ చేయబడిందని నిర్ధారించుకోండి. ఆపై బ్లూటూత్ సెట్టింగ్లను తెరవడానికి క్రిందికి స్క్రోల్ చేసి, మరిన్ని బ్లూటూత్ ఎంపికల లింక్పై క్లిక్ చేయండి. ఇక్కడ ఆప్షన్స్ ట్యాబ్ కింద, నోటిఫికేషన్ ఏరియా బాక్స్లో బ్లూటూత్ చిహ్నాన్ని చూపించు ఎంపిక చేయబడిందని నిర్ధారించుకోండి.
Windows 10 బ్లూటూత్ డ్రైవర్లను నేను ఎలా అన్ఇన్స్టాల్ చేయాలి?
పరిష్కారం 1 - మీ బ్లూటూత్ డ్రైవర్ను మళ్లీ ఇన్స్టాల్ చేయండి/అప్డేట్ చేయండి
- పవర్ యూజర్ మెనూని తెరవడానికి విండోస్ కీ + X నొక్కండి.
- పరికర నిర్వాహికి ప్రారంభించిన తర్వాత, మీ బ్లూటూత్ డ్రైవర్ను గుర్తించి, దానిపై కుడి-క్లిక్ చేసి, అన్ఇన్స్టాల్ ఎంచుకోండి.
- అందుబాటులో ఉన్నట్లయితే, ఈ పరికరం కోసం డ్రైవర్ సాఫ్ట్వేర్ను తొలగించడాన్ని తనిఖీ చేసి, సరి క్లిక్ చేయండి.
నా ల్యాప్టాప్లో బ్లూటూత్ని ఎలా సరిదిద్దాలి?
పరికర నిర్వాహికి ద్వారా బ్లూటూత్ లోపాన్ని పరిష్కరించండి
- కంట్రోల్ పానెల్ తెరవండి.
- పరికర నిర్వాహికిని రెండుసార్లు క్లిక్ చేయండి.
- మీరు అప్డేట్ చేయాల్సిన బ్లూటూత్ డ్రైవర్ను గుర్తించి డబుల్ క్లిక్ చేయండి.
- డ్రైవర్ టాబ్ క్లిక్ చేయండి.
- అప్డేట్ డ్రైవర్ బటన్ను క్లిక్ చేయండి.
- నవీకరించబడిన డ్రైవర్ సాఫ్ట్వేర్ కోసం స్వయంచాలకంగా శోధించండి క్లిక్ చేయండి.
నా కంప్యూటర్లో బ్లూటూత్ విండోస్ 10 ఉందా?
దిగువన ఉన్న పద్ధతి Windows 10, Windows 8.1, Windows 8, Windows XP మరియు Windows Vista వంటి Windows OSకు 64-బిట్ లేదా 32-బిట్లకు వర్తిస్తుంది. పరికర నిర్వాహికి మీ కంప్యూటర్లోని అన్ని హార్డ్వేర్లను జాబితా చేస్తుంది మరియు మీ కంప్యూటర్లో బ్లూటూత్ ఉంటే, బ్లూటూత్ హార్డ్వేర్ ఇన్స్టాల్ చేయబడిందని మరియు సక్రియంగా ఉందని చూపుతుంది.
బ్లూటూత్ పని చేయకపోవడానికి కారణం ఏమిటి?
కొన్ని పరికరాలు స్మార్ట్ పవర్ మేనేజ్మెంట్ను కలిగి ఉంటాయి, బ్యాటరీ స్థాయి చాలా తక్కువగా ఉంటే బ్లూటూత్ను ఆఫ్ చేయవచ్చు. మీ ఫోన్ లేదా టాబ్లెట్ జత చేయకుంటే, దానికి మరియు మీరు జత చేయడానికి ప్రయత్నిస్తున్న పరికరంలో తగినంత రసం ఉందని నిర్ధారించుకోండి. 8. ఫోన్ నుండి పరికరాన్ని తొలగించి, దాన్ని మళ్లీ కనుగొనండి.
నేను Windows 10లో బ్లూటూత్ డ్రైవర్లను ఎలా కనుగొనగలను?
Select the Start button, then select Settings > Update & Security > Troubleshoot . Under Find and fix other problems, select Bluetooth, select Run the troubleshooter, and follow the instructions.
"వికీమీడియా కామన్స్" ద్వారా వ్యాసంలోని ఫోటో https://commons.wikimedia.org/wiki/File:BlackArch_fluxbox.png