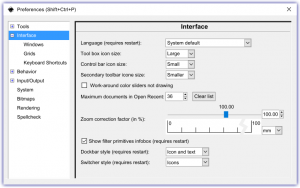విధానం 2 మౌస్ లేదా ట్రాక్ప్యాడ్ని ఉపయోగించడం
- దానిపై క్లిక్ చేయడం ద్వారా మీరు జూమ్ అవుట్ చేయాలనుకుంటున్న పేజీని ఎంచుకోండి. ల్యాప్టాప్ యొక్క ట్రాక్ప్యాడ్లో ఇది మరింత సవాలుగా ఉంటుంది, ఎందుకంటే దీన్ని నియంత్రించడం కష్టం, కానీ మౌస్ వినియోగదారులు ఈ పద్ధతిని ఇష్టపడవచ్చు.
- Ctrl కీని నొక్కి పట్టుకోండి.
- మౌస్ వీల్ లేదా ట్రాక్ప్యాడ్ పైకి స్క్రోల్ చేయండి.
వేగవంతమైన జూమ్ కోసం, ఇక్కడ కొన్ని కీబోర్డ్ సత్వరమార్గాలు ఉన్నాయి. మీ స్క్రీన్లోని ఏదైనా భాగానికి త్వరగా జూమ్ ఇన్ చేయడానికి, Windows కీ మరియు + నొక్కండి. డిఫాల్ట్గా, మాగ్నిఫైయర్ 100% ఇంక్రిమెంట్లలో జూమ్ చేస్తుంది, కానీ మీరు దీన్ని సాధన సెట్టింగ్లలో మార్చవచ్చు. జూమ్ అవుట్ చేయడానికి అదే సమయంలో Windows మరియు – కీలను పట్టుకోండి.విధానం 2 మౌస్ లేదా ట్రాక్ప్యాడ్ని ఉపయోగించడం
- దానిపై క్లిక్ చేయడం ద్వారా మీరు జూమ్ అవుట్ చేయాలనుకుంటున్న పేజీని ఎంచుకోండి. ల్యాప్టాప్ యొక్క ట్రాక్ప్యాడ్లో ఇది మరింత సవాలుగా ఉంటుంది, ఎందుకంటే దీన్ని నియంత్రించడం కష్టం, కానీ మౌస్ వినియోగదారులు ఈ పద్ధతిని ఇష్టపడవచ్చు.
- Ctrl కీని నొక్కి పట్టుకోండి.
- మౌస్ వీల్ లేదా ట్రాక్ప్యాడ్ పైకి స్క్రోల్ చేయండి.
టచ్ లేదా మౌస్ ఉపయోగించి మాగ్నిఫైయర్ తెరవడానికి
- స్క్రీన్ కుడి అంచు నుండి స్వైప్ చేసి, సెట్టింగ్లను నొక్కండి, ఆపై PC సెట్టింగ్లను మార్చు నొక్కండి.
- యాక్సెస్ సౌలభ్యాన్ని నొక్కండి లేదా క్లిక్ చేయండి, మాగ్నిఫైయర్ని నొక్కండి లేదా క్లిక్ చేయండి, ఆపై దాన్ని ఆన్ చేయడానికి మాగ్నిఫైయర్ కింద స్లయిడర్ను తరలించండి.
- మీరు సెట్టింగ్లను మార్చకపోతే మాగ్నిఫైయర్ పూర్తి స్క్రీన్ వీక్షణలో తెరవబడుతుంది.
నేను Windows 10లో ఎలా జూమ్ చేయాలి?
కానీ అంతర్నిర్మిత కీబోర్డ్ సత్వరమార్గాలను ఉపయోగించడం చాలా సులభం:
- మాగ్నిఫైయర్ని ఆన్ చేసి, ప్రస్తుత డిస్ప్లేను 200 శాతానికి జూమ్ చేయడానికి విండోస్ కీని నొక్కి, ఆపై ప్లస్ గుర్తును నొక్కండి.
- మీరు సాధారణ మాగ్నిఫికేషన్కు తిరిగి వచ్చే వరకు, మళ్లీ 100 శాతం ఇంక్రిమెంట్లలో జూమ్ అవుట్ చేయడానికి Windows కీని నొక్కి, ఆపై మైనస్ గుర్తును నొక్కండి.
మీరు PCలో జూమ్ చేయడం ఎలా?
జూమ్ ఇన్ పై క్లిక్ చేయండి.
- చాలా బ్రౌజర్లలో, మీరు Ctrl ++ నొక్కవచ్చు. మీరు Ctrlని పట్టుకున్నప్పుడు + నొక్కిన ప్రతిసారి, స్క్రీన్ మాగ్నిఫికేషన్ గరిష్ట జూమ్ స్థాయికి చేరుకునే వరకు పెరుగుతుంది.
- మీకు స్క్రోల్ వీల్ ఉన్న మౌస్ ఉంటే, జూమ్ ఇన్ చేయడానికి స్క్రోల్ వీల్పై ముందుకు స్క్రోల్ చేస్తున్నప్పుడు మీరు Ctrlని నొక్కి పట్టుకోవచ్చు.
మీరు విండోస్ మీడియా ప్లేయర్లో ఎలా జూమ్ చేస్తారు?
టాగ్లు:
- విండోస్ మీడియా ప్లేయర్ని తెరిచి, మీరు జూమ్ చేయాలనుకుంటున్న వీడియోను ప్లే చేయడం ప్రారంభించండి.
- వీడియో స్క్రీన్పై ఎక్కడైనా మీ కుడి-మౌస్ బటన్ను క్లిక్ చేయండి.
- వీడియోపై మళ్లీ కుడి-క్లిక్ చేసి, "వీడియో పరిమాణం" ఎంచుకోండి.
- ప్రత్యామ్నాయ పద్ధతి కోసం కీబోర్డ్ యొక్క “Alt” బటన్ను అదే సమయంలో “1,” “2,” లేదా “3” నొక్కండి.
కీబోర్డ్తో స్క్రీన్ని ఎలా పెంచాలి?
పూర్తి స్క్రీన్ మరియు సాధారణ ప్రదర్శన మోడ్ల మధ్య మారడానికి కీబోర్డ్ సత్వరమార్గాన్ని ఉపయోగించండి. స్క్రీన్ స్పేస్ ప్రీమియంలో ఉన్నప్పుడు మరియు మీకు మీ స్క్రీన్పై SecureCRT మాత్రమే అవసరం అయినప్పుడు, ALT+ENTER (Windows) లేదా COMMAND+ENTER (Mac)ని నొక్కండి. అప్లికేషన్ మెను బార్, టూల్ బార్ మరియు టైటిల్ బార్ను దాచిపెట్టి పూర్తి స్క్రీన్కి విస్తరిస్తుంది.
విండోస్ 10లో స్క్రీన్ని ఎలా పెంచాలి?
Windows 10లో స్క్రీన్ రిజల్యూషన్ని మార్చండి. మీ డెస్క్టాప్కి వెళ్లి, మీ మౌస్పై కుడి క్లిక్ చేసి, డిస్ప్లే సెట్టింగ్లకు వెళ్లండి. కింది ప్యానెల్ తెరవబడుతుంది. ఇక్కడ మీరు టెక్స్ట్, యాప్లు మరియు ఇతర అంశాల పరిమాణాన్ని సర్దుబాటు చేయవచ్చు మరియు ఓరియంటేషన్ను కూడా మార్చవచ్చు.
నా Windows డెస్క్టాప్లో నేను ఎలా జూమ్ చేయాలి?
వేగవంతమైన జూమ్ కోసం, ఇక్కడ కొన్ని కీబోర్డ్ సత్వరమార్గాలు ఉన్నాయి. మీ స్క్రీన్లోని ఏదైనా భాగానికి త్వరగా జూమ్ ఇన్ చేయడానికి, Windows కీ మరియు + నొక్కండి. డిఫాల్ట్గా, మాగ్నిఫైయర్ 100% ఇంక్రిమెంట్లలో జూమ్ చేస్తుంది, కానీ మీరు దీన్ని సాధన సెట్టింగ్లలో మార్చవచ్చు. జూమ్ అవుట్ చేయడానికి అదే సమయంలో Windows మరియు – కీలను పట్టుకోండి.
మీరు పవర్ మీడియా ప్లేయర్లో ఎలా జూమ్ అవుట్ చేస్తారు?
విండోస్ మీడియా ప్లేయర్ దీన్ని ప్లే చేస్తుంది. సి) వీడియోను 1 శాతం జూమ్ చేయడానికి “ALT+50”ని నొక్కండి. దీన్ని 2 శాతం జూమ్ చేయడానికి “ALT+100”ని నొక్కండి. దీన్ని 3 శాతం జూమ్ చేయడానికి “ALT+200”ని నొక్కండి.
నా కంప్యూటర్ స్క్రీన్ ఎందుకు జూమ్ చేయబడింది?
దాని వచనం అయితే, ctrlని పట్టుకుని, దాన్ని మార్చడానికి మౌస్ స్క్రోల్ థింగ్ని ఉపయోగించండి. ప్రతిదీ ఉంటే, మీ స్క్రీన్ రిజల్యూషన్ని మార్చండి. మీ డెస్క్టాప్పై కుడి క్లిక్ చేసి, "ప్రాపర్టీస్"పై క్లిక్ చేసి, "సెట్టింగ్లు" ట్యాబ్కి వెళ్లి, స్లయిడర్ను "మరిన్ని" వైపుకు తరలించండి.
మీరు వీడియోలను జూమ్ చేయవచ్చా?
వీడియో క్లిప్ యొక్క జూమ్ స్థాయిని సర్దుబాటు చేయండి. మీ ప్రాజెక్ట్ తెరిచినప్పుడు, టైమ్లైన్లో వీడియో క్లిప్ను ఎంచుకోవడానికి నొక్కండి. క్లిప్లో వీక్షణ ప్రాంతాన్ని సెట్ చేయడానికి, వ్యూయర్లోని జూమ్ కంట్రోల్ బటన్ను నొక్కండి. జూమ్ ఇన్ లేదా అవుట్ చేయడానికి పించ్ చేయండి, ఆపై మీకు కావలసిన విధంగా ఫ్రేమ్ చేయడానికి చిత్రాన్ని వీక్షకుడిలో లాగండి.
Windows 10లో నా స్క్రీన్ని సాధారణ పరిమాణానికి ఎలా తిరిగి పొందగలను?
విండోస్ 10లో స్క్రీన్ రిజల్యూషన్ని ఎలా మార్చాలి
- ప్రారంభ బటన్ క్లిక్ చేయండి.
- సెట్టింగ్ల చిహ్నాన్ని ఎంచుకోండి.
- సిస్టమ్ను ఎంచుకోండి.
- అధునాతన ప్రదర్శన సెట్టింగ్లను క్లిక్ చేయండి.
- రిజల్యూషన్ కింద ఉన్న మెనుపై క్లిక్ చేయండి.
- మీకు కావలసిన ఎంపికను ఎంచుకోండి. దాని పక్కన ఉన్న (సిఫార్సు చేయబడిన) దానితో వెళ్లాలని మేము గట్టిగా సిఫార్సు చేస్తున్నాము.
- వర్తించు క్లిక్ చేయండి.
నా స్క్రీన్ పరిమాణాన్ని నేను ఎలా సర్దుబాటు చేయాలి?
మీ స్క్రీన్ రిజల్యూషన్ని మార్చడానికి. , కంట్రోల్ ప్యానెల్ని క్లిక్ చేసి, ఆపై స్వరూపం మరియు వ్యక్తిగతీకరణ కింద, స్క్రీన్ రిజల్యూషన్ని సర్దుబాటు చేయి క్లిక్ చేయండి. రిజల్యూషన్ పక్కన ఉన్న డ్రాప్-డౌన్ జాబితాను క్లిక్ చేసి, స్లయిడర్ను మీకు కావలసిన రిజల్యూషన్కు తరలించి, ఆపై వర్తించు క్లిక్ చేయండి.
నేను నా కంప్యూటర్లో స్క్రీన్ను ఎలా పరిమాణం మార్చగలను?
మీ డిస్ప్లేకు సరిపోయేలా మీ స్క్రీన్ పరిమాణాన్ని సర్దుబాటు చేస్తోంది
- అప్పుడు డిస్ప్లేపై క్లిక్ చేయండి.
- డిస్ప్లేలో, మీరు మీ కంప్యూటర్ కిట్తో ఉపయోగిస్తున్న స్క్రీన్కు బాగా సరిపోయేలా మీ స్క్రీన్ రిజల్యూషన్ని మార్చుకునే అవకాశం మీకు ఉంది.
- స్లయిడర్ను తరలించండి మరియు మీ స్క్రీన్పై ఉన్న చిత్రం కుదించబడటం ప్రారంభమవుతుంది.
నా కంప్యూటర్ స్క్రీన్పై మాగ్నిఫికేషన్ను ఎలా తగ్గించాలి?
పూర్తి స్క్రీన్ మాగ్నిఫికేషన్ మోడ్
- 'మైనస్' బటన్పై క్లిక్ చేయడం వలన మాగ్నిఫికేషన్ స్థాయి తగ్గుతుంది లేదా 'Windows' కీ + '-' (మైనస్) నొక్కండి. మాగ్నిఫికేషన్ను పెంచడానికి 'ప్లస్' బటన్ను క్లిక్ చేయండి లేదా 'Windows' కీ + '+' (ప్లస్) నొక్కండి.
- 'పూర్తి స్క్రీన్'ని ఎంచుకోవడానికి, మెనుని తెరవడానికి 'వ్యూస్'పై క్లిక్ చేయండి, ఫిగర్ 5.
నా స్క్రీన్పై ఉన్న ప్రతిదీ ఎందుకు చాలా పెద్దది?
కీబోర్డ్లోని Ctrl కీని నొక్కి పట్టుకోండి. డెస్క్టాప్లోని చిహ్నాల పరిమాణాన్ని తగ్గించడానికి లేదా పెంచడానికి పైకి లేదా క్రిందికి స్క్రోల్ చేయడానికి మౌస్ వీల్ని ఉపయోగించండి. చిహ్నాలు సరైన పరిమాణంలో ఉన్నప్పుడు, కీబోర్డ్పై మౌస్ వీల్ మరియు Ctrl కీ రెండింటినీ విడుదల చేయండి.
విండోస్లో నా స్క్రీన్ని ఎలా విస్తరించాలి?
కంట్రోల్ ప్యానెల్ తెరవడానికి "ప్రారంభించు" బటన్ను క్లిక్ చేసి, "కంట్రోల్ ప్యానెల్" క్లిక్ చేయండి. స్క్రీన్ రిజల్యూషన్ విండోను తెరవడానికి స్వరూపం మరియు వ్యక్తిగతీకరణ విభాగంలో “స్క్రీన్ రిజల్యూషన్ని సర్దుబాటు చేయి” క్లిక్ చేయండి. మీ గరిష్ట రిజల్యూషన్ని ఎంచుకోవడానికి స్లయిడర్ మార్కర్ను పైకి లాగండి.
మీరు Camtasiaని ఎలా జూమ్ చేస్తారు?
మీ వీడియోను రికార్డ్ చేయండి మరియు దానిని కామ్టాసియాలో తెరవండి, దానిని టైమ్లైన్లో ఉంచాలని నిర్ధారించుకోండి. మీరు జూమ్ చేయాలనుకుంటున్న మొదటి స్థానాన్ని కనుగొనే వరకు ప్లే హెడ్ని ముందుకు తరలించండి. ఎడమవైపు ఉన్న 'యానిమేషన్లు' మెను ట్యాబ్ను ఎంచుకోండి. మీరు వ్యక్తులు దృష్టి కేంద్రీకరించాలనుకుంటున్న స్క్రీన్ భాగాన్ని మాత్రమే చూపడానికి 'జూమ్' నియంత్రణ చిత్రం యొక్క మూలలను లాగండి.
మీరు మోవావిని ఎలా జూమ్ చేస్తారు?
పాన్ మరియు జూమ్ విభాగంలో, జూమ్ ఇన్ ఎంచుకోండి. మీరు ప్రివ్యూ బటన్ను క్లిక్ చేయడం ద్వారా ప్రభావాన్ని చూడవచ్చు. జూమ్ని వర్తింపజేయడానికి, మీరు ప్రభావాన్ని ఎంచుకున్న తర్వాత జోడించు క్లిక్ చేయండి. ప్రివ్యూ విండోలో, మీరు జూమ్ చేయాలనుకుంటున్న చిత్ర ప్రాంతాన్ని ఎంచుకోవడానికి నారింజ ఫ్రేమ్ను సర్దుబాటు చేయండి.
నేను నా స్క్రీన్ని ఎలా మాగ్నిఫై చేయాలి?
మాగ్నిఫైయర్ని ఆన్ చేసి, అనుకూలీకరించండి
- దశ 1: ఇప్పుడు మాగ్నిఫైయర్ ఉపయోగించండి. మీరు విండోస్ కీ మరియు '+' (ప్లస్)ని నొక్కడం ద్వారా ఎప్పుడైనా మాగ్నిఫైయర్ను ప్రారంభించవచ్చు, ఇది జూమ్ చేయడానికి షార్ట్కట్ కూడా.
- దశ 2: ప్రతిసారీ ప్రారంభించడానికి మాగ్నిఫైయర్ని సెట్ చేయండి.
- దశ 3: మీ స్క్రీన్పై మాగ్నిఫైయర్ ఎలా కనిపించాలో మార్చండి.
- దశ 4: మాగ్నిఫైయర్ ఎక్కడ ఫోకస్ చేయాలో చెప్పండి.
నా స్క్రీన్ ఇంత పెద్దదిగా ఎలా వచ్చింది?
కీబోర్డ్లోని Ctrl కీని నొక్కి పట్టుకోండి. డెస్క్టాప్లోని చిహ్నాల పరిమాణాన్ని తగ్గించడానికి లేదా పెంచడానికి పైకి లేదా క్రిందికి స్క్రోల్ చేయడానికి మౌస్ వీల్ని ఉపయోగించండి. చిహ్నాలు సరైన పరిమాణంలో ఉన్నప్పుడు, కీబోర్డ్పై మౌస్ వీల్ మరియు Ctrl కీ రెండింటినీ విడుదల చేయండి.
నా స్క్రీన్పై ఉన్న ప్రతిదీ ఎందుకు చాలా పెద్ద Macలో ఉంది?
సమాధానం: Mac OS Xలో, స్క్రీన్ రిజల్యూషన్ని తగ్గించడం మీ స్క్రీన్పై ఉన్న ప్రతిదాన్ని పెద్దదిగా చేయడానికి సులభమైన మార్గం. డిస్ప్లేల చిహ్నంపై క్లిక్ చేసి, ఆపై డిస్ప్లే ట్యాబ్ హైలైట్ చేయబడిందని నిర్ధారించుకోండి. విండో యొక్క ఎడమ వైపున స్క్రీన్ రిజల్యూషన్ల జాబితా ఉంటుంది.
నేను నా స్క్రీన్ పరిమాణాన్ని ఎలా తగ్గించుకోవాలి?
మానిటర్లో డిస్ప్లే పరిమాణాన్ని ఎలా తగ్గించాలి
- విండోస్ మెను బార్ను తెరవడానికి కర్సర్ను స్క్రీన్ కుడి ఎగువ మూలకు తరలించండి.
- శోధనను క్లిక్ చేసి, శోధన ఫీల్డ్లో “డిస్ప్లే” అని టైప్ చేయండి.
- “సెట్టింగ్లు” ఆపై “డిస్ప్లే” క్లిక్ చేయండి.
- "రిజల్యూషన్ని సర్దుబాటు చేయి" క్లిక్ చేసి, ఆపై "రిజల్యూషన్" డ్రాప్-డౌన్ మెనుని క్లిక్ చేయండి.
- మీరు కోరుకున్న డిస్ప్లే పరిమాణానికి సరిపోయే కొత్త రిజల్యూషన్ని ఎంచుకోండి.
నేను నా కంప్యూటర్లో పూర్తి స్క్రీన్ని ఎలా పొందగలను?
బ్రౌజర్ విండోను పూర్తి స్క్రీన్గా చేయండి. మీరు F11 కీని నొక్కడం ద్వారా Google Chrome, Internet Explorer, Microsoft Edge, లేదా Mozilla Firefoxని కంప్యూటర్లో పూర్తి స్క్రీన్ మోడ్కి సెట్ చేయవచ్చు, టూల్బార్లు మరియు అడ్రస్ బార్ను దాచవచ్చు. టూల్బార్లు మరియు అడ్రస్ బార్ను చూపేలా బ్రౌజర్ విండోను తిరిగి మార్చడానికి, F11ని మళ్లీ నొక్కండి.
విండోస్ 10లో స్క్రీన్ని ఎలా పెంచాలి?
Windows 10లో టెక్స్ట్ పరిమాణాన్ని మార్చండి
- విండోస్లో: స్టార్ట్ బటన్ని ఎంచుకుని, సెట్టింగ్లు > ఈజ్ ఆఫ్ యాక్సెస్ > డిస్ప్లే ఎంచుకోండి.
- మైక్రోసాఫ్ట్ ఎడ్జ్లో: ఎగువ-కుడి మూలలో మరిన్ని ఎంచుకోండి, ఆపై జూమ్ ఇన్ లేదా అవుట్ చేయండి.
- మాగ్నిఫైయర్ని ఉపయోగించండి: మాగ్నిఫైయర్ మీ స్క్రీన్లోని భాగాలను సులభంగా చూడటానికి వాటిని జూమ్ చేస్తుంది.
విండోస్ 10లో నా స్క్రీన్ పూర్తి పరిమాణాన్ని ఎలా తయారు చేయాలి?
పూర్తి స్క్రీన్ను ప్రారంభించి, అన్నింటినీ ఒకే వీక్షణలో చూడటానికి, ప్రారంభ బటన్ను ఎంచుకుని, ఆపై సెట్టింగ్లు > వ్యక్తిగతీకరణ > ప్రారంభించు ఎంచుకుని, ఆపై పూర్తి స్క్రీన్ను ఉపయోగించండి ప్రారంభించు ఆన్ చేయండి. తదుపరిసారి మీరు ప్రారంభాన్ని తెరిచినప్పుడు, అది మొత్తం డెస్క్టాప్ను నింపుతుంది.
"వికీమీడియా కామన్స్" ద్వారా వ్యాసంలోని ఫోటో https://commons.wikimedia.org/wiki/File:Inkscape_v091_GUI_Interface_Settings_Menu_Text2Path.svg