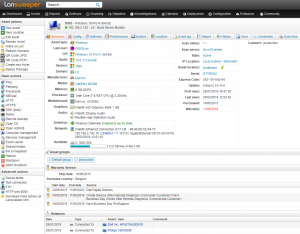Windows 10 Pro కోసం రిమోట్ డెస్క్టాప్ని ప్రారంభించండి.
RDP ఫీచర్ డిఫాల్ట్గా నిలిపివేయబడింది మరియు రిమోట్ ఫీచర్ని ఆన్ చేయడానికి, Cortana శోధన పెట్టెలో: రిమోట్ సెట్టింగ్లను టైప్ చేయండి మరియు ఎగువన ఉన్న ఫలితాల నుండి మీ కంప్యూటర్కు రిమోట్ యాక్సెస్ను అనుమతించు ఎంచుకోండి.
సిస్టమ్ ప్రాపర్టీస్ రిమోట్ ట్యాబ్ను తెరుస్తుంది.
నేను రిమోట్ డెస్క్టాప్ను ఎలా ఉపయోగించగలను?
మీరు కనెక్ట్ చేయాలనుకుంటున్న కంప్యూటర్లో రిమోట్ కనెక్షన్లను అనుమతించడానికి
- స్టార్ట్ బటన్ను క్లిక్ చేయడం ద్వారా సిస్టమ్ని తెరవండి. , కంప్యూటర్పై కుడి-క్లిక్ చేసి, ఆపై గుణాలను క్లిక్ చేయండి.
- రిమోట్ సెట్టింగ్లను క్లిక్ చేయండి.
- వినియోగదారులను ఎంచుకోండి క్లిక్ చేయండి.
- రిమోట్ డెస్క్టాప్ యూజర్ల డైలాగ్ బాక్స్లో, జోడించు క్లిక్ చేయండి.
- వినియోగదారులు లేదా సమూహాలను ఎంచుకోండి డైలాగ్ బాక్స్లో, ఈ క్రింది వాటిని చేయండి:
రిమోట్ డెస్క్టాప్ విండోస్ 10 అంటే ఏమిటి?
దూరంగా ఉన్న PCకి కనెక్ట్ చేయడానికి మీ Windows 10 PCలో లేదా మీ Windows, Android లేదా iOS పరికరంలో రిమోట్ డెస్క్టాప్ని ఉపయోగించండి. మీరు కనెక్ట్ చేయాలనుకుంటున్న PCని సెటప్ చేయండి, తద్వారా ఇది రిమోట్ కనెక్షన్లను అనుమతిస్తుంది: మీరు కనెక్ట్ చేయాలనుకుంటున్న పరికరంలో, ప్రారంభం > సెట్టింగ్లు > సిస్టమ్ > రిమోట్ డెస్క్టాప్ ఎంచుకుని, రిమోట్ డెస్క్టాప్ను ప్రారంభించు ఆన్ చేయండి.
నేను ఇంటర్నెట్ Windows 10 ద్వారా రిమోట్గా మరొక కంప్యూటర్ను ఎలా యాక్సెస్ చేయగలను?
ఇంటర్నెట్ ద్వారా రిమోట్ యాక్సెస్ను ఎలా సెటప్ చేయాలి
- కంట్రోల్ పానెల్ తెరవండి.
- నెట్వర్క్ మరియు ఇంటర్నెట్పై క్లిక్ చేయండి.
- నెట్వర్క్ మరియు షేరింగ్ సెంటర్పై క్లిక్ చేయండి.
- ఎడమ పేజీలో, అడాప్టర్ సెట్టింగ్లను మార్చు లింక్పై క్లిక్ చేయండి.
- మీ నెట్వర్క్ అడాప్టర్పై కుడి-క్లిక్ చేసి, గుణాలు ఎంచుకోండి.
- ఇంటర్నెట్ ప్రోటోకాల్ వెర్షన్ 4 (TCP/IPv4)ని ఎంచుకోండి.
నేను Windows 10లో రిమోట్ సహాయాన్ని ఎలా ఉపయోగించగలను?
కంట్రోల్ కంప్యూటర్కు ఆహ్వానం పంపండి
- విండోస్ కీని పట్టుకుని, ఆపై రన్ బాక్స్ పైకి తీసుకురావడానికి "R" నొక్కండి.
- “msra” అని టైప్ చేసి, ఆపై “Enter” నొక్కండి
- "మీకు సహాయం చేయడానికి మీరు విశ్వసించే వారిని ఆహ్వానించండి" ఎంచుకోండి.
- మీ డిఫాల్ట్ ఇమెయిల్ క్లయింట్ సరిగ్గా సెటప్ చేయబడి ఉంటే, మీరు "ఆహ్వానాన్ని పంపడానికి ఇ-మెయిల్ని ఉపయోగించండి"ని ఎంచుకోవచ్చు.
నేను Windows 10లో రిమోట్ డెస్క్టాప్ను ఎలా ప్రారంభించగలను?
Windows 10 Pro కోసం రిమోట్ డెస్క్టాప్ని ప్రారంభించండి. RDP ఫీచర్ డిఫాల్ట్గా నిలిపివేయబడింది మరియు రిమోట్ ఫీచర్ని ఆన్ చేయడానికి, Cortana శోధన పెట్టెలో: రిమోట్ సెట్టింగ్లను టైప్ చేయండి మరియు ఎగువన ఉన్న ఫలితాల నుండి మీ కంప్యూటర్కు రిమోట్ యాక్సెస్ను అనుమతించు ఎంచుకోండి. సిస్టమ్ ప్రాపర్టీస్ రిమోట్ ట్యాబ్ను తెరుస్తుంది.
Windows 10 హోమ్ రిమోట్ డెస్క్టాప్ను ఉపయోగించవచ్చా?
Windows 10 యొక్క అన్ని వెర్షన్లు మరొక Windows 10 PCకి రిమోట్గా కనెక్ట్ చేయగలిగినప్పటికీ, Windows 10 Pro మాత్రమే రిమోట్ యాక్సెస్ను అనుమతిస్తుంది. కాబట్టి మీరు Windows 10 హోమ్ ఎడిషన్ని కలిగి ఉన్నట్లయితే, మీ PCలో రిమోట్ డెస్క్టాప్ కనెక్షన్ని ఎనేబుల్ చేయడానికి మీరు ఎలాంటి సెట్టింగ్లను కనుగొనలేరు, కానీ మీరు ఇప్పటికీ Windows 10 Proలో నడుస్తున్న మరొక PCకి కనెక్ట్ చేయగలుగుతారు.
Windows 10లోకి RDP చేయలేదా?
మీ Windows 10 కంప్యూటర్లో రిమోట్ కనెక్షన్లను ప్రారంభించడానికి, ఈ క్రింది వాటిని చేయండి:
- శోధనకు వెళ్లి, రిమోట్ సెట్టింగ్లను టైప్ చేసి, మీ కంప్యూటర్కు రిమోట్ కనెక్షన్లను అనుమతించు తెరవండి.
- ఈ కంప్యూటర్కు రిమోట్ కనెక్షన్లను అనుమతించు తనిఖీ చేసి, మార్పులను సేవ్ చేయడానికి సరే క్లిక్ చేయండి.
IP చిరునామాను ఉపయోగించి నేను మరొక కంప్యూటర్ను ఎలా యాక్సెస్ చేయగలను?
సెట్టింగ్ల మెనులో, "రిమోట్ డెస్క్టాప్" క్లిక్ చేసి, ఆపై "రిమోట్ డెస్క్టాప్ను ప్రారంభించు" ఎంచుకోండి. కంప్యూటర్ పేరును నోట్ చేసుకోండి. తర్వాత, మరొక Windows కంప్యూటర్లో, రిమోట్ డెస్క్టాప్ యాప్ని తెరిచి, మీరు కనెక్ట్ చేయాలనుకుంటున్న కంప్యూటర్ పేరు లేదా IP చిరునామాను టైప్ చేయండి.
రిమోట్ డెస్క్టాప్ కనెక్షన్ అంటే ఏమిటి?
రిమోట్ డెస్క్టాప్ అనేది ప్రోగ్రామ్ లేదా ఆపరేటింగ్ సిస్టమ్ ఫీచర్, ఇది వినియోగదారుని మరొక లొకేషన్లోని కంప్యూటర్కు కనెక్ట్ చేయడానికి, ఆ కంప్యూటర్ డెస్క్టాప్ను చూడటానికి మరియు దానితో స్థానికంగా ఉన్నట్లుగా పరస్పర చర్య చేయడానికి అనుమతిస్తుంది.
ఎవరైనా నా కంప్యూటర్ను రిమోట్గా యాక్సెస్ చేయగలరా?
నెట్వర్క్ కార్యాచరణ పెరిగింది. ఎవరైనా దాడి చేసేవారు కంప్యూటర్ను నియంత్రించాలంటే, వారు రిమోట్గా దానికి కనెక్ట్ చేయాలి. ఎవరైనా మీ కంప్యూటర్కి రిమోట్గా కనెక్ట్ చేసినప్పుడు, మీ ఇంటర్నెట్ కనెక్షన్ నెమ్మదిగా ఉంటుంది. విండోస్ వినియోగదారులు రిమోట్ స్థాపించబడిన నెట్వర్క్ కనెక్షన్లను మరియు ఓపెన్ పోర్ట్లను గుర్తించడానికి నెట్స్టాట్ ఆదేశాన్ని కూడా ఉపయోగించవచ్చు.
నేను ఇంటర్నెట్ ద్వారా రెండు కంప్యూటర్లను ఎలా కనెక్ట్ చేయాలి?
ఇంటర్నెట్లో రెండు కంప్యూటర్లను ఎలా కనెక్ట్ చేయాలి
- రెండు కంప్యూటర్లను ఆన్ చేసి, రెండింటినీ ఇంటర్నెట్కు కనెక్ట్ చేయండి.
- రెండు కంప్యూటర్లు NetBEUI మరియు TCP/IP ప్రోటోకాల్లను సరిగ్గా ఇన్స్టాల్ చేసినట్లు నిర్ధారించుకోండి.
- రెండు కంప్యూటర్ల కోసం IP చిరునామాలను కనుగొనండి.
- ఫైల్ షేరింగ్ని ప్రారంభించండి మరియు మొదటి కంప్యూటర్లో భాగస్వామ్యం చేయడానికి మార్గాన్ని కనుగొనండి.
- రెండవ కంప్యూటర్కు మారండి.
అదే నెట్వర్క్లో నేను మరొక కంప్యూటర్ను ఎలా యాక్సెస్ చేయాలి?
పార్ట్ 2 విండోస్కి రిమోట్గా కనెక్ట్ చేస్తోంది
- వేరే కంప్యూటర్ని ఉపయోగించి, స్టార్ట్ని తెరవండి. .
- rdc అని టైప్ చేయండి.
- రిమోట్ డెస్క్టాప్ కనెక్షన్ యాప్ను క్లిక్ చేయండి.
- మీరు యాక్సెస్ చేయాలనుకుంటున్న PC యొక్క IP చిరునామాను టైప్ చేయండి.
- కనెక్ట్ క్లిక్ చేయండి.
- హోస్ట్ కంప్యూటర్ కోసం ఆధారాలను నమోదు చేసి, సరి క్లిక్ చేయండి.
- సరి క్లిక్ చేయండి.
రిమోట్ డెస్క్టాప్ ఉపయోగించి స్నేహితుడికి నేను ఎలా సహాయం చేయాలి?
రిమోట్ సహాయాన్ని ప్రారంభించడానికి:
- ప్రారంభం→కంట్రోల్ ప్యానెల్→సిస్టమ్ మరియు సెక్యూరిటీ→సిస్టమ్→రిమోట్ సెట్టింగ్లను ఎంచుకోవడం.
- ఈ కంప్యూటర్కు రిమోట్ అసిస్టెన్స్ కనెక్షన్లను అనుమతించు చెక్ బాక్స్ను ఎంచుకుని, ఆపై సరి క్లిక్ చేయండి.
- Windows సహాయం మరియు మద్దతును తెరవండి.
- కనిపించే పేజీలో, మీకు సహాయం చేయడానికి ఎవరినైనా ఆహ్వానించడానికి మీరు మీ ఇమెయిల్ను ఉపయోగించడాన్ని ఎంచుకోవచ్చు.
Windows 10 రిమోట్ సహాయం ఉందా?
క్విక్ అసిస్ట్ అనేది రిమోట్ అసిస్టెన్స్ టూల్, ఇది Windows 10 యూజర్లను రిమోట్ కంప్యూటర్ని కంట్రోల్ చేయడం ద్వారా అందుకోవడానికి మరియు సహాయం అందించడానికి అనుమతిస్తుంది. Windows XP యొక్క రిమోట్ సహాయం మాదిరిగానే, త్వరిత సహాయక సహాయకుడు కంప్యూటర్ను స్వాధీనం చేసుకుంటున్నప్పుడు, గ్రహీత వారి కంప్యూటర్లో జరుగుతున్న అన్ని చర్యలను చూడవచ్చు.
నేను ఈ కంప్యూటర్కి రిమోట్ అసిస్టెన్స్ కనెక్షన్లను ఎలా అనుమతించగలను?
నేను రిమోట్ సహాయాన్ని ఎలా ప్రారంభించగలను?
- సిస్టమ్ కంట్రోల్ ప్యానెల్ ఆప్లెట్ను ప్రారంభించండి (ప్రారంభం, సెట్టింగ్లు, పనితీరు మరియు నిర్వహణ, సిస్టమ్).
- రిమోట్ ట్యాబ్ను ఎంచుకోండి.
- “ఈ కంప్యూటర్ నుండి రిమోట్ సహాయ ఆహ్వానాలను పంపడానికి అనుమతించు” చెక్ బాక్స్ ఎంచుకోబడిందని నిర్ధారించుకోండి.
నేను Windows 10లో రిమోట్ డెస్క్టాప్ను ఎలా తెరవగలను?
Windows 5లో రిమోట్ డెస్క్టాప్ కనెక్షన్ని తెరవడానికి 10 మార్గాలు: వే 1: దీన్ని స్టార్ట్ మెనూలో తెరవండి. మెనుని ప్రదర్శించడానికి దిగువ-ఎడమ ప్రారంభ బటన్ను క్లిక్ చేయండి, అన్ని యాప్లను విస్తరించండి, విండోస్ యాక్సెసరీలను తెరిచి, రిమోట్ డెస్క్టాప్ కనెక్షన్ని నొక్కండి. టాస్క్బార్లోని శోధన పెట్టెలో రిమోట్ అని టైప్ చేసి, అంశాల నుండి రిమోట్ డెస్క్టాప్ కనెక్షన్ని ఎంచుకోండి.
నేను RDPని ఎలా ప్రారంభించగలను?
మీరు కనెక్ట్ చేయాలనుకుంటున్న కంప్యూటర్లో రిమోట్ కనెక్షన్లను అనుమతించడానికి
- స్టార్ట్ బటన్ను క్లిక్ చేయడం ద్వారా సిస్టమ్ని తెరవండి. , కంప్యూటర్పై కుడి-క్లిక్ చేసి, ఆపై గుణాలను క్లిక్ చేయండి.
- రిమోట్ సెట్టింగ్లను క్లిక్ చేయండి.
- వినియోగదారులను ఎంచుకోండి క్లిక్ చేయండి.
- రిమోట్ డెస్క్టాప్ యూజర్ల డైలాగ్ బాక్స్లో, జోడించు క్లిక్ చేయండి.
- వినియోగదారులు లేదా సమూహాలను ఎంచుకోండి డైలాగ్ బాక్స్లో, ఈ క్రింది వాటిని చేయండి:
నేను RDP నెట్వర్క్ స్థాయి ప్రమాణీకరణను ఎలా ప్రారంభించగలను?
gpedit.msc ఆప్లెట్ని తెరవండి.
- కంప్యూటర్ కాన్ఫిగరేషన్ -> అడ్మినిస్ట్రేటివ్ టెంప్లేట్లు -> విండోస్ కాంపోనెంట్స్ -> రిమోట్ డెస్క్టాప్ సర్వీసెస్ -> రిమోట్ డెస్క్టాప్ సెషన్ హోస్ట్ -> సెక్యూరిటీకి నావిగేట్ చేయండి.
- రిమోట్ (RDP) కనెక్షన్ల కోసం నిర్దిష్ట భద్రతా లేయర్ని ఉపయోగించడం ప్రారంభించండి మరియు RDPని సెక్యూరిటీ లేయర్గా ఎంచుకోండి.
రిమోట్ డెస్క్టాప్ కోసం నెట్వర్క్ స్థాయి ప్రమాణీకరణ అంటే ఏమిటి?
నెట్వర్క్ స్థాయి ప్రామాణీకరణ అనేది రిమోట్ డెస్క్టాప్ సర్వీసెస్ (RDP సర్వర్) లేదా రిమోట్ డెస్క్టాప్ కనెక్షన్ (RDP క్లయింట్)లో ఉపయోగించే సాంకేతికత, ఇది సర్వర్తో సెషన్ను ఏర్పాటు చేయడానికి ముందు కనెక్ట్ చేసే వినియోగదారు తమను తాము ప్రామాణీకరించుకోవాల్సి ఉంటుంది.
Windows 10 హోమ్ ఎడిషన్లో నేను మైక్రోసాఫ్ట్ రిమోట్ డెస్క్టాప్ను ఎలా ఉపయోగించగలను?
Windows 10 హోమ్ రిమోట్ డెస్క్టాప్ ఫీచర్ని ఎనేబుల్ చేయడానికి దశలు
- Github నుండి RDP రేపర్ లైబ్రరీ యొక్క తాజా వెర్షన్ను డౌన్లోడ్ చేయండి.
- ఇన్స్టాలేషన్ ఫైల్ను రన్ చేయండి.
- శోధనలో రిమోట్ డెస్క్టాప్ అని టైప్ చేయండి మరియు మీరు RDP సాఫ్ట్వేర్ను చూడగలరు.
- కంప్యూటర్తో కనెక్ట్ కావడానికి రిమోట్ కంప్యూటర్ పేరు మరియు పాస్వర్డ్ను టైప్ చేయండి.
నేను Windows 10లో సర్వర్కి ఎలా కనెక్ట్ చేయాలి?
విండోస్ 10 లో నెట్వర్క్ డ్రైవ్ను మ్యాప్ చేయడం ఎలా
- ఫైల్ ఎక్స్ప్లోరర్ని తెరిచి, ఈ PCని ఎంచుకోండి.
- ఎగువన ఉన్న రిబ్బన్ మెనులో మ్యాప్ నెట్వర్క్ డ్రైవ్ డ్రాప్-డౌన్ క్లిక్ చేసి, ఆపై "మ్యాప్ నెట్వర్క్ డ్రైవ్" ఎంచుకోండి.
- మీరు నెట్వర్క్ ఫోల్డర్ కోసం ఉపయోగించాలనుకుంటున్న డ్రైవ్ లెటర్ని ఎంచుకుని, ఆపై బ్రౌజ్ నొక్కండి.
- మీకు ఎర్రర్ మెసేజ్ వస్తే, మీరు నెట్వర్క్ డిస్కవరీని ఆన్ చేయాలి.
RDP ఎందుకు ఉపయోగించబడుతుంది?
రిమోట్ డెస్క్టాప్ ప్రోటోకాల్ (RDP) అనేది మైక్రోసాఫ్ట్ అభివృద్ధి చేసిన ప్రొప్రైటరీ ప్రోటోకాల్, ఇది నెట్వర్క్ కనెక్షన్ ద్వారా మరొక కంప్యూటర్కు కనెక్ట్ చేయడానికి గ్రాఫికల్ ఇంటర్ఫేస్తో వినియోగదారుని అందిస్తుంది. RDP నెట్వర్క్ అడ్మినిస్ట్రేటర్లను రిమోట్గా నిర్ధారించడానికి మరియు వ్యక్తిగత చందాదారులు ఎదుర్కొనే సమస్యలను పరిష్కరించడానికి అనుమతిస్తుంది.
నా కంప్యూటర్ పర్యవేక్షించబడుతుందా?
మీ కంప్యూటర్ పర్యవేక్షించబడుతుందని మీకు అనుమానాలు ఉంటే, మీరు ప్రారంభ మెనుని తనిఖీ చేయాలి, ఏ ప్రోగ్రామ్లు రన్ అవుతున్నాయో చూడండి. కేవలం 'అన్ని ప్రోగ్రామ్లు'కి వెళ్లి, పైన పేర్కొన్న సాఫ్ట్వేర్ ఏదైనా ఇన్స్టాల్ చేయబడిందో లేదో చూడండి. అలా అయితే, మీకు తెలియకుండానే ఎవరైనా మీ కంప్యూటర్కి కనెక్ట్ చేస్తున్నారు.
టెర్మినల్ సర్వర్ మరియు రిమోట్ డెస్క్టాప్ మధ్య తేడా ఏమిటి?
రిమోట్ కనెక్టివిటీతో, రెండు తెలిసిన పదాలు ఉన్నాయి; టెర్మినల్ సేవలు మరియు RDP లేదా రిమోట్ డెస్క్టాప్ ప్రోటోకాల్. రిమోట్ కనెక్టివిటీలో వారు పోషించే పాత్రలలో రెండింటి మధ్య ప్రధాన వ్యత్యాసం. మరోవైపు, RDP అనేది టెర్మినల్ సేవలు పైన అమలు చేయడానికి మైక్రోసాఫ్ట్ అభివృద్ధి చేసిన ప్రోటోకాల్.
నేను మరొక కంప్యూటర్ Windows 10ని రిమోట్గా ఎలా యాక్సెస్ చేయగలను?
మీ స్థానిక Windows 10 PCలో: టాస్క్బార్లోని శోధన పెట్టెలో, రిమోట్ డెస్క్టాప్ కనెక్షన్ అని టైప్ చేసి, ఆపై రిమోట్ డెస్క్టాప్ కనెక్షన్ని ఎంచుకోండి. రిమోట్ డెస్క్టాప్ కనెక్షన్లో, మీరు కనెక్ట్ చేయాలనుకుంటున్న PC పేరును టైప్ చేయండి (దశ 1 నుండి), ఆపై కనెక్ట్ చేయి ఎంచుకోండి.
మరొక కంప్యూటర్ Windows 10లో నా ఫైల్లను ఎలా యాక్సెస్ చేయాలి?
Windows 10లో మీ హోమ్గ్రూప్తో అదనపు ఫోల్డర్లను ఎలా భాగస్వామ్యం చేయాలి
- ఫైల్ ఎక్స్ప్లోరర్ని తెరవడానికి Windows కీ + E కీబోర్డ్ సత్వరమార్గాన్ని ఉపయోగించండి.
- ఎడమ పేన్లో, హోమ్గ్రూప్లో మీ కంప్యూటర్ లైబ్రరీలను విస్తరించండి.
- పత్రాలపై కుడి-క్లిక్ చేయండి.
- గుణాలు క్లిక్ చేయండి.
- జోడించు క్లిక్ చేయండి.
- మీరు భాగస్వామ్యం చేయాలనుకుంటున్న ఫోల్డర్ను ఎంచుకుని, ఫోల్డర్ని చేర్చు క్లిక్ చేయండి.
Windows 10లో నేను మరొక కంప్యూటర్ను ఎలా యాక్సెస్ చేయాలి?
మీ Windows 10 కంప్యూటర్కు రిమోట్ యాక్సెస్ను అనుమతించండి
- టాస్క్బార్లోని శోధన పట్టీపై క్లిక్ చేయండి.
- రిమోట్ డెస్క్టాప్ని టైప్ చేయండి. శోధన ఫలితాల జాబితా కనిపిస్తుంది.
- మీ కంప్యూటర్కు రిమోట్ యాక్సెస్ని అనుమతించు క్లిక్ చేయండి.
- రిమోట్ ట్యాబ్లో, రిమోట్ డెస్క్టాప్ విభాగానికి వెళ్లి, ఈ కంప్యూటర్కు రిమోట్ కనెక్షన్లను అనుమతించు పెట్టెను ఎంచుకోండి.
- సరి క్లిక్ చేయండి.
"వికీమీడియా కామన్స్" ద్వారా వ్యాసంలోని ఫోటో https://commons.wikimedia.org/wiki/File:Lansweeper_Windows_Asset.png