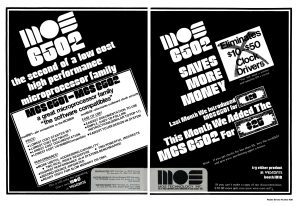నేను డ్రైవర్లను నవీకరించాలా?
డ్రైవర్లను అప్డేట్ చేయడం గేమ్ పనితీరును మెరుగుపరుస్తుంది, ఎందుకంటే హార్డ్వేర్ పరికర తయారీదారు కొన్ని కొత్త గేమ్లు విడుదలైన తర్వాత వారి పరికరం కోసం డ్రైవర్ను అప్డేట్ చేస్తారు.
కాబట్టి మీరు కొత్త గేమ్ని ఆడాలనుకుంటే, డ్రైవర్లను అప్డేట్ చేయాలని మీకు సిఫార్సు చేయబడింది.
ఇటీవలి డ్రైవర్లు మీకు అద్భుతమైన గేమ్ అనుభవాన్ని అందించగలవు.
నేను నా ఎన్విడియా డ్రైవర్లను విండోస్ 10ని ఎలా అప్డేట్ చేయాలి?
డ్రైవర్లను మాన్యువల్గా అప్డేట్ చేయడానికి పేర్కొన్న దశలను అనుసరించండి:
- పరికర నిర్వాహికిలో, వర్గం డిస్ప్లే ఎడాప్టర్లను విస్తరించండి.
- ఈ వర్గంలో NVIDIA గ్రాఫిక్స్ కార్డ్ పరికరాన్ని కనుగొనండి.
- దానిపై కుడి-క్లిక్ చేసి, పాప్-అప్ మెను నుండి అప్డేట్ డ్రైవర్ సాఫ్ట్వేర్ని ఎంచుకోండి.
- డ్రైవర్ను మానవీయంగా నవీకరించండి.
నేను నా ఇంటిగ్రేటెడ్ గ్రాఫిక్స్ డ్రైవర్ను ఎలా అప్డేట్ చేయాలి?
స్టెప్స్
- ప్రారంభం తెరవండి. .
- శోధన పట్టీపై క్లిక్ చేయండి. ఇది ప్రారంభ మెను దిగువన ఉంది.
- పరికర నిర్వాహికి కోసం శోధించండి.
- పరికర నిర్వాహికి క్లిక్ చేయండి.
- "డిస్ప్లే ఎడాప్టర్లు" శీర్షికను విస్తరించండి.
- మీ వీడియో కార్డ్ పేరుపై కుడి-క్లిక్ చేయండి.
- డ్రైవర్ సాఫ్ట్వేర్ను నవీకరించు క్లిక్ చేయండి….
- నవీకరించబడిన డ్రైవర్ సాఫ్ట్వేర్ కోసం స్వయంచాలకంగా శోధించండి క్లిక్ చేయండి.
మీరు ప్రింటర్ డ్రైవర్లను ఎలా అప్డేట్ చేస్తారు?
ప్రింటర్పై కుడి-క్లిక్ చేసి, ఫలిత జాబితా నుండి "గుణాలు" ఎంచుకోండి. దానికి మారడానికి "డ్రైవర్" ట్యాబ్ను క్లిక్ చేయండి. డ్రైవర్ను అప్డేట్ చేయడం ప్రారంభించడానికి "అప్డేట్ డ్రైవర్" బటన్ను క్లిక్ చేయండి. మీరు నవీకరించబడిన డ్రైవర్ సాఫ్ట్వేర్ కోసం స్వయంచాలకంగా శోధించడానికి ఎంచుకోవచ్చు లేదా డ్రైవర్ సాఫ్ట్వేర్ కోసం మీ కంప్యూటర్ను బ్రౌజ్ చేయవచ్చు.
Windows 10లో అన్ని డ్రైవర్లను ఒకేసారి అప్డేట్ చేయడానికి మార్గం ఉందా?
Windows 10 కోసం డ్రైవర్ నవీకరణలు, నెట్వర్క్ అడాప్టర్లు, మానిటర్లు, ప్రింటర్లు మరియు వీడియో కార్డ్లు వంటి అనేక పరికరాలతో పాటు, Windows Update ద్వారా స్వయంచాలకంగా డౌన్లోడ్ చేయబడతాయి మరియు ఇన్స్టాల్ చేయబడతాయి. టాస్క్బార్లోని శోధన పెట్టెలో, పరికర నిర్వాహికిని నమోదు చేసి, ఆపై పరికర నిర్వాహికిని ఎంచుకోండి.
SlimWare డ్రైవర్ నవీకరణ చట్టబద్ధమైనదా?
డ్రైవర్ అప్డేట్ అనేది స్లిమ్వేర్ యుటిలిటీస్ ద్వారా చట్టబద్ధమైన సాఫ్ట్వేర్, అయితే ఇది PUP (సంభావ్యమైన అవాంఛిత ప్రోగ్రామ్)గా పరిగణించబడుతుంది మరియు కంప్యూటర్లో ఇది అవసరం లేదు.
నేను నా ఎన్విడియా గ్రాఫిక్స్ డ్రైవర్ను ఎలా అప్డేట్ చేయాలి?
"డ్రైవర్లు" టాబ్ క్లిక్ చేయండి. అందుబాటులో ఉన్న ఏవైనా డ్రైవర్ నవీకరణలు ప్రదర్శించబడతాయి. GeForce అనుభవం ఇటీవల తనిఖీ చేయకుంటే "నవీకరణల కోసం తనిఖీ చేయి" బటన్ను క్లిక్ చేయండి. అందుబాటులో ఉన్న అప్డేట్ను డౌన్లోడ్ చేయడానికి “డౌన్లోడ్ డ్రైవర్” బటన్ను క్లిక్ చేయండి.
నా Nvidia డ్రైవర్లు తాజాగా ఉన్నాయా?
స్వాగత పేజీ తెరిచినప్పుడు, సహాయ మెనుపై క్లిక్ చేసి, "నవీకరణలు" ఎంచుకోండి. NVIDIA నవీకరణ డైలాగ్ బాక్స్ తెరవబడుతుంది. అది స్వయంచాలకంగా తెరవబడకపోతే "నవీకరణలు" ట్యాబ్ను తెరవండి. ప్రస్తుత డ్రైవర్ వెర్షన్ పేజీలోని “సంస్కరణ” పక్కన ఉన్న “ఇన్స్టాల్ చేయబడింది” విభాగంలో జాబితా చేయబడుతుంది.
నేను Nvidia గ్రాఫిక్స్ కార్డ్ని మళ్లీ ఎలా ఇన్స్టాల్ చేయాలి?
వర్గాన్ని విస్తరించడానికి డిస్ప్లే అడాప్టర్లపై డబుల్ క్లిక్ చేయండి. మీ కంప్యూటర్లో ఇన్స్టాల్ చేయబడిన NVIDIA గ్రాఫిక్స్ కార్డ్పై కుడి క్లిక్ చేసి, ఆపై పరికరాన్ని అన్ఇన్స్టాల్ చేయి ఎంచుకోండి (కొన్ని సందర్భాల్లో, ఇది కేవలం అన్ఇన్స్టాల్ కావచ్చు). దిగువ ఉదాహరణలో, గ్రాఫిక్స్ కార్డ్ NVIDIA GeForce GT 640.
మీరు మీ ప్రింటర్ల కోసం తాజా నవీకరణను ఎలా యాక్సెస్ చేయవచ్చు?
Windows నవీకరణను ఉపయోగించి మీ డ్రైవర్లను నవీకరించడానికి:
- ప్రారంభ బటన్ ప్రక్కన ఉన్న శోధన పెట్టెలో, పరికర నిర్వాహికిని టైప్ చేసి, ఫలితాల నుండి దాన్ని ఎంచుకోండి.
- ప్రింటర్లను విస్తరించండి, మీ పరికరాన్ని కనుగొని, దానిపై కుడి-క్లిక్ చేసి, ఆపై అప్డేట్ డ్రైవర్ని ఎంచుకోండి.
- నవీకరించబడిన డ్రైవర్ సాఫ్ట్వేర్ కోసం స్వయంచాలకంగా శోధనను ఎంచుకోండి.
డ్రైవర్లను అప్డేట్ చేయడం వల్ల పనితీరు పెరుగుతుందా?
ఈ నియమానికి ప్రధాన మినహాయింపు వీడియో డ్రైవర్లు. ఇతర డ్రైవర్లు కాకుండా, వీడియో డ్రైవర్లు తరచుగా మరియు సాధారణంగా పెద్ద పనితీరు పెరుగుదలతో నవీకరించబడతాయి, ముఖ్యంగా కొత్త గేమ్లలో. హెక్, ఇటీవలి Nvidia నవీకరణ Skyrim పనితీరును 45% పెంచింది మరియు ఆ తర్వాత డ్రైవర్ దాని పనితీరును మరో 20% పెంచింది.
నేను నా HP డ్రైవర్లను ఆటోమేటిక్గా ఎలా అప్డేట్ చేయాలి?
పరికర నిర్వాహికిలో నిర్దిష్ట డ్రైవర్లను నవీకరించండి
- విండోస్లో, పరికర నిర్వాహికిని శోధించండి మరియు తెరవండి.
- పరికరాల జాబితాలో, మీరు అప్డేట్ చేయాలనుకుంటున్న పరికరాన్ని విస్తరించండి.
- పరికరంపై కుడి-క్లిక్ చేసి, ఆపై డ్రైవర్ను నవీకరించు లేదా డ్రైవర్ సాఫ్ట్వేర్ను నవీకరించు ఎంచుకోండి.
- నవీకరించబడిన డ్రైవర్ సాఫ్ట్వేర్ కోసం స్వయంచాలకంగా శోధించండి క్లిక్ చేయండి.
Windows 10ని అప్డేట్ చేయడం సురక్షితమేనా?
Windows 10లో డిఫాల్ట్గా అన్ని అప్డేట్లు తప్పనిసరి, కానీ మీరు ఫీచర్ అప్డేట్ను దాటవేయడానికి ఈ గైడ్ని ఉపయోగించవచ్చు. అనేక నవీకరణలు ఉన్నప్పటికీ, నవంబర్ 6, 2018 నాటికి, మీ కంప్యూటర్లో Windows 10 అక్టోబర్ 2018 నవీకరణ (వెర్షన్ 1809)ని ఇన్స్టాల్ చేయడం ఇప్పటికీ సురక్షితం కాదు.
ఏ డ్రైవర్ అప్డేట్ సాఫ్ట్వేర్ ఉత్తమమైనది?
8 ఉత్తమ డ్రైవర్ అప్డేటర్ సాఫ్ట్వేర్
- డ్రైవర్ బూస్టర్ ఉత్తమ ఉచిత డ్రైవర్ అప్డేటర్ సాఫ్ట్వేర్. ఇది Windows యొక్క అన్ని వెర్షన్లకు అనుకూలంగా ఉంటుంది మరియు డ్రైవర్లను నవీకరించడం చాలా సులభం చేస్తుంది.
- ప్రో వెర్షన్పై ప్రత్యేక తగ్గింపు (సిఫార్సు చేయబడింది)
- Winzip డ్రైవర్ అప్డేటర్ని డౌన్లోడ్ చేయండి.
- అధునాతన డ్రైవర్ అప్డేటర్ని డౌన్లోడ్ చేయండి.
నేను డ్రైవర్లను స్వయంచాలకంగా ఎలా అప్డేట్ చేయాలి?
మీ హార్డ్వేర్ కోసం సిఫార్సు చేయబడిన డ్రైవర్లు మరియు నవీకరణలను స్వయంచాలకంగా పొందండి
- ప్రారంభ బటన్ను క్లిక్ చేయడం ద్వారా పరికరాలు మరియు ప్రింటర్లను తెరవండి.
- మీ కంప్యూటర్ పేరుపై కుడి-క్లిక్ చేసి, ఆపై పరికర ఇన్స్టాలేషన్ సెట్టింగ్లను క్లిక్ చేయండి.
- అవును క్లిక్ చేయండి, దీన్ని స్వయంచాలకంగా చేయండి (సిఫార్సు చేయబడింది), ఆపై మార్పులను సేవ్ చేయి క్లిక్ చేయండి.
స్లిమ్వేర్ డ్రైవర్ నవీకరణ ఉచితం?
స్లిమ్వేర్ యుటిలిటీస్ ద్వారా డ్రైవర్ అప్డేట్ అనేది సందేహాస్పదమైన సిస్టమ్ సాధనం, ఇది తాజా డ్రైవర్ అప్డేట్లను ఇన్స్టాల్ చేయడంలో వ్యక్తులకు సహాయం చేస్తుంది. దురదృష్టవశాత్తూ, ఈ అప్డేట్లను పొందడం కోసం దాని పూర్తి వెర్షన్ను కొనుగోలు చేయమని ఈ ప్రోగ్రామ్ ప్రజలను కోరుతుంది, అయితే వీటిని Microsoft Windows నుండి ఉచితంగా పొందవచ్చు.
స్లిమ్వేర్ డ్రైవర్ నవీకరణ వైరస్ కాదా?
డ్రైవర్ నవీకరణ వైరస్. డ్రైవర్ అప్డేట్ వైరస్ (డ్రైవర్ అప్డేట్ వైరస్, స్లిమ్వేర్ యుటిలిటీస్ ఇంక్. వైరస్ ద్వారా డ్రైవర్అప్డేట్ అని కూడా కనుగొనబడింది) అనేది సంభావ్య అవాంఛిత ప్రోగ్రామ్ (PUP) లేదా కంప్యూటర్ ఇన్ఫెక్షన్ల యొక్క స్కేర్వేర్ (రోగ్ సాఫ్ట్వేర్) మరియు స్పైవేర్ వర్గాల్లో కనిపించే సంభావ్య మాల్వేర్.
నేను డ్రైవర్ నవీకరణ స్లిమ్వేర్ను ఎలా అన్ఇన్స్టాల్ చేయాలి?
డ్రైవర్అప్డేట్ను తొలగిస్తోంది – విండోస్ ఇన్స్టాల్ చేసిన ప్రోగ్రామ్ల నుండి స్లిమ్వేర్ యుటిల్
- కంట్రోల్ ప్యానెల్ విండోను తెరవండి.
- ప్రోగ్రామ్ల క్రింద ప్రోగ్రామ్ను అన్ఇన్స్టాల్ చేయి క్లిక్ చేయండి.
- ఇన్స్టాల్ చేయబడిన ప్రోగ్రామ్ల జాబితాలో, DriverUpdate – Slimware Util కోసం జాబితాను గుర్తించండి.
- DriverUpdate – Slimware Utilపై కుడి-క్లిక్ చేసి, ఆపై అన్ఇన్స్టాల్ క్లిక్ చేయండి.
నేను నా ఎన్విడియా డ్రైవర్ వెర్షన్ను ఎలా తనిఖీ చేయాలి?
విధానం 2: NVIDIA కంట్రోల్ ప్యానెల్లో NVIDIA డ్రైవర్ వెర్షన్ని తనిఖీ చేయండి
- మీ డెస్క్టాప్ స్క్రీన్పై ఏదైనా ఖాళీ ప్రాంతంపై కుడి క్లిక్ చేసి, NVIDIA కంట్రోల్ ప్యానెల్ని ఎంచుకోండి.
- డ్రైవర్ సమాచారాన్ని తెరవడానికి సిస్టమ్ సమాచారంపై క్లిక్ చేయండి.
- అక్కడ మీరు వివరాల విభాగంలో డ్రైవర్ వెర్షన్ను చూడవచ్చు.
నేను నా గ్రాఫిక్స్ కార్డును అప్గ్రేడ్ చేయవచ్చా?
అనేక PCలలో, మదర్బోర్డులో కొన్ని విస్తరణ స్లాట్లు ఉంటాయి. సాధారణంగా అవన్నీ PCI ఎక్స్ప్రెస్గా ఉంటాయి, కానీ గ్రాఫిక్స్ కార్డ్ కోసం మీకు PCI ఎక్స్ప్రెస్ x16 స్లాట్ అవసరం. గ్రాఫిక్స్ కార్డ్ కోసం పైభాగంలో ఒకటి ఉపయోగించడం సర్వసాధారణం, కానీ మీరు nVidia SLI లేదా AMD క్రాస్ఫైర్ సెటప్లో రెండు కార్డ్లను అమర్చినట్లయితే, మీకు రెండూ అవసరం.
నా ఎన్విడియా కంట్రోల్ ప్యానెల్ విండోస్ 10ని ఎలా అప్డేట్ చేయాలి?
Windows 10 వార్షికోత్సవ అప్డేట్లో NVIDIA కంట్రోల్ ప్యానెల్ తెరవకుండా ఎలా పరిష్కరించాలి
- ప్రారంభ బటన్పై కుడి-క్లిక్ చేయండి.
- పరికర నిర్వాహికి క్లిక్ చేయండి.
- డిస్ప్లే ఎడాప్టర్లను రెండుసార్లు క్లిక్ చేయండి.
- మీ NVIDIA గ్రాఫిక్స్ కార్డ్పై రెండుసార్లు క్లిక్ చేయండి.
- విండో ఎగువన ఉన్న డ్రైవర్ ట్యాబ్పై క్లిక్ చేయండి.
- అప్డేట్ డ్రైవర్ బటన్ను క్లిక్ చేయండి.
మీరు మీ గ్రాఫిక్స్ కార్డ్ని ఎలా రీసెట్ చేస్తారు?
మీ గ్రాఫిక్స్ డ్రైవర్ను ఎప్పుడైనా పునఃప్రారంభించడానికి, Win+Ctrl+Shift+B నొక్కండి: స్క్రీన్ ఫ్లికర్స్, బీప్ శబ్దం మరియు ప్రతిదీ వెంటనే సాధారణ స్థితికి వస్తుంది.
నేను Windows 10 Nvidia డ్రైవర్లను అన్ఇన్స్టాల్ చేసి మళ్లీ ఇన్స్టాల్ చేయడం ఎలా?
డ్రైవర్ మరియు సాఫ్ట్వేర్ అన్ఇన్స్టాల్
- కంట్రోల్ ప్యానెల్లో ఉన్న మీ ప్రోగ్రామ్లు మరియు ఫీచర్ల ట్యాబ్ను తెరవండి.
- Nvidia PICTURED పేరుతో ప్రారంభమయ్యే ఏదైనా డ్రైవర్ లేదా సాఫ్ట్వేర్ని అన్ఇన్స్టాల్ చేయండి.
- మీ పరికర నిర్వాహికిలోకి వెళ్లి డిస్ప్లే అడాప్టర్లను విస్తరించండి.
- మీ ఎన్విడియా కార్డ్పై కుడి క్లిక్ చేసి, అన్ఇన్స్టాల్ చేయి ఎంచుకోండి.
- మీ యంత్రాన్ని పునఃప్రారంభించండి.
నేను నా Nvidia గ్రాఫిక్స్ కార్డ్ Windows 10ని మళ్లీ ఎలా ఇన్స్టాల్ చేయాలి?
పవర్ యూజర్ మెనుని తెరవడానికి విండోస్ కీ + X నొక్కండి మరియు ఫలితాల జాబితా నుండి పరికర నిర్వాహికిని ఎంచుకోండి. పరికర నిర్వాహికి తెరిచిన తర్వాత, మీ గ్రాఫిక్ కార్డ్ని గుర్తించి, దాని లక్షణాలను చూడటానికి దానిపై డబుల్ క్లిక్ చేయండి. డ్రైవర్ ట్యాబ్కు వెళ్లి, ప్రారంభించు బటన్ను క్లిక్ చేయండి. బటన్ తప్పిపోయినట్లయితే, మీ గ్రాఫిక్స్ కార్డ్ ప్రారంభించబడిందని అర్థం.
"వికీమీడియా కామన్స్" ద్వారా వ్యాసంలోని ఫోటో https://commons.wikimedia.org/wiki/File:MOS_6501_6502_Ad_Sept_1975.jpg