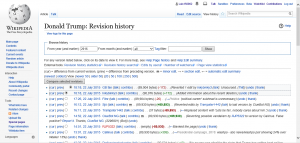విండోస్ 10లో విండోస్ అప్డేట్లను ఎలా ఆఫ్ చేయాలి
- మీరు దీన్ని Windows Update సేవను ఉపయోగించి చేయవచ్చు. కంట్రోల్ ప్యానెల్ > అడ్మినిస్ట్రేటివ్ టూల్స్ ద్వారా, మీరు సేవలను యాక్సెస్ చేయవచ్చు.
- సేవల విండోలో, విండోస్ అప్డేట్కి క్రిందికి స్క్రోల్ చేయండి మరియు ప్రాసెస్ను ఆఫ్ చేయండి.
- దీన్ని ఆఫ్ చేయడానికి, ప్రాసెస్పై కుడి-క్లిక్ చేసి, ప్రాపర్టీస్పై క్లిక్ చేసి, డిసేబుల్డ్ని ఎంచుకోండి.
ఎంపిక 3: గ్రూప్ పాలసీ ఎడిటర్
- రన్ కమాండ్ (Win + R) తెరవండి, దానిలో: gpedit.msc అని టైప్ చేసి ఎంటర్ నొక్కండి.
- దీనికి నావిగేట్ చేయండి: కంప్యూటర్ కాన్ఫిగరేషన్ -> అడ్మినిస్ట్రేటివ్ టెంప్లేట్లు -> విండోస్ కాంపోనెంట్లు -> విండోస్ అప్డేట్.
- దీన్ని తెరిచి, ఆటోమేటిక్ అప్డేట్లను కాన్ఫిగర్ చేయి సెట్టింగ్ని '2కి మార్చండి - డౌన్లోడ్ కోసం తెలియజేయి మరియు ఇన్స్టాల్ కోసం తెలియజేయి'
Press Win-R, type gpedit.msc , press Enter. This brings up the Local Group Policy Editor. Computer Configuration\Administrative Templates\Windows Components\Windows Update. In the Options box, pull down the Configure automatic updating menu and select your preferred option.To avoid the automatic update, you can follow the following steps. To simply and easily get rid of the “Get Windows 10” icon and stop your PC from downloading Windows 10, you can download a freeware called Never10. Download it, run it, and click the “Disable Win10 Upgrade” button.Disable forced Windows 10 updates using command line. Using the Command Line and running three simple commands, you can easily take control of the Windows Update process. To do so, you need to open Command Prompt with administrative permissions. If you see the User Account Control prompt, press the Yes button.Windows 10లో "అప్డేట్లు అందుబాటులో ఉన్నాయి" పాప్అప్ని నిలిపివేయడానికి, ఈ క్రింది వాటిని చేయండి.
- ఎలివేటెడ్ కమాండ్ ప్రాంప్ట్ తెరవండి.
- C:\Windows\System32 ఫోల్డర్లో కన్సోల్ తెరవబడిందని నిర్ధారించుకోండి.
- కింది ఆదేశాన్ని టైప్ చేయండి లేదా కాపీ పేస్ట్ చేయండి: takeown /f musnotification.exe.
ఆటోమేటిక్ అప్డేట్ సెట్టింగ్లను మార్చండి
- జావా కంట్రోల్ ప్యానెల్ను కనుగొని ప్రారంభించండి.
- సెట్టింగ్లను యాక్సెస్ చేయడానికి అప్డేట్ ట్యాబ్ను క్లిక్ చేయండి.
- నవీకరణల కోసం స్వయంచాలకంగా తనిఖీ చేయడానికి Java నవీకరణను ప్రారంభించడానికి, నవీకరణల కోసం తనిఖీ చేయండి స్వయంచాలకంగా తనిఖీ పెట్టెను ఎంచుకోండి. జావా అప్డేట్ని నిలిపివేయడానికి, అప్డేట్ల కోసం చెక్ ఆటోమేటిక్గా చెక్ బాక్స్ ఎంపికను తీసివేయండి.
Windows 10లో ఆటోమేటిక్ అప్డేట్లను ఎలా ఆపాలి?
Windows 10లో స్వయంచాలక నవీకరణలను శాశ్వతంగా నిలిపివేయడానికి, ఈ దశలను ఉపయోగించండి:
- ప్రారంభం తెరువు.
- అనుభవాన్ని ప్రారంభించడానికి gpedit.msc కోసం శోధించండి మరియు అగ్ర ఫలితాన్ని ఎంచుకోండి.
- కింది మార్గం నావిగేట్:
- కుడి వైపున స్వయంచాలక నవీకరణలను కాన్ఫిగర్ చేయి విధానాన్ని రెండుసార్లు క్లిక్ చేయండి.
- విధానాన్ని ఆఫ్ చేయడానికి డిసేబుల్ ఎంపికను తనిఖీ చేయండి.
నేను Windows ఆటోమేటిక్ అప్డేట్లను ఎలా ఆఫ్ చేయాలి?
ప్రారంభం > కంట్రోల్ ప్యానెల్ > సిస్టమ్ మరియు సెక్యూరిటీని క్లిక్ చేయండి. విండోస్ అప్డేట్ కింద, “ఆటోమేటిక్ అప్డేటింగ్ ఆన్ లేదా ఆఫ్ చేయండి” లింక్ని క్లిక్ చేయండి. ఎడమ వైపున ఉన్న "సెట్టింగ్లను మార్చు" లింక్పై క్లిక్ చేయండి. "నవీకరణల కోసం ఎప్పుడూ తనిఖీ చేయవద్దు (సిఫార్సు చేయబడలేదు)"కి మీరు ముఖ్యమైన అప్డేట్లను సెట్ చేశారని ధృవీకరించండి మరియు సరే క్లిక్ చేయండి.
నేను Windows నవీకరణను ఎలా రద్దు చేయాలి?
విండోస్ 10 ప్రొఫెషనల్లో విండోస్ అప్డేట్ను ఎలా రద్దు చేయాలి
- Windows కీ+R నొక్కండి, “gpedit.msc” అని టైప్ చేసి, సరే ఎంచుకోండి.
- కంప్యూటర్ కాన్ఫిగరేషన్ > అడ్మినిస్ట్రేటివ్ టెంప్లేట్లు > విండోస్ కాంపోనెంట్స్ > విండోస్ అప్డేట్కి వెళ్లండి.
- "ఆటోమేటిక్ అప్డేట్లను కాన్ఫిగర్ చేయండి" అనే ఎంట్రీని శోధించండి మరియు డబుల్ క్లిక్ చేయండి లేదా నొక్కండి.
నేను Windows 10 అప్డేట్ 2019ని ఎలా ఆపాలి?
వెర్షన్ 1903 (మే 2019 అప్డేట్) మరియు కొత్త వెర్షన్లతో ప్రారంభించి, Windows 10 ఆటోమేటిక్ అప్డేట్లను ఆపడాన్ని కొంచెం సులభతరం చేస్తోంది:
- సెట్టింగులను తెరవండి.
- అప్డేట్ & సెక్యూరిటీపై క్లిక్ చేయండి.
- విండోస్ అప్డేట్పై క్లిక్ చేయండి.
- నవీకరణలను పాజ్ చేయి బటన్ను క్లిక్ చేయండి. విండోస్ 10 వెర్షన్ 1903లో విండోస్ అప్డేట్ సెట్టింగ్లు.
Windows 10లో ఆటోమేటిక్ అప్డేట్లను ఎలా ఆఫ్ చేయాలి?
ఆసక్తికరంగా, Wi-Fi సెట్టింగ్లలో ఒక సాధారణ ఎంపిక ఉంది, ఇది ప్రారంభించబడితే, ఆటోమేటిక్ అప్డేట్లను డౌన్లోడ్ చేయకుండా మీ Windows 10 కంప్యూటర్ను ఆపివేస్తుంది. అలా చేయడానికి, ప్రారంభ మెను లేదా కోర్టానాలో Wi-Fi సెట్టింగ్లను మార్చు కోసం శోధించండి. అధునాతన ఎంపికలను క్లిక్ చేయండి మరియు మీటర్ కనెక్షన్గా సెట్ చేయి దిగువన టోగుల్ చేయడాన్ని ప్రారంభించండి.
విండోస్ 10 అప్డేట్ అవ్వకుండా ఎలా ఆపాలి?
దశ 1: Windows 10 శోధన విండోస్ బాక్స్లో కంట్రోల్ ప్యానెల్ అని టైప్ చేసి, “Enter” నొక్కండి. దశ 4: దాని సెట్టింగ్లను విస్తరించడానికి నిర్వహణ యొక్క కుడి వైపున ఉన్న బటన్ను క్లిక్ చేయండి మరియు మీరు Windows 10 అప్డేట్ను ప్రోగ్రెస్లో ఆపివేయాలనుకున్నప్పుడు “నిర్వహణను ఆపివేయి” నొక్కండి.
నా ల్యాప్టాప్లో ఆటోమేటిక్ అప్డేట్లను ఎలా ఆఫ్ చేయాలి?
Windows ఆటోమేటిక్ అప్డేట్లను ప్రారంభించడానికి లేదా నిలిపివేయడానికి, దిగువ దశలను అనుసరించండి:
- ప్రారంభంపై క్లిక్ చేసి, ఆపై కంట్రోల్ ప్యానెల్పై క్లిక్ చేయండి.
- కంట్రోల్ ప్యానెల్లో విండోస్ అప్డేట్ చిహ్నాన్ని డబుల్ క్లిక్ చేయండి.
- ఎడమవైపున మార్చు సెట్టింగ్ల లింక్ను ఎంచుకోండి.
- ముఖ్యమైన నవీకరణల క్రింద, మీరు ఉపయోగించాలనుకుంటున్న ఎంపికను ఎంచుకోండి.
నేను Windows 10 అప్గ్రేడ్ను ఎలా రద్దు చేయాలి?
మీ Windows 10 అప్గ్రేడ్ రిజర్వేషన్ని విజయవంతంగా రద్దు చేస్తోంది
- మీ టాస్క్బార్లోని విండో చిహ్నంపై కుడి-క్లిక్ చేయండి.
- మీ అప్గ్రేడ్ స్థితిని తనిఖీ చేయండి క్లిక్ చేయండి.
- Windows 10 అప్గ్రేడ్ విండోస్ చూపిన తర్వాత, ఎగువ ఎడమ వైపున ఉన్న హాంబర్గర్ చిహ్నాన్ని క్లిక్ చేయండి.
- ఇప్పుడు వీక్షణ నిర్ధారణ క్లిక్ చేయండి.
- ఈ దశలను అనుసరించడం వలన మీరు మీ రిజర్వేషన్ నిర్ధారణ పేజీకి చేరుకుంటారు, ఇక్కడ రద్దు ఎంపిక వాస్తవంగా ఉంది.
మీరు యాప్లను అప్డేట్ చేయకుండా Windows 10ని ఎలా ఆపాలి?
మీరు Windows 10 Proలో ఉన్నట్లయితే, ఈ సెట్టింగ్ని ఎలా డిసేబుల్ చేయాలో ఇక్కడ ఉంది:
- Windows స్టోర్ యాప్ను తెరవండి.
- ఎగువ కుడి మూలలో ఉన్న మీ ప్రొఫైల్ చిహ్నాన్ని క్లిక్ చేసి, సెట్టింగ్లను ఎంచుకోండి.
- “యాప్ అప్డేట్లు” కింద “యాప్లను ఆటోమేటిక్గా అప్డేట్ చేయండి” కింద టోగుల్ చేయడాన్ని నిలిపివేయండి.
నేను Windows 10 నవీకరణను రద్దు చేయవచ్చా?
విండోస్ 10 ప్రోలో, సెట్టింగ్లు > అప్డేట్ & సెక్యూరిటీ > విండోస్ అప్డేట్కి వెళ్లి, అప్డేట్ డిఫెరల్ని సెటప్ చేయండి. ప్రారంభ మెనులో services.mscకి నావిగేట్ చేయడం ద్వారా Windows నవీకరణను పునఃప్రారంభించండి. విండోస్ అప్డేట్ని యాక్సెస్ చేయండి మరియు స్టాప్ని డబుల్ క్లిక్ చేయండి. కొన్ని సెకన్లు వేచి ఉండండి, ఆపై ప్రారంభించు నొక్కండి.
నేను Windows 10 నవీకరణను ఎలా అన్ఇన్స్టాల్ చేయాలి?
Windows 10 యొక్క మునుపటి సంస్కరణకు తిరిగి వెళ్లడానికి తాజా ఫీచర్ నవీకరణను అన్ఇన్స్టాల్ చేయడానికి, ఈ దశలను ఉపయోగించండి:
- అధునాతన స్టార్టప్లో మీ పరికరాన్ని ప్రారంభించండి.
- ట్రబుల్షూట్పై క్లిక్ చేయండి.
- అధునాతన ఎంపికలపై క్లిక్ చేయండి.
- అన్ఇన్స్టాల్ అప్డేట్లపై క్లిక్ చేయండి.
- అన్ఇన్స్టాల్ లేటెస్ట్ ఫీచర్ అప్డేట్ ఎంపికను క్లిక్ చేయండి.
- మీ అడ్మినిస్ట్రేటర్ ఆధారాలను ఉపయోగించి సైన్ ఇన్ చేయండి.
అవాంఛిత Windows 10 నవీకరణలను నేను ఎలా ఆపాలి?
Windows 10లో ఇన్స్టాల్ చేయకుండా విండోస్ అప్డేట్(లు) మరియు అప్డేట్ చేయబడిన డ్రైవర్(లు)ని ఎలా బ్లాక్ చేయాలి.
- ప్రారంభం –> సెట్టింగ్లు –> నవీకరణ మరియు భద్రత –> అధునాతన ఎంపికలు –> మీ నవీకరణ చరిత్రను వీక్షించండి –> నవీకరణలను అన్ఇన్స్టాల్ చేయండి.
- జాబితా నుండి అవాంఛిత నవీకరణను ఎంచుకుని, అన్ఇన్స్టాల్ క్లిక్ చేయండి. *
నేను Windows 10 నవీకరణను నిలిపివేయాలా?
మైక్రోసాఫ్ట్ సూచించినట్లుగా, హోమ్ ఎడిషన్ వినియోగదారుల కోసం, విండోస్ నవీకరణలు వినియోగదారుల కంప్యూటర్కు నెట్టబడతాయి మరియు స్వయంచాలకంగా ఇన్స్టాల్ చేయబడతాయి. కాబట్టి మీరు Windows 10 హోమ్ వెర్షన్ని ఉపయోగిస్తుంటే, మీరు Windows 10 అప్డేట్ను ఆపలేరు. అయినప్పటికీ, Windows 10లో, ఈ ఎంపికలు తీసివేయబడ్డాయి మరియు మీరు Windows 10 నవీకరణను పూర్తిగా నిలిపివేయవచ్చు.
నేను Windows 10 అప్గ్రేడ్ అసిస్టెంట్ని అన్ఇన్స్టాల్ చేయవచ్చా?
మీరు Windows 10 అప్డేట్ అసిస్టెంట్ని ఉపయోగించి Windows 1607 వెర్షన్ 10కి అప్గ్రేడ్ చేసినట్లయితే, వార్షికోత్సవ అప్డేట్ని ఇన్స్టాల్ చేసిన Windows 10 అప్గ్రేడ్ అసిస్టెంట్ మీ కంప్యూటర్లో మిగిలిపోతుంది, అప్గ్రేడ్ చేసిన తర్వాత ఉపయోగం ఉండదు, మీరు దీన్ని సురక్షితంగా అన్ఇన్స్టాల్ చేయవచ్చు, ఇక్కడ అది ఎలా చేయవచ్చు.
అప్డేట్ చేయకుండా విండోస్ 10ని రీస్టార్ట్ చేయడం ఎలా?
దీన్ని మీరే ప్రయత్నించండి:
- మీ ప్రారంభ మెనులో “cmd” అని టైప్ చేసి, కమాండ్ ప్రాంప్ట్పై కుడి-క్లిక్ చేసి, నిర్వాహకుడిగా రన్ ఎంచుకోండి.
- అనుమతి ఇవ్వడానికి అవును క్లిక్ చేయండి.
- కింది ఆదేశాన్ని టైప్ చేసి ఎంటర్ నొక్కండి: shutdown /p ఆపై Enter నొక్కండి.
- మీ కంప్యూటర్ ఇప్పుడు ఏ అప్డేట్లను ఇన్స్టాల్ చేయకుండా లేదా ప్రాసెస్ చేయకుండా వెంటనే షట్ డౌన్ చేయాలి.
నేను Windows 10 హోమ్ అప్డేట్లను ఎలా ఆఫ్ చేయాలి?
విండోస్ 10లో విండోస్ అప్డేట్లను ఎలా ఆఫ్ చేయాలి
- మీరు దీన్ని Windows Update సేవను ఉపయోగించి చేయవచ్చు. కంట్రోల్ ప్యానెల్ > అడ్మినిస్ట్రేటివ్ టూల్స్ ద్వారా, మీరు సేవలను యాక్సెస్ చేయవచ్చు.
- సేవల విండోలో, విండోస్ అప్డేట్కి క్రిందికి స్క్రోల్ చేయండి మరియు ప్రాసెస్ను ఆఫ్ చేయండి.
- దీన్ని ఆఫ్ చేయడానికి, ప్రాసెస్పై కుడి-క్లిక్ చేసి, ప్రాపర్టీస్పై క్లిక్ చేసి, డిసేబుల్డ్ని ఎంచుకోండి.
నేను HP ప్రింటర్లో ఆటోమేటిక్ అప్డేట్లను ఎలా ఆఫ్ చేయాలి?
ఆటోమేటిక్ అప్డేట్ సెట్టింగ్లను మార్చడానికి ఈ క్రింది దశలను చేయవలసిందిగా సూచించబడింది:
- వెబ్ సేవలను తెరవండి (ఇంటర్నెట్ వెబ్ బ్రౌజర్ని తెరిచి ప్రింటర్ యొక్క IP చిరునామాను టైప్ చేయండి, ఉదాహరణకు 192.168.x.xx)
- సెట్టింగ్ల స్క్రీన్ను తెరవండి.
- ప్రింటర్ నవీకరణను ఎంచుకోండి.
- స్వీయ నవీకరణను ఎంచుకోండి. ఆన్ లేదా ఆఫ్ ఎంపికను ఎంచుకోండి (డిసేబుల్ చేయడానికి ఆఫ్)
నేను HPలో ఆటోమేటిక్ అప్డేట్లను ఎలా ఆఫ్ చేయాలి?
స్టార్టప్ నుండి ప్రోగ్రామ్ను తీసివేయడానికి మరియు సేవను అమలు చేయకుండా నిలిపివేయడానికి msconfigని ఉపయోగించండి. "ప్రారంభించు" బటన్పై క్లిక్ చేసి, "రన్" ఎంచుకోండి మరియు ఓపెన్ అని చెప్పే ఫీల్డ్లో msconfig అని టైప్ చేసి, "సరే" బటన్ను క్లిక్ చేయండి. స్టార్టప్ ట్యాబ్ని ఎంచుకుని, HP అప్డేట్ల ఎంపికను తీసివేయండి మరియు "వర్తించు" బటన్ను క్లిక్ చేయండి.
అప్డేట్ చేస్తున్నప్పుడు మీరు PCని ఆఫ్ చేస్తే ఏమి జరుగుతుంది?
అప్డేట్ ఇన్స్టాలేషన్ మధ్యలో పునఃప్రారంభించడం/షట్ డౌన్ చేయడం వల్ల PCకి తీవ్రమైన నష్టం జరగవచ్చు. పవర్ ఫెయిల్యూర్ కారణంగా PC షట్ డౌన్ అయినట్లయితే, ఆ అప్డేట్లను మరొకసారి ఇన్స్టాల్ చేయడానికి ప్రయత్నించడానికి కొంత సమయం వేచి ఉండి, ఆపై కంప్యూటర్ని రీస్టార్ట్ చేయండి. మీ కంప్యూటర్ ఇటుకగా ఉండే అవకాశం ఉంది.
Windows 10 అప్డేట్ 2018కి ఎంత సమయం పడుతుంది?
“నేపధ్యంలో మరిన్ని టాస్క్లను నిర్వహించడం ద్వారా Windows 10 PC లకు ప్రధాన ఫీచర్ అప్డేట్లను ఇన్స్టాల్ చేయడానికి తీసుకునే సమయాన్ని మైక్రోసాఫ్ట్ తగ్గించింది. Windows 10కి తదుపరి ప్రధాన ఫీచర్ అప్డేట్, ఏప్రిల్ 2018లో, ఇన్స్టాల్ చేయడానికి సగటున 30 నిమిషాలు పడుతుంది, గత సంవత్సరం ఫాల్ క్రియేటర్స్ అప్డేట్ కంటే 21 నిమిషాలు తక్కువ.”
ప్రోగ్రెస్లో ఉన్న నా కంప్యూటర్ని అప్డేట్ చేయకుండా ఎలా ఆపాలి?
మీరు కంట్రోల్ ప్యానెల్లోని "Windows అప్డేట్" ఎంపికను క్లిక్ చేసి, ఆపై "ఆపు" బటన్ను క్లిక్ చేయడం ద్వారా కూడా ప్రోగ్రెస్లో ఉన్న అప్డేట్ను ఆపివేయవచ్చు.
విండోస్ అప్డేట్ ఇన్స్టాల్ చేయకుండా ఎలా ఆపాలి?
నిలిచిపోయిన విండోస్ అప్డేట్ ఇన్స్టాలేషన్ను ఎలా పరిష్కరించాలి
- Ctrl-Alt-Del నొక్కండి.
- రీసెట్ బటన్ని ఉపయోగించి లేదా పవర్ ఆఫ్ చేయడం ద్వారా మీ కంప్యూటర్ను పునఃప్రారంభించండి, ఆపై పవర్ బటన్ని ఉపయోగించడం ప్రారంభించండి.
- సేఫ్ మోడ్లో విండోస్ను ప్రారంభించండి.
నేను Windows నవీకరణలను ఎలా ఆఫ్ చేయాలి?
ప్రారంభం > కంట్రోల్ ప్యానెల్ > సిస్టమ్ మరియు సెక్యూరిటీ > ఆటోమేటిక్ అప్డేట్ని ఆన్ లేదా ఆఫ్ చేయి క్లిక్ చేయండి. ముఖ్యమైన నవీకరణల మెనులో, నవీకరణల కోసం ఎప్పుడూ తనిఖీ చేయవద్దు ఎంచుకోండి. నేను ముఖ్యమైన అప్డేట్లను స్వీకరించిన విధంగానే నాకు సిఫార్సు చేసిన నవీకరణలను ఇవ్వండి ఎంపికను తీసివేయండి. ఈ కంప్యూటర్లో అప్డేట్లను ఇన్స్టాల్ చేయడానికి వినియోగదారులందరినీ అనుమతించు ఎంపికను తీసివేయండి మరియు సరే క్లిక్ చేయండి.
Windows 10ని అప్డేట్ చేయడానికి ఎంత సమయం పడుతుంది?
కాబట్టి, మీ కంప్యూటర్ వేగంతో పాటు (డ్రైవ్, మెమరీ, cpu వేగం మరియు మీ డేటా సెట్ - వ్యక్తిగత ఫైల్లు)తో పాటు మీ ఇంటర్నెట్ కనెక్షన్ వేగంపై దీనికి పట్టే సమయం ఆధారపడి ఉంటుంది. 8 MB కనెక్షన్, దాదాపు 20 నుండి 35 నిమిషాలు పడుతుంది, అయితే అసలు ఇన్స్టాలేషన్ దాదాపు 45 నిమిషాల నుండి 1 గంట వరకు పట్టవచ్చు.
Windows 10లో ఆటోమేటిక్ అప్డేట్లను ఎలా ఆఫ్ చేయాలి?
Windows 10లో స్వయంచాలక నవీకరణలను శాశ్వతంగా నిలిపివేయడానికి, ఈ దశలను ఉపయోగించండి:
- ప్రారంభం తెరువు.
- అనుభవాన్ని ప్రారంభించడానికి gpedit.msc కోసం శోధించండి మరియు అగ్ర ఫలితాన్ని ఎంచుకోండి.
- కింది మార్గం నావిగేట్:
- కుడి వైపున స్వయంచాలక నవీకరణలను కాన్ఫిగర్ చేయి విధానాన్ని రెండుసార్లు క్లిక్ చేయండి.
- విధానాన్ని ఆఫ్ చేయడానికి డిసేబుల్ ఎంపికను తనిఖీ చేయండి.
యాప్లు ఆటోమేటిక్గా అప్డేట్ అవ్వడాన్ని నేను ఎలా ఆపాలి?
నవీకరణలను ఆన్ లేదా ఆఫ్ చేయడానికి, ఈ దశలను అనుసరించండి:
- Google Play ని తెరవండి.
- ఎగువ ఎడమ వైపున ఉన్న హాంబర్గర్ చిహ్నాన్ని (మూడు క్షితిజ సమాంతర రేఖలు) నొక్కండి.
- సెట్టింగ్లు నొక్కండి.
- స్వీయ-నవీకరణ అనువర్తనాలను నొక్కండి.
- ఆటోమేటిక్ యాప్ అప్డేట్లను నిలిపివేయడానికి, యాప్లను ఆటో-అప్డేట్ చేయవద్దు ఎంచుకోండి.
మీరు నేపథ్యంలో అప్డేట్ చేయకుండా యాప్లను ఎలా ఆపాలి?
గోప్యతా సెట్టింగ్లను ఉపయోగించి బ్యాక్గ్రౌండ్ యాప్లను ఎలా ఆపాలి
- సెట్టింగులను తెరవండి.
- గోప్యతపై క్లిక్ చేయండి.
- నేపథ్య అనువర్తనాలపై క్లిక్ చేయండి.
- "నేపథ్యంలో ఏ యాప్లు రన్ చేయవచ్చో ఎంచుకోండి" విభాగంలో, మీరు పరిమితం చేయాలనుకుంటున్న యాప్ల కోసం టోగుల్ స్విచ్ను ఆఫ్ చేయండి.
"వికీపీడియా" ద్వారా వ్యాసంలోని ఫోటో https://en.wikipedia.org/wiki/Vandalism_on_Wikipedia