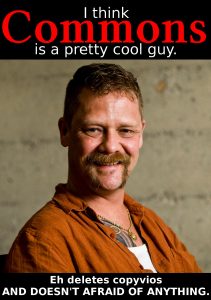విండోస్ 10, 8 మరియు 7లో ఫైర్వాల్ను నిలిపివేయండి
- కంట్రోల్ పానెల్ తెరవండి.
- సిస్టమ్ మరియు సెక్యూరిటీ లింక్ని ఎంచుకోండి.
- విండోస్ ఫైర్వాల్ని ఎంచుకోండి.
- స్క్రీన్ ఎడమ వైపున విండోస్ ఫైర్వాల్ ఆన్ లేదా ఆఫ్ చేయి ఎంచుకోండి.
- విండోస్ ఫైర్వాల్ను ఆఫ్ చేయి (సిఫార్సు చేయబడలేదు) పక్కన ఉన్న బబుల్ని ఎంచుకోండి.
- మార్పులను సేవ్ చేయడానికి సరే ఎంచుకోండి.
నేను విండోస్ ఫైర్వాల్ని డిసేబుల్ చేయాలా?
సెట్టింగ్లు > అప్డేట్ & సెక్యూరిటీ > విండోస్ సెక్యూరిటీ > ఫైర్వాల్ & నెట్వర్క్ రక్షణను ఎంచుకోండి. విండోస్ డిఫెండర్ ఫైర్వాల్ కింద, సెట్టింగ్ను ఆఫ్కి మార్చండి. మీరు ఉపయోగించాల్సిన యాప్ బ్లాక్ చేయబడితే, ఫైర్వాల్ను ఆఫ్ చేయడానికి బదులుగా మీరు ఫైర్వాల్ ద్వారా అనుమతించవచ్చు.
నేను Windows డిఫెండర్ ఫైర్వాల్ని శాశ్వతంగా ఎలా డిసేబుల్ చేయాలి?
విండోస్ డిఫెండర్ ఫైర్వాల్ స్విచ్ను ఆఫ్ స్థానానికి టోగుల్ చేయండి. డొమైన్ నెట్వర్క్ మరియు ప్రైవేట్ నెట్వర్క్ కోసం కూడా అదే చేయండి. మీరు మారిన స్థితిని ఈ క్రింది విధంగా చూస్తారు. ఫైర్వాల్ను ప్రారంభించడానికి, విండోస్ సెక్యూరిటీ హోమ్ పేజీని తెరిచి, ఫైర్వాల్ కోసం ఆన్ చేయి బటన్ను క్లిక్ చేయండి.
నేను నా ఫైర్వాల్ Windows 10 ద్వారా వెబ్సైట్ను ఎలా అనుమతించగలను?
Windows 10లో ఫైర్వాల్ ద్వారా యాప్లను ఎలా అనుమతించాలి
- విండోస్ డిఫెండర్ సెక్యూరిటీ సెంటర్ను తెరవండి.
- ఫైర్వాల్ & నెట్వర్క్ రక్షణపై క్లిక్ చేయండి.
- ఫైర్వాల్ లింక్ ద్వారా అనువర్తనాన్ని అనుమతించు క్లిక్ చేయండి.
- సెట్టింగ్లను మార్చు బటన్ను క్లిక్ చేయండి.
- మీరు ఫైర్వాల్ ద్వారా అనుమతించాలనుకుంటున్న యాప్ లేదా ఫీచర్ను తనిఖీ చేయండి.
- యాప్ ఏ రకమైన నెట్వర్క్లను యాక్సెస్ చేయగలదో తనిఖీ చేయండి:
- సరి క్లిక్ చేయండి.
Windows 10 ఫైర్వాల్ అంతర్నిర్మితంగా ఉందా?
Windows 10లో, Vista నుండి Windows Firewall పెద్దగా మారలేదు. మొత్తంమీద, ఇది దాదాపు అదే. ప్రోగ్రామ్లకు ఇన్బౌండ్ కనెక్షన్లు అనుమతించబడిన జాబితాలో ఉంటే మినహా బ్లాక్ చేయబడతాయి. మీరు కంట్రోల్ ప్యానెల్ని తెరవవచ్చు మరియు అక్కడ నుండి ఫైర్వాల్ను తెరవవచ్చు లేదా మీరు స్టార్ట్పై క్లిక్ చేసి ఫైర్వాల్ అనే పదాన్ని టైప్ చేయవచ్చు.
నేను విండోస్ ఫైర్వాల్ని శాశ్వతంగా ఎలా డిసేబుల్ చేయాలి?
విండోస్ 10, 8 మరియు 7లో ఫైర్వాల్ను నిలిపివేయండి
- కంట్రోల్ పానెల్ తెరవండి.
- సిస్టమ్ మరియు సెక్యూరిటీ లింక్ని ఎంచుకోండి.
- విండోస్ ఫైర్వాల్ని ఎంచుకోండి.
- "Windows Firewall" స్క్రీన్ ఎడమ వైపున Windows Firewallని ఆన్ లేదా ఆఫ్ చేయి ఎంచుకోండి.
- విండోస్ ఫైర్వాల్ను ఆఫ్ చేయి (సిఫార్సు చేయబడలేదు) పక్కన ఉన్న బబుల్ని ఎంచుకోండి.
Windows 10లో యాంటీవైరస్ని ఎలా డిసేబుల్ చేయాలి?
విండోస్ సెక్యూరిటీలో యాంటీవైరస్ రక్షణను ఆపివేయండి
- ప్రారంభం > సెట్టింగ్లు > నవీకరణ & భద్రత > విండోస్ సెక్యూరిటీ > వైరస్ & ముప్పు రక్షణ > సెట్టింగ్లను నిర్వహించండి (లేదా Windows 10 యొక్క మునుపటి సంస్కరణల్లో వైరస్ & ముప్పు రక్షణ సెట్టింగ్లు) ఎంచుకోండి.
- నిజ-సమయ రక్షణను ఆఫ్కి మార్చండి. షెడ్యూల్ చేయబడిన స్కాన్లు అమలులో కొనసాగుతాయని గమనించండి.
నేను Windows డిఫెండర్ ఫైర్వాల్ Windows 10ని శాశ్వతంగా ఎలా డిసేబుల్ చేయాలి?
విండోస్ డిఫెండర్ ఫైర్వాల్ ఆన్ లేదా ఆఫ్ చెయ్యి
- ప్రారంభ బటన్ను ఎంచుకోండి.
- సెట్టింగ్లు > అప్డేట్ & సెక్యూరిటీ > విండోస్ సెక్యూరిటీ > ఫైర్వాల్ & నెట్వర్క్ రక్షణను ఎంచుకోండి.
- ఫైర్వాల్ ద్వారా యాప్ను అనుమతించు ఎంచుకోండి.
- మీరు అనుమతించాలనుకుంటున్న యాప్ను ఎంచుకోండి.
- సరే ఎంచుకోండి.
విండోస్ 10లో విండోస్ డిఫెండర్ని తాత్కాలికంగా ఎలా డిసేబుల్ చేయాలి?
విండోస్ 10లో విండోస్ డిఫెండర్ను ఎలా ఆఫ్ చేయాలి
- దశ 1: "ప్రారంభ మెను"లో "సెట్టింగ్లు" క్లిక్ చేయండి.
- దశ 2: ఎడమ పేన్ నుండి "Windows సెక్యూరిటీ"ని ఎంచుకుని, "Windows డిఫెండర్ సెక్యూరిటీ సెంటర్ను తెరవండి"ని ఎంచుకోండి.
- దశ 3: విండోస్ డిఫెండర్ సెట్టింగ్లను తెరిచి, ఆపై “వైరస్ & థ్రెట్ ప్రొటెక్షన్ సెట్టింగ్లు” లింక్పై క్లిక్ చేయండి.
నేను Windows 10లో Windows Defenderని శాశ్వతంగా ఎలా డిసేబుల్ చేయాలి?
విండోస్ డిఫెండర్ను నిలిపివేయడానికి దశలు
- రన్కి వెళ్లండి.
- 'gpedit.msc' (కోట్స్ లేకుండా) అని టైప్ చేసి, ఎంటర్ నొక్కండి.
- 'కంప్యూటర్ కాన్ఫిగరేషన్' కింద ఉన్న 'అడ్మినిస్ట్రేటివ్ టెంప్లేట్లు' ట్యాబ్కు వెళ్లండి.
- 'Windows కాంపోనెంట్స్', తర్వాత 'Windows డిఫెండర్' క్లిక్ చేయండి.
- 'Windows డిఫెండర్ను ఆపివేయి' ఎంపికను కనుగొని, దానిపై డబుల్ క్లిక్ చేయండి.
విండోస్ ఫైర్వాల్ని ఆన్ లేదా ఆఫ్ చేయి క్లిక్ చేయలేదా?
విండోస్ ఫైర్వాల్ సెట్టింగ్ను ఎలా ఆన్ చేయాలి లేదా ఆఫ్ చేయాలి
- ప్రారంభించు క్లిక్ చేసి, రన్ క్లిక్ చేసి, firewall.cpl అని టైప్ చేసి, ఆపై సరి క్లిక్ చేయండి.
- జనరల్ ట్యాబ్లో, ఆన్ (సిఫార్సు చేయబడింది) లేదా ఆఫ్ (సిఫార్సు చేయబడలేదు) క్లిక్ చేసి, ఆపై సరి క్లిక్ చేయండి.
నేను Windows 10 ఫైర్వాల్లో వెబ్సైట్ను ఎలా బ్లాక్ చేయాలి?
Windows 10లో ఇంటర్నెట్ నుండి ప్రోగ్రామ్ను ఎలా బ్లాక్ చేయాలి
- Windows 10 స్టార్ట్ బటన్ను క్లిక్ చేయడం ద్వారా ప్రారంభించండి మరియు శోధన విభాగంలో ఫైర్వాల్ అనే పదాన్ని టైప్ చేయండి.
- మీకు ప్రధాన Windows 10 ఫైర్వాల్ స్క్రీన్ అందించబడుతుంది.
- విండో యొక్క ఎడమ వైపున ఉన్న నిలువు వరుస నుండి, అధునాతన సెట్టింగ్లు... అంశాన్ని క్లిక్ చేయండి.
Windows 10లో ఫైర్వాల్ మినహాయింపులను నేను ఎలా అనుమతించగలను?
Windows Firewall ద్వారా యాప్లను ఎలా అనుమతించాలి
- కంట్రోల్ పానెల్ తెరవండి.
- సిస్టమ్ మరియు సెక్యూరిటీపై క్లిక్ చేయండి.
- విండోస్ ఫైర్వాల్పై క్లిక్ చేయండి.
- ఎడమ పేన్లో, Windows Firewall లింక్ ద్వారా యాప్ లేదా ఫీచర్ని అనుమతించు క్లిక్ చేయండి.
- అడ్మినిస్ట్రేటర్ ఖాతాను ఉపయోగించి సెట్టింగ్లను మార్చు బటన్పై క్లిక్ చేయండి.
- మీరు అనుమతించాలనుకుంటున్న యాప్ లేదా సేవను తనిఖీ చేయండి.
గ్రూప్ పాలసీలో నేను విండోస్ ఫైర్వాల్ని ఎలా డిసేబుల్ చేయాలి?
గ్రూప్ పాలసీ ద్వారా నియంత్రించబడే ఫైర్వాల్ సెట్టింగ్లను ఎలా డిసేబుల్ చేయాలి
- “Windows-Q” నొక్కండి, శోధన ఫీల్డ్లో “gpedit.msc”ని నమోదు చేసి, ఆపై ఫలితాలలో “gpedit” కుడి క్లిక్ చేయండి.
- సందర్భ మెను నుండి "నిర్వాహకుడిగా రన్ చేయి" ఎంచుకోండి.
- “కంప్యూటర్ కాన్ఫిగరేషన్కు బ్రౌజ్ చేయండి.
- “విండోస్ ఫైర్వాల్ విత్ అడ్వాన్స్డ్ సెక్యూరిటీ”పై రెండుసార్లు క్లిక్ చేసి, ఆపై ఓవర్వ్యూ విభాగంలో “విండోస్ ఫైర్వాల్ ప్రాపర్టీస్” ఎంచుకోండి.
నేను విండోస్ డిఫెండర్ను పూర్తిగా ఎలా డిసేబుల్ చేయాలి?
- అడ్మిన్ కమాండ్ ప్రాంప్ట్ తెరిచి టైప్ చేయండి: gpedit.msc.
- దీనికి ఉపాయం: కంప్యూటర్ కాన్ఫిగరేషన్->అడ్మినిస్ట్రేటివ్ టెంప్లేట్లు->Windows భాగాలు->Windows డిఫెండర్.
- “Windows డిఫెండర్ను ఆపివేయి”పై డబుల్ క్లిక్ చేసి, “ప్రారంభించబడింది” ఎంచుకుని, ఆపై “వర్తించు” క్లిక్ చేయండి
Windows Firewall Windows 10ని తెరవలేదా?
విండోస్ ఫైర్వాల్ సేవను పునఃప్రారంభించడానికి, ఈ క్రింది వాటిని చేయండి:
- శోధనకు వెళ్లి, services.msc అని టైప్ చేసి, సేవలను తెరవండి.
- విండోస్ డిఫెండర్ ఫైర్వాల్ కోసం చూడండి.
- దానిపై కుడి-క్లిక్ చేసి, పునఃప్రారంభించు ఎంచుకోండి.
- ప్రక్రియ పూర్తయ్యే వరకు వేచి ఉండండి.
- ఇప్పుడు, విండోస్ ఫైర్వాల్పై కుడి-క్లిక్ చేసి, ప్రాపర్టీస్కి వెళ్లండి.
- ప్రారంభ రకం: ఆటోమేటిక్కి సెట్ చేయబడిందని నిర్ధారించుకోండి]
నేను వైరస్ రక్షణను ఎలా డిసేబుల్ చేయాలి?
AVG ప్రోగ్రామ్ను తెరవండి. "ఐచ్ఛికాలు" మెనులో, "అధునాతన సెట్టింగ్లు" క్లిక్ చేయండి. ఎడమవైపు మెనులో "తాత్కాలికంగా AVG రక్షణను నిలిపివేయి" ఎంచుకోండి.
మెకాఫీ యాంటీవైరస్ కోసం:
- సిస్టమ్ ట్రేలో మెకాఫీ చిహ్నాన్ని రెండుసార్లు క్లిక్ చేయండి.
- "రియల్ టైమ్ స్కానింగ్" క్లిక్ చేయండి.
- నిజ-సమయ స్కానింగ్ని నిలిపివేయండి.
- మీరు దీన్ని ఎంతకాలం నిలిపివేయాలనుకుంటున్నారో సెట్ చేయండి.
నేను Windows 10లో Windows Defenderని ఎలా అన్ఇన్స్టాల్ చేయాలి?
Windows డిఫెండర్ను అన్ఇన్స్టాల్ చేయడం, నిలిపివేయడం మరియు తీసివేయడం ఎలా
- Windows 10లో, సెట్టింగ్లు > అప్డేట్ & సెక్యూరిటీ > విండోస్ డిఫెండర్కి వెళ్లి, “రియల్ టైమ్ ప్రొటెక్షన్” ఎంపికను ఆఫ్ చేయండి.
- విండోస్ 7 మరియు 8లో, విండోస్ డిఫెండర్ని తెరిచి, ఆప్షన్స్ > అడ్మినిస్ట్రేటర్కి వెళ్లి, “ఈ ప్రోగ్రామ్ని ఉపయోగించండి” ఎంపికను ఆఫ్ చేయండి.
నేను Windows వైరస్ రక్షణను ఎలా ఆఫ్ చేయాలి?
To disable the security feature temporarily on your device, use these steps:
- ప్రారంభం తెరువు.
- Windows సెక్యూరిటీ కోసం శోధించండి మరియు అనుభవాన్ని తెరవడానికి ఎగువ ఫలితంపై క్లిక్ చేయండి.
- వైరస్ & ముప్పు రక్షణపై క్లిక్ చేయండి.
- “వైరస్ & ముప్పు రక్షణ సెట్టింగ్లు” విభాగంలో, సెట్టింగ్లను నిర్వహించు ఎంపికను క్లిక్ చేయండి.
నేను విండోస్ డిఫెండర్ని డిసేబుల్ చేయాలా?
మీరు మరొక యాంటీవైరస్ని ఇన్స్టాల్ చేసినప్పుడు, Windows డిఫెండర్ స్వయంచాలకంగా నిలిపివేయబడుతుంది: విండోస్ డిఫెండర్ సెక్యూరిటీ సెంటర్ని తెరిచి, ఆపై వైరస్ & ముప్పు రక్షణ > థ్రెట్ సెట్టింగ్లను ఎంచుకోండి. నిజ-సమయ రక్షణను ఆఫ్ చేయండి.
నేను విండోస్ డిఫెండర్ సెక్యూరిటీ సెంటర్ని ఎలా డిసేబుల్ చేయాలి?
భద్రతా కేంద్రాన్ని ఉపయోగించి విండోస్ డిఫెండర్ను ఆఫ్ చేయండి
- మీ విండోస్ స్టార్ట్ మెనుపై క్లిక్ చేయండి.
- 'సెట్టింగ్లు' ఎంచుకోండి
- 'అప్డేట్ & సెక్యూరిటీ' క్లిక్ చేయండి
- 'Windows సెక్యూరిటీ' ఎంచుకోండి
- 'వైరస్ & ముప్పు రక్షణ' ఎంచుకోండి
- 'వైరస్ & ముప్పు రక్షణ సెట్టింగ్లు' క్లిక్ చేయండి
- నిజ-సమయ రక్షణను 'ఆఫ్' చేయండి
నేను విండోస్ 10లో విండోస్ డిఫెండర్ని తిరిగి ఎలా యాక్టివేట్ చేయాలి?
విండోస్ 10లో విండోస్ డిఫెండర్ ఆఫ్లైన్ని ఎలా యాక్టివేట్ చేయాలి
- మీ పనిని సేవ్ చేయండి మరియు ఏవైనా ఓపెన్ అప్లికేషన్లను మూసివేయండి.
- ప్రారంభం క్లిక్ చేసి, సెట్టింగ్లను ప్రారంభించండి.
- అప్డేట్ మరియు సెక్యూరిటీకి వెళ్లి, విండోస్ డిఫెండర్ క్లిక్ చేయండి.
- మీరు విండోస్ డిఫెండర్ ఆఫ్లైన్లో కనిపించే వరకు క్రిందికి స్క్రోల్ చేయండి.
- స్కాన్ ఆఫ్లైన్ బటన్ను క్లిక్ చేయండి.
విండోస్ 10లో నేను విండోస్ డిఫెండర్ని ఎలా డిసేబుల్ చేయాలి?
విధానం 1 విండోస్ డిఫెండర్ను ఆపివేయడం
- ప్రారంభం తెరవండి. .
- సెట్టింగ్లను తెరవండి. .
- క్లిక్ చేయండి. నవీకరణ & భద్రత.
- విండోస్ సెక్యూరిటీని క్లిక్ చేయండి. ఈ ట్యాబ్ విండో యొక్క ఎగువ-ఎడమ వైపున ఉంది.
- వైరస్ & ముప్పు రక్షణపై క్లిక్ చేయండి.
- వైరస్ & ముప్పు రక్షణ సెట్టింగ్లను క్లిక్ చేయండి.
- Windows డిఫెండర్ యొక్క నిజ-సమయ స్కానింగ్ని నిలిపివేయండి.
నేను Windows 10 నవీకరణను శాశ్వతంగా ఎలా నిలిపివేయగలను?
Windows 10లో స్వయంచాలక నవీకరణలను శాశ్వతంగా నిలిపివేయడానికి, ఈ దశలను ఉపయోగించండి:
- ప్రారంభం తెరువు.
- అనుభవాన్ని ప్రారంభించడానికి gpedit.msc కోసం శోధించండి మరియు అగ్ర ఫలితాన్ని ఎంచుకోండి.
- కింది మార్గం నావిగేట్:
- కుడి వైపున స్వయంచాలక నవీకరణలను కాన్ఫిగర్ చేయి విధానాన్ని రెండుసార్లు క్లిక్ చేయండి.
- విధానాన్ని ఆఫ్ చేయడానికి డిసేబుల్ ఎంపికను తనిఖీ చేయండి.
Windows 10 ఫైల్లను తొలగించకుండా ఎలా ఆపాలి?
దశ 1: సెట్టింగ్ల యాప్ను తెరవండి. సిస్టమ్ వర్గాన్ని క్లిక్ చేసి, ఆపై నిల్వను క్లిక్ చేయండి. దశ 2: ఫీచర్ను ఆఫ్ చేయడానికి స్టోరేజ్ సెన్స్ స్విచ్ని ఆఫ్ స్థానానికి తరలించండి. ఫీచర్ ఆఫ్ చేయబడినప్పుడు, ఇది డిస్క్ స్థలాన్ని ఖాళీ చేయడానికి ఫైల్లను స్వయంచాలకంగా తొలగించదు.
నేను Windows డిఫెండర్ నిజ సమయ రక్షణను శాశ్వతంగా ఎలా నిలిపివేయగలను?
సెక్యూరిటీ సెంటర్ని ఉపయోగించి విండోస్ డిఫెండర్ యాంటీవైరస్ని ఎలా డిసేబుల్ చేయాలి
- విండోస్ డిఫెండర్ సెక్యూరిటీ సెంటర్ను తెరవండి.
- వైరస్ & ముప్పు రక్షణపై క్లిక్ చేయండి.
- వైరస్ & ముప్పు రక్షణ సెట్టింగ్ల ఎంపికను క్లిక్ చేయండి.
- నిజ-సమయ రక్షణ టోగుల్ స్విచ్ను ఆఫ్ చేయండి.
ఫైల్లను తొలగించకుండా విండోస్ని ఎలా ఆపాలి?
విండోస్ డిఫెండర్లో మినహాయింపులను జోడించడానికి క్రింది దశలను అనుసరించండి.
- a. విండోస్ డిఫెండర్ని తెరవండి, విండోస్ సింబల్ కీని నొక్కడం ద్వారా, విండోస్ డిఫెండర్ అని టైప్ చేసి ఎంటర్ నొక్కండి.
- బి. సెట్టింగ్ల ట్యాబ్కి వెళ్లి, మినహాయించబడిన ఫైల్లు & స్థానాలను ఎంచుకోండి.
- సి. .exe పొడిగింపు కోసం బ్రౌజ్ చేయండి మరియు గుర్తించండి.
- d.
- e.
నేను యాంటీమాల్వేర్ను ఎలా డిసేబుల్ చేయాలి?
పరిష్కారం 4 - విండోస్ డిఫెండర్ను నిలిపివేయండి
- సెట్టింగ్ల యాప్ను తెరవడానికి విండోస్ కీ + I నొక్కండి.
- ఇప్పుడు అప్డేట్ & సెక్యూరిటీ విభాగానికి నావిగేట్ చేయండి.
- ఎడమ వైపున ఉన్న మెను నుండి విండోస్ డిఫెండర్ ఎంచుకోండి.
- ఇప్పుడు కొత్త విండో కనిపిస్తుంది.
- వైరస్ & ముప్పు రక్షణ సెట్టింగ్లను ఎంచుకోండి.
- నిజ-సమయ రక్షణను నిలిపివేయండి.
నేను విండోస్ ఫైర్వాల్ని తిరిగి ఎలా ఆన్ చేయాలి?
విండోస్ 10, 8 మరియు 7లో ఫైర్వాల్ను నిలిపివేయండి
- కంట్రోల్ పానెల్ తెరవండి.
- సిస్టమ్ మరియు సెక్యూరిటీ లింక్ని ఎంచుకోండి.
- విండోస్ ఫైర్వాల్ని ఎంచుకోండి.
- "Windows Firewall" స్క్రీన్ ఎడమ వైపున Windows Firewallని ఆన్ లేదా ఆఫ్ చేయి ఎంచుకోండి.
- విండోస్ ఫైర్వాల్ను ఆఫ్ చేయి (సిఫార్సు చేయబడలేదు) పక్కన ఉన్న బబుల్ని ఎంచుకోండి.
Windows 10లో ఫైర్వాల్ ఉందా?
Windows 10లో, Vista నుండి Windows Firewall పెద్దగా మారలేదు. మొత్తంమీద, ఇది దాదాపు అదే. ప్రోగ్రామ్లకు ఇన్బౌండ్ కనెక్షన్లు అనుమతించబడిన జాబితాలో ఉంటే మినహా బ్లాక్ చేయబడతాయి. మీరు కంట్రోల్ ప్యానెల్ని తెరవవచ్చు మరియు అక్కడ నుండి ఫైర్వాల్ను తెరవవచ్చు లేదా మీరు స్టార్ట్పై క్లిక్ చేసి ఫైర్వాల్ అనే పదాన్ని టైప్ చేయవచ్చు.
How do I turn Windows Defender firewall back on?
విండోస్ డిఫెండర్ ఫైర్వాల్ ఆన్ లేదా ఆఫ్ చెయ్యి
- ప్రారంభ బటన్ను ఎంచుకోండి.
- సెట్టింగ్లు > అప్డేట్ & సెక్యూరిటీ > విండోస్ సెక్యూరిటీ > ఫైర్వాల్ & నెట్వర్క్ రక్షణను ఎంచుకోండి.
- ఫైర్వాల్ ద్వారా యాప్ను అనుమతించు ఎంచుకోండి.
- మీరు అనుమతించాలనుకుంటున్న యాప్ను ఎంచుకోండి.
- సరే ఎంచుకోండి.
"వికీమీడియా కామన్స్" ద్వారా వ్యాసంలోని ఫోటో https://commons.wikimedia.org/wiki/Commons:Village_pump/Archive/2008/11