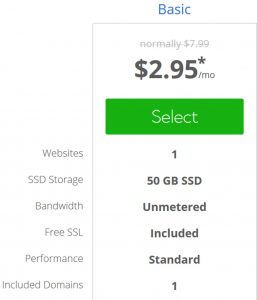విధానం 2: Windows 10 t0 SSDని తరలించడానికి మీరు ఉపయోగించే మరొక సాఫ్ట్వేర్ ఉంది
- EaseUS టోడో బ్యాకప్ని తెరవండి.
- ఎడమ సైడ్బార్ నుండి క్లోన్ని ఎంచుకోండి.
- డిస్క్ క్లోన్ క్లిక్ చేయండి.
- సోర్స్గా ఇన్స్టాల్ చేయబడిన Windows 10తో మీ ప్రస్తుత హార్డ్ డ్రైవ్ను ఎంచుకోండి మరియు మీ SSDని లక్ష్యంగా ఎంచుకోండి.
నేను Windows 10ని HDD నుండి SSDకి తరలించవచ్చా?
Windows 10ని HDD నుండి SSDకి ఎందుకు మార్చాలి. మీరు Windows 10ని HDD నుండి SSDకి పూర్తిగా మార్చడానికి లేదా Windows 8.1ని SSDకి క్లోన్ చేయడానికి ఉచిత పద్ధతి కోసం చూస్తున్నట్లయితే, EaseUS Todo బ్యాకప్ ఫ్రీ మీకు ఉత్తమ ఎంపికగా ఉంటుంది.
మీరు Windows 10ని మరొక హార్డ్ డ్రైవ్కి బదిలీ చేయగలరా?
100% సురక్షిత OS బదిలీ సాధనం సహాయంతో, మీరు మీ Windows 10ని డేటాను కోల్పోకుండా సురక్షితంగా కొత్త హార్డ్ డ్రైవ్కి తరలించవచ్చు. EaseUS విభజన మాస్టర్ ఒక అధునాతన ఫీచర్ను కలిగి ఉంది - OSని SSD/HDDకి మార్చండి, దీనితో మీరు Windows 10ని మరొక హార్డ్ డ్రైవ్కి బదిలీ చేయడానికి అనుమతించబడతారు, ఆపై మీకు నచ్చిన చోట OSని ఉపయోగించండి.
నేను నా OSని నా SSDకి ఎలా బదిలీ చేయాలి?
నీకు కావాల్సింది ఏంటి
- మీ SSDని మీ కంప్యూటర్కి కనెక్ట్ చేయడానికి ఒక మార్గం. మీరు డెస్క్టాప్ కంప్యూటర్ని కలిగి ఉంటే, మీరు సాధారణంగా మీ కొత్త SSDని క్లోన్ చేయడానికి అదే మెషీన్లో మీ పాత హార్డ్ డ్రైవ్తో పాటు ఇన్స్టాల్ చేసుకోవచ్చు.
- EaseUS టోడో బ్యాకప్ కాపీ.
- మీ డేటా బ్యాకప్.
- విండోస్ సిస్టమ్ రిపేర్ డిస్క్.
నేను నా OSని HDD నుండి SSDకి ఎలా బదిలీ చేయాలి?
మీరు ముఖ్యమైన డేటాను అక్కడ సేవ్ చేసి ఉంటే, వాటిని ముందుగానే బాహ్య హార్డ్ డ్రైవ్కు బ్యాకప్ చేయండి.
- దశ 1: EaseUS విభజన మాస్టర్ను రన్ చేయండి, ఎగువ మెను నుండి "మైగ్రేట్ OS" ఎంచుకోండి.
- దశ 2: SSD లేదా HDDని డెస్టినేషన్ డిస్క్గా ఎంచుకుని, "తదుపరి" క్లిక్ చేయండి.
- దశ 3: మీ టార్గెట్ డిస్క్ లేఅవుట్ని ప్రివ్యూ చేయండి.
నేను కొత్త SSDలో Windows 10ని ఎలా ఇన్స్టాల్ చేయాలి?
మీ సెట్టింగ్లను సేవ్ చేయండి, మీ కంప్యూటర్ను రీబూట్ చేయండి మరియు మీరు ఇప్పుడు Windows 10ని ఇన్స్టాల్ చేయగలరు.
- దశ 1 - మీ కంప్యూటర్ యొక్క BIOS ను నమోదు చేయండి.
- దశ 2 - DVD లేదా USB నుండి బూట్ అయ్యేలా మీ కంప్యూటర్ని సెట్ చేయండి.
- దశ 3 - Windows 10 క్లీన్ ఇన్స్టాల్ ఎంపికను ఎంచుకోండి.
- దశ 4 - మీ Windows 10 లైసెన్స్ కీని ఎలా కనుగొనాలి.
- దశ 5 - మీ హార్డ్ డిస్క్ లేదా SSDని ఎంచుకోండి.
నేను ఉచితంగా నా OSని SSDకి ఎలా బదిలీ చేయాలి?
దశ 1: AOMEI విభజన అసిస్టెంట్ని ఇన్స్టాల్ చేసి రన్ చేయండి. “OS కి SSDకి మైగ్రేట్ చేయి”పై క్లిక్ చేసి, పరిచయాన్ని చదవండి. దశ 2: గమ్యస్థాన స్థానంగా SSDని ఎంచుకోండి. SSDలో విభజన(లు) ఉన్నట్లయితే, "సిస్టమ్ను డిస్క్కి మార్చడానికి డిస్క్ 2లోని అన్ని విభజనలను నేను తొలగించాలనుకుంటున్నాను" అని తనిఖీ చేసి, "తదుపరిది" అందుబాటులో ఉంచు.
నా Windows 10 లైసెన్స్ని కొత్త హార్డ్ డ్రైవ్కి ఎలా బదిలీ చేయాలి?
స్టెప్స్
- మీ Windows 10 లైసెన్స్ని బదిలీ చేయవచ్చో లేదో నిర్ణయించండి.
- అసలు కంప్యూటర్ నుండి లైసెన్స్ను తీసివేయండి.
- కొత్త PCలో Windows ను ఇన్స్టాల్ చేయండి.
- ⊞ Win + R నొక్కండి. Windows ఇన్స్టాల్ చేయడం పూర్తయినప్పుడు మరియు మీరు డెస్క్టాప్కు చేరుకున్నప్పుడు దీన్ని చేయండి.
- slui.exe అని టైప్ చేసి, ↵ Enter నొక్కండి.
- మీ దేశాన్ని ఎంచుకుని, తదుపరి క్లిక్ చేయండి.
కొత్త హార్డ్ డ్రైవ్కి విండోలను ఎలా బదిలీ చేయాలి?
మీ డేటా, OS మరియు అప్లికేషన్లను కొత్త డ్రైవ్కి తరలించండి
- ల్యాప్టాప్లో ప్రారంభ మెనుని కనుగొనండి. శోధన పెట్టెలో, Windows Easy Transfer అని టైప్ చేయండి.
- మీ టార్గెట్ డ్రైవ్గా బాహ్య హార్డ్ డిస్క్ లేదా USB ఫ్లాష్ డ్రైవ్ను ఎంచుకోండి.
- ఇది నా కొత్త కంప్యూటర్ కోసం, కాదు ఎంచుకోండి, ఆపై మీ బాహ్య హార్డ్ డ్రైవ్కు ఇన్స్టాల్ చేయడానికి క్లిక్ చేయండి.
మీరు రెండు కంప్యూటర్లలో ఒకే Windows 10 కీని ఉపయోగించవచ్చా?
ఉత్పత్తి కీని ఒకేసారి ఒక PCని యాక్టివేట్ చేయడానికి మాత్రమే ఉపయోగించవచ్చు. వర్చువలైజేషన్ కోసం, Windows 8.1 Windows 10 వలె అదే లైసెన్స్ నిబంధనలను కలిగి ఉంది, అంటే మీరు వర్చువల్ వాతావరణంలో అదే ఉత్పత్తి కీని ఉపయోగించలేరు. ఆశాజనక, ఈ కథనం మీరు మీ కంప్యూటర్లలో Windows యొక్క వివిధ వెర్షన్లను ఎలా ఇన్స్టాల్ చేయవచ్చో వివరిస్తుంది.
నేను నా OSని కొత్త SSDకి ఎలా తరలించాలి?
విండోస్ ఆపరేటింగ్ సిస్టమ్ను SSD/HDDకి ఎలా మార్చాలి
- దశ 1: EaseUS విభజన మాస్టర్ను రన్ చేయండి, ఎగువ మెను నుండి "మైగ్రేట్ OS" ఎంచుకోండి.
- దశ 2: SSD లేదా HDDని డెస్టినేషన్ డిస్క్గా ఎంచుకుని, "తదుపరి" క్లిక్ చేయండి.
- దశ 3: మీ టార్గెట్ డిస్క్ లేఅవుట్ని ప్రివ్యూ చేయండి.
- దశ 4: OSని SSD లేదా HDDకి తరలించే పెండింగ్ ఆపరేషన్ జోడించబడుతుంది.
నేను కొత్త SSDలో విండోస్ను ఎలా ఇన్స్టాల్ చేయాలి?
పాత HDDని తీసివేసి, SSDని ఇన్స్టాల్ చేయండి (ఇన్స్టాలేషన్ ప్రాసెస్లో మీ సిస్టమ్కు SSD మాత్రమే జోడించబడి ఉండాలి) బూటబుల్ ఇన్స్టాలేషన్ మీడియాను చొప్పించండి. మీ BIOSలోకి వెళ్లి, SATA మోడ్ AHCIకి సెట్ చేయబడకపోతే, దాన్ని మార్చండి. బూట్ ఆర్డర్ను మార్చండి, తద్వారా ఇన్స్టాలేషన్ మీడియా బూట్ ఆర్డర్లో అగ్రస్థానంలో ఉంటుంది.
నేను నా SSDని ఎలా ఆప్టిమైజ్ చేయాలి?
వేగవంతమైన పనితీరు కోసం SSDని ఎలా ఆప్టిమైజ్ చేయాలి (Windows ట్వీక్స్)
- IDE vs AHCI మోడ్.
- TRIM రన్ అవుతుందని నిర్ధారించండి.
- డిస్క్ డిఫ్రాగ్మెంటర్ను నివారించండి మరియు నిలిపివేయండి.
- ఇండెక్సింగ్ సర్వీస్/Windows శోధనను నిలిపివేయండి.
- SSDల కోసం రైట్ కాషింగ్ని ప్రారంభించండి.
- మీ SSD కోసం డ్రైవర్లు మరియు ఫర్మ్వేర్లను నవీకరించండి.
- SSDల కోసం పేజీ ఫైల్ని ఆప్టిమైజ్ చేయండి లేదా నిలిపివేయండి.
- సిస్టమ్ పునరుద్ధరణను ఆఫ్ చేయండి.
SSD డ్రైవ్లు ఎంతకాలం ఉంటాయి?
అదనంగా, సంవత్సరానికి డ్రైవ్లో వ్రాయబడే డేటా మొత్తం అంచనా వేయబడుతుంది. అంచనా కష్టం అయితే, 1,500 మరియు 2,000GB మధ్య విలువను ఎంచుకోవాలని మేము సిఫార్సు చేస్తున్నాము. 850TB తో శామ్సంగ్ 1 PRO యొక్క జీవిత కాలం ఫలితంగా ఉంటుంది: ఈ SSD బహుశా అద్భుతమైన 343 సంవత్సరాలు ఉంటుంది.
నేను గేమ్లను HDD నుండి SSDకి ఎలా తరలించాలి?
స్టీమ్ గేమ్ల ఫోల్డర్ను కాపీ చేయడం ద్వారా స్టీమ్ గేమ్లను SSDకి తరలించండి
- దశ 1: "స్టీమ్" > "సెట్టింగ్లు" > "డౌన్లోడ్లు"కి వెళ్లి, ఎగువన ఉన్న "స్టీమ్ లైబ్రరీ ఫోల్డర్లు"పై క్లిక్ చేసి, మీరు స్టీమ్ గేమ్లను ఇన్స్టాల్ చేయాలనుకుంటున్న కొత్త లొకేషన్ను జోడించండి.
- దశ 2: గేమ్ ఫోల్డర్ని SSDలోని మీ స్టీమ్ గేమ్ల ఫోల్డర్కి కాపీ చేయండి.
నేను నా OSని SSDకి ఎలా తరలించాలి మరియు ఫైల్లను హార్డ్ డ్రైవ్లో ఉంచాలి?
కీ ఫీచర్లు
- విభజనలను విలీనం చేయండి. రెండు విభజనలను ఒకటిగా కలపండి లేదా కేటాయించని స్థలాన్ని జోడించండి.
- ఖాళీ స్థలాన్ని కేటాయించండి. డేటా నష్టం లేకుండా ఖాళీ స్థలాన్ని ఒక విభజన నుండి మరొకదానికి తరలించండి.
- OSని SSDకి మార్చండి. Windows మరియు యాప్లను మళ్లీ ఇన్స్టాల్ చేయకుండానే సిస్టమ్ని HDD నుండి SSDకి తరలించండి.
- GPTని MBRకి మార్చండి.
- హార్డ్ డిస్క్ క్లోన్ చేయండి.
నేను కొత్త SSDలో Windows 10ని మళ్లీ ఇన్స్టాల్ చేయవచ్చా?
SSDలో విండోస్ 10 ఇన్స్టాల్ను క్లీన్ చేయండి. క్లీన్ ఇన్స్టాల్ అనేది ఆపరేటింగ్ సిస్టమ్ ఇన్స్టాలేషన్, ఇది ఇన్స్టాలేషన్ ప్రక్రియలో ప్రస్తుత విండోస్ ఆపరేటింగ్ సిస్టమ్ మరియు యూజర్ ఫైల్లను తొలగిస్తుంది. మీరు ముందుగానే Windows 10ని USB డ్రైవ్ లేదా మరొక బాహ్య హార్డ్ డ్రైవ్కు బ్యాకప్ చేయవచ్చు.
నేను నా SSDలో Windows 10ని ఎందుకు ఇన్స్టాల్ చేయలేను?
5. GPTని సెటప్ చేయండి
- BIOS సెట్టింగ్లకు వెళ్లి UEFI మోడ్ని ప్రారంభించండి.
- కమాండ్ ప్రాంప్ట్ తీసుకురావడానికి Shift+F10 నొక్కండి.
- Diskpart అని టైప్ చేయండి.
- జాబితా డిస్క్ని టైప్ చేయండి.
- సెలెక్ట్ డిస్క్ టైప్ చేయండి [డిస్క్ నంబర్]
- క్లీన్ కన్వర్ట్ MBR అని టైప్ చేయండి.
- ప్రక్రియ పూర్తయ్యే వరకు వేచి ఉండండి.
- Windows ఇన్స్టాలేషన్ స్క్రీన్కి తిరిగి వెళ్లి, మీ SSDలో Windows 10ని ఇన్స్టాల్ చేయండి.
నేను Windows 10లో SSDని ఎలా ఫార్మాట్ చేయాలి?
Windows 7/8/10లో SSDని ఎలా ఫార్మాట్ చేయాలి?
- SSDని ఫార్మాట్ చేయడానికి ముందు: ఫార్మాటింగ్ అంటే అన్నింటినీ తొలగించడం.
- డిస్క్ మేనేజ్మెంట్తో SSDని ఫార్మాట్ చేయండి.
- దశ 1: “రన్” బాక్స్ను తెరవడానికి “Win+R” నొక్కండి, ఆపై డిస్క్ మేనేజ్మెంట్ను తెరవడానికి “diskmgmt.msc” అని టైప్ చేయండి.
- దశ 2: మీరు ఫార్మాట్ చేయాలనుకుంటున్న SSD విభజనపై కుడి క్లిక్ చేయండి (ఇక్కడ E డ్రైవ్ ఉంది).
మళ్లీ ఇన్స్టాల్ చేయకుండానే నేను Windows 10ని SSDకి ఎలా తరలించగలను?
మళ్లీ ఇన్స్టాల్ చేయకుండానే Windows 10ని SSDకి తరలించడం
- EaseUS టోడో బ్యాకప్ని తెరవండి.
- ఎడమ సైడ్బార్ నుండి క్లోన్ని ఎంచుకోండి.
- డిస్క్ క్లోన్ క్లిక్ చేయండి.
- సోర్స్గా ఇన్స్టాల్ చేయబడిన Windows 10తో మీ ప్రస్తుత హార్డ్ డ్రైవ్ను ఎంచుకోండి మరియు మీ SSDని లక్ష్యంగా ఎంచుకోండి.
నేను నా SSD GPTని ఎలా తయారు చేసుకోవాలి?
కిందివి MBRని GPTకి ఎలా మార్చాలనే వివరాలను మీకు చూపుతాయి.
- మీరు చేసే ముందు:
- దశ 1: దీన్ని ఇన్స్టాల్ చేసి ప్రారంభించండి. మీరు మార్చాలనుకుంటున్న SSD MBR డిస్క్ని ఎంచుకుని, దానిపై కుడి క్లిక్ చేయండి. ఆపై GPT డిస్క్కి మార్చు ఎంచుకోండి.
- దశ 2: సరే క్లిక్ చేయండి.
- దశ 3: మార్పును సేవ్ చేయడానికి, టూల్బార్లోని వర్తించు బటన్ను క్లిక్ చేయండి.
నేను విండోస్ని నా SSDకి కాపీ చేయవచ్చా?
మీరు మీ ప్రస్తుత సిస్టమ్ విభజనను ఫార్మాట్ చేయాలి, ఆపై Windows 10 యొక్క తాజా కాపీని SSDలో ఇన్స్టాల్ చేయాలి. కానీ క్లీన్ ఇన్స్టాల్ చేయకుండా, ఇప్పటికే ఇన్స్టాల్ చేసిన సిస్టమ్ను SSDకి తరలించడానికి ఒక మార్గం కూడా ఉంది. మీరు చేయాల్సిందల్లా మీ సిస్టమ్ విభజనను SSDకి 'క్లోన్' చేయడం, మరియు మీరు వెళ్ళడం మంచిది.
నేను Windows 10 లైసెన్స్ని మరొక కంప్యూటర్కి బదిలీ చేయవచ్చా?
లైసెన్స్ను తీసివేసి, ఆపై మరొక కంప్యూటర్కు బదిలీ చేయండి. పూర్తి Windows 10 లైసెన్స్ని తరలించడానికి లేదా Windows 7 లేదా 8.1 యొక్క రిటైల్ వెర్షన్ నుండి ఉచిత అప్గ్రేడ్ చేయడానికి, లైసెన్స్ PCలో ఇకపై యాక్టివ్గా ఉపయోగించబడదు. Windows 10లో డియాక్టివేషన్ ఆప్షన్ లేదు. మీరు దీన్ని Windows 10లో అనుకూలమైన రీసెట్ ఎంపికను ఉపయోగించవచ్చు.
OEM మరియు రిటైల్ Windows 10 మధ్య తేడా ఏమిటి?
Windows 10 యొక్క డౌన్లోడ్ వెర్షన్ కోసం Microsoft ధర £119.99. రెండవ ప్రధాన వ్యత్యాసం ఏమిటంటే, మీరు Windows యొక్క రిటైల్ కాపీని కొనుగోలు చేసినప్పుడు మీరు దానిని ఒకటి కంటే ఎక్కువ మెషీన్లలో ఉపయోగించవచ్చు, అదే సమయంలో కానప్పటికీ, OEM సంస్కరణ మొదట యాక్టివేట్ చేయబడిన హార్డ్వేర్కు లాక్ చేయబడింది.
మదర్బోర్డును మార్చిన తర్వాత నేను విండోస్ 10ని ఎలా యాక్టివేట్ చేయాలి?
మీ Microsoft ఖాతాను డిజిటల్ లైసెన్స్తో ఎలా లింక్ చేయాలి
- సెట్టింగ్ల యాప్ను తెరవడానికి Windows కీ + I కీబోర్డ్ సత్వరమార్గాన్ని ఉపయోగించండి.
- అప్డేట్ & సెక్యూరిటీని క్లిక్ చేయండి.
- యాక్టివేషన్ క్లిక్ చేయండి.
- ఖాతాను జోడించు క్లిక్ చేయండి.
- మీ Microsoft ఖాతా ఆధారాలను నమోదు చేసి, సైన్-ఇన్ క్లిక్ చేయండి.
నేను నా SSD Windows 10ని ఆప్టిమైజ్ చేయాలా?
Windows 10లో మీ హార్డ్ డ్రైవ్ను ఎలా మరియు ఎప్పుడు డిఫ్రాగ్మెంట్ చేయాలి
- టాస్క్బార్లో “ఆప్టిమైజ్” లేదా “డిఫ్రాగ్” కోసం శోధించడం ద్వారా డిస్క్ ఆప్టిమైజేషన్ సాధనాన్ని తెరవండి.
- మీ హార్డ్ డ్రైవ్ను ఎంచుకుని, విశ్లేషించు క్లిక్ చేయండి. మీరు SSDని కలిగి ఉన్నట్లయితే, ఈ ఎంపిక బూడిద రంగులో ఉంటుంది మరియు అందుబాటులో ఉండదు.
- ఫలితాలలో ఫ్రాగ్మెంటెడ్ ఫైల్ల శాతాన్ని తనిఖీ చేయండి.
- మీరు మీ డ్రైవ్ను డిఫ్రాగ్మెంట్ చేయాలనుకుంటే, ఆప్టిమైజ్ చేయి క్లిక్ చేయండి.
SSDని డిఫ్రాగ్ చేయాల్సిన అవసరం ఉందా?
మీరు మీ SSDని ఎప్పుడూ డిఫ్రాగ్మెంట్ చేయకూడదని మీరు ఇంతకు ముందే విని ఉంటారు. సాంప్రదాయిక జ్ఞానం ప్రకారం సాలిడ్ స్టేట్ డ్రైవ్లకు డిఫ్రాగింగ్ అవసరం లేదు, అలా చేయడం వల్ల డ్రైవ్కు అనవసరమైన వ్రాతలు వస్తాయి. ఇది పాక్షికంగా మాత్రమే నిజం. నిజానికి, Windows కొన్నిసార్లు SSDలను-ఉద్దేశపూర్వకంగా డీఫ్రాగ్మెంట్ చేస్తుంది.
నేను నా SSDని Windows 10ని ఎలా వేగవంతం చేయగలను?
Windows 12లో SSDని రన్ చేస్తున్నప్పుడు మీరు తప్పక చేయవలసిన 10 విషయాలు
- 1. మీ హార్డ్వేర్ దాని కోసం సిద్ధంగా ఉందని నిర్ధారించుకోండి.
- SSD ఫర్మ్వేర్ను నవీకరించండి.
- AHCIని ప్రారంభించండి.
- TRIMని ప్రారంభించండి.
- సిస్టమ్ పునరుద్ధరణ ప్రారంభించబడిందో లేదో తనిఖీ చేయండి.
- ఇండెక్సింగ్ని నిలిపివేయండి.
- విండోస్ డిఫ్రాగ్ని ఆన్లో ఉంచండి.
- ప్రీఫెచ్ మరియు సూపర్ఫెచ్ని నిలిపివేయండి.
నేను SSD డ్రైవ్లో Windows 10ని ఎలా ఇన్స్టాల్ చేయాలి?
SSDలో Windows 10ని ఎలా ఇన్స్టాల్ చేయాలి
- దశ 1: EaseUS విభజన మాస్టర్ను రన్ చేయండి, ఎగువ మెను నుండి "మైగ్రేట్ OS" ఎంచుకోండి.
- దశ 2: SSD లేదా HDDని డెస్టినేషన్ డిస్క్గా ఎంచుకుని, "తదుపరి" క్లిక్ చేయండి.
- దశ 3: మీ టార్గెట్ డిస్క్ లేఅవుట్ని ప్రివ్యూ చేయండి.
- దశ 4: OSని SSD లేదా HDDకి తరలించే పెండింగ్ ఆపరేషన్ జోడించబడుతుంది.
నేను Windows 10లో UEFIని ఎలా ప్రారంభించగలను?
Windows 10 PCలో BIOSని ఎలా నమోదు చేయాలి
- సెట్టింగ్లకు నావిగేట్ చేయండి. స్టార్ట్ మెనులోని గేర్ చిహ్నాన్ని క్లిక్ చేయడం ద్వారా మీరు అక్కడికి చేరుకోవచ్చు.
- అప్డేట్ & సెక్యూరిటీని ఎంచుకోండి.
- ఎడమ మెను నుండి రికవరీని ఎంచుకోండి.
- అధునాతన స్టార్టప్ కింద ఇప్పుడు పునఃప్రారంభించు క్లిక్ చేయండి.
- ట్రబుల్షూట్ క్లిక్ చేయండి.
- అధునాతన ఎంపికలను క్లిక్ చేయండి.
- UEFI ఫర్మ్వేర్ సెట్టింగ్లను ఎంచుకోండి.
- పునఃప్రారంభించు క్లిక్ చేయండి.
కొత్త విభజనను సృష్టించలేకపోయారా లేదా ఇప్పటికే ఉన్న Windows 10ని గుర్తించలేదా?
దశ 1: బూటబుల్ USB లేదా DVDని ఉపయోగించి Windows 10/8.1/8/7/XP/Vista సెటప్ను ప్రారంభించండి. దశ 2: మీకు “మేము కొత్త విభజనను సృష్టించలేకపోయాము” అనే ఎర్రర్ మెసేజ్ వస్తే, సెటప్ను మూసివేసి, “రిపేర్” బటన్ను క్లిక్ చేయండి. దశ 3: “అధునాతన సాధనాలు” ఎంచుకుని, ఆపై “కమాండ్ ప్రాంప్ట్” ఎంచుకోండి. దశ 4: కమాండ్ ప్రాంప్ట్ తెరిచినప్పుడు, start diskpart ఎంటర్ చేయండి.
“ఇంటర్నేషనల్ SAP & వెబ్ కన్సల్టింగ్” ద్వారా కథనంలోని ఫోటో https://www.ybierling.com/zu/blog-web-bestcheapwebhosting