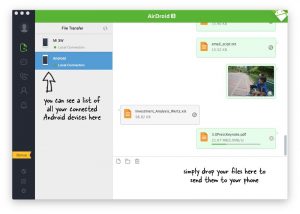Use Command-Tab and Command-Shift-Tab to cycle forward and backward through your open applications.
(This functionality is almost identical to Alt-Tab on PCs.) 2.
Or, swipe up on the touchpad with three fingers to view the windows of open apps, allowing you to quickly switch between programs.
మీరు Macలో స్క్రీన్ల మధ్య ఎలా మారతారు?
మరొక స్థలానికి మారండి
- మీ మల్టీ-టచ్ ట్రాక్ప్యాడ్పై మూడు లేదా నాలుగు వేళ్లతో ఎడమ లేదా కుడికి స్వైప్ చేయండి.
- మీ మ్యాజిక్ మౌస్పై రెండు వేళ్లతో ఎడమ లేదా కుడికి స్వైప్ చేయండి.
- మీ కీబోర్డ్లో కంట్రోల్-కుడి బాణం లేదా కంట్రోల్-ఎడమ బాణం నొక్కండి.
- మిషన్ కంట్రోల్ని తెరిచి, Spaces బార్లో కావలసిన స్థలాన్ని క్లిక్ చేయండి.
నేను స్క్రీన్ల మధ్య ఎలా టోగుల్ చేయాలి?
మానిటర్లో ఓపెన్ విండోల మధ్య మారడానికి “Alt-Tab”ని నొక్కండి. జాబితా నుండి ఇతర ప్రోగ్రామ్లను ఎంచుకోవడానికి "Alt"ని పట్టుకుని, "Tab"ని పదే పదే నొక్కండి లేదా దాన్ని నేరుగా ఎంచుకోవడానికి ఒకదాన్ని క్లిక్ చేయండి. మీరు దానిని సక్రియం చేయడానికి విండోపై క్లిక్ చేయవచ్చు — మీ కర్సర్ను మొదటి స్క్రీన్ కుడి అంచు నుండి రెండవదానికి చేరుకోవడానికి తరలించండి.
నేను విండోస్ మధ్య ఎలా మారాలి?
Windows యొక్క అన్ని వెర్షన్లలో ఓపెన్ అప్లికేషన్ల మధ్య మారండి. అదే సమయంలో Alt+Shift+Tabని నొక్కడం ద్వారా దిశను రివర్స్ చేయండి. ఈ ఫీచర్కు మద్దతిచ్చే అప్లికేషన్లలో ప్రోగ్రామ్ సమూహాలు, ట్యాబ్లు లేదా డాక్యుమెంట్ విండోల మధ్య మారడం. అదే సమయంలో Ctrl+Shift+Tabని నొక్కడం ద్వారా దిశను రివర్స్ చేయండి.
How do you switch between screens on a MacBook Pro?
మీ ఓపెన్ అప్లికేషన్ల ద్వారా ముందుకు మరియు వెనుకకు సైకిల్ చేయడానికి Command-Tab మరియు Command-Shift-Tabని ఉపయోగించండి. (ఈ కార్యాచరణ PCలలో Alt-Tabకి దాదాపు సమానంగా ఉంటుంది.) 2. లేదా, ఓపెన్ యాప్ల విండోలను వీక్షించడానికి టచ్ప్యాడ్పై మూడు వేళ్లతో స్వైప్ చేయండి, తద్వారా ప్రోగ్రామ్ల మధ్య త్వరగా మారడానికి మిమ్మల్ని అనుమతిస్తుంది.
How do you switch between Safari windows on a Mac?
Macలో Safari ట్యాబ్లను మార్చడానికి కీబోర్డ్ సత్వరమార్గాలు. ఆ సమయంలో, ఓపెన్ ట్యాబ్ల మధ్య వేగంగా మారడానికి రెండు ఎంపికలు చర్చించబడ్డాయి. 1) Shift+⌘కమాండ్ని పట్టుకుని, కుడి లేదా ఎడమ బాణం కీని నొక్కండి. 2) మీ ట్యాబ్ల ద్వారా సైకిల్ చేయడానికి కంట్రోల్+టాబ్ లేదా కంట్రోల్+షిఫ్ట్+ట్యాబ్.
నేను రెండు స్క్రీన్ల మధ్య ఎలా మారగలను?
మీ డెస్క్టాప్లోని ఏదైనా ఖాళీ ప్రాంతంపై కుడి-క్లిక్ చేసి, ఆపై స్క్రీన్ రిజల్యూషన్ని క్లిక్ చేయండి. (ఈ దశకు సంబంధించిన స్క్రీన్ షాట్ దిగువన జాబితా చేయబడింది.) 2. బహుళ ప్రదర్శనల డ్రాప్-డౌన్ జాబితాను క్లిక్ చేసి, ఆపై ఈ డిస్ప్లేలను విస్తరించు లేదా ఈ డిస్ప్లేలను నకిలీ చేయి ఎంచుకోండి.
మానిటర్ల మధ్య మారడానికి కీబోర్డ్ సత్వరమార్గం ఉందా?
డిస్ప్లేలను మార్చడానికి, ఎడమ CTRL కీ + ఎడమ విండోస్ కీని నొక్కి పట్టుకోండి మరియు అందుబాటులో ఉన్న డిస్ప్లేల ద్వారా సైకిల్ చేయడానికి ఎడమ మరియు కుడి బాణం కీలను ఉపయోగించండి. "అన్ని మానిటర్లు" ఎంపిక కూడా ఈ చక్రంలో భాగం.
ల్యాప్టాప్ మరియు మానిటర్ మధ్య నేను ఎలా టోగుల్ చేయాలి?
డెస్క్టాప్కు వెళ్లడానికి “Windows-D”ని నొక్కండి, ఆపై స్క్రీన్పై కుడి-క్లిక్ చేసి, సందర్భ మెను నుండి “వ్యక్తిగతీకరణ” ఎంచుకోండి. "డిస్ప్లే సెట్టింగ్లు" క్లిక్ చేయండి, మానిటర్ ట్యాబ్లో బాహ్య మానిటర్ని ఎంచుకుని, ఆపై "ఇది నా ప్రధాన మానిటర్" చెక్ బాక్స్ను ఎంచుకోండి.
నేను Windows మరియు Mac మధ్య ఎలా మారగలను?
బూట్ క్యాంప్తో Windows మరియు macOS మధ్య మారండి
- మీ Macని రీస్టార్ట్ చేసి, వెంటనే ఆప్షన్ కీని నొక్కి పట్టుకోండి.
- మీరు స్టార్టప్ మేనేజర్ విండోను చూసినప్పుడు ఎంపిక కీని విడుదల చేయండి.
- మీ macOS లేదా Windows స్టార్టప్ డిస్క్ని ఎంచుకుని, ఆపై బాణంపై క్లిక్ చేయండి లేదా రిటర్న్ నొక్కండి.
Macలో Windows మధ్య మారడానికి సత్వరమార్గం ఏమిటి?
మీరు కనుగొన్నట్లుగా, అప్లికేషన్ల మధ్య మారడానికి Mac కీబోర్డ్ సత్వరమార్గం Command-Tab ఉపయోగించబడుతుంది. ఒక అప్లికేషన్ యొక్క విండోల మధ్య మారడానికి, మీరు ముందుగా ఆ అప్లికేషన్కు మారాలి, ఆపై కమాండ్- (టిల్డే)ని దాని ఓపెన్ విండోల ద్వారా సైకిల్ చేయడానికి ఉపయోగించాలి.
How do I switch between programs?
మీ కంప్యూటర్లో ఓపెన్ ప్రోగ్రామ్ల మధ్య మారడానికి:
- రెండు లేదా అంతకంటే ఎక్కువ ప్రోగ్రామ్లను తెరవండి.
- Alt+Tab నొక్కండి.
- Alt+Tabని నొక్కి పట్టుకోండి.
- Tab కీని విడుదల చేయండి కానీ Altని క్రిందికి నొక్కి ఉంచండి; మీరు కోరుకున్న ప్రోగ్రామ్ను చేరుకునే వరకు Tab నొక్కండి.
- Alt కీని విడుదల చేయండి.
- సక్రియంగా ఉన్న చివరి ప్రోగ్రామ్కు తిరిగి మారడానికి, Alt+Tab నొక్కండి.
మీరు Mac మరియు అదే అప్లికేషన్లోని విండోల మధ్య ఎలా మారతారు?
ఒకే అప్లికేషన్ యొక్క రెండు సందర్భాల మధ్య మారడానికి (ఉదాహరణకు రెండు ప్రివ్యూ విండోల మధ్య) “కమాండ్ + `” కలయికను ప్రయత్నించండి. ఇది Mac కీబోర్డ్లోని ట్యాబ్ కీకి ఎగువన ఉన్న కీ. ఇది ఒకే యాప్లోని రెండు విండోల మధ్య మారడానికి మిమ్మల్ని అనుమతిస్తుంది మరియు చాలా అప్లికేషన్లతో పని చేస్తుంది.
మీరు కీబోర్డ్ని ఉపయోగించి Macలో స్క్రీన్లను ఎలా మార్చాలి?
కంట్రోల్ కీలతో Mac OS Xలో డెస్క్టాప్ స్పేస్ల మధ్య వేగంగా మారండి
- మెను నుండి "సిస్టమ్ ప్రాధాన్యతలు" తెరవండి.
- "కీబోర్డ్" పై క్లిక్ చేసి, ఆపై "కీబోర్డ్ సత్వరమార్గాలు" ఎంచుకోండి
- ఎడమ వైపున ఉన్న జాబితా నుండి, "మిషన్ కంట్రోల్" ఎంచుకోండి
How do I open two screens on my Mac?
స్ప్లిట్ వీక్షణను నమోదు చేయండి
- విండో ఎగువ-ఎడమ మూలలో ఉన్న పూర్తి-స్క్రీన్ బటన్ను నొక్కి పట్టుకోండి.
- మీరు బటన్ను పట్టుకున్నప్పుడు, విండో తగ్గిపోతుంది మరియు మీరు దానిని స్క్రీన్ ఎడమ లేదా కుడి వైపుకు లాగవచ్చు.
- బటన్ను విడుదల చేసి, ఆపై రెండు విండోలను పక్కపక్కనే ఉపయోగించడం ప్రారంభించడానికి మరొక విండోను క్లిక్ చేయండి.
మీరు Macలో బ్రౌజర్ల మధ్య ఎలా మారతారు?
ఇక్కడ దశలు ఉన్నాయి:
- Safariని తెరవండి (అవును, మీరు మీ డిఫాల్ట్ బ్రౌజర్గా మరొక యాప్ని ఉపయోగించాలనుకున్నా కూడా Safariని తెరవండి)
- 'సఫారి' మెనుని క్రిందికి లాగి, 'ప్రాధాన్యతలు' తెరవడాన్ని ఎంచుకోండి (లేదా కమాండ్-, నొక్కండి)
- 'జనరల్' ట్యాబ్ను క్లిక్ చేయండి.
- మీరు ఉపయోగించాలనుకుంటున్న డిఫాల్ట్ వెబ్ బ్రౌజర్ను ఎంచుకోండి.
- Safari నుండి నిష్క్రమించండి మరియు మీరు పూర్తి చేసారు.
నేను Safariలో కీబోర్డ్ షార్ట్కట్లను ఎలా మార్చగలను?
Snow Leopardలో Safari (లేదా ఏదైనా ఇతర యాప్) కోసం కీబోర్డ్ షార్ట్కట్లను మార్చడానికి, సిస్టమ్ ప్రాధాన్యతలు »కీబోర్డ్కి వెళ్లి, “కీబోర్డ్ సత్వరమార్గాలు” ట్యాబ్ను క్లిక్ చేయండి. ఆపై సత్వరమార్గం ఎడిటర్ను తీసుకురావడానికి ఎడమ కాలమ్లో “అప్లికేషన్ షార్ట్కట్లు” ఆపై “+” క్లిక్ చేయండి.
How do you switch between tabs in Safari on a Mac?
8 Safari Shortcuts for Navigating Tabs & Web Pages
- Switch to Next Tab – Control+Tab.
- Switch to Previous Tab – Control+Shift+Tab.
- Scroll Down by Full Screen – Spacebar.
- Scroll Up by Full Screen – Shift+Spacebar.
- Go to Address Bar – Command+L.
- Open New Tab – Command+T.
- Open Link in New Tab – Command+Click a link.
నేను మానిటర్లను ఎలా మార్చగలను?
Windows యొక్క మునుపటి సంస్కరణల్లో ప్రాథమిక మరియు ద్వితీయ మానిటర్ను మార్చడానికి
- ప్రారంభ మెను->కంట్రోల్ ప్యానెల్కు వెళ్లండి.
- ప్రస్తుతం ఉన్నట్లయితే “డిస్ప్లే” లేదా “స్వరూపం మరియు థీమ్లు” ఆపై “డిస్ప్లే” (మీరు కేటగిరీ వీక్షణలో ఉంటే)పై క్లిక్ చేయండి.
- “సెట్టింగులు” టాబ్ పై క్లిక్ చేయండి.
How do I toggle between laptop and monitor Windows 10?
Windows 10లో డిస్ప్లే స్కేల్ మరియు లేఅవుట్ని ఎలా సర్దుబాటు చేయాలి
- సెట్టింగులను తెరవండి.
- సిస్టమ్పై క్లిక్ చేయండి.
- డిస్ప్లేపై క్లిక్ చేయండి.
- "డిస్ప్లేలను ఎంచుకోండి మరియు మళ్లీ అమర్చండి" విభాగంలో, మీరు సర్దుబాటు చేయాలనుకుంటున్న మానిటర్ను ఎంచుకోండి.
- తగిన స్కేల్ని ఎంచుకోవడానికి టెక్స్ట్, యాప్లు మరియు ఇతర ఐటెమ్ల పరిమాణాన్ని మార్చండి డ్రాప్-డౌన్ మెనుని ఉపయోగించండి.
మీరు విండోస్ స్క్రీన్ను తలక్రిందులుగా ఎలా మార్చాలి?
కీబోర్డ్ సత్వరమార్గంతో స్క్రీన్ని తిప్పండి. CTRL + ALT + పైకి బాణం నొక్కండి మరియు మీ Windows డెస్క్టాప్ ల్యాండ్స్కేప్ మోడ్కి తిరిగి రావాలి. మీరు CTRL + ALT + ఎడమ బాణం, కుడి బాణం లేదా క్రిందికి బాణం కొట్టడం ద్వారా స్క్రీన్ను పోర్ట్రెయిట్ లేదా తలకిందులుగా ఉండేలా తిప్పవచ్చు.
"Flickr" ద్వారా వ్యాసంలోని ఫోటో https://www.flickr.com/photos/amit-agarwal/15749842930