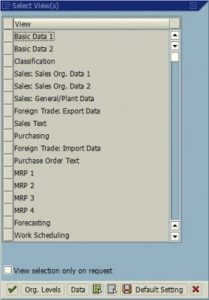సిస్టమ్ కాన్ఫిగరేషన్ యుటిలిటీ (Windows 7)
- Win-r నొక్కండి. "ఓపెన్:" ఫీల్డ్లో, msconfig అని టైప్ చేసి, ఎంటర్ నొక్కండి.
- ప్రారంభ టాబ్ క్లిక్ చేయండి.
- మీరు స్టార్టప్లో ప్రారంభించకూడదనుకునే అంశాల ఎంపికను తీసివేయండి. గమనిక:
- మీరు మీ ఎంపికలను పూర్తి చేసిన తర్వాత, సరే క్లిక్ చేయండి.
- కనిపించే పెట్టెలో, మీ కంప్యూటర్ను పునఃప్రారంభించడానికి పునఃప్రారంభించు క్లిక్ చేయండి.
స్టార్టప్ విండోస్ 10లో ప్రోగ్రామ్ రన్ కాకుండా ఎలా ఆపాలి?
Windows 8, 8.1 మరియు 10 స్టార్టప్ అప్లికేషన్లను డిసేబుల్ చేయడం చాలా సులభం. మీరు చేయాల్సిందల్లా టాస్క్బార్పై కుడి-క్లిక్ చేయడం ద్వారా లేదా CTRL + SHIFT + ESC షార్ట్కట్ కీని ఉపయోగించి, “మరిన్ని వివరాలు” క్లిక్ చేయడం ద్వారా, స్టార్టప్ ట్యాబ్కు మారడం ద్వారా, ఆపై ఆపివేయి బటన్ను ఉపయోగించడం ద్వారా టాస్క్ మేనేజర్ని తెరవండి.
నేను Windows 7లో స్టార్టప్ ప్రోగ్రామ్లను ఎలా పరిమితం చేయాలి?
విండోస్ 7 మరియు విస్టాలో స్టార్టప్ ప్రోగ్రామ్లను ఎలా డిసేబుల్ చేయాలి
- Start Menu Orbని క్లిక్ చేసి, ఆపై శోధన పెట్టెలో MSConfig అని టైప్ చేసి ఎంటర్ నొక్కండి లేదా msconfig.exe ప్రోగ్రామ్ లింక్ని క్లిక్ చేయండి.
- సిస్టమ్ కాన్ఫిగరేషన్ సాధనం నుండి, స్టార్టప్ ట్యాబ్ని క్లిక్ చేసి, ఆపై విండోస్ ప్రారంభమైనప్పుడు మీరు ప్రారంభించకుండా నిరోధించాలనుకుంటున్న ప్రోగ్రామ్ బాక్స్లను అన్చెక్ చేయండి.
స్టార్టప్లో నడుస్తున్న చాలా ప్రోగ్రామ్లను నేను ఎలా పరిష్కరించగలను?
ప్రారంభ ప్రోగ్రామ్లను నిలిపివేయండి
- ప్రారంభ బటన్ను క్లిక్ చేసి, "సిస్టమ్" అని టైప్ చేయండి. "సిస్టమ్ కాన్ఫిగరేషన్" క్లిక్ చేయండి.
- "స్టార్టప్" టాబ్ క్లిక్ చేయండి. మీ కంప్యూటర్ ఆన్లో ఉన్నప్పుడు మీరు అమలు చేయకూడదనుకునే జాబితా చేయబడిన ప్రోగ్రామ్లలో దేనినైనా ఎంపిక చేయవద్దు. మీరు పూర్తి చేసిన తర్వాత "సరే" క్లిక్ చేసి, "పునఃప్రారంభించు" క్లిక్ చేయండి. ఎంపిక చేయని ప్రోగ్రామ్లు ప్రారంభంలో అమలు చేయబడవు.
స్టార్టప్లో అప్లికేషన్లు రన్ అవ్వకుండా ఎలా ఆపాలి?
విధానం 1 డెవలపర్ ఎంపికలను ఉపయోగించడం
- మీ Android సెట్టింగ్లను తెరవండి. ఇది ఒక.
- క్రిందికి స్క్రోల్ చేయండి మరియు గురించి నొక్కండి. ఇది మెను దిగువన ఉంది.
- "బిల్డ్ నంబర్" ఎంపికను గుర్తించండి.
- బిల్డ్ నంబర్ని 7 సార్లు నొక్కండి.
- రన్నింగ్ సేవలను నొక్కండి.
- మీరు స్వయంచాలకంగా ప్రారంభించకూడదనుకునే యాప్ను నొక్కండి.
- ఆపు నొక్కండి.
Windows 10లో స్టార్టప్ నుండి ప్రోగ్రామ్ను ఎలా తీసివేయాలి?
దశ 1 టాస్క్బార్లోని ఖాళీ ప్రాంతంపై కుడి-క్లిక్ చేసి, టాస్క్ మేనేజర్ని ఎంచుకోండి. దశ 2 టాస్క్ మేనేజర్ వచ్చినప్పుడు, స్టార్టప్ ట్యాబ్ని క్లిక్ చేసి, స్టార్టప్ సమయంలో అమలు చేయడానికి ప్రారంభించబడిన ప్రోగ్రామ్ల జాబితాను చూడండి. వాటిని అమలు చేయకుండా ఆపడానికి, ప్రోగ్రామ్పై కుడి-క్లిక్ చేసి, డిసేబుల్ ఎంచుకోండి.
స్టార్టప్ విండోస్ 10లో ఎన్ని ప్రోగ్రామ్లు రన్ అవుతాయి అని నేను ఎలా పరిమితం చేయాలి?
మీరు టాస్క్ మేనేజర్లో స్టార్టప్ ప్రోగ్రామ్లను మార్చవచ్చు. దీన్ని ప్రారంభించడానికి, ఏకకాలంలో Ctrl + Shift + Esc నొక్కండి. లేదా, డెస్క్టాప్ దిగువన ఉన్న టాస్క్బార్పై కుడి-క్లిక్ చేసి, కనిపించే మెను నుండి టాస్క్ మేనేజర్ని ఎంచుకోండి. విండోస్ 10లో మరో మార్గం స్టార్ట్ మెనూ ఐకాన్పై కుడి క్లిక్ చేసి టాస్క్ మేనేజర్ని ఎంచుకోవడం.
విండోస్ 7లో స్టార్టప్ ఫోల్డర్ని ఎలా తెరవాలి?
మీ వ్యక్తిగత ప్రారంభ ఫోల్డర్ C:\యూజర్స్\ అయి ఉండాలి \AppData\Roaming\Microsoft\Windows\Start Menu\Programs\Startup. అన్ని వినియోగదారుల ప్రారంభ ఫోల్డర్ C:\ProgramData\Microsoft\Windows\Start Menu\Programs\Startup అయి ఉండాలి. ఫోల్డర్లు లేకుంటే మీరు వాటిని సృష్టించవచ్చు.
Windows 7లో ఏ ప్రోగ్రామ్లు రన్ అవుతున్నాయో మీరు ఎలా చూస్తారు?
#1: “Ctrl + Alt + Delete” నొక్కండి, ఆపై “టాస్క్ మేనేజర్” ఎంచుకోండి. ప్రత్యామ్నాయంగా మీరు టాస్క్ మేనేజర్ని నేరుగా తెరవడానికి “Ctrl + Shift + Esc”ని నొక్కవచ్చు. #2: మీ కంప్యూటర్లో అమలవుతున్న ప్రక్రియల జాబితాను చూడటానికి, “ప్రాసెస్లు” క్లిక్ చేయండి. దాచిన మరియు కనిపించే ప్రోగ్రామ్ల జాబితాను వీక్షించడానికి క్రిందికి స్క్రోల్ చేయండి.
నేను విండోస్ 7ని వేగంగా ఎలా అమలు చేయాలి?
వేగవంతమైన పనితీరు కోసం Windows 7ని ఆప్టిమైజ్ చేయడంలో మీకు సహాయపడటానికి ఇక్కడ కొన్ని చిట్కాలు ఉన్నాయి.
- పనితీరు ట్రబుల్షూటర్ని ప్రయత్నించండి.
- మీరు ఎప్పుడూ ఉపయోగించని ప్రోగ్రామ్లను తొలగించండి.
- స్టార్టప్లో ఎన్ని ప్రోగ్రామ్లు రన్ అవుతాయని పరిమితం చేయండి.
- మీ హార్డ్ డిస్క్ను శుభ్రం చేయండి.
- అదే సమయంలో తక్కువ ప్రోగ్రామ్లను అమలు చేయండి.
- విజువల్ ఎఫెక్ట్లను ఆఫ్ చేయండి.
- క్రమం తప్పకుండా పునఃప్రారంభించండి.
- వర్చువల్ మెమరీ పరిమాణాన్ని మార్చండి.
స్టార్టప్ విండోస్ 7లో మైక్రోసాఫ్ట్ ప్రోగ్రామ్లు తెరవకుండా ఎలా ఆపాలి?
విండోస్ 7
- ప్రారంభం > అన్ని ప్రోగ్రామ్లు > Microsoft Office క్లిక్ చేయండి.
- మీరు స్వయంచాలకంగా ప్రారంభించాలనుకుంటున్న ప్రోగ్రామ్ యొక్క చిహ్నంపై కుడి-క్లిక్ చేసి, ఆపై కాపీని క్లిక్ చేయండి (లేదా Ctrl + C నొక్కండి).
- అన్ని ప్రోగ్రామ్ల జాబితాలో, స్టార్టప్ ఫోల్డర్పై కుడి-క్లిక్ చేసి, ఆపై అన్వేషించండి క్లిక్ చేయండి.
నా కంప్యూటర్ వేగాన్ని తగ్గించే ప్రోగ్రామ్లను నేను ఎలా పరిష్కరించగలను?
నెమ్మదిగా కంప్యూటర్కు అత్యంత సాధారణ కారణాలలో ఒకటి బ్యాక్గ్రౌండ్లో నడుస్తున్న ప్రోగ్రామ్లు. కంప్యూటర్ బూట్ అయిన ప్రతిసారీ ఆటోమేటిక్గా ప్రారంభమయ్యే ఏవైనా TSRలు మరియు స్టార్టప్ ప్రోగ్రామ్లను తీసివేయండి లేదా నిలిపివేయండి. బ్యాక్గ్రౌండ్లో ఏ ప్రోగ్రామ్లు రన్ అవుతున్నాయో మరియు అవి ఎంత మెమరీ మరియు CPU ఉపయోగిస్తున్నాయో చూడటానికి, టాస్క్ మేనేజర్ని తెరవండి.
నేను స్టార్టప్లో OneDriveని నిలిపివేయాలా?
మీరు మీ Windows 10 కంప్యూటర్ను ప్రారంభించినప్పుడు, OneDrive యాప్ స్వయంచాలకంగా ప్రారంభమవుతుంది మరియు టాస్క్బార్ నోటిఫికేషన్ ప్రాంతంలో (లేదా సిస్టమ్ ట్రే) కూర్చుని ఉంటుంది. మీరు స్టార్టప్ నుండి OneDriveని నిలిపివేయవచ్చు మరియు ఇది ఇకపై Windows 10: 1తో ప్రారంభించబడదు. టాస్క్బార్ నోటిఫికేషన్ ప్రాంతంలో OneDrive చిహ్నంపై కుడి-క్లిక్ చేసి, సెట్టింగ్ల ఎంపికను ఎంచుకోండి.
Windows 7లో ప్రోగ్రామ్లు ఆటోమేటిక్గా ప్రారంభం కాకుండా ఎలా ఆపాలి?
సిస్టమ్ కాన్ఫిగరేషన్ యుటిలిటీ (Windows 7)
- Win-r నొక్కండి. "ఓపెన్:" ఫీల్డ్లో, msconfig అని టైప్ చేసి, ఎంటర్ నొక్కండి.
- ప్రారంభ టాబ్ క్లిక్ చేయండి.
- మీరు స్టార్టప్లో ప్రారంభించకూడదనుకునే అంశాల ఎంపికను తీసివేయండి. గమనిక:
- మీరు మీ ఎంపికలను పూర్తి చేసిన తర్వాత, సరే క్లిక్ చేయండి.
- కనిపించే పెట్టెలో, మీ కంప్యూటర్ను పునఃప్రారంభించడానికి పునఃప్రారంభించు క్లిక్ చేయండి.
యాప్లు బ్యాక్గ్రౌండ్లో రన్ కాకుండా ఆపడం ఎలా?
ప్రాసెస్ల జాబితా ద్వారా యాప్ను మాన్యువల్గా ఆపడానికి, సెట్టింగ్లు > డెవలపర్ ఎంపికలు > ప్రక్రియలు (లేదా రన్నింగ్ సర్వీసెస్)కి వెళ్లి, స్టాప్ బటన్ను క్లిక్ చేయండి. వోయిలా! అప్లికేషన్ల జాబితా ద్వారా యాప్ను మాన్యువల్గా ఆపడానికి లేదా అన్ఇన్స్టాల్ చేయడానికి, సెట్టింగ్లు > అప్లికేషన్లు > అప్లికేషన్ మేనేజర్కి వెళ్లి, మీరు సవరించాలనుకుంటున్న యాప్ను ఎంచుకోండి.
Windows 7లో స్టార్టప్ ఫోల్డర్ ఎక్కడ ఉంది?
మీ వ్యక్తిగత ప్రారంభ ఫోల్డర్ C:\యూజర్స్\ అయి ఉండాలి \AppData\Roaming\Microsoft\Windows\Start Menu\Programs\Startup. అన్ని వినియోగదారుల ప్రారంభ ఫోల్డర్ C:\ProgramData\Microsoft\Windows\Start Menu\Programs\Startup అయి ఉండాలి. ఫోల్డర్లు లేకుంటే మీరు వాటిని సృష్టించవచ్చు.
Windows 10లో స్టార్ట్ మెను నుండి ప్రోగ్రామ్లను ఎలా తీసివేయాలి?
Windows 10 స్టార్ట్ మెనూ యొక్క అన్ని యాప్ల జాబితా నుండి డెస్క్టాప్ యాప్ను తీసివేయడానికి, ముందుగా ప్రారంభం > అన్ని యాప్లు మరియు సందేహాస్పద యాప్ని కనుగొనండి. దాని చిహ్నంపై కుడి-క్లిక్ చేసి, మరిన్ని ఎంచుకోండి > ఫైల్ స్థానాన్ని తెరవండి. గమనించదగ్గ విషయం ఏమిటంటే, మీరు అప్లికేషన్పై మాత్రమే కుడి-క్లిక్ చేయగలరు మరియు యాప్ ఉండే ఫోల్డర్పై కాదు.
స్టార్టప్ విండోస్ 10లో రన్ చేయడానికి ప్రోగ్రామ్ను ఎలా పొందగలను?
విండోస్ 10లో స్టార్టప్లో ఆధునిక యాప్లను ఎలా రన్ చేయాలి
- ప్రారంభ ఫోల్డర్ను తెరవండి: Win+R నొక్కండి, షెల్:స్టార్టప్ అని టైప్ చేసి, ఎంటర్ నొక్కండి.
- ఆధునిక అనువర్తనాల ఫోల్డర్ను తెరవండి: Win+R నొక్కండి, షెల్:appsfolder అని టైప్ చేయండి, Enter నొక్కండి.
- మీరు స్టార్టప్లో ప్రారంభించాల్సిన యాప్లను మొదటి నుండి రెండవ ఫోల్డర్కు లాగి, సత్వరమార్గాన్ని సృష్టించు ఎంచుకోండి:
స్టార్టప్లో బిట్టొరెంట్ తెరవకుండా ఎలా ఆపాలి?
uTorrent తెరిచి, మెను బార్ నుండి ఎంపికలు \ ప్రాధాన్యతలకు వెళ్లి, సాధారణ విభాగం కింద సిస్టమ్ స్టార్టప్లో uTorrentను ప్రారంభించు ప్రక్కన ఉన్న పెట్టె ఎంపికను తీసివేయండి, ఆపై ప్రాధాన్యతలను మూసివేయడానికి సరే క్లిక్ చేయండి.
నేను CMDతో నా స్టార్టప్ ప్రోగ్రామ్లను ఎలా మార్చగలను?
అలా చేయడానికి, కమాండ్ ప్రాంప్ట్ విండోను తెరవండి. wmic అని టైప్ చేసి ఎంటర్ నొక్కండి. తరువాత, స్టార్టప్ అని టైప్ చేసి ఎంటర్ నొక్కండి. మీరు మీ Windowsతో ప్రారంభమయ్యే ప్రోగ్రామ్ల జాబితాను చూస్తారు.
విండోస్ 7 స్టార్టప్కి ప్రోగ్రామ్ను ఎలా జోడించాలి?
విండోస్ స్టార్ట్-అప్ ఫోల్డర్కు ప్రోగ్రామ్లను ఎలా జోడించాలి
- స్టార్ట్ బటన్ను క్లిక్ చేసి, అన్ని ప్రోగ్రామ్లను క్లిక్ చేసి, స్టార్టప్ ఫోల్డర్పై కుడి-క్లిక్ చేసి, ఆపై ఓపెన్ క్లిక్ చేయండి.
- మీరు సత్వరమార్గాన్ని సృష్టించాలనుకుంటున్న అంశాన్ని కలిగి ఉన్న స్థానాన్ని తెరవండి.
- అంశంపై కుడి-క్లిక్ చేసి, ఆపై సత్వరమార్గాన్ని సృష్టించు క్లిక్ చేయండి.
- సత్వరమార్గాన్ని స్టార్టప్ ఫోల్డర్లోకి లాగండి.
Windows 10ని స్వయంచాలకంగా ప్రారంభించకుండా స్కైప్ని ఎలా ఆపాలి?
విండోస్ 10లో స్కైప్ ఆటోమేటిక్గా స్టార్ట్ కాకుండా ఆపండి
- మీ కంప్యూటర్లో స్కైప్ డెస్క్టాప్ యాప్ను తెరవండి.
- తర్వాత, ఎగువ మెనూ బార్లోని టూల్స్పై క్లిక్ చేసి, ఆపై డ్రాప్-డౌన్ మెనులో ఎంపికలు... ట్యాబ్పై క్లిక్ చేయండి (క్రింద ఉన్న చిత్రాన్ని చూడండి)
- ఎంపికల స్క్రీన్పై, నేను విండోస్ను ప్రారంభించినప్పుడు స్టార్ట్ స్కైప్ ఎంపికను అన్చెక్ చేసి, సేవ్ చేయిపై క్లిక్ చేయండి.
నేను నా RAM కాష్ Windows 7 ను ఎలా క్లియర్ చేయాలి?
Windows 7లో మెమరీ కాష్ని క్లియర్ చేయండి
- డెస్క్టాప్లో ఎక్కడైనా కుడి-క్లిక్ చేసి, "కొత్తది" > "సత్వరమార్గం" ఎంచుకోండి.
- సత్వరమార్గం యొక్క స్థానం కోసం అడిగినప్పుడు క్రింది పంక్తిని నమోదు చేయండి:
- "తదుపరి" నొక్కండి.
- వివరణాత్మక పేరును నమోదు చేయండి ("ఉపయోగించని RAMని క్లియర్ చేయి" వంటివి) మరియు "ముగించు" నొక్కండి.
- కొత్తగా సృష్టించబడిన ఈ సత్వరమార్గాన్ని తెరవండి మరియు పనితీరులో స్వల్ప పెరుగుదలను మీరు గమనించవచ్చు.
నేను Windows 7లో Defragని ఎలా అమలు చేయాలి?
Windows 7లో, PC యొక్క ప్రధాన హార్డ్ డ్రైవ్ యొక్క మాన్యువల్ డిఫ్రాగ్ను లాగడానికి ఈ దశలను అనుసరించండి:
- కంప్యూటర్ విండోను తెరవండి.
- ప్రధాన హార్డ్ డ్రైవ్, సి వంటి మీరు డిఫ్రాగ్మెంట్ చేయాలనుకుంటున్న మీడియాపై కుడి-క్లిక్ చేయండి.
- డ్రైవ్ యొక్క ప్రాపర్టీస్ డైలాగ్ బాక్స్లో, టూల్స్ ట్యాబ్ను క్లిక్ చేయండి.
- Defragment Now బటన్ను క్లిక్ చేయండి.
- డిస్క్ని విశ్లేషించు బటన్ను క్లిక్ చేయండి.
నేను Windows 7ని ఎలా మెరుగుపరచగలను?
వేగవంతమైన పనితీరు కోసం Windows 7ని ఆప్టిమైజ్ చేయడంలో మీకు సహాయపడటానికి ఇక్కడ కొన్ని చిట్కాలు ఉన్నాయి.
- పనితీరు ట్రబుల్షూటర్ని ప్రయత్నించండి.
- మీరు ఎప్పుడూ ఉపయోగించని ప్రోగ్రామ్లను తొలగించండి.
- స్టార్టప్లో ఎన్ని ప్రోగ్రామ్లు రన్ అవుతాయని పరిమితం చేయండి.
- మీ హార్డ్ డిస్క్ను శుభ్రం చేయండి.
- అదే సమయంలో తక్కువ ప్రోగ్రామ్లను అమలు చేయండి.
- విజువల్ ఎఫెక్ట్లను ఆఫ్ చేయండి.
- క్రమం తప్పకుండా పునఃప్రారంభించండి.
- వర్చువల్ మెమరీ పరిమాణాన్ని మార్చండి.
“SAP” ద్వారా కథనంలోని ఫోటో https://www.newsaperp.com/en/blog