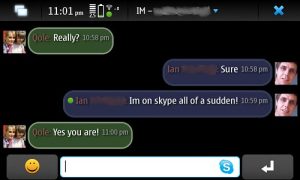Windows 10లో ప్రాథమిక ఫోల్డర్ షేర్ని సృష్టించడానికి, వినియోగదారులు ఫైల్లను యాక్సెస్ చేయడానికి మరియు సవరించడానికి ఉపయోగించవచ్చు, ఈ దశలను ఉపయోగించండి:
- ఫైల్ ఎక్స్ప్లోరర్ను తెరవండి.
- మీరు భాగస్వామ్యం చేయదలిచిన కంటెంట్తో ఫోల్డర్కు బ్రౌజ్ చేయండి.
- ఫోల్డర్పై కుడి-క్లిక్ చేసి, యాక్సెస్ టూ ఎంపికను ఎంచుకుని, నిర్దిష్ట వ్యక్తుల ఎంపికను క్లిక్ చేయండి.
నేను Windows 10లో ఫైల్ షేరింగ్ని ఎలా ప్రారంభించగలను?
Windows 10లో ఫైల్ షేరింగ్ని ప్రారంభించడానికి:
- 1 ప్రారంభం > కంట్రోల్ ప్యానెల్ క్లిక్ చేసి, నెట్వర్క్ మరియు షేరింగ్ సెంటర్ని క్లిక్ చేసి, ఆపై అధునాతన షేరింగ్ సెట్టింగ్లను క్లిక్ చేయడం ద్వారా నెట్వర్క్ మరియు షేరింగ్ సెంటర్ను తెరవండి.
- 2 నెట్వర్క్ ఆవిష్కరణను ప్రారంభించడానికి, విభాగాన్ని విస్తరించడానికి బాణంపై క్లిక్ చేసి, నెట్వర్క్ ఆవిష్కరణను ఆన్ చేయి క్లిక్ చేసి, ఆపై వర్తించు క్లిక్ చేయండి.
కంప్యూటర్ల మధ్య ఫైల్లను బదిలీ చేయడానికి వేగవంతమైన మార్గం ఏమిటి?
PCల మధ్య మీ పరివర్తనను సులభతరం చేయడానికి, మీరు మీ డేటాను బదిలీ చేయడానికి ఇక్కడ ఆరు మార్గాలు ఉన్నాయి.
- మీ డేటాను బదిలీ చేయడానికి OneDriveని ఉపయోగించండి.
- మీ డేటాను బదిలీ చేయడానికి బాహ్య హార్డ్ డ్రైవ్ను ఉపయోగించండి.
- మీ డేటాను బదిలీ చేయడానికి బదిలీ కేబుల్ని ఉపయోగించండి.
- మీ డేటాను బదిలీ చేయడానికి PCmover ఉపయోగించండి.
- మీ హార్డ్ డ్రైవ్ను క్లోన్ చేయడానికి Macrium Reflectని ఉపయోగించండి.
- హోమ్గ్రూప్ లేకుండా ఫైల్లను భాగస్వామ్యం చేస్తోంది.
నేను ఒక కంప్యూటర్ నుండి మరొక కంప్యూటర్కి ఫైల్లను ఎలా షేర్ చేయగలను?
ఏ డేటా బదిలీ సాఫ్ట్వేర్ను ఉపయోగించకుండా, మీరు మీ పాత కంప్యూటర్కు తగినంత పెద్ద USB డ్రైవ్ లేదా బాహ్య హార్డ్ డ్రైవ్ను కనెక్ట్ చేయాలి, మీ పాత కంప్యూటర్ నుండి మీకు అవసరమైన అన్ని ఫైల్లను లాగండి మరియు డ్రాప్ చేయండి (లేదా కాపీ చేసి-పేస్ట్ చేయండి). డ్రైవ్ చేసి, ఆపై పాత కంప్యూటర్ నుండి డ్రైవ్ను డిస్కనెక్ట్ చేసి, దాన్ని కొత్తదానికి కనెక్ట్ చేయండి
నేను Windows 10లో ఫోల్డర్ను ఎలా షేర్ చేయాలి?
Windows 10లో మీ హోమ్గ్రూప్తో అదనపు ఫోల్డర్లను ఎలా భాగస్వామ్యం చేయాలి
- ఫైల్ ఎక్స్ప్లోరర్ని తెరవడానికి Windows కీ + E కీబోర్డ్ సత్వరమార్గాన్ని ఉపయోగించండి.
- ఎడమ పేన్లో, హోమ్గ్రూప్లో మీ కంప్యూటర్ లైబ్రరీలను విస్తరించండి.
- పత్రాలపై కుడి-క్లిక్ చేయండి.
- గుణాలు క్లిక్ చేయండి.
- జోడించు క్లిక్ చేయండి.
- మీరు భాగస్వామ్యం చేయాలనుకుంటున్న ఫోల్డర్ను ఎంచుకుని, ఫోల్డర్ని చేర్చు క్లిక్ చేయండి.
నేను Windows 10లో భాగస్వామ్య సెట్టింగ్లను ఎలా మార్చగలను?
పబ్లిక్ ఫోల్డర్ షేరింగ్ని ప్రారంభించండి
- సెట్టింగులను తెరవండి.
- నెట్వర్క్ & ఇంటర్నెట్ క్లిక్ చేయండి.
- ఎడమ వైపున ఉన్న ప్యానెల్లో, Wi-Fi (మీరు వైర్లెస్ నెట్వర్క్కు కనెక్ట్ చేయబడి ఉంటే) లేదా ఈథర్నెట్ (మీరు నెట్వర్క్ కేబుల్ని ఉపయోగించి నెట్వర్క్కి కనెక్ట్ చేయబడి ఉంటే) క్లిక్ చేయండి.
- కుడివైపున సంబంధిత సెట్టింగ్ విభాగాన్ని కనుగొని, అధునాతన భాగస్వామ్య సెట్టింగ్లను మార్చు క్లిక్ చేయండి.
మీరు మీ PCని కనుగొనగలిగేలా అనుమతించాలనుకుంటున్నారా?
ఆ నెట్వర్క్లో మీ PC కనుగొనబడాలని మీరు కోరుకుంటున్నారా అని Windows అడుగుతుంది. మీరు అవును ఎంచుకుంటే, Windows నెట్వర్క్ను ప్రైవేట్గా సెట్ చేస్తుంది. మీరు ప్రస్తుతం కనెక్ట్ చేయబడిన Wi-Fi లేదా ఈథర్నెట్ నెట్వర్క్కి కొన్ని ఎంపికలను చూస్తారు. “ఈ PCని కనుగొనగలిగేలా చేయండి” ఎంపిక నెట్వర్క్ పబ్లిక్గా లేదా ప్రైవేట్గా ఉందా అని నియంత్రిస్తుంది.
నేను Windows 10లో Windows Easy బదిలీని ఎలా ఉపయోగించగలను?
కొత్త Windows 10 కంప్యూటర్లో Zinstall Windows Easy Transferని అమలు చేయండి. మీరు బదిలీ చేయాలనుకుంటున్న ఫైల్లను ఎంచుకోవాలనుకుంటే, అధునాతన మెనుని నొక్కండి. మీరు అన్నింటినీ బదిలీ చేయాలనుకుంటే, మీరు అధునాతన మెనుకి వెళ్లవలసిన అవసరం లేదు. బదిలీని ప్రారంభించడానికి Windows 10 కంప్యూటర్లో "గో" నొక్కండి.
విండోస్ 10ని కొత్త కంప్యూటర్కి ఎలా బదిలీ చేయాలి?
లైసెన్స్ను తీసివేసి, ఆపై మరొక కంప్యూటర్కు బదిలీ చేయండి. పూర్తి Windows 10 లైసెన్స్ని తరలించడానికి లేదా Windows 7 లేదా 8.1 యొక్క రిటైల్ వెర్షన్ నుండి ఉచిత అప్గ్రేడ్ చేయడానికి, లైసెన్స్ PCలో ఇకపై యాక్టివ్గా ఉపయోగించబడదు. Windows 10లో డియాక్టివేషన్ ఆప్షన్ లేదు.
నేను ఒక ల్యాప్టాప్ నుండి మరొక Windows 10కి ఫైల్లను ఎలా బదిలీ చేయాలి?
విధానం 1. ఒకే సమయంలో Windows 10లో పాత PC నుండి కొత్త PCకి ఫైల్లను బదిలీ చేయండి
- దశ 1: మీ పాత కంప్యూటర్లో EaseUS టోడో PCTransని ప్రారంభించండి.
- దశ 2: మీరు బదిలీ చేయడానికి ముందు అభ్యర్థించినట్లుగా మీరు రెండు PCలను ఒకే LANలో కనెక్ట్ చేయాలి మరియు రెండు PCలలో PCTransని ఇన్స్టాల్ చేయాలి.
- దశ 3: IP ద్వారా లక్ష్య PCని కనుగొని దానికి కనెక్ట్ చేయండి.
మీరు ఒక కంప్యూటర్ నుండి మరొక కంప్యూటర్కు డేటాను బదిలీ చేయడానికి USB కేబుల్ని ఉపయోగించవచ్చా?
ఇలాంటి కేబుల్తో రెండు PCలను కనెక్ట్ చేయడం ద్వారా, మీరు ఒక PC నుండి మరొక PCకి ఫైల్లను బదిలీ చేయవచ్చు మరియు ఒక చిన్న నెట్వర్క్ను నిర్మించవచ్చు మరియు మీ ఇంటర్నెట్ కనెక్షన్ను రెండవ PCతో భాగస్వామ్యం చేయవచ్చు. వాస్తవానికి, మీరు A/A USB కేబుల్ని ఉపయోగిస్తే, మీరు మీ కంప్యూటర్ల USB పోర్ట్లను లేదా వాటి విద్యుత్ సరఫరాలను కూడా బర్న్ చేయవచ్చు.
LAN కేబుల్ని ఉపయోగించి నేను రెండు కంప్యూటర్ల మధ్య ఫైల్లను ఎలా షేర్ చేయగలను?
దశ 1: రెండు కంప్యూటర్లను LAN కేబుల్తో కనెక్ట్ చేయండి. మీరు ఏదైనా LAN కేబుల్ (క్రాస్ఓవర్ కేబుల్ లేదా ఈథర్నెట్ కేబుల్) ఉపయోగించవచ్చు; ఆధునిక కంప్యూటర్లో ఇది పట్టింపు లేదు. సరే, ఇప్పుడు మీరు రెండు కంప్యూటర్లలో షేరింగ్ ఆప్షన్ని ఆన్ చేయాలి. కంట్రోల్ ప్యానెల్ > నెట్వర్క్ మరియు ఇంటర్నెట్ > నెట్వర్క్ మరియు షేరింగ్ సెంటర్ > అధునాతన షేరింగ్ సెట్టింగ్లకు వెళ్లండి.
నేను WIFI ద్వారా PC నుండి PCకి ఫైల్లను ఎలా బదిలీ చేయగలను?
5 సమాధానాలు
- రెండు కంప్యూటర్లను ఒకే వైఫై రూటర్కి కనెక్ట్ చేయండి.
- రెండు కంప్యూటర్లలో ఫైల్ మరియు ప్రింటర్ భాగస్వామ్యాన్ని ప్రారంభించండి. మీరు కంప్యూటర్ నుండి ఫైల్ లేదా ఫోల్డర్పై కుడి క్లిక్ చేసి, దాన్ని భాగస్వామ్యం చేయడాన్ని ఎంచుకుంటే, మీరు ఫైల్ మరియు ప్రింటర్ షేరింగ్ని ఆన్ చేయమని ప్రాంప్ట్ చేయబడతారు.
- ఏదైనా కంప్యూటర్ నుండి అందుబాటులో ఉన్న నెట్వర్క్ కంప్యూటర్లను వీక్షించండి.
Windows 10లో కంప్యూటర్ల మధ్య ఫైల్లను ఎలా షేర్ చేయాలి?
Windows 10లో హోమ్గ్రూప్ లేకుండా ఫైల్లను ఎలా షేర్ చేయాలి
- ఫైల్ ఎక్స్ప్లోరర్ (Windows కీ + E) తెరవండి.
- మీరు భాగస్వామ్యం చేయాలనుకుంటున్న ఫైల్లతో ఫోల్డర్కి బ్రౌజ్ చేయండి.
- ఒకటి, బహుళ లేదా అన్ని ఫైల్లను (Ctrl + A) ఎంచుకోండి.
- షేర్ ట్యాబ్ని క్లిక్ చేయండి.
- భాగస్వామ్యం బటన్ క్లిక్ చేయండి.
- వీటితో సహా భాగస్వామ్య పద్ధతిని ఎంచుకోండి:
Windows 10లో ఫోల్డర్లను భాగస్వామ్యం చేయలేదా?
పరిష్కరించండి: Windows 10లో “మీ ఫోల్డర్ భాగస్వామ్యం చేయబడదు”
- మీరు భాగస్వామ్యం చేయాలనుకుంటున్న ఫోల్డర్ను గుర్తించండి.
- కుడి-క్లిక్ చేసి, మెను నుండి గుణాలు ఎంచుకోండి.
- షేరింగ్ ట్యాబ్కి వెళ్లి, అధునాతన షేరింగ్ బటన్ను క్లిక్ చేయండి.
- ఈ ఫోల్డర్ను భాగస్వామ్యం చేయడాన్ని తనిఖీ చేసి, అనుమతులకు వెళ్లండి.
- ఇప్పుడు మీరు మీ ఫోల్డర్ని ఏ రకమైన యూజర్లు షేర్ చేయాలో ఎంచుకోవాలి.
Windows 10లో హోమ్గ్రూప్ ఇప్పటికీ అందుబాటులో ఉందా?
Microsoft ఇప్పుడే Windows 10 నుండి హోమ్గ్రూప్లను తీసివేసింది. మీరు Windows 10, వెర్షన్ 1803కి అప్డేట్ చేసినప్పుడు, మీరు ఫైల్ ఎక్స్ప్లోరర్, కంట్రోల్ ప్యానెల్ లేదా ట్రబుల్షూట్లో హోమ్గ్రూప్ను చూడలేరు (సెట్టింగ్లు > అప్డేట్ & సెక్యూరిటీ > ట్రబుల్షూట్). హోమ్గ్రూప్ని ఉపయోగించి మీరు భాగస్వామ్యం చేసిన ఏవైనా ప్రింటర్లు, ఫైల్లు మరియు ఫోల్డర్లు భాగస్వామ్యం చేయడం కొనసాగుతుంది.
నేను Windows 10లో పరికర భాగస్వామ్యాన్ని ఎలా ఆన్ చేయాలి?
దశ 1: కంట్రోల్ ప్యానెల్ తెరవండి. దశ 2: నెట్వర్క్ మరియు ఇంటర్నెట్ కింద నెట్వర్క్ స్థితి మరియు టాస్క్లను వీక్షించండి ఎంచుకోండి. దశ 3: నెట్వర్క్ మరియు షేరింగ్ సెంటర్లో అధునాతన షేరింగ్ సెట్టింగ్లను మార్చు ఎంచుకోండి. దశ 4: ఫైల్ మరియు ప్రింటర్ షేరింగ్ని ఆన్ చేయి లేదా ఫైల్ మరియు ప్రింటర్ షేరింగ్ని ఆఫ్ చేయి ఎంచుకోండి మరియు మార్పులను సేవ్ చేయి నొక్కండి.
విండోస్ 10లో నెట్వర్క్ మరియు షేరింగ్ సెంటర్ని ఎలా తెరవాలి?
Windows 8.1 మరియు Windows 10లో మీరు తప్పనిసరిగా టాస్క్బార్కు కుడి వైపున ఉన్న నెట్వర్క్ చిహ్నాన్ని కుడి-క్లిక్ చేసి, ఆపై "నెట్వర్క్ మరియు షేరింగ్ సెంటర్ తెరవండి"పై క్లిక్ చేయండి లేదా నొక్కండి. "కంట్రోల్ ప్యానెల్ -> నెట్వర్క్ మరియు ఇంటర్నెట్ -> నెట్వర్క్ మరియు షేరింగ్ సెంటర్"కి వెళ్లడం మూడవ మార్గం. ఇది Windows యొక్క అన్ని వెర్షన్లలో పని చేస్తుంది.
Windows 10లో భాగస్వామ్య ఫోల్డర్ను నేను ఎలా తీసివేయగలను?
నేను ఫైల్లు లేదా ఫోల్డర్లను భాగస్వామ్యం చేయడాన్ని ఎలా ఆపాలి?
- ఫైల్ లేదా ఫోల్డర్ను రైట్-క్లిక్ చేయండి లేదా నొక్కండి, ఆపై యాక్సెస్ ఇవ్వండి > యాక్సెస్ని తీసివేయండి ఎంచుకోండి.
- ఫైల్ లేదా ఫోల్డర్ను ఎంచుకుని, ఫైల్ ఎక్స్ప్లోరర్ ఎగువన షేర్ ట్యాబ్ని ఎంచుకుని, ఆపై షేర్తో భాగస్వామ్య విభాగంలో యాక్సెస్ని తీసివేయి ఎంచుకోండి.
నేను నా PCని ఎలా కనుగొనగలను?
సెట్టింగ్లు తెరవండి > నెట్వర్క్ & ఇంటర్నెట్ > వై-ఫై > తెలిసిన నెట్వర్క్లను నిర్వహించండి > వైఫై నెట్వర్క్ను ఎంచుకోండి > ప్రాపర్టీస్ > స్లయిడర్ను ఆఫ్ స్థానానికి మార్చండి, ఈ PCని కనుగొనగలిగేలా సెట్టింగ్ చేయండి. ఈథర్నెట్ కనెక్షన్ విషయంలో, మీరు అడాప్టర్పై క్లిక్ చేసి, ఆపై ఈ PC కనుగొనగలిగేలా స్విచ్ని టోగుల్ చేయాలి.
Windows 10లో ప్రైవేట్ నెట్వర్క్ని ఎలా సెటప్ చేయాలి?
జూలై 29 2015 నవీకరణ
- విండోస్ కీ (మీ కీబోర్డ్లో) లేదా స్టార్ట్ బటన్ను నొక్కండి.
- హోమ్గ్రూప్ అని టైప్ చేయండి మరియు "హోమ్గ్రూప్" పైన ఉంటుంది మరియు ఎంపిక చేయబడుతుంది, ఎంటర్ నొక్కండి.
- నీలిరంగు లింక్ను ఎంచుకోండి “నెట్వర్క్ స్థానాన్ని మార్చండి”
- ప్రాంప్ట్ చేసినప్పుడు "అవును"పై నొక్కండి/క్లిక్ చేయండి.
నా కంప్యూటర్ను నెట్వర్క్లో కనిపించేలా చేయడం ఎలా?
సెట్టింగులను ఉపయోగించి నెట్వర్క్ ప్రొఫైల్ను ఎలా సెట్ చేయాలి
- సెట్టింగులను తెరవండి.
- నెట్వర్క్ & ఇంటర్నెట్పై క్లిక్ చేయండి.
- ఈథర్నెట్పై క్లిక్ చేయండి.
- కుడి వైపున, మీరు కాన్ఫిగర్ చేయాలనుకుంటున్న అడాప్టర్పై క్లిక్ చేయండి.
- “నెట్వర్క్ ప్రొఫైల్” కింద, ఈ రెండు ఎంపికలలో ఒకదాన్ని ఎంచుకోండి: నెట్వర్క్లో మీ కంప్యూటర్ను దాచడానికి మరియు ప్రింటర్లు మరియు ఫైల్లను భాగస్వామ్యం చేయడం ఆపివేయడానికి పబ్లిక్.
నేను ఒకే విండోస్ 10 కీని రెండు కంప్యూటర్లలో ఉపయోగించవచ్చా?
ఉత్పత్తి కీని ఒకేసారి ఒక PCని యాక్టివేట్ చేయడానికి మాత్రమే ఉపయోగించవచ్చు. వర్చువలైజేషన్ కోసం, Windows 8.1 Windows 10 వలె అదే లైసెన్స్ నిబంధనలను కలిగి ఉంది, అంటే మీరు వర్చువల్ వాతావరణంలో అదే ఉత్పత్తి కీని ఉపయోగించలేరు. ఆశాజనక, ఈ కథనం మీరు మీ కంప్యూటర్లలో Windows యొక్క వివిధ వెర్షన్లను ఎలా ఇన్స్టాల్ చేయవచ్చో వివరిస్తుంది.
నేను ల్యాప్టాప్ నుండి Windows 10ని బదిలీ చేయవచ్చా?
Windows 10 లైసెన్స్ను మరొక కంప్యూటర్కు బదిలీ చేయడం సాధ్యపడుతుంది. అయితే, మీరు గుర్తుంచుకోవలసిన కొన్ని విషయాలు మరియు అవి: మీరు ల్యాప్టాప్ లేదా డెస్క్టాప్ కంప్యూటర్ను కొనుగోలు చేసి, Windows 10 ఆపరేటింగ్ సిస్టమ్ ముందే ఇన్స్టాల్ చేయబడిన OEM OSగా వచ్చినట్లయితే, మీరు ఆ లైసెన్స్ను మరొక Windows 10 కంప్యూటర్కు బదిలీ చేయలేరు.
నేను నా PC నుండి Windows 10కి ఫైల్లను ఎలా బదిలీ చేయాలి?
ప్రయోజనాలు: శీఘ్ర, సులభమైన మరియు జోడించడం సిస్టమ్ బదిలీ ఫీచర్.
- దశ 1: మీ PCకి బాహ్య హార్డ్ డ్రైవ్ లేదా USB ఫ్లాష్ డ్రైవ్ను కనెక్ట్ చేయండి మరియు EaseUS టోడో బ్యాకప్ని అమలు చేయండి.
- దశ 2: ఎడమ ఎగువ చిహ్నంపై క్లిక్ చేసి, పేన్ని విస్తరించండి, "ఫైల్ బ్యాకప్" క్లిక్ చేయండి.
- దశ 3: మీరు బాహ్య హార్డ్ డ్రైవ్ లేదా USBకి బ్యాకప్ చేయాలనుకుంటున్న నిర్దిష్ట ఫైల్లను ఎంచుకోండి.
నేను రెండు కంప్యూటర్ల మధ్య ఫైల్లను ఎలా బదిలీ చేయాలి?
PCల మధ్య మీ పరివర్తనను సులభతరం చేయడానికి, మీరు మీ డేటాను బదిలీ చేయడానికి ఇక్కడ ఆరు మార్గాలు ఉన్నాయి.
- మీ డేటాను బదిలీ చేయడానికి OneDriveని ఉపయోగించండి.
- మీ డేటాను బదిలీ చేయడానికి బాహ్య హార్డ్ డ్రైవ్ను ఉపయోగించండి.
- మీ డేటాను బదిలీ చేయడానికి బదిలీ కేబుల్ని ఉపయోగించండి.
- మీ డేటాను బదిలీ చేయడానికి PCmover ఉపయోగించండి.
- మీ హార్డ్ డ్రైవ్ను క్లోన్ చేయడానికి Macrium Reflectని ఉపయోగించండి.
- హోమ్గ్రూప్ లేకుండా ఫైల్లను భాగస్వామ్యం చేస్తోంది.
ల్యాప్టాప్ల మధ్య ఫైల్లను ఎలా బదిలీ చేయాలి?
పరిష్కారం 1. ఫైల్ ట్రాన్స్ఫర్ సాఫ్ట్వేర్ని ఉపయోగించి రెండు ల్యాప్టాప్ల మధ్య ఫైల్లను బదిలీ చేయండి
- దశ 2: పాత మరియు కొత్త ల్యాప్టాప్లను కనెక్ట్ చేయండి. రెండు ల్యాప్టాప్లను ఒకే LANలో కనెక్ట్ చేయండి.
- దశ 3: మీరు బదిలీ చేయాలనుకుంటున్న ఫైల్లను ఎంచుకోండి. బదిలీ కోసం ఫైల్లను ఎంచుకోవడానికి ఫైల్ల కాలమ్పై "సవరించు" క్లిక్ చేయండి.
- దశ 4: ల్యాప్టాప్ నుండి కొత్త ల్యాప్టాప్కి ఫైల్లను బదిలీ చేయండి.
Windows 10కి సులభమైన బదిలీ ఉందా?
Windows 10లో Windows Easy Transfer అందుబాటులో లేదు. అయినప్పటికీ, Microsoft మీకు PCmover Expressని తీసుకురావడానికి Laplinkతో భాగస్వామ్యం కలిగి ఉంది—మీ పాత Windows PC నుండి మీ కొత్త Windows 10 PCకి ఎంచుకున్న ఫైల్లు, ఫోల్డర్లు మరియు మరిన్నింటిని బదిలీ చేసే సాధనం.
నేను Windows 10లో హోమ్గ్రూప్ పాస్వర్డ్ను ఎలా కనుగొనగలను?
- విండోస్ కీ + ఎస్ (ఇది శోధనను తెరుస్తుంది)
- హోమ్గ్రూప్ని నమోదు చేసి, ఆపై హోమ్గ్రూప్ సెట్టింగ్లను క్లిక్ చేయండి.
- జాబితాలో, హోమ్గ్రూప్ పాస్వర్డ్ని మార్చు క్లిక్ చేయండి.
- పాస్వర్డ్ మార్చు క్లిక్ చేసి, ఆపై ప్రస్తుత పాస్వర్డ్ను మార్చడానికి సూచనలను అనుసరించండి.
నేను Windows 10లో హోమ్గ్రూప్ని ఎలా పరిష్కరించగలను?
Windows 10 హోమ్గ్రూప్ లోపాలను పరిష్కరించడానికి దశలు
- హోమ్గ్రూప్ ట్రబుల్షూటర్ని అమలు చేయండి.
- Internet Explorerని మీ డిఫాల్ట్ బ్రౌజర్గా చేసుకోండి.
- తొలగించి, కొత్త హోమ్గ్రూప్ని సృష్టించండి.
- హోమ్గ్రూప్ సేవలను ప్రారంభించండి.
- హోమ్గ్రూప్ సెట్టింగ్లు సముచితంగా ఉన్నాయో లేదో తనిఖీ చేయండి.
- నెట్వర్క్ అడాప్టర్ ట్రబుల్షూటర్ను అమలు చేయండి.
- పేరు కేసును మార్చండి.
- వినియోగదారు ఖాతాలు మరియు పాస్వర్డ్లను ఉపయోగించండి.
Windows 10లో హోమ్గ్రూప్ని కనుగొనలేదా?
మీరు మీ PCని Windows 10 (వెర్షన్ 1803)కి అప్డేట్ చేసిన తర్వాత: ఫైల్ ఎక్స్ప్లోరర్లో హోమ్గ్రూప్ కనిపించదు. హోమ్గ్రూప్ కంట్రోల్ ప్యానెల్లో కనిపించదు, అంటే మీరు హోమ్గ్రూప్ని సృష్టించలేరు, చేరలేరు లేదా వదిలివేయలేరు. మీరు HomeGroupని ఉపయోగించి కొత్త ఫైల్లు మరియు ప్రింటర్లను షేర్ చేయలేరు.
https://www.flickr.com/photos/qole2/4350150515/