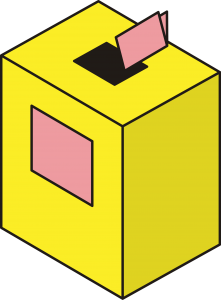విండోస్ 10లో స్క్రీన్సేవర్ సెట్టింగ్లు
ప్రత్యామ్నాయంగా, మీ Windows 10 డెస్క్టాప్పై కుడి-క్లిక్ చేసి, వ్యక్తిగతీకరణ సెట్టింగ్లను తెరవడానికి వ్యక్తిగతీకరించు ఎంచుకోండి.
తర్వాత ఎడమ పేన్లో లాక్ స్క్రీన్పై క్లిక్ చేయండి.
లాక్ స్క్రీన్ సెట్టింగ్లను క్రిందికి స్క్రోల్ చేయండి మరియు స్క్రీన్ సేవర్ సెట్టింగ్లపై క్లిక్ చేయండి.
కింది విండో తెరవబడుతుంది.
విండోస్ 10లో స్క్రీన్సేవర్ని ఎలా ఉంచాలి?
మీరు Windows 10లో స్క్రీన్ సేవర్ ఫీచర్ని ఉపయోగించాలనుకుంటే, ఈ దశలను ఉపయోగించండి:
- సెట్టింగులను తెరవండి.
- వ్యక్తిగతీకరణపై క్లిక్ చేయండి.
- లాక్ స్క్రీన్పై క్లిక్ చేయండి.
- స్క్రీన్ సేవర్ సెట్టింగ్ల లింక్పై క్లిక్ చేయండి.
- “స్క్రీన్ సేవర్” కింద, డ్రాప్-డౌన్ మెనుని ఉపయోగించండి మరియు మీరు ఉపయోగించాలనుకుంటున్న స్క్రీన్ సేవర్ను ఎంచుకోండి.
How do I set my screen saver?
స్క్రీన్ సేవర్ని సెటప్ చేయడానికి, ఈ దశలను అనుసరించండి:
- డెస్క్టాప్పై కుడి-క్లిక్ చేసి, వ్యక్తిగతీకరించు ఎంచుకోండి.
- స్క్రీన్ సేవర్ బటన్ను క్లిక్ చేయండి.
- స్క్రీన్ సేవర్ డ్రాప్-డౌన్ జాబితా నుండి, స్క్రీన్ సేవర్ను ఎంచుకోండి.
- మీకు నచ్చిన స్క్రీన్ సేవర్ని ప్రివ్యూ చేయడానికి ప్రివ్యూ బటన్ను క్లిక్ చేయండి.
- ప్రివ్యూని ఆపడానికి క్లిక్ చేసి, సరే క్లిక్ చేసి, ఆపై క్లోజ్ బటన్ను క్లిక్ చేయండి.
నా స్క్రీన్సేవర్ విండోస్ 10 ఎందుకు పని చేయడం లేదు?
మీ స్క్రీన్ సేవర్ పని చేయకుంటే అది ఎనేబుల్ కాకపోవడం లేదా సరిగ్గా కాన్ఫిగర్ చేయకపోవడం వల్ల కావచ్చు. స్క్రీన్ సేవర్ సెట్టింగ్లను తనిఖీ చేయడానికి స్టార్ట్ మెను బటన్పై కుడి క్లిక్ చేసి, కంట్రోల్ ప్యానెల్ని ఎంచుకోండి. స్వరూపం మరియు వ్యక్తిగతీకరణపై క్లిక్ చేసి, ఆపై వ్యక్తిగతీకరణ క్రింద మార్చు స్క్రీన్ సేవర్పై క్లిక్ చేయండి.
Windows 10లో స్క్రీన్సేవర్ ఫైల్లు ఎక్కడ ఉన్నాయి?
Windows వాల్పేపర్ చిత్రాల స్థానాన్ని కనుగొనడానికి, ఫైల్ ఎక్స్ప్లోరర్ని తెరిచి, C:\Windows\Webకి నావిగేట్ చేయండి. అక్కడ, మీరు వాల్పేపర్ మరియు స్క్రీన్ లేబుల్ చేయబడిన ప్రత్యేక ఫోల్డర్లను కనుగొంటారు. స్క్రీన్ ఫోల్డర్ Windows 8 మరియు Windows 10 లాక్ స్క్రీన్ల కోసం చిత్రాలను కలిగి ఉంది.
How do I change the screensaver time in Windows 10 registry?
లాగిన్ స్క్రీన్ సేవర్ గడువు ముగింపు సమయాన్ని మార్చండి
- ప్రారంభించు క్లిక్ చేసి, రన్ క్లిక్ చేసి, regedt32 అని టైప్ చేసి, ఆపై క్లిక్ చేయండి. అలాగే.
- కింది రిజిస్ట్రీ కీని గుర్తించండి: HKEY_USERS\.DEFAULT\Control Panel\Desktop.
- వివరాల పేన్లో, డబుల్ క్లిక్ చేయండి.
- విలువ డేటా పెట్టెలో, సెకన్ల సంఖ్యను టైప్ చేసి, ఆపై సరి క్లిక్ చేయండి.
స్క్రీన్ సేవర్ నిరీక్షణ సమయాన్ని Windows 10 మార్చలేదా?
పరిష్కరించండి: విండోస్ 10 / 8 / 7లో స్క్రీన్ సేవర్ సెట్టింగ్లు గ్రే అవ్ట్ చేయబడ్డాయి
- రన్ బాక్స్ను తెరవడానికి Windows కీ + R నొక్కండి.
- లోకల్ గ్రూప్ పాలసీ ఎడిటర్ యొక్క ఎడమ పేన్లో, దీనికి నావిగేట్ చేయండి:
- కుడి పేన్లో, కింది రెండు విధానాలను గుర్తించండి:
- సవరించడానికి ప్రతి విధానంపై రెండుసార్లు క్లిక్ చేయండి, రెండింటినీ కాన్ఫిగర్ చేయనివికి సెట్ చేయండి.
- మీ కంప్యూటర్ను రీబూట్ చేయండి మరియు మీరు స్క్రీన్ సేవర్ సెట్టింగ్లను మార్చగలరు.
నేను ఫైర్స్టిక్లో స్క్రీన్సేవర్ని ఎలా మార్చగలను?
గుర్తించదగిన
- మెయిన్ మెనూ నుండి 'సెట్టింగ్లు' తెరవండి. 'సెట్టింగ్లు' ఎంపికను చేరుకోవడానికి మీ Amazon Fire TVలోని ప్రధాన మెనుని క్రిందికి స్క్రోల్ చేసి, ఆపై దాన్ని ఎంచుకోండి.
- మీ ఫైర్ టీవీ రిమోట్లో ట్రాక్ప్యాడ్ని ఉపయోగించి 'డిస్ప్లే మరియు సౌండ్లు' తెరవండి, 'డిస్ప్లే మరియు సౌండ్లు' ఎంచుకోండి.
- 'స్క్రీన్సేవర్' ఎంచుకోండి
- 'ఆల్బమ్' ఎంచుకోండి
- 'స్క్రీన్సేవర్' సెట్టింగ్లను అనుకూలీకరించండి.
నేను స్క్రీన్సేవర్ని ఎలా ఇన్స్టాల్ చేయాలి?
స్టెప్స్
- స్క్రీన్సేవర్ని డౌన్లోడ్ చేయండి, అది scr ఫైల్ ఫార్మాట్లో ఉండాలి.
- రన్ డైలాగ్ని తెరవండి. ⊞ Win + R కీలను ఏకకాలంలో నొక్కండి.
- రన్ డైలాగ్లో C:\Windows\System32 అని టైప్ చేయండి.
- System32 సిస్టమ్ ఫోల్డర్ను తెరవండి. రన్ డైలాగ్లో, సరే క్లిక్ చేయండి.
- స్క్రీన్సేవర్ ఫైల్ను ఇన్స్టాల్ చేయండి.
- మీరు ఫైల్ను తరలించాలనుకుంటున్నారని నిర్ధారించండి.
What is screen saver and why it is used?
స్క్రీన్ సేవర్ లేదా స్క్రీన్సేవర్ అనేది నిర్దిష్ట సమయం వరకు కంప్యూటర్ నిష్క్రియంగా ఉన్న తర్వాత సక్రియం చేయబడే సాఫ్ట్వేర్ ప్రోగ్రామ్. పాత మానిటర్లలో ఇమేజ్లు లేదా టెక్స్ట్ బర్న్ కాకుండా నిరోధించడానికి స్క్రీన్సేవర్లు మొదట రూపొందించబడ్డాయి.
Windows 10లో నా స్క్రీన్సేవర్ని ఎలా రీసెట్ చేయాలి?
ప్రత్యామ్నాయంగా, మీ Windows 10 డెస్క్టాప్పై కుడి-క్లిక్ చేసి, వ్యక్తిగతీకరణ సెట్టింగ్లను తెరవడానికి వ్యక్తిగతీకరించు ఎంచుకోండి. తర్వాత ఎడమ పేన్లో లాక్ స్క్రీన్పై క్లిక్ చేయండి. లాక్ స్క్రీన్ సెట్టింగ్లను క్రిందికి స్క్రోల్ చేయండి మరియు స్క్రీన్ సేవర్ సెట్టింగ్లపై క్లిక్ చేయండి. కింది విండో తెరవబడుతుంది.
నేను నా స్క్రీన్సేవర్ని ఎందుకు మార్చలేను?
స్టార్ట్ బటన్ను క్లిక్ చేసి, కంట్రోల్ ప్యానెల్ను క్లిక్ చేసి, స్వరూపం మరియు వ్యక్తిగతీకరణను క్లిక్ చేసి, వ్యక్తిగతీకరణను క్లిక్ చేసి, ఆపై స్క్రీన్ సేవర్ని క్లిక్ చేయడం ద్వారా స్క్రీన్ సేవర్ సెట్టింగ్లను తెరవండి. బి. స్క్రీన్ సేవర్ కింద, డ్రాప్-డౌన్ లిస్ట్లో, మీరు ఉపయోగించాలనుకుంటున్న స్క్రీన్ సేవర్ను క్లిక్ చేయండి.
నేను Windows 10లో లాక్ స్క్రీన్ను ఎలా పరిష్కరించగలను?
ఇప్పుడు “డెస్క్టాప్ బ్యాక్గ్రౌండ్ సెట్టింగ్లు -> స్లయిడ్ షో”ని విస్తరించండి మరియు డ్రాప్ డౌన్ బాక్స్ నుండి “ఆన్ బ్యాటరీ” ఎంపికను “అందుబాటులో ఉంది”కి సెట్ చేయండి. మార్పులను వర్తింపజేయండి మరియు ఇది సమస్యను కూడా పరిష్కరించవచ్చు. మీ Windows 10 కంప్యూటర్లో “అన్లాక్ చేయడానికి Ctrl+Alt+Delete నొక్కండి” ఎంపికను ప్రారంభించినట్లయితే, లాక్ స్క్రీన్ యొక్క స్లయిడ్ షో ఫీచర్ పని చేయదు.
Windows 10 లాక్ స్క్రీన్ చిత్రాలు ఎక్కడ నిల్వ చేయబడతాయి?
Windows 10 యొక్క స్పాట్లైట్ లాక్ స్క్రీన్ చిత్రాలను ఎలా కనుగొనాలి
- ఎంపికలు క్లిక్ చేయండి.
- వీక్షణ ట్యాబ్ను క్లిక్ చేయండి.
- "దాచిన ఫైల్లు, ఫోల్డర్లు మరియు డ్రైవ్లను చూపించు" ఎంచుకుని, వర్తించు క్లిక్ చేయండి.
- ఈ PC > లోకల్ డిస్క్ (C:) > యూజర్లు > [మీ USERNAME] > AppData > Local > Packages > Microsoft.Windows.ContentDeliveryManager_cw5n1h2txyewy > LocalState > Assetsకి వెళ్లండి.
Windows నేపథ్య చిత్రాలు ఎక్కడ తీయబడ్డాయి?
1 సమాధానం. మీరు "C:\Users\username_for_your_computer\AppData\Local\Microsoft\Windows\Themes"కి వెళ్లి, ఆపై చిత్రాన్ని ఎంచుకుని, దాని ప్రాపర్టీలకు వెళ్లడం ద్వారా ఫోటో యొక్క వివరణను కనుగొనవచ్చు. ఫోటో ఎక్కడ తీయబడింది అనే సమాచారం అందులో ఉండాలి.
Windows 7లో స్క్రీన్సేవర్ ఫైల్లు ఎక్కడ ఉన్నాయి?
మీ హార్డ్ డ్రైవ్లో మూడు ఫోల్డర్లు ఉన్నాయి, మీరు స్క్రీన్ సేవర్ సెట్టింగ్ల ప్యానెల్ను తెరిచినప్పుడల్లా విండోస్ స్క్రీన్సేవర్ల ఉనికిని స్వయంచాలకంగా స్కాన్ చేస్తుంది:
- సి: \ విండోస్.
- సి: \ విండోస్ \ సిస్టమ్ 32.
- C:\Windows\SysWOW64 (Windows యొక్క 64-బిట్ వెర్షన్లపై)
నేను Windows 10లో స్క్రీన్ గడువును ఎలా మార్చగలను?
పవర్ ఆప్షన్లలో Windows 10 లాక్ స్క్రీన్ గడువును మార్చండి
- ప్రారంభ మెనుని క్లిక్ చేసి, పవర్ ఆప్షన్లను తెరవడానికి “పవర్ ఆప్షన్స్” అని టైప్ చేసి ఎంటర్ నొక్కండి.
- పవర్ ఆప్షన్స్ విండోలో, "ప్లాన్ సెట్టింగ్లను మార్చు" క్లిక్ చేయండి
- ప్లాన్ సెట్టింగ్లను మార్చు విండోలో, "అధునాతన పవర్ సెట్టింగ్లను మార్చు" లింక్ని క్లిక్ చేయండి.
నేను Windows 10ని లాక్ చేయకుండా ఎలా ఉంచగలను?
విండోస్ 10 ప్రో ఎడిషన్లో లాక్ స్క్రీన్ను ఎలా డిసేబుల్ చేయాలి
- ప్రారంభ బటన్పై కుడి-క్లిక్ చేయండి.
- శోధన క్లిక్ చేయండి.
- gpedit అని టైప్ చేసి, మీ కీబోర్డ్లో ఎంటర్ నొక్కండి.
- అడ్మినిస్ట్రేటివ్ టెంప్లేట్లను రెండుసార్లు క్లిక్ చేయండి.
- కంట్రోల్ ప్యానెల్పై డబుల్ క్లిక్ చేయండి.
- వ్యక్తిగతీకరణను క్లిక్ చేయండి.
- లాక్ స్క్రీన్ను ప్రదర్శించవద్దు అని రెండుసార్లు క్లిక్ చేయండి.
- ప్రారంభించబడింది క్లిక్ చేయండి.
నేను Windows 10ని నిద్రపోకుండా ఎలా ఉంచగలను?
స్లీప్
- కంట్రోల్ ప్యానెల్లో పవర్ ఆప్షన్లను తెరవండి. Windows 10లో మీరు ప్రారంభ మెనుపై కుడి క్లిక్ చేసి పవర్ ఆప్షన్లకు వెళ్లడం ద్వారా అక్కడికి చేరుకోవచ్చు.
- మీ ప్రస్తుత పవర్ ప్లాన్ పక్కన ఉన్న ప్లాన్ సెట్టింగ్లను మార్చు క్లిక్ చేయండి.
- “కంప్యూటర్ని నిద్రపోనివ్వండి” అని ఎప్పటికీ మార్చండి.
- "మార్పులను సేవ్ చేయి" క్లిక్ చేయండి
Can’t change screen saver wait time Mac?
Apple మెను నుండి సిస్టమ్ ప్రాధాన్యతలను ఎంచుకోండి, ఆపై ఎనర్జీ సేవర్ క్లిక్ చేయండి. నిష్క్రియ సమయాన్ని ఎంచుకోవడానికి స్లయిడర్ని ఉపయోగించండి. స్క్రీన్ సేవర్ ప్రారంభమయ్యే ముందు మీరు మీ డిస్ప్లేను ఆఫ్ అయ్యేలా సెట్ చేస్తే, నిష్క్రియ కాలం తర్వాత స్క్రీన్ సేవర్ ప్రారంభం కాదు.
అడ్మినిస్ట్రేటర్ డిసేబుల్ చేసిన సెట్టింగ్లను నేను ఎలా ఎనేబుల్ చేయాలి?
గ్రూప్ పాలసీ ఎడిటర్ని ఉపయోగించి రిజిస్ట్రీ ఎడిటర్ని ప్రారంభించండి
- స్టార్ట్ మీద క్లిక్ చేయండి.
- gpedit.msc అని టైప్ చేసి ఎంటర్ నొక్కండి.
- వినియోగదారు కాన్ఫిగరేషన్/ అడ్మినిస్ట్రేటివ్ టెంప్లేట్లు / సిస్టమ్కి నావిగేట్ చేయండి.
- పని ప్రదేశంలో, "రిజిస్ట్రీ ఎడిటింగ్ సాధనాలకు యాక్సెస్ నిరోధించు"పై డబుల్ క్లిక్ చేయండి.
- పాప్అప్ విండోలో, డిసేబుల్ని చుట్టుముట్టి, సరేపై క్లిక్ చేయండి.
What is Scrnsave EXE?
ScrnSave.exe is a type of EXE file associated with Compaq Resource Paq 6.5 for Microsoft Windows 2000 and Windows NT developed by Compaq for the Windows Operating System. This EXE file carries a popularity rating of 1 stars and a security rating of “UNKNOWN”.
Is screensaver necessary?
LCD monitors work differently than CRTs – there are no phosphors to burn in. An LCD monitor will never burn in in the same way as a CRT monitor. While many computers are still set to use an animated screensaver after the computer has been idle for a period of time, this isn’t really necessary.
How do I turn on screensaver?
స్క్రీన్ సేవర్ని నిలిపివేయడానికి:
- ప్రారంభం బటన్ను క్లిక్ చేసి ఆపై కంట్రోల్ ప్యానెల్ను క్లిక్ చేయండి.
- డిస్ప్లే ప్రాపర్టీస్ స్క్రీన్ను తెరవడానికి డిస్ప్లే చిహ్నాన్ని రెండుసార్లు క్లిక్ చేయండి.
- స్క్రీన్ సేవర్ ట్యాబ్పై క్లిక్ చేయండి.
- స్క్రీన్ సేవర్ డ్రాప్ డౌన్ బాక్స్ను (ఏదీ కాదు)కి మార్చండి, ఆపై వర్తించు బటన్పై క్లిక్ చేయండి.
Should I use screen saver?
Are Screensavers still needed. If you are using an LCD monitor, you do not need screensaver. It is a different thing that some computer users still prefer visual treats and hence install good screensavers. Some prefer to have the screensaver activated when they are away from the screen and require them to logon again.
నేను నా లాక్ స్క్రీన్ విండోస్ 10ని ఎందుకు మార్చలేను?
మీరు Windows 10లో లాక్ స్క్రీన్ చిత్రాన్ని మార్చలేకపోతే తీసుకోవాల్సిన చర్యలు: దశ 1: స్థానిక సమూహ పాలసీ ఎడిటర్ను ఆన్ చేయండి. దశ 2: "లాక్ స్క్రీన్ ఇమేజ్ని మార్చడాన్ని నిరోధించండి" అనే సెట్టింగ్ను కనుగొని తెరవండి. మీ సమాచారం కోసం, ఇది కంప్యూటర్ కాన్ఫిగరేషన్/అడ్మినిస్ట్రేటివ్ టెంప్లేట్లు/కంట్రోల్ ప్యానెల్/వ్యక్తిగతీకరణలో ఉంది.
నేను Windows 10లో లాక్ స్క్రీన్ను ఎలా ప్రారంభించగలను?
మీ Windows 4 PCని లాక్ చేయడానికి 10 మార్గాలు
- Windows-L. మీ కీబోర్డ్లోని Windows కీ మరియు L కీని నొక్కండి. లాక్ కోసం కీబోర్డ్ సత్వరమార్గం!
- Ctrl-Alt-Del. Ctrl-Alt-Delete నొక్కండి.
- ప్రారంభ బటన్. దిగువ-ఎడమ మూలలో ప్రారంభ బటన్ను నొక్కండి లేదా క్లిక్ చేయండి.
- స్క్రీన్ సేవర్ ద్వారా ఆటో లాక్. స్క్రీన్ సేవర్ పాప్ అప్ అయినప్పుడు మీరు మీ PCని ఆటోమేటిక్గా లాక్ అయ్యేలా సెట్ చేసుకోవచ్చు.
ఇన్యాక్టివిటీ విండోస్ 10 తర్వాత నా స్క్రీన్ని ఎలా లాక్ చేయాలి?
నిష్క్రియ తర్వాత మీ PCని స్వయంచాలకంగా ఎలా లాక్ చేయాలి
- ప్రారంభం తెరువు.
- మార్చు స్క్రీన్ సేవర్ కోసం సెర్చ్ చేసి, ఫలితంపై క్లిక్ చేయండి.
- స్క్రీన్ సేవర్ కింద, ఖాళీ వంటి స్క్రీన్ సేవర్ని ఎంచుకున్నారని నిర్ధారించుకోండి.
- Windows 10 మీ కంప్యూటర్ను స్వయంచాలకంగా లాక్ చేయాలనుకుంటున్న వ్యవధికి వేచి ఉండే సమయాన్ని మార్చండి.
- ఆన్ రెజ్యూమ్, డిస్ప్లే లాగిన్ స్క్రీన్ ఎంపికను తనిఖీ చేయండి.
- వర్తించు క్లిక్ చేయండి.
"వికీమీడియా కామన్స్" ద్వారా వ్యాసంలోని ఫోటో https://commons.wikimedia.org/wiki/Commons:Village_pump/Archive/2007/03