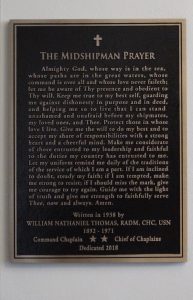అనేక ఫైల్లు మరియు ఫోల్డర్లను ఎంచుకోవడానికి, మీరు పేర్లు లేదా చిహ్నాలను క్లిక్ చేసినప్పుడు Ctrl కీని నొక్కి పట్టుకోండి.
మీరు తదుపరి దాన్ని క్లిక్ చేసినప్పుడు ప్రతి పేరు లేదా చిహ్నం హైలైట్గా ఉంటుంది.
జాబితాలో ఒకదానికొకటి పక్కన కూర్చున్న అనేక ఫైల్లు లేదా ఫోల్డర్లను సేకరించడానికి, మొదటిదాన్ని క్లిక్ చేయండి.
మీరు చివరిగా క్లిక్ చేసినప్పుడు Shift కీని నొక్కి పట్టుకోండి.
మీరు బహుళ ఫైల్లను ఎలా ఎంపిక చేస్తారు?
సమూహపరచబడని బహుళ ఫైల్లు లేదా ఫోల్డర్లను ఎంచుకోండి
- మొదటి ఫైల్ లేదా ఫోల్డర్పై క్లిక్ చేసి, ఆపై Ctrl కీని నొక్కి పట్టుకోండి.
- Ctrl కీని నొక్కి ఉంచేటప్పుడు, మీరు ఎంచుకోవాలనుకుంటున్న ఇతర ఫైల్లు లేదా ఫోల్డర్లలో ప్రతి ఒక్కటి క్లిక్ చేయండి.
నేను Windows 10 టాబ్లెట్లో బహుళ ఫైల్లను ఎలా ఎంచుకోవాలి?
వరుసగా లేని ఫైల్లు లేదా ఫోల్డర్లను ఎంచుకోవడానికి, మేము Ctrl కీని నొక్కి ఉంచి, మనం ఎంచుకోవాలనుకుంటున్న ప్రతి అంశాన్ని ఎంచుకోండి. మరియు మీ అందరికీ తెలిసినట్లుగా, Ctrl + A హాట్కీని నొక్కడం ద్వారా అన్ని అంశాలను ఎంపిక చేస్తుంది. అయితే Windows 8 లేదా ఇటీవల విడుదలైన Windows 10 నడుస్తున్న టాబ్లెట్లో బహుళ ఫైల్లను ఎలా ఎంచుకోవాలి?
నేను Windows Explorerలో బహుళ ఫైల్లను ఎందుకు ఎంచుకోలేను?
కొన్నిసార్లు Windows Explorerలో, వినియోగదారులు ఒకటి కంటే ఎక్కువ ఫైల్లు లేదా ఫోల్డర్లను ఎంచుకోలేకపోవచ్చు. అన్నీ ఎంచుకోండి ఎంపికను ఉపయోగించి, SHIFT + క్లిక్ లేదా CTRL + బహుళ ఫైల్లు లేదా ఫోల్డర్లను ఎంచుకోవడానికి కీ కాంబోలను క్లిక్ చేయండి, పని చేయకపోవచ్చు. Windows Explorerలో ఒకే ఎంపిక సమస్యను ఎలా పరిష్కరించాలో ఇక్కడ ఉంది.
ఫోల్డర్లోని ఫైల్ల జాబితాను నేను ఎలా ఎంచుకోవాలి?
కమాండ్ ప్రాంప్ట్ విండోలో “dir /b > filenames.txt” (కొటేషన్ గుర్తులు లేకుండా) టైప్ చేయండి. “Enter” నొక్కండి. ఆ ఫోల్డర్లోని ఫైల్ పేర్ల జాబితాను చూడటానికి మునుపు ఎంచుకున్న ఫోల్డర్ నుండి “filenames.txt” ఫైల్పై రెండుసార్లు క్లిక్ చేయండి. ఫైల్ పేర్ల జాబితాను మీ క్లిప్బోర్డ్కు కాపీ చేయడానికి “Ctrl-A” ఆపై “Ctrl-C” నొక్కండి.
మీరు బహుళ వరుస కాని ఫైల్లను ఎలా ఎంపిక చేస్తారు?
వరుసగా లేని ఫైల్లు లేదా ఫోల్డర్లను ఎంచుకోవడానికి, CTRLని నొక్కి పట్టుకుని, ఆపై మీరు చెక్-బాక్స్లను ఎంచుకోవాలనుకుంటున్న లేదా ఉపయోగించాలనుకుంటున్న ప్రతి అంశాన్ని క్లిక్ చేయండి. అన్ని ఫైల్లు లేదా ఫోల్డర్లను ఎంచుకోవడానికి, టూల్బార్పై, ఆర్గనైజ్ క్లిక్ చేసి, ఆపై అన్నీ ఎంచుకోండి క్లిక్ చేయండి.
నేను బహుళ ఫైల్లను ఎలా అప్లోడ్ చేయాలి?
బహుళ ఫైల్లను అప్లోడ్ చేయండి
- మీరు ఫైల్లను అప్లోడ్ చేయాలనుకుంటున్న పేజీకి బ్రౌజ్ చేయండి.
- సవరించు > మరిన్నికి వెళ్లి, ఆపై ఫైల్ల ట్యాబ్ను ఎంచుకోండి.
- అప్లోడ్ని ఎంచుకోండి:
- ఫైల్ని అప్లోడ్ చేసే స్క్రీన్లో, ఫైల్లను బ్రౌజ్/ఎంచుకోండి ఎంచుకోండి:
- మీరు మీ కంప్యూటర్ నుండి అప్లోడ్ చేయాలనుకుంటున్న ఫైల్లను బ్రౌజ్ చేయండి మరియు బహుళ ఫైల్లను ఎంచుకోవడానికి Ctrl/Cmd +selectని ఉపయోగించండి.
- అప్లోడ్ ఎంచుకోండి.
మీరు ఉపరితలంపై బహుళ చిత్రాలను ఎలా ఎంపిక చేస్తారు?
అయితే, విండోస్ 8.1 కోసం ఫోటోల యాప్లో బహుళ ఫోటోలను ఎంచుకోవడానికి రెండు మార్గాలు ఉన్నాయి. 1) బహుళ ఫోటోలను ఎంచుకోవడానికి CTRL + ఎడమ క్లిక్ని నొక్కడం ద్వారా. 2) బహుళ ఎంచుకోవడానికి, ఫోటోల యాప్ జాబితా వీక్షణలో ప్రతి అంశాన్ని కుడి-క్లిక్ చేయండి.
నేను నా Android టాబ్లెట్లో బహుళ ఫైల్లను ఎలా ఎంచుకోవాలి?
ఒకటి లేదా అంతకంటే ఎక్కువ ఫైల్లను ఎంచుకోండి: ఫైల్ లేదా ఫోల్డర్ని ఎంచుకోవడానికి ఎక్కువసేపు నొక్కండి. అలా చేసిన తర్వాత వాటిని ఎంచుకోవడానికి లేదా ఎంపికను తీసివేయడానికి ఫైల్లు లేదా ఫోల్డర్లను నొక్కండి. ఫైల్ను ఎంచుకున్న తర్వాత మెను బటన్ను నొక్కండి మరియు ప్రస్తుత వీక్షణలోని అన్ని ఫైల్లను ఎంచుకోవడానికి "అన్నీ ఎంచుకోండి" నొక్కండి.
మీరు సర్ఫేస్ ప్రోలో బహుళ ఫైల్లను ఎలా ఎంచుకోవాలి?
స్క్రీన్ కీబోర్డ్ని ఉపయోగించి ఉపరితల అనుకూల టాబ్లెట్లో ఫైల్ మేనేజర్లో బహుళ ఫైల్లను ఎంచుకోవడం.
- నొక్కండి. ఒకేసారి కీబోర్డ్లో విండోస్ కీ + X.
- ఎంచుకోండి. నియంత్రణ ప్యానెల్. అప్పుడు, ఫోల్డర్ ఎంపికలను ఎంచుకోండి.
- కింద. జనరల్ ట్యాబ్, క్లిక్ ఐటెమ్లలో ఈ క్రింది విధంగా, ఎంచుకోండి. అంశం ఎంపికను తెరవడానికి రెండుసార్లు క్లిక్ చేయండి.
- నొక్కండి. సెట్టింగ్ని సేవ్ చేయడానికి సరే.
మీరు ఒక ఫోల్డర్ నుండి మరొక ఫోల్డర్కి బహుళ ఫైల్లను ఎలా కాపీ చేస్తారు?
ఫైల్లు కనిపించిన తర్వాత, వాటన్నింటినీ ఎంచుకోవడానికి Ctrl-A నొక్కండి, ఆపై వాటిని సరైన స్థానానికి లాగి వదలండి. (మీరు ఫైల్లను అదే డ్రైవ్లోని మరొక ఫోల్డర్కు కాపీ చేయాలనుకుంటే, మీరు డ్రాగ్ మరియు డ్రాప్ చేస్తున్నప్పుడు Ctrlని నొక్కి ఉంచాలని గుర్తుంచుకోండి; వివరాల కోసం బహుళ ఫైల్లను కాపీ చేయడానికి, తరలించడానికి లేదా తొలగించడానికి అనేక మార్గాలను చూడండి.)
నేను Windows 10లో బహుళ ఫైల్లను ఎలా తొలగించగలను?
ప్రస్తుత ఫోల్డర్లోని అన్నింటినీ ఎంచుకోవడానికి, Ctrl-Aని నొక్కండి. పక్కపక్కనే ఉన్న ఫైల్ల బ్లాక్ని ఎంచుకోవడానికి, బ్లాక్లోని మొదటి ఫైల్ని క్లిక్ చేయండి. మీరు బ్లాక్లోని చివరి ఫైల్ను క్లిక్ చేసినప్పుడు Shift కీని నొక్కి పట్టుకోండి. ఇది ఆ రెండు ఫైల్లను మాత్రమే కాకుండా, మధ్యలో ఉన్న అన్నింటినీ ఎంపిక చేస్తుంది.
నేను iCloud విండోస్లో బహుళ ఫోటోలను ఎలా ఎంచుకోవాలి?
వెబ్ బ్రౌజర్ను తెరిచి, iCloud.comకి వెళ్లి, యధావిధిగా మీ Apple IDతో లాగిన్ చేయండి. మీరు iCloud వెబ్సైట్కి లాగిన్ అయిన తర్వాత "ఫోటోలు" చిహ్నంపై క్లిక్ చేయండి. మీరు డౌన్లోడ్ చేయాలనుకుంటున్న ఫోటోను ఎంచుకోవడానికి క్లిక్ చేయండి, బహుళ ఫోటోలను ఎంచుకోవడానికి iCloud నుండి డౌన్లోడ్ చేయడానికి బహుళ చిత్రాలను ఎంచుకోవడానికి మీరు క్లిక్ చేస్తున్నప్పుడు SHIFT కీని నొక్కి పట్టుకోండి.
Windows 10 ఫోల్డర్లోని ఫైల్ల జాబితాను నేను ఎలా పొందగలను?
విండోస్ 10లో కమాండ్ ప్రాంప్ట్ ఉపయోగించి ఫోల్డర్ల కంటెంట్లను ప్రింట్ చేయండి
- కమాండ్ ప్రాంప్ట్ తెరవండి. అలా చేయడానికి, ప్రారంభించు క్లిక్ చేసి, CMD అని టైప్ చేసి, ఆపై రన్ అడ్మినిస్ట్రేటర్గా కుడి క్లిక్ చేయండి.
- మీరు కంటెంట్లను ప్రింట్ చేయాలనుకుంటున్న ఫోల్డర్కు డైరెక్టరీని మార్చండి.
- కింది ఆదేశాన్ని టైప్ చేసి ఎంటర్ నొక్కండి: dir > listing.txt.
Windows 10లోని ఫోల్డర్లోని ఫైల్ల జాబితాను నేను ఎలా సృష్టించగలను?
Windows 10 సూచనలు
- విండోస్ ఎక్స్ప్లోరర్లో మీరు కంటెంట్ల జాబితాను ప్రింట్ చేయాలనుకుంటున్న ఫోల్డర్ యొక్క స్థానానికి వెళ్లండి.
- మీ కీబోర్డ్లో Alt -> D నొక్కండి (Windows Explorer యొక్క అడ్రస్ బార్ ఇప్పుడు ఫోకస్లో ఉంటుంది).
- cmd అని టైప్ చేసి ఎంటర్ నొక్కండి.
- కింది వాటిని కాపీ చేసి కమాండ్ ప్రాంప్ట్కు అతికించండి:
- మీ కీబోర్డ్లో ఎంటర్ నొక్కండి.
మీరు ఫైల్ పేర్ల జాబితాను టెక్స్ట్ డాక్యుమెంట్లో కాపీ చేసి పేస్ట్ చేయడం ఎలా?
3 సమాధానాలు
- ఫైల్/ఫైళ్లను ఎంచుకోండి.
- షిఫ్ట్ కీని పట్టుకుని, ఆపై ఎంచుకున్న ఫైల్/ఫైళ్లపై కుడి-క్లిక్ చేయండి.
- మీరు కాపీని పాత్గా చూస్తారు. దానిపై క్లిక్ చేయండి.
- నోట్ప్యాడ్ ఫైల్ని తెరిచి అతికించండి మరియు మీరు వెళ్ళడం మంచిది.
Outlookలో నేను బహుళ ఫోల్డర్లను ఎలా ఎంచుకోవాలి?
Outlookలో దీన్ని చేయడం సాధ్యం కాదు ఎందుకంటే Outlook ఫోల్డర్లు డబుల్-క్లిక్కి బదులుగా ఒకే-క్లిక్తో తెరవబడతాయి, కాబట్టి బహుళ ఫోల్డర్లను ఎంచుకోవడానికి షిఫ్ట్-క్లిక్ చేయడం Outlookకి వర్తించదు. మీరు బహుళ సందేశాలను ఎంచుకోవచ్చు (షిఫ్ట్-క్లిక్తో) కానీ బహుళ ఫోల్డర్లను ఎంచుకోవడానికి మార్గం లేదు.
మీరు బహుళ విషయాలను ఎలా కాపీ చేసి పేస్ట్ చేస్తారు?
Office క్లిప్బోర్డ్ని ఉపయోగించి బహుళ అంశాలను కాపీ చేసి అతికించండి
- మీరు అంశాలను కాపీ చేయాలనుకుంటున్న ఫైల్ను తెరవండి.
- మీరు కాపీ చేయాలనుకుంటున్న మొదటి అంశాన్ని ఎంచుకుని, CTRL+C నొక్కండి.
- మీరు కోరుకున్న అన్ని అంశాలను సేకరించే వరకు అదే లేదా ఇతర ఫైల్ల నుండి అంశాలను కాపీ చేయడం కొనసాగించండి.
- మీరు అంశాలను ఎక్కడ అతికించాలనుకుంటున్నారో క్లిక్ చేయండి.
నేను Windows 10లో అన్నింటినీ ఎలా ఎంచుకోవాలి?
అనేక ఫైల్లు మరియు ఫోల్డర్లను ఎంచుకోవడానికి, మీరు పేర్లు లేదా చిహ్నాలను క్లిక్ చేసినప్పుడు Ctrl కీని నొక్కి పట్టుకోండి. మీరు తదుపరి దాన్ని క్లిక్ చేసినప్పుడు ప్రతి పేరు లేదా చిహ్నం హైలైట్గా ఉంటుంది. జాబితాలో ఒకదానికొకటి పక్కన కూర్చున్న అనేక ఫైల్లు లేదా ఫోల్డర్లను సేకరించడానికి, మొదటిదాన్ని క్లిక్ చేయండి. మీరు చివరిగా క్లిక్ చేసినప్పుడు Shift కీని నొక్కి పట్టుకోండి.
ఎక్స్ప్రెస్ ఎంట్రీ కోసం నేను పత్రాలను ఎలా సమర్పించాలి?
ఎక్స్ప్రెస్ ఎంట్రీ కోసం పత్రాలు
- పాస్పోర్ట్ లేదా ప్రయాణ పత్రం.
- భాషా పరీక్ష ఫలితాలు.
- విద్యా ఆధారాల అంచనా నివేదిక ఉంటే. మీరు ఫెడరల్ స్కిల్డ్ వర్కర్స్ ప్రోగ్రామ్ ద్వారా దరఖాస్తు చేస్తున్నారు, లేదా.
- ప్రాంతీయ నామినేషన్ (మీకు ఒకటి ఉంటే)
- కెనడాలోని యజమాని నుండి వ్రాతపూర్వక జాబ్ ఆఫర్ (మీకు ఒకటి ఉంటే)
నేను ఆన్లైన్ వీసాకు పత్రాలను ఎలా అటాచ్ చేయాలి?
ImmiAccount – సమర్పించిన వీసా దరఖాస్తుకు పత్రాలను ఎలా జోడించాలి
- వివరాలను వీక్షించండి ఎంచుకోండి.
- పత్రాలను జోడించు ఎంచుకోండి.
- జోడించబడే ప్రతి పత్రం కోసం అటాచ్ లింక్పై క్లిక్ చేయండి.
- డ్రాప్డౌన్ జాబితా నుండి డాక్యుమెంట్ రకాన్ని ఎంచుకోండి.
- వివరణ ఫీల్డ్లో పత్రం యొక్క సంక్షిప్త వివరణను నమోదు చేయండి.
- బ్రౌజ్ బటన్ క్లిక్ చేయండి.
నేను షేర్పాయింట్కి బహుళ ఫైల్లను ఎలా అప్లోడ్ చేయాలి?
ఎలా
- SharePoint 2013 సైట్కి లాగిన్ చేయండి.
- మీరు బహుళ పత్రాలను అప్లోడ్ చేయాలనుకుంటున్న లైబ్రరీ పేరుతో ఉన్న లింక్ను క్లిక్ చేయండి.
- ఫైల్స్ ట్యాబ్లో అప్లోడ్ డాక్యుమెంట్పై క్లిక్ చేయండి.
- విండోస్ ఎక్స్ప్లోరర్ని ఉపయోగించి అప్లోడ్ ఫైల్లను క్లిక్ చేయండి బదులుగా డాక్యుమెంట్ని జోడించు విండోలో లింక్ చేయండి.
- Windows Explorer ఫోల్డర్ తెరవబడుతుంది.
మీరు Androidలో బహుళ ఫైల్లను ఎలా ఎంపిక చేస్తారు?
ఫైల్ లేదా ఫోల్డర్ యొక్క చిహ్నాన్ని నొక్కండి, ఆపై మీరు అనేక అంశాలను ఎంచుకోగలుగుతారు. Android వినియోగదారులు అప్లోడ్ చేయడానికి ఒకేసారి ఒక ఫైల్ని మాత్రమే ఎంచుకోగలరు, అయినప్పటికీ iPhone వినియోగదారులు బహుళ ఫైల్లను ఎంచుకోగలరు.
నేను ఫైల్లను నా టాబ్లెట్ నుండి నా SD కార్డ్కి ఎలా తరలించగలను?
దిగువ దశలను అమలు చేయడానికి, తప్పనిసరిగా మెమరీ కార్డ్ని ఇన్స్టాల్ చేయాలి.
- హోమ్ స్క్రీన్ నుండి, నావిగేట్ చేయండి: యాప్ల చిహ్నం > ఫైల్ మేనేజర్.
- టాబ్లెట్ నిల్వను నొక్కండి.
- నావిగేట్ చేసి, కావలసిన ఫైల్లు(లు) ఎంచుకోవడానికి
- మెను చిహ్నాన్ని నొక్కండి (ఎగువ-కుడివైపున ఉన్నది) ఆపై తరలించు నొక్కండి.
- SD / మెమరీ కార్డ్ని నొక్కండి, ఆపై కావలసిన స్థానానికి నావిగేట్ చేయండి.
నేను Android ఫైల్ బదిలీలో అన్ని ఫోటోలను ఎలా ఎంచుకోవాలి?
/అప్లికేషన్స్/ ఫోల్డర్లో కనిపించే “ఇమేజ్ క్యాప్చర్”ని ప్రారంభించండి. ఇమేజ్ క్యాప్చర్కు ఎడమ వైపున ఉన్న 'డివైసెస్' లిస్ట్ కింద ఉన్న ఆండ్రాయిడ్ ఫోన్ను ఎంచుకోండి. ఐచ్ఛికంగా కానీ సిఫార్సు చేయబడింది, ఫోటోల కోసం గమ్య ఫోల్డర్ను ఎంచుకోండి. పరికరంలోని అన్ని చిత్రాలను Macకి బదిలీ చేయడానికి "అన్నీ దిగుమతి చేయి" బటన్ను క్లిక్ చేయండి.
నేను Windows 10లో బహుళ ఫోటోలను ఎలా ఎంచుకోవాలి?
ఇతర చిట్కాలు
- మీరు ఎంచుకోవాలనుకుంటున్న మొదటి ఫైల్ లేదా ఫోల్డర్పై క్లిక్ చేయండి.
- Shift కీని నొక్కి పట్టుకోండి, చివరి ఫైల్ లేదా ఫోల్డర్ను ఎంచుకుని, ఆపై Shift కీని వదిలివేయండి.
- ఇప్పుడు Ctrl కీని నొక్కి పట్టుకుని, మీరు ఇప్పటికే ఎంచుకున్న వాటికి జోడించదలిచిన ఏదైనా ఇతర ఫైల్(లు) లేదా ఫోల్డర్(లు)ని క్లిక్ చేయండి.
"వికీపీడియా" ద్వారా వ్యాసంలోని ఫోటో https://en.wikipedia.org/wiki/File:Midshipman_Prayer_Plaque,_Dedication_USNA_Chapel_2018.jpg