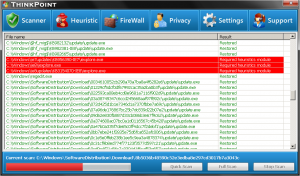నేను ఒక పత్రాన్ని స్కాన్ చేసి నా కంప్యూటర్కు ఎలా అప్లోడ్ చేయాలి?
స్టెప్స్
- మీ స్కానర్లో పత్రాన్ని ముఖం కిందకి ఉంచండి.
- ప్రారంభం తెరువు.
- ఫ్యాక్స్ టైప్ చేసి స్టార్ట్లోకి స్కాన్ చేయండి.
- విండోస్ ఫ్యాక్స్ మరియు స్కాన్ క్లిక్ చేయండి.
- కొత్త స్కాన్ క్లిక్ చేయండి.
- మీ స్కానర్ సరైనదని నిర్ధారించుకోండి.
- పత్రం యొక్క రకాన్ని ఎంచుకోండి.
- మీ పత్రం రంగును నిర్ణయించండి.
నేను విండోస్లో ఎలా స్కాన్ చేయాలి?
విండోస్ 7లో డాక్యుమెంట్ని స్కాన్ చేయడం ఎలా
- ప్రారంభం→అన్ని ప్రోగ్రామ్లు→Windows ఫ్యాక్స్ మరియు స్కాన్ ఎంచుకోండి.
- నావిగేషన్ పేన్లోని స్కాన్ బటన్ను క్లిక్ చేసి, ఆపై టూల్బార్లోని కొత్త స్కాన్ బటన్ను క్లిక్ చేయండి.
- మీ స్కాన్ను వివరించడానికి కుడివైపున ఉన్న సెట్టింగ్లను ఉపయోగించండి.
- మీ పత్రం ఎలా ఉంటుందో చూడటానికి ప్రివ్యూ బటన్ను క్లిక్ చేయండి.
- మీరు ప్రివ్యూతో సంతోషంగా ఉన్నట్లయితే, స్కాన్ బటన్ను క్లిక్ చేయండి.
Windows 10లో స్కానింగ్ సాఫ్ట్వేర్ ఉందా?
Install and use a scanner in Windows 10. When you connect a scanner to your device or add a new scanner to your home network, you can usually start scanning pictures and documents right away. Select the Start button, then select Settings > Devices > Printers & scanners. Select Add a printer or scanner.
మీరు పత్రాన్ని స్కాన్ చేసి, ఆపై ఇమెయిల్ను ఎలా పంపుతారు?
స్టెప్స్
- మీరు పంపాలనుకుంటున్న పత్రాన్ని స్కాన్ చేయండి.
- మీ ఇమెయిల్ అప్లికేషన్ లేదా ఇమెయిల్ వెబ్సైట్ను తెరవండి.
- కొత్త ఇమెయిల్ సందేశాన్ని కంపోజ్ చేయండి.
- గ్రహీత యొక్క ఇమెయిల్ చిరునామాను "వారికి:" ఫీల్డ్లో టైప్ చేయండి.
- "ఫైళ్లను అటాచ్ చేయి" బటన్ క్లిక్ చేయండి.
- డైలాగ్ బాక్స్లో స్కాన్ చేసిన పత్రాన్ని గుర్తించి క్లిక్ చేయండి.
- ఓపెన్ క్లిక్ చేయండి.
- సందేశం పంపండి.
నేను పత్రాన్ని స్కాన్ చేసి, దానిని నా కంప్యూటర్ Windows 10కి ఎలా అప్లోడ్ చేయాలి?
విండోస్ 10లో డాక్యుమెంట్లను స్కాన్ చేయడం ఎలా
- ప్రారంభ మెను నుండి, స్కాన్ అనువర్తనాన్ని తెరవండి. మీరు ప్రారంభ మెనులో స్కాన్ యాప్ను గుర్తించకపోతే, ప్రారంభ మెను దిగువ-ఎడమ మూలలో ఉన్న అన్ని యాప్లు అనే పదాలను క్లిక్ చేయండి.
- (ఐచ్ఛికం) సెట్టింగ్లను మార్చడానికి, మరిన్ని చూపు లింక్ని క్లిక్ చేయండి.
- మీ స్కాన్ సరిగ్గా కనిపిస్తోందని నిర్ధారించుకోవడానికి ప్రివ్యూ బటన్ను క్లిక్ చేయండి.
- స్కాన్ బటన్ను క్లిక్ చేయండి.
నేను పత్రాన్ని నోట్స్లోకి ఎలా స్కాన్ చేయాలి?
నోట్స్ యాప్లో డాక్యుమెంట్లను స్కాన్ చేయడం ఎలా
- కొత్త లేదా ఇప్పటికే ఉన్న నోట్ని తెరవండి.
- + చిహ్నాన్ని నొక్కి, పత్రాలను స్కాన్ చేయి నొక్కండి.
- మీ పత్రాన్ని కెమెరా వీక్షణలో ఉంచండి.
- స్కాన్ను క్యాప్చర్ చేయడానికి షట్టర్ బటన్ లేదా వాల్యూమ్ బటన్లలో ఒకదాన్ని ఉపయోగించండి.
- అవసరమైతే, డ్రాగ్ చేయడం ద్వారా స్కాన్ మూలలను సర్దుబాటు చేయండి, ఆపై స్కాన్ ఉంచండి నొక్కండి.
Windows 10లో కంప్యూటర్కు స్కాన్ చేయడం ఎలా ప్రారంభించాలి?
విండోస్ 10 అప్గ్రేడ్ అయినప్పటి నుండి నేను కంప్యూటర్కు స్కాన్ చేయడం ఎలా ప్రారంభించాలి?
- ప్రింటర్ యొక్క IPv4 చిరునామాను పొందడానికి కాన్ఫిగరేషన్ పేజీని ముద్రించండి (మీరు IP చిరునామాను పొందడానికి మీ ప్రింటర్ ముందు ప్యానెల్లోని వైర్లెస్ చిహ్నంపై కూడా నొక్కవచ్చు)
- మీ PCలో, పరికరాలు మరియు ప్రింటర్ల నుండి కంట్రోల్ ప్యానెల్కి వెళ్లి, ప్రింటర్పై కుడి క్లిక్ చేసి, ప్రింటర్ ప్రాపర్టీస్పై ఎడమ క్లిక్ చేసి, పోర్ట్ల ట్యాబ్ను ఎంచుకోండి.
నేను Windows 10తో స్కాన్ చేసి రిపేర్ చేయడం ఎలా?
Windows 10 ఆఫ్లైన్లో సిస్టమ్ ఫైల్లను స్కాన్ చేయడం మరియు రిపేర్ చేయడం ఎలా
- సెట్టింగ్ల యాప్ను తెరవడానికి Windows కీ + I కీబోర్డ్ సత్వరమార్గాన్ని ఉపయోగించండి.
- అప్డేట్ & సెక్యూరిటీని క్లిక్ చేయండి.
- రికవరీని క్లిక్ చేయండి.
- అధునాతన స్టార్టప్ కింద, ఇప్పుడే పునఃప్రారంభించు క్లిక్ చేయండి.
- ట్రబుల్షూట్ క్లిక్ చేయండి.
- అధునాతన ఎంపికలను క్లిక్ చేయండి.
నేను Windowsలో బహుళ పేజీలను ఒక PDFలోకి ఎలా స్కాన్ చేయాలి?
2 Steps for Scanning Multiple Pages to PDF
- Launch PDFelement. Open PDFelement on your computer. On the “Home” tab, select “From Scanner”.
- PDFకి బహుళ పేజీలను స్కాన్ చేస్తోంది. పాప్ అప్ డైలాగ్ బాక్స్లో, మీరు ఉపయోగించాలనుకుంటున్న స్కానర్ను ఎంచుకోండి. మీ స్కానర్ సెట్టింగ్లను సర్దుబాటు చేయండి.
నేను పత్రాన్ని స్కాన్ చేసి, దానిని PDFగా ఎలా ఇమెయిల్ చేయాలి?
మీరు పత్రాన్ని PDF ఫార్మాట్లోకి స్కాన్ చేయడానికి మరియు కేవలం 2 దశలతో ఇమెయిల్ చేయడానికి A-PDF ఇమేజ్ నుండి PDFకి (ఇక్కడ ఉచిత డౌన్లోడ్) ఉపయోగించవచ్చు:
- స్కానర్ నుండి పత్రాలను స్కాన్ చేయడానికి "స్కాన్ పేపర్" చిహ్నాన్ని క్లిక్ చేయండి.
- స్కాన్ చేసిన అన్ని పత్రాలను కలిగి ఉన్న PDF పత్రాన్ని సృష్టించడానికి మరియు వాటికి ఇమెయిల్ పంపడానికి “బిల్డ్ టు వన్ PDF మరియు మెయిల్” చిహ్నాన్ని క్లిక్ చేయండి.
నేను పత్రాలను ఎక్కడ స్కాన్ చేయగలను?
ఎల్లప్పుడూ సమీపంలో స్టేపుల్స్ స్టోర్తో, మేము ప్రయాణంలో ఉన్న మీ కార్యాలయం. కాపీ & ప్రింట్తో మీరు ఎప్పుడూ ఆఫీసుకు దూరంగా ఉండరు. మీరు క్లౌడ్ను యాక్సెస్ చేయవచ్చు, కాపీలు తయారు చేయవచ్చు, పత్రాలను స్కాన్ చేయవచ్చు, ఫ్యాక్స్లను పంపవచ్చు, ఫైల్లను ముక్కలు చేయవచ్చు మరియు స్టేపుల్స్ స్థానంలో కంప్యూటర్ అద్దె స్టేషన్ని ఉపయోగించవచ్చు. ఎల్లప్పుడూ సమీపంలో స్టేపుల్స్ స్టోర్తో, మేము ప్రయాణంలో ఉన్న మీ కార్యాలయం.
మీరు మీ ఫోన్ని ఉపయోగించి పత్రాలను స్కాన్ చేయగలరా?
ఫోన్ నుండి స్కాన్ చేస్తోంది. Scannable వంటి యాప్లు మీరు పత్రాలను స్కాన్ చేసిన తర్వాత వాటిని ప్రాసెస్ చేయడానికి మరియు భాగస్వామ్యం చేయడానికి మిమ్మల్ని అనుమతిస్తాయి. మీరు గమనించినట్లుగా, మీ స్మార్ట్ఫోన్ కెమెరా జోడించబడి వస్తుంది, ఇది స్కానర్గా రెట్టింపు అవుతుంది. Android యాప్ కోసం Google Driveలో డాక్యుమెంట్లను స్కాన్ చేసే ఎంపిక కనిపిస్తుంది.
నా స్కానర్ని నా కంప్యూటర్కి వైర్లెస్గా ఎలా కనెక్ట్ చేయాలి?
మీ ప్రింటర్ మీ కంప్యూటర్ వలె అదే Wi-Fi నెట్వర్క్కు కనెక్ట్ చేయబడిందని నిర్ధారించుకోండి. మీరు కంట్రోల్ ప్యానెల్, వైర్లెస్ విజార్డ్ సెటప్ను యాక్సెస్ చేయాలి, ఆపై కనెక్ట్ చేయడానికి సూచనలను అనుసరించండి. ప్రింటర్ యొక్క ఫ్లాట్బెడ్ స్కానర్ను తెరవండి. ప్రింటర్ నుండి దానిని పైకి ఎత్తండి.
నేను పత్రాన్ని స్కాన్ చేయడానికి బదులుగా దాని చిత్రాన్ని తీయవచ్చా?
అవును, కేవలం డాక్స్ చిత్రాన్ని తీసి, అనవసరమైన వస్తువులను కత్తిరించి పంపండి. లేదా మీరు క్యామ్స్కానర్ (మొబైల్ యాప్)ని ఉపయోగించవచ్చు, అది మీ అన్ని స్కానింగ్ మరియు మీ డాక్యుమెంట్లను ఖచ్చితమైన క్రాపింగ్ చేస్తుంది.
నా స్కానర్ని నా ల్యాప్టాప్కి ఎలా కనెక్ట్ చేయాలి?
స్థానిక ప్రింటర్ను జోడించండి
- USB కేబుల్ ఉపయోగించి ప్రింటర్ను మీ కంప్యూటర్కు కనెక్ట్ చేసి, దాన్ని ఆన్ చేయండి.
- ప్రారంభ మెను నుండి సెట్టింగ్ల అనువర్తనాన్ని తెరవండి.
- పరికరాలను క్లిక్ చేయండి.
- ప్రింటర్ లేదా స్కానర్ను జోడించు క్లిక్ చేయండి.
- Windows మీ ప్రింటర్ను గుర్తించినట్లయితే, ప్రింటర్ పేరుపై క్లిక్ చేసి, ఇన్స్టాలేషన్ను పూర్తి చేయడానికి స్క్రీన్పై సూచనలను అనుసరించండి.
"వికీమీడియా కామన్స్" ద్వారా వ్యాసంలోని ఫోటో https://commons.wikimedia.org/wiki/File:ThinkPoint_-_Scanner.png