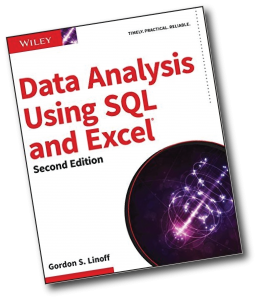Windows 10లో డ్రైవర్లను నవీకరించండి
- టాస్క్బార్లోని శోధన పెట్టెలో, పరికర నిర్వాహికిని నమోదు చేసి, ఆపై పరికర నిర్వాహికిని ఎంచుకోండి.
- పరికరం పేరుపై కుడి-క్లిక్ చేయండి (లేదా నొక్కి పట్టుకోండి), మరియు అన్ఇన్స్టాల్ ఎంచుకోండి.
- మీ PC ని పున art ప్రారంభించండి.
- Windows డ్రైవర్ను మళ్లీ ఇన్స్టాల్ చేయడానికి ప్రయత్నిస్తుంది.
How do you reinstall a mouse driver?
How to Install the Mouse Driver
- All your input devices must be working under Windows (i.e. the old version of the USB driver must not be running, the device should not be disabled etc.)
- You must be Administrator.
- Select “System” from the control panel.
- Select the “Hardware” tab.
- Click “Device Manager”.
నేను నా రేజర్ మౌస్ డ్రైవర్ను ఎలా మళ్లీ ఇన్స్టాల్ చేయాలి?
Install Razer Mouse Drivers on Windows — Easily & Quickly
- Razer gaming mouse is a very popular choice for game players.
- On the open page, choose you mouse type Wired or Wireless.
- సాఫ్ట్వేర్ & డ్రైవర్లను క్లిక్ చేయండి.
- PC కోసం డ్రైవర్లను కనుగొని, డౌన్లోడ్ క్లిక్ చేయండి.
- When it’s done, double-click the .exe driver file to install it on your PC.
నేను నా సౌండ్ డ్రైవర్ Windows 10ని ఎలా తిరిగి ఇన్స్టాల్ చేయాలి?
దీన్ని అప్డేట్ చేయడం పని చేయకపోతే, మీ పరికర నిర్వాహికిని తెరిచి, మీ సౌండ్ కార్డ్ని మళ్లీ కనుగొని, చిహ్నంపై కుడి-క్లిక్ చేయండి. అన్ఇన్స్టాల్ చేయి ఎంచుకోండి. ఇది మీ డ్రైవర్ను తీసివేస్తుంది, కానీ భయపడవద్దు. మీ కంప్యూటర్ను పునఃప్రారంభించండి మరియు Windows డ్రైవర్ను మళ్లీ ఇన్స్టాల్ చేయడానికి ప్రయత్నిస్తుంది.
నేను నా వైర్లెస్ మౌస్ని మళ్లీ ఎలా ఇన్స్టాల్ చేయాలి?
విధానం 1 వైర్లెస్ రిసీవర్తో మౌస్ని కనెక్ట్ చేయడం
- మీ మౌస్ రిసీవర్ని ప్లగ్ ఇన్ చేయండి. రిసీవర్ మీ కంప్యూటర్ USB పోర్ట్లలో ఒకదానికి సరిపోయేలా ఉండాలి.
- Make sure that your mouse has batteries.
- మీ మౌస్ని ఆన్ చేయండి.
- మీ మౌస్ యొక్క “కనెక్ట్” బటన్ను నొక్కండి.
- Move your mouse around.
How do I uninstall and reinstall my mouse driver Windows 10?
Windows 10లో డ్రైవర్లను నవీకరించండి
- టాస్క్బార్లోని శోధన పెట్టెలో, పరికర నిర్వాహికిని నమోదు చేసి, ఆపై పరికర నిర్వాహికిని ఎంచుకోండి.
- పరికరం పేరుపై కుడి-క్లిక్ చేయండి (లేదా నొక్కి పట్టుకోండి), మరియు అన్ఇన్స్టాల్ ఎంచుకోండి.
- మీ PC ని పున art ప్రారంభించండి.
- Windows డ్రైవర్ను మళ్లీ ఇన్స్టాల్ చేయడానికి ప్రయత్నిస్తుంది.
నా మౌస్ గుర్తించబడకుండా ఎలా పరిష్కరించాలి?
ఈ సమస్యను పరిష్కరించడానికి, దిగువ దశలను అనుసరించండి.
- విండోస్ పరికర నిర్వాహికిని తెరవండి.
- + చిహ్నాన్ని క్లిక్ చేయడం ద్వారా పరికర నిర్వాహికిలో మౌస్ (మౌస్) ఎంపికను విస్తరించండి.
- ప్రతి పరికరాన్ని హైలైట్ చేసి, ఆపై కీబోర్డ్లోని డిలీట్ కీని నొక్కడం ద్వారా జాబితా చేయబడిన అన్ని ఎలుకలను తీసివేయండి.
Why is Razer Synapse not detecting my mouse?
The driver corruption in your computer can cause the Razer Synapse not detecting mouse. So you can uninstall the device driver and reinstall it to fix the issue. Check and see if your mouse is detected by your computer and Razer Synapse.
How do I uninstall and reinstall Razer Synapse?
You can uninstall Razer Synapse using the Uninstall file in the Razer Synapse directory, or use the following steps.
- ప్రారంభం తెరవండి. .
- సెట్టింగ్లను క్లిక్ చేయండి. .
- అనువర్తనాలు క్లిక్ చేయండి.
- Scroll down and select Razer Synapse.
- అన్ఇన్స్టాల్ చేయి క్లిక్ చేయండి.
- నిర్ధారించడానికి అన్ఇన్స్టాల్ క్లిక్ చేయండి.
How do I reinstall Razer Synapse?
Fix 2: Reinstall Razer Synapse on your computer
- మీ కీబోర్డ్లో, ప్రారంభ మెనుని తీసుకురావడానికి Windows లోగో కీని నొక్కండి.
- Type feature in the Search menu from Start and click Apps & features on the top.
- Click Razer Synapse, then Uninstall.
- Go to the official Razer website to download the latest version of Razer Synapse.
నా సౌండ్ డ్రైవర్ Windows 10ని ఎలా రీసెట్ చేయాలి?
Windows 10లో ఆడియో డ్రైవర్ను పునఃప్రారంభించండి
- దశ 1: టాస్క్బార్లోని స్టార్ట్ బటన్పై కుడి-క్లిక్ చేసి, ఆపై పరికర నిర్వాహికి ఎంపికను క్లిక్ చేయడం ద్వారా పరికర నిర్వాహికిని తెరవండి.
- దశ 2: పరికర నిర్వాహికిలో, మీ ఆడియో డ్రైవర్ ఎంట్రీని చూడటానికి సౌండ్, వీడియో మరియు గేమ్ కంట్రోలర్లను విస్తరించండి.
- దశ 3: మీ ఆడియో డ్రైవర్ ఎంట్రీపై కుడి-క్లిక్ చేసి, ఆపై పరికరాన్ని నిలిపివేయి ఎంపికను క్లిక్ చేయండి.
Windows 10లో డ్రైవర్లను అన్ఇన్స్టాల్ చేయడం మరియు మళ్లీ ఇన్స్టాల్ చేయడం ఎలా?
డ్రైవర్ను అన్ఇన్స్టాల్ చేయండి
- ప్రారంభం క్లిక్ చేసి, పరికర నిర్వాహికిని టైప్ చేసి, ఎంటర్ నొక్కండి.
- మీరు అన్ఇన్స్టాల్ చేయాలనుకుంటున్న పరికరం యొక్క వర్గాన్ని కనుగొని, డబుల్ క్లిక్ చేయండి (ఉదాహరణకు, గ్రాఫిక్స్ కార్డ్ డిస్ప్లే అడాప్టర్ల క్రింద జాబితా చేయబడుతుంది).
- పరికరంపై కుడి-క్లిక్ చేసి, అన్ఇన్స్టాల్ క్లిక్ చేయండి.
నేను Windows 10లో నా ధ్వనిని ఎలా తిరిగి పొందగలను?
ప్రారంభ బటన్పై కుడి-క్లిక్ చేసి, పరికర నిర్వాహికిని ఎంచుకుని, మీ సౌండ్ డ్రైవర్పై కుడి-క్లిక్ చేసి, ప్రాపర్టీలను ఎంచుకుని, డ్రైవర్ ట్యాబ్కు బ్రౌజ్ చేయండి. అందుబాటులో ఉంటే రోల్ బ్యాక్ డ్రైవర్ ఎంపికను నొక్కండి మరియు Windows 10 ప్రక్రియను ప్రారంభిస్తుంది.
నా వైర్లెస్ మౌస్ ఎందుకు పని చేయడం లేదు?
కొన్నిసార్లు రిసీవర్ వైర్లెస్ పరికరాలతో సమకాలీకరించబడదు, దీని వలన అవి పనిచేయడం ఆగిపోతుంది. ఆపై కీబోర్డ్ మరియు/లేదా మౌస్పై కనెక్ట్ బటన్ను నొక్కండి మరియు USB రిసీవర్లో ఫ్లాషింగ్ లైట్ ఆగిపోతుంది. మీ రిసీవర్ ఇప్పుడు కీబోర్డ్ మరియు/లేదా మౌస్తో సమకాలీకరించబడింది.
నా వైర్లెస్ మౌస్ విండోస్ 10 ఎందుకు పని చేయడం లేదు?
3: Check your hardware, devices and wireless connections. Then unplug your USB wireless receiver, wait for about 10 seconds, then plug the USB wireless receiver back in. 4) Try on a different computer. If the same problem happens on a second computer, then your wireless mouse might be defective.
నా వైర్లెస్ మౌస్ పని చేయకపోవడాన్ని నేను ఎలా పరిష్కరించగలను?
2 సమాధానాలు
- Fix 1: Remove USB receiver and wireless mouse battery for 5 seconds.
- Fix 2: Go to RUN (Win Logo + R) and type “devmgmt.msc” to open device manager.
- Fix 3: If above fixes are not working for you then find a solution from the official Microsoft website.
How do I uninstall and reinstall a driver?
దశ 2: పరికర డ్రైవర్లను అన్ఇన్స్టాల్ చేసి, మళ్లీ ఇన్స్టాల్ చేయండి
- ప్రారంభం క్లిక్ చేయండి.
- కొనసాగించు క్లిక్ చేయండి.
- పరికర రకాల జాబితాలో, పరికర రకాన్ని క్లిక్ చేసి, ఆపై పని చేయని నిర్దిష్ట పరికరాన్ని గుర్తించండి.
- పరికరంపై కుడి-క్లిక్ చేసి, ఆపై గుణాలు క్లిక్ చేయండి.
- డ్రైవర్ టాబ్ క్లిక్ చేయండి.
- అన్ఇన్స్టాల్ చేయి క్లిక్ చేయండి.
- సరి క్లిక్ చేయండి.
విండోస్ 10లో డ్రైవర్ను ఎలా అన్ఇన్స్టాల్ చేయాలి?
కంట్రోల్ ప్యానెల్ను ప్రారంభించండి, హార్డ్వేర్ మరియు సౌండ్ క్లిక్ చేసి, ఆపై పరికర నిర్వాహికిని క్లిక్ చేయండి. మీరు అన్ఇన్స్టాల్ చేయాలనుకుంటున్న పరికర రకాన్ని సూచించే నోడ్ను విస్తరించండి, పరికరం ఎంట్రీపై కుడి-క్లిక్ చేసి, అన్ఇన్స్టాల్ క్లిక్ చేయండి. పరికర తొలగింపును నిర్ధారించండి డైలాగ్ బాక్స్లో, అన్ఇన్స్టాల్ ప్రక్రియను ప్రారంభించడానికి సరే క్లిక్ చేయండి.
విండోస్ 10 గ్రాఫిక్స్ డ్రైవర్లను అన్ఇన్స్టాల్ చేసి మళ్లీ ఇన్స్టాల్ చేయడం ఎలా?
దశ 1: గ్రాఫిక్స్ డ్రైవర్ను అన్ఇన్స్టాల్ చేయండి
- 3) వర్గంలోని పరికరాలను వీక్షించడానికి డిస్ప్లే ఎడాప్టర్లను డబుల్ క్లిక్ చేయండి.
- 4) అన్ఇన్స్టాల్ కన్ఫర్మ్ డైలాగ్ బాక్స్లో, ఈ పరికరం కోసం డ్రైవర్ సాఫ్ట్వేర్ ఎంపికను తొలగించు క్లిక్ చేసి, ఆపై అన్ఇన్స్టాల్ క్లిక్ చేయండి.
- డ్రైవర్ను అన్ఇన్స్టాల్ చేసిన తర్వాత, గ్రాఫిక్స్ డ్రైవర్ను మళ్లీ ఇన్స్టాల్ చేయడానికి దశ 2కి వెళ్లండి.
నా బ్లూటూత్ మౌస్ ఎందుకు పని చేయడం లేదు?
మీ బ్లూటూత్ మౌస్ అకస్మాత్తుగా డిస్కనెక్ట్ చేయబడితే లేదా పని చేయడం ఆపివేస్తే, పవర్ ఆదా చేయడానికి Windows PC యొక్క రేడియోని డిస్కనెక్ట్ చేస్తుందని ఇది సూచిస్తుంది. దాని లక్షణాలను తెరవడానికి బ్లూటూత్ అడాప్టర్పై రెండుసార్లు క్లిక్ చేయండి: పవర్ మేనేజ్మెంట్ ట్యాబ్కు మారండి మరియు "పవర్ను ఆదా చేయడానికి ఈ పరికరాన్ని ఆపివేయడానికి కంప్యూటర్ను అనుమతించు" ఎంపికను తీసివేయండి.
Why is my mouse disappearing?
If your mouse pointer or cursor disappears or has gone misisng on your Windows 10 PC then if you earlier enabled the Show location of pointer when I press Ctrl key option, then you may press the CTRL key to make te pointer appear. Uncheck Hide pointer while typing and see if it makes the problem go away.
నేను నా మౌస్ని ఎలా స్తంభింపజేయగలను?
Press and hold down “Alt” key, then tap the “U” key on your keyboard. Release the “Alt” key. Press the “R” key on the keyboard to restart the laptop. When the operating system comes back up, test the touchpad to see if it is working.
How do I get Razer Synapse to work?
Step 1: Connect your Razer device to the USB port of your computer. Step 2: Install Razer Synapse when prompted* or download the installer from www.razerzone.com/synapse. Step 3: Register for a Razer ID or log in to Synapse with an existing account.
How do I fix Razer Synapse not opening?
Press the Uninstall button to confirm.
- Unplug all the connected Razer devices for a few minutes.
- Then restart your desktop or laptop.
- Plug the Razer devices back in after restarting Windows. Windows will automatically reinstall the drivers for the devices.
- Download the latest Razer Synapse software from this webpage.
How do I use macro Razer Synapse?
Setting up your first macro
- Open up Razer Synapse.
- Select your connected Razer keyboard.
- Choose the Macros menu header.
- Hit “+” to add a new macro.
- Give your new macro a name.
- Choose how you wish the delay between keystrokes to be recorded:
- Hit record and activate keys in desired order.
- Select stop when you’re done.
నా ల్యాప్టాప్ Windows 10లో ఎందుకు ధ్వని లేదు?
ధ్వని సమస్యను పరిష్కరించడానికి పరికర నిర్వాహికికి వెళ్లండి. మీరు అన్ఇన్స్టాల్ చేయడానికి పరికర నిర్వాహికికి వెళ్లి సౌండ్ డ్రైవర్ను ఇన్స్టాల్ చేయవచ్చు. పరికర నిర్వాహికిలో మీరు ఇన్స్టాల్ చేసిన సౌండ్ డ్రైవర్ సరిగ్గా పని చేయకపోవడమే దీనికి కారణం. Windows 1 కోసం సరైన ఆడియో డ్రైవర్ను ఇన్స్టాల్ చేయడానికి టాప్ మెథడ్ 10లో డ్రైవర్ టాలెంట్ని ప్రయత్నించండి.
నేను Realtek హై డెఫినిషన్ ఆడియోను మళ్లీ ఎలా ఇన్స్టాల్ చేయాలి?
ప్రారంభ బటన్పై క్లిక్ చేసి, పరికర నిర్వాహికికి నావిగేట్ చేయండి. పరికర నిర్వాహికిలోని జాబితా నుండి సౌండ్, వీడియో మరియు గేమ్ కంట్రోలర్లను విస్తరించండి. దీని కింద, ఆడియో డ్రైవర్ Realtek హై డెఫినిషన్ ఆడియోను గుర్తించండి. దానిపై కుడి-క్లిక్ చేసి, డ్రాప్-డౌన్ మెను నుండి పరికరం అన్ఇన్స్టాల్ చేయడాన్ని ఎంచుకోండి.
నా కంప్యూటర్లో నా ధ్వని ఎందుకు పని చేయడం ఆగిపోయింది?
మీ Windows PCలో సౌండ్ కార్డ్ లేదా సౌండ్ ప్రాసెసర్ ఉందని మరియు అది సరిగ్గా పనిచేస్తోందని నిర్ధారించుకోండి. పరికరం సరిగ్గా పని చేస్తుందని పరికర స్థితి చూపిస్తే, సౌండ్ సెట్టింగ్లు, స్పీకర్లు లేదా కేబుల్ల కారణంగా సమస్య కనిపిస్తుంది. 3] సరైన ఆడియో పరికరాన్ని డిఫాల్ట్గా సెట్ చేయండి. శోధనలో 'సౌండ్' అని టైప్ చేసి, 'సెట్టింగ్లు' ఎంచుకోండి.
http://www.datumresearch.com/