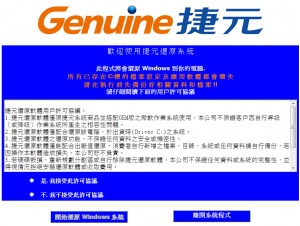నేను Windows 10లో రికవరీ ఎంపికలను ఎలా పొందగలను?
Windows 10 ప్రారంభ మెనులో "Shift + Restart" ఉపయోగించండి.
Windows 10లో సేఫ్ మోడ్లోకి ప్రవేశించడానికి మరొక మార్గం స్టార్ట్ మెనూలో కనిపించే ఎంపికలను ఉపయోగించడం.
ముందుగా, కీబోర్డ్లోని SHIFT కీని నొక్కి పట్టుకోండి.
ఆ కీని ఇప్పటికీ నొక్కినప్పుడు, స్టార్ట్ బటన్ను క్లిక్ చేయండి, ఆపై పవర్, ఆపై రీస్టార్ట్ చేయండి.
Windows 10 పునరుద్ధరించడానికి ఎంత సమయం పడుతుంది?
సిస్టమ్ పునరుద్ధరణకు ఎంత సమయం పడుతుంది? ఇది సుమారు 25-30 నిమిషాలు పడుతుంది. అలాగే, తుది సెటప్ ద్వారా వెళ్లడానికి అదనంగా 10 - 15 నిమిషాల సిస్టమ్ పునరుద్ధరణ సమయం అవసరం.
Windows 10ని రీసెట్ చేసిన తర్వాత ఏమి జరుగుతుంది?
పునరుద్ధరణ పాయింట్ నుండి పునరుద్ధరించడం మీ వ్యక్తిగత ఫైల్లను ప్రభావితం చేయదు. Windows 10ని మళ్లీ ఇన్స్టాల్ చేయడానికి ఈ PCని రీసెట్ చేయి ఎంచుకోండి. ఇది మీరు ఇన్స్టాల్ చేసిన యాప్లు మరియు డ్రైవర్లను తీసివేస్తుంది మరియు మీరు సెట్టింగ్లకు చేసిన మార్పులను తీసివేస్తుంది, కానీ మీ వ్యక్తిగత ఫైల్లను ఉంచడానికి లేదా తీసివేయడానికి మిమ్మల్ని అనుమతిస్తుంది.
నేను రికవరీ USB Windows 10ని ఎలా ఉపయోగించగలను?
Windows 10లో రికవరీ USB డ్రైవ్ని ఉపయోగించడం
- కంప్యూటర్ను ఆపివేయండి.
- రికవరీ USB డ్రైవ్ను కంప్యూటర్లోని USB పోర్ట్లోకి చొప్పించి, కంప్యూటర్ను తిరిగి ఆన్ చేయండి.
- మీ సిస్టమ్ సిస్టమ్ రికవరీని లోడ్ చేసే వరకు మీ కంప్యూటర్ ఆన్ అయిన వెంటనే F11ని నొక్కండి.
- మీ కీబోర్డ్ కోసం భాషను క్లిక్ చేయండి.
నేను Windows 10ని వేరే తేదీకి ఎలా పునరుద్ధరించాలి?
- సిస్టమ్ పునరుద్ధరణను తెరవండి. Windows 10 శోధన పెట్టెలో సిస్టమ్ పునరుద్ధరణ కోసం శోధించండి మరియు ఫలితాల జాబితా నుండి పునరుద్ధరణ పాయింట్ను సృష్టించండి ఎంచుకోండి.
- సిస్టమ్ పునరుద్ధరణను ప్రారంభించండి.
- మీ PCని పునరుద్ధరించండి.
- అధునాతన ప్రారంభాన్ని తెరవండి.
- సేఫ్ మోడ్లో సిస్టమ్ పునరుద్ధరణను ప్రారంభించండి.
- ఈ PCని రీసెట్ చేయి తెరవండి.
- Windows 10ని రీసెట్ చేయండి, కానీ మీ ఫైల్లను సేవ్ చేయండి.
- సేఫ్ మోడ్ నుండి ఈ PCని రీసెట్ చేయండి.
నేను Windows రికవరీలోకి ఎలా బూట్ చేయాలి?
F8 బూట్ మెను నుండి రికవరీ కన్సోల్ను ప్రారంభించడానికి తీసుకోవలసిన దశలు ఇక్కడ ఉన్నాయి:
- కంప్యూటర్ను పున art ప్రారంభించండి.
- ప్రారంభ సందేశం కనిపించిన తర్వాత, F8 కీని నొక్కండి.
- రిపేర్ యువర్ కంప్యూటర్ ఎంపికను ఎంచుకోండి.
- తదుపరి బటన్ క్లిక్ చేయండి.
- మీ వాడుకరి పేరు ఎన్నుకోండి.
- మీ పాస్వర్డ్ని టైప్ చేసి, సరి క్లిక్ చేయండి.
- కమాండ్ ప్రాంప్ట్ ఎంపికను ఎంచుకోండి.
Windows 10 Restore అంటే ఏమిటి?
సిస్టమ్ పునరుద్ధరణ అనేది Windows 10 మరియు Windows 8 యొక్క అన్ని వెర్షన్లలో అందుబాటులో ఉన్న సాఫ్ట్వేర్ ప్రోగ్రామ్. సిస్టమ్ పునరుద్ధరణ స్వయంచాలకంగా పునరుద్ధరణ పాయింట్లను సృష్టిస్తుంది, నిర్దిష్ట సమయంలో కంప్యూటర్లోని సిస్టమ్ ఫైల్లు మరియు సెట్టింగ్ల మెమరీ. మీరు పునరుద్ధరణ పాయింట్ను కూడా మీరే సృష్టించుకోవచ్చు.
Windows 10 సిస్టమ్ రీసెట్ చేయడానికి ఎంత సమయం పడుతుంది?
Windows 10ని రీసెట్ చేయడానికి సుమారు 35-40 నిమిషాల సమయం పడుతుంది, విశ్రాంతి, మీ సిస్టమ్ కాన్ఫిగరేషన్పై ఆధారపడి ఉంటుంది. రీసెట్ పూర్తయిన తర్వాత, మీరు Windows 10 యొక్క ప్రారంభ సెటప్ ద్వారా వెళ్లాలి. దీనికి కేవలం 3-4 నిమిషాల సమయం పడుతుంది మరియు మీరు Windows 10ని యాక్సెస్ చేయగలరు.
సిస్టమ్ పునరుద్ధరణ వైరస్లను తొలగిస్తుందా?
సిస్టమ్ పునరుద్ధరణ వైరస్లు, ట్రోజన్లు లేదా ఇతర మాల్వేర్లను తీసివేయదు లేదా శుభ్రపరచదు. మీకు సోకిన సిస్టమ్ ఉంటే, సిస్టమ్ పునరుద్ధరణ కంటే మీ కంప్యూటర్ నుండి వైరస్ ఇన్ఫెక్షన్లను శుభ్రం చేయడానికి మరియు తొలగించడానికి కొన్ని మంచి యాంటీవైరస్ సాఫ్ట్వేర్లను ఇన్స్టాల్ చేయడం మంచిది.
ఫ్యాక్టరీ రీసెట్ విండోస్ను తీసివేస్తుందా?
ఫ్యాక్టరీ రీసెట్ మీ కంప్యూటర్తో పాటు వచ్చిన ఒరిజినల్ సాఫ్ట్వేర్ని పునరుద్ధరిస్తుంది. ఇది తయారీదారు అందించిన సాఫ్ట్వేర్ను ఉపయోగించడం ద్వారా అమలు చేయబడుతుంది, Windows ఫీచర్లు కాదు. అయితే, మీరు Windows 10ని ఉంచుతూ క్లీన్ రీఇన్స్టాల్ చేయాలనుకుంటే, మీరు కేవలం సెట్టింగ్లు/అప్డేట్ & సెక్యూరిటీకి వెళ్లాలి. ఈ PCని రీసెట్ చేయి ఎంచుకోండి.
Windows 10ని తీసివేసే ఈ PCని రీసెట్ చేస్తారా?
Windows 10లో ఈ PCని రీసెట్ చేయండి. ప్రారంభించడానికి, సెట్టింగ్లు > అప్డేట్ & సెక్యూరిటీ > రికవరీకి వెళ్లండి. ఆపై ఈ PCని రీసెట్ చేయి విభాగంలోని ప్రారంభించు బటన్ను క్లిక్ చేయండి. మీరు మీ వ్యక్తిగత ఫైల్లను తీసివేయవచ్చు, ఇది వేగవంతమైనది, కానీ తక్కువ సురక్షితమైనది.
విండోస్ 10ని మళ్లీ ఇన్స్టాల్ చేయడం వల్ల అన్నింటినీ తొలగిస్తారా?
PC నుండి మీ అంశాలను వదిలించుకోవడానికి ముందు దాన్ని తీసివేయడానికి ఇది సులభమైన మార్గం. ఈ PCని రీసెట్ చేయడం వలన మీరు ఇన్స్టాల్ చేసిన అన్ని ప్రోగ్రామ్లు తొలగించబడతాయి. మీరు మీ వ్యక్తిగత ఫైల్లను ఉంచాలనుకుంటున్నారా లేదా అని మీరు ఎంచుకోవచ్చు. Windows 10లో, ఈ ఎంపిక అప్డేట్ & సెక్యూరిటీ > రికవరీ కింద సెట్టింగ్ల యాప్లో అందుబాటులో ఉంటుంది.
నేను Windows 10లో రికవరీ విభజనను ఎలా యాక్సెస్ చేయాలి?
విధానం 6: అడ్వాన్స్డ్ స్టార్టప్ ఆప్షన్లకు నేరుగా బూట్ చేయండి
- మీ కంప్యూటర్ లేదా పరికరాన్ని ప్రారంభించండి లేదా పునఃప్రారంభించండి.
- సిస్టమ్ రికవరీ, అడ్వాన్స్డ్ స్టార్టప్, రికవరీ మొదలైన వాటి కోసం బూట్ ఎంపికను ఎంచుకోండి. కొన్ని Windows 10 మరియు Windows 8 కంప్యూటర్లలో, ఉదాహరణకు, F11 నొక్కడం ద్వారా సిస్టమ్ రికవరీ ప్రారంభమవుతుంది.
- అధునాతన ప్రారంభ ఎంపికలు ప్రారంభమయ్యే వరకు వేచి ఉండండి.
నేను ఒక కంప్యూటర్లో రికవరీ డ్రైవ్ని సృష్టించి, మరొక కంప్యూటర్లో ఉపయోగించవచ్చా?
Windows 10 రికవరీ డిస్క్ని సృష్టించడానికి మీకు USB డ్రైవ్ లేకపోతే, సిస్టమ్ రిపేర్ డిస్క్ని సృష్టించడానికి మీరు CD లేదా DVDని ఉపయోగించవచ్చు. మీరు రికవరీ డ్రైవ్ చేయడానికి ముందు మీ సిస్టమ్ క్రాష్ అయినట్లయితే, మీరు సమస్యలను కలిగి ఉన్న మీ కంప్యూటర్ను బూట్ చేయడానికి మరొక కంప్యూటర్ నుండి Windows 10 రికవరీ USB డిస్క్ని సృష్టించవచ్చు.
నేను Windows రికవరీ USBని ఎలా సృష్టించగలను?
ఒకదాన్ని సృష్టించడానికి, మీకు కావలసిందల్లా USB డ్రైవ్.
- టాస్క్బార్ నుండి, రికవరీ డ్రైవ్ను సృష్టించు కోసం శోధించి, ఆపై దాన్ని ఎంచుకోండి.
- సాధనం తెరిచినప్పుడు, రికవరీ డ్రైవ్కు సిస్టమ్ ఫైల్లను బ్యాకప్ చేయడం ఎంపిక చేయబడిందని నిర్ధారించుకోండి మరియు తదుపరి ఎంచుకోండి.
- మీ PCకి USB డ్రైవ్ను కనెక్ట్ చేసి, దాన్ని ఎంచుకుని, ఆపై తదుపరి > సృష్టించు ఎంచుకోండి.
నేను Windows 10ని మునుపటి తేదీకి ఎలా పునరుద్ధరించాలి?
Windows 10లో సురక్షిత మోడ్ మరియు ఇతర ప్రారంభ సెట్టింగ్లను పొందండి
- ప్రారంభ బటన్ను ఎంచుకుని, ఆపై సెట్టింగ్లను ఎంచుకోండి.
- అప్డేట్ & సెక్యూరిటీ > రికవరీని ఎంచుకోండి.
- అధునాతన స్టార్టప్ కింద ఇప్పుడు పునఃప్రారంభించు ఎంచుకోండి.
- ఎంపికను ఎంచుకోండి స్క్రీన్కు మీ PC పునఃప్రారంభించిన తర్వాత, ట్రబుల్షూట్ > అధునాతన ఎంపికలు > ప్రారంభ సెట్టింగ్లు > పునఃప్రారంభించు ఎంచుకోండి.
నేను నా కంప్యూటర్ని నిన్నటికి ఎలా పునరుద్ధరించాలి?
మీరు సృష్టించిన పునరుద్ధరణ పాయింట్ను లేదా జాబితాలోని ఏదైనా ఒకదాన్ని ఉపయోగించడానికి, ప్రారంభించు > అన్ని ప్రోగ్రామ్లు > ఉపకరణాలు > సిస్టమ్ సాధనాలు క్లిక్ చేయండి. మెను నుండి "సిస్టమ్ పునరుద్ధరణ" ఎంచుకోండి: "నా కంప్యూటర్ను మునుపటి సమయానికి పునరుద్ధరించు" ఎంచుకుని, ఆపై స్క్రీన్ దిగువన తదుపరి క్లిక్ చేయండి.
నేను Windows 10లో బ్యాకప్ని ఎలా పునరుద్ధరించాలి?
Windows 10 – ఇంతకు ముందు బ్యాకప్ చేసిన ఫైల్లను ఎలా పునరుద్ధరించాలి?
- "సెట్టింగ్లు" బటన్ను నొక్కండి లేదా క్లిక్ చేయండి.
- "అప్డేట్ & సెక్యూరిటీ" బటన్ను నొక్కండి లేదా క్లిక్ చేయండి.
- "బ్యాకప్" నొక్కండి లేదా క్లిక్ చేసి, ఆపై "ఫైల్ చరిత్రను ఉపయోగించి బ్యాకప్ చేయి" ఎంచుకోండి.
- పేజీని క్రిందికి లాగి, "ప్రస్తుత బ్యాకప్ నుండి ఫైల్లను పునరుద్ధరించు" క్లిక్ చేయండి.
నేను Windows 10 రీసెట్ చేయడాన్ని ఆపివేయవచ్చా?
Windows + R నొక్కండి > షట్ డౌన్ చేయండి లేదా సైన్ అవుట్ చేయండి > SHIFT కీని నొక్కి ఉంచండి > “పునఃప్రారంభించు” క్లిక్ చేయండి. ఇది మీ కంప్యూటర్ లేదా PCని రికవరీ మోడ్లోకి రీస్టార్ట్ చేస్తుంది. 2. ఆపై కనుగొని, "ట్రబుల్షూట్" > "అధునాతన ఎంపికలను నమోదు చేయండి" > "స్టార్టప్ రిపేర్" క్లిక్ చేయండి.
ఫ్యాక్టరీ రీసెట్ అన్ని ల్యాప్టాప్లను తొలగిస్తుందా?
ఆపరేటింగ్ సిస్టమ్ను ఫ్యాక్టరీ సెట్టింగ్లకు పునరుద్ధరించడం వలన మొత్తం డేటా తొలగించబడదు మరియు OSని మళ్లీ ఇన్స్టాల్ చేసే ముందు హార్డ్ డ్రైవ్ను ఫార్మాట్ చేయదు. డ్రైవ్ను నిజంగా తుడిచివేయడానికి, వినియోగదారులు సురక్షిత-ఎరేస్ సాఫ్ట్వేర్ను అమలు చేయాలి. Linux వినియోగదారులు Shred ఆదేశాన్ని ప్రయత్నించవచ్చు, ఇది ఫైళ్లను ఇదే పద్ధతిలో ఓవర్రైట్ చేస్తుంది.
Windows 10ని రీసెట్ చేయడం వల్ల మాల్వేర్లు తొలగిపోతాయా?
ఫ్యాక్టరీ రీసెట్ Windows 10 Windows 10ని మళ్లీ ఇన్స్టాల్ చేస్తుంది, PC సెట్టింగ్లను వాటి డిఫాల్ట్లకు మారుస్తుంది మరియు మీ అన్ని ఫైల్లను తీసివేస్తుంది. మీరు Windows 10ని త్వరగా రీసెట్ చేయాలనుకుంటే, మీరు నా ఫైల్లను తీసివేయండి ఎంచుకోవచ్చు.
సిస్టమ్ పునరుద్ధరణ మాల్వేర్ను తొలగిస్తుందా?
సిస్టమ్ పునరుద్ధరణ చాలా సెట్టింగ్లను వెనక్కి తీసుకువెళుతుంది, మాల్వేర్ బలహీనతను రెండరింగ్ చేస్తుంది, కానీ మాన్యువల్ క్లీనప్ లేదా స్పైవేర్/మాల్వేర్/యాంటీవైరస్ పరిష్కారం అవసరమయ్యే ఫైల్లను తొలగించదు. మీరు వైరస్ బారిన పడకముందే సిస్టమ్ పునరుద్ధరణ పాయింట్కి సిస్టమ్ రీస్టోర్ చేస్తే, వైరస్తో సహా అన్ని కొత్త ప్రోగ్రామ్లు మరియు ఫైల్లు తొలగించబడతాయి.
రీఫార్మాటింగ్ వైరస్లను తొలగిస్తుందా?
మీ కంప్యూటర్కు వైరస్ సోకినట్లయితే, హార్డ్ డ్రైవ్ను ఫార్మాట్ చేయడం లేదా తొలగించడం మరియు మళ్లీ ప్రారంభించడం దాదాపు ఎల్లప్పుడూ ఏదైనా వైరస్ని తొలగిస్తుంది. అయినప్పటికీ, మీ కంప్యూటర్ యొక్క బ్యాకప్లు వైరస్ను కలిగి ఉన్నట్లయితే, యాంటీవైరస్ ప్రోగ్రామ్ ద్వారా రక్షించబడకపోతే మీ కంప్యూటర్ మళ్లీ సోకవచ్చు.
సిస్టమ్ పునరుద్ధరణ ransomwareని తొలగిస్తుందా?
లేదు. సిస్టమ్ నుండి హానికరమైన ransomware ఫైల్లను తొలగించడంలో సిస్టమ్ పునరుద్ధరణ మీకు సహాయం చేయదు. ఇది మీ కంప్యూటర్ను దాని మునుపటి స్థితికి మార్చగలదు కానీ మాల్వేర్ మరియు దాని భాగాలను తొలగించదు.
"వికీమీడియా కామన్స్" ద్వారా వ్యాసంలోని ఫోటో https://commons.wikimedia.org/wiki/File:Genuine_PC_one-click_recovery_system_homepage_20130401.png