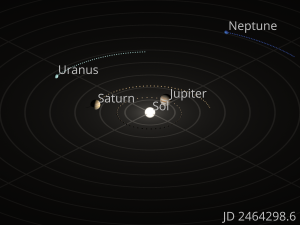Windows 6లో కంప్యూటర్/సిస్టమ్ ప్రాపర్టీలను తెరవడానికి 10 మార్గాలు:
- దశ 1: ఈ PCని కుడి-క్లిక్ చేసి, మెను నుండి ప్రాపర్టీలను ఎంచుకోండి.
- దశ 2: సిస్టమ్ విండోలో రిమోట్ సెట్టింగ్లు, సిస్టమ్ రక్షణ లేదా అధునాతన సిస్టమ్ సెట్టింగ్లను ఎంచుకోండి.
- మార్గం 2: ఈ PC మరియు కీబోర్డ్ సత్వరమార్గాల ద్వారా దీన్ని తెరవండి.
- మార్గం 3: కీబోర్డ్ సత్వరమార్గాల ద్వారా దీన్ని ఆన్ చేయండి.
నేను రన్ నుండి సిస్టమ్ లక్షణాలను ఎలా తెరవగలను?
Windows + R కీలను కలిపి నొక్కండి, రన్ డైలాగ్ బాక్స్లో “sysdm.cpl” ఆదేశాన్ని టైప్ చేసి ఎంటర్ నొక్కండి. ప్రత్యామ్నాయంగా, మీరు కమాండ్ ప్రాంప్ట్ని తెరిచి, సిస్టమ్ ప్రాపర్టీలను తెరవడానికి అదే ఆదేశాన్ని టైప్ చేయవచ్చు.
సిస్టమ్ ప్రాపర్టీలను తెరవడానికి షార్ట్కట్ కీ ఏమిటి?
కింది షార్ట్కట్ కీలలో దేనినైనా ఉపయోగించడం ద్వారా మైక్రోసాఫ్ట్ విండోస్ సిస్టమ్ ప్రాపర్టీలను త్వరగా తెరవండి.
- విండోస్ కీ మరియు పాజ్ కీని ఒకేసారి నొక్కండి.
- Alt కీని నొక్కి పట్టుకుని, My Computer లేదా This PC చిహ్నంపై డబుల్ క్లిక్ చేయండి.
నేను Windows 10లో సిస్టమ్ సెట్టింగ్లను ఎలా పొందగలను?
మార్గం 1: దీన్ని ప్రారంభ మెనులో తెరవండి. ప్రారంభ మెనుని విస్తరించడానికి డెస్క్టాప్లోని దిగువ-ఎడమ ప్రారంభ బటన్ను క్లిక్ చేసి, ఆపై దానిలోని సెట్టింగ్లను ఎంచుకోండి. సెట్టింగ్లను యాక్సెస్ చేయడానికి కీబోర్డ్లో Windows+I నొక్కండి. టాస్క్బార్లోని సెర్చ్ బాక్స్, అందులో ఇన్పుట్ సెట్టింగ్ని ట్యాప్ చేసి, ఫలితాల్లో సెట్టింగ్లను ఎంచుకోండి.
నేను Windows 10లో టాస్క్బార్ ప్రాపర్టీలను ఎలా తెరవగలను?
విండోస్ 2లో టాస్క్బార్ మరియు స్టార్ట్ మెనూ ప్రాపర్టీలను తెరవడానికి 10 మార్గాలు: వే 1: టాస్క్బార్ ద్వారా దీన్ని తెరవండి. టాస్క్బార్లో ఏదైనా ఖాళీ ప్రాంతంపై కుడి-క్లిక్ చేసి, సందర్భ మెనులో గుణాలను ఎంచుకోండి. దశ 2: ఎగువ-కుడి శోధన పెట్టెలో టాస్క్బార్ని టైప్ చేసి, టాస్క్బార్ మరియు నావిగేషన్ నొక్కండి.
రన్ కమాండ్ నుండి యాడ్ రిమూవ్ ప్రోగ్రామ్లను ఎలా తెరవాలి?
ప్రోగ్రామ్లను జోడించడానికి లేదా తీసివేయడానికి ఆదేశాన్ని అమలు చేయండి. ఈ appwiz.cpl కమాండ్ విండోస్ కమాండ్ ప్రాంప్ట్ నుండి కూడా ఉపయోగించవచ్చు. విండోస్ రూపాన్ని మార్చినప్పటికీ, ఈ ఆదేశం Windows 7లో కూడా పని చేస్తుంది. రన్ నుండి 'optionalfeatures' ఆదేశాన్ని అమలు చేయడం ద్వారా విజార్డ్ 'లక్షణాలను జోడించు లేదా తీసివేయి' విండో నేరుగా తెరవబడుతుంది.
Inetcpl Cpl కమాండ్ అంటే ఏమిటి?
Inetcpl.cpl అనేది విండోస్ ఆపరేటింగ్ సిస్టమ్ కోసం మైక్రోసాఫ్ట్ అభివృద్ధి చేసిన MSDN డిస్క్ 2444.4తో అనుబంధించబడిన ఒక రకమైన CPL ఫైల్. Inetcpl.cpl యొక్క తాజా వెర్షన్ 1.0.0.0, ఇది Windows కోసం ఉత్పత్తి చేయబడింది.
నేను Windows 10లో సిస్టమ్ సమాచారాన్ని ఎలా మార్చగలను?
OEM కీని (ఎడమవైపు) ఎంచుకోండి, విండో యొక్క కుడి విభాగంలో కుడి-క్లిక్ చేసి, కొత్త > స్ట్రింగ్ విలువను ఎంచుకోండి. విలువతో REG_SZ టైప్ చేసి దానికి “తయారీదారు” అనే పేరు పెట్టండి. తరువాత, ఎడిట్ స్ట్రింగ్ విండోను తెరవడానికి విలువపై డబుల్-క్లిక్ చేసి, మీ అనుకూల సమాచారాన్ని విలువ డేటా పెట్టెలో నమోదు చేయండి.
నేను Windows 10లో అధునాతన సెట్టింగ్లను ఎలా పొందగలను?
Windows 10లో సురక్షిత మోడ్ మరియు ఇతర ప్రారంభ సెట్టింగ్లను పొందండి
- ప్రారంభ బటన్ను ఎంచుకుని, ఆపై సెట్టింగ్లను ఎంచుకోండి.
- అప్డేట్ & సెక్యూరిటీ > రికవరీని ఎంచుకోండి.
- అధునాతన స్టార్టప్ కింద ఇప్పుడు పునఃప్రారంభించు ఎంచుకోండి.
- ఎంపికను ఎంచుకోండి స్క్రీన్కు మీ PC పునఃప్రారంభించిన తర్వాత, ట్రబుల్షూట్ > అధునాతన ఎంపికలు > ప్రారంభ సెట్టింగ్లు > పునఃప్రారంభించు ఎంచుకోండి.
నేను నా ఆపరేటింగ్ సిస్టమ్ను ఎలా కనుగొనగలను?
Windows 7లో ఆపరేటింగ్ సిస్టమ్ సమాచారాన్ని కనుగొనండి
- ప్రారంభాన్ని ఎంచుకోండి. బటన్, శోధన పెట్టెలో కంప్యూటర్ అని టైప్ చేసి, కంప్యూటర్పై కుడి-క్లిక్ చేసి, ఆపై గుణాలు ఎంచుకోండి.
- విండోస్ ఎడిషన్ కింద, మీ పరికరం రన్ అవుతున్న విండోస్ వెర్షన్ మరియు ఎడిషన్ మీకు కనిపిస్తుంది.
నేను Windows 10 సెట్టింగ్లను ఎలా పరిష్కరించగలను?
ప్రారంభ మెనుని తెరిచి, పవర్ చిహ్నాన్ని క్లిక్ చేసి, Shift కీని నొక్కి పట్టుకోండి మరియు మెను నుండి పునఃప్రారంభించు ఎంచుకోండి. మీకు మూడు ఎంపికలు అందించబడతాయి. ట్రబుల్షూట్ ఎంచుకోండి > ఈ PCని రీసెట్ చేయండి > ప్రతిదీ తీసివేయండి. కొనసాగడానికి Windows 10 ఇన్స్టాలేషన్ మీడియాను ఇన్సర్ట్ చేయమని మిమ్మల్ని అడగవచ్చు, కనుక ఇది సిద్ధంగా ఉందని నిర్ధారించుకోండి.
Windows 10లో సిస్టమ్ ప్రాపర్టీలను తెరవడానికి సత్వరమార్గం ఏమిటి?
Windows 6లో కంప్యూటర్/సిస్టమ్ ప్రాపర్టీలను తెరవడానికి 10 మార్గాలు:
- దశ 1: ఈ PCని కుడి-క్లిక్ చేసి, మెను నుండి ప్రాపర్టీలను ఎంచుకోండి.
- దశ 2: సిస్టమ్ విండోలో రిమోట్ సెట్టింగ్లు, సిస్టమ్ రక్షణ లేదా అధునాతన సిస్టమ్ సెట్టింగ్లను ఎంచుకోండి.
- మార్గం 2: ఈ PC మరియు కీబోర్డ్ సత్వరమార్గాల ద్వారా దీన్ని తెరవండి.
- మార్గం 3: కీబోర్డ్ సత్వరమార్గాల ద్వారా దీన్ని ఆన్ చేయండి.
నేను Windows 10లో సెట్టింగ్ల యాప్ను మళ్లీ ఎలా ఇన్స్టాల్ చేయాలి?
Windows 10లో తప్పిపోయిన యాప్లను మళ్లీ ఇన్స్టాల్ చేయడం ఎలా
- సెట్టింగులను తెరవండి.
- యాప్స్పై క్లిక్ చేయండి.
- యాప్లు & ఫీచర్లపై క్లిక్ చేయండి.
- సమస్య ఉన్న యాప్ని ఎంచుకోండి.
- అన్ఇన్స్టాల్ బటన్ను క్లిక్ చేయండి.
- నిర్ధారించడానికి అన్ఇన్స్టాల్ బటన్ను క్లిక్ చేయండి.
- స్టోర్ తెరవండి.
- మీరు ఇప్పుడే అన్ఇన్స్టాల్ చేసిన యాప్ కోసం వెతకండి.
Windows 10లో టాస్క్బార్ ఎలా ఉంటుంది?
ఇది స్టార్ట్ మరియు స్టార్ట్ మెను ద్వారా ప్రోగ్రామ్లను గుర్తించడానికి మరియు ప్రారంభించేందుకు లేదా ప్రస్తుతం తెరిచిన ఏదైనా ప్రోగ్రామ్ను వీక్షించడానికి మిమ్మల్ని అనుమతిస్తుంది. టాస్క్బార్ మొదట మైక్రోసాఫ్ట్ విండోస్ 95తో పరిచయం చేయబడింది మరియు విండోస్ యొక్క అన్ని తదుపరి వెర్షన్లలో కనుగొనబడుతుంది. Windows 10 Windows 8.1ని పోలి ఉంటుంది, కానీ కొత్త Cortana శోధన పెట్టెతో ఉంటుంది.
Windows 10లో టాస్క్బార్ను లాక్ చేయడం అంటే ఏమిటి?
మీరు దాన్ని అన్లాక్ చేస్తే, మీరు టాస్క్బార్ని రీసైజ్ చేయడానికి డ్రాగ్ చేయవచ్చు లేదా మీ డిస్ప్లే(ల)లో దిగువ, ఎడమ లేదా కుడి వైపు లేదా పైభాగానికి తరలించవచ్చు. Windows 10లో మీ ఖాతా కోసం టాస్క్బార్ను ఎలా లాక్ లేదా అన్లాక్ చేయాలో ఈ ట్యుటోరియల్ మీకు చూపుతుంది. ఎంపిక ఒకటి: టాస్క్బార్ నుండి టాస్క్బార్ను లాక్ చేయడానికి లేదా అన్లాక్ చేయడానికి.
Windows 10లో సిస్టమ్ ట్రేని నేను ఎక్కడ కనుగొనగలను?
Windows 10 - సిస్టమ్ ట్రే. సిస్టమ్ ట్రే అనేది నోటిఫికేషన్ ఏరియాకు ఇవ్వబడిన మరొక పేరు, దీనిని మనం విండోస్ టాస్క్బార్ యొక్క కుడి వైపున కనుగొనవచ్చు. సిస్టమ్ ట్రేలో మీ కంప్యూటర్ నుండి మీ ఇంటర్నెట్ కనెక్షన్ లేదా వాల్యూమ్ స్థాయి వంటి వివిధ రకాల నోటిఫికేషన్లు మరియు హెచ్చరికలు ఉంటాయి.
మీరు Windows 10లో తొలగించు ప్రోగ్రామ్లను ఎలా జోడించాలి?
Windows 10లో ఏదైనా ప్రోగ్రామ్ని అన్ఇన్స్టాల్ చేయడం ఎలాగో ఇక్కడ ఉంది, అది ఎలాంటి యాప్ అని మీకు తెలియకపోయినా.
- ప్రారంభ మెనుని తెరవండి.
- సెట్టింగులు క్లిక్ చేయండి.
- సెట్టింగ్ల మెనులో సిస్టమ్ని క్లిక్ చేయండి.
- ఎడమ పేన్ నుండి యాప్లు & ఫీచర్లను ఎంచుకోండి.
- మీరు అన్ఇన్స్టాల్ చేయాలనుకుంటున్న యాప్ను ఎంచుకోండి.
- కనిపించే అన్ఇన్స్టాల్ బటన్ను క్లిక్ చేయండి.
Windows 10లో ప్రోగ్రామ్లు మరియు ఫీచర్లు ఎక్కడ ఉన్నాయి?
ఇది మీకు ప్రోగ్రామ్లు మరియు ఫీచర్ల విండోను అందిస్తుంది. ప్రారంభ బటన్పై కుడి-క్లిక్ చేయండి లేదా విండోస్ కీ + X కీబోర్డ్ కలయికను నొక్కండి. WinX మెను తెరిచినప్పుడు, Apps మరియు ఫీచర్లను ఎంచుకోండి. ఇది కొత్త సెట్టింగ్ల యాప్లో యాప్లు & ఫీచర్ల పేన్ని తెరుస్తుంది.
మీరు నిర్వాహకుడిగా ప్రోగ్రామ్లను జోడించడం లేదా తీసివేయడం ఎలా అమలు చేస్తారు?
సొల్యూషన్
- రన్ బాక్స్ (విండోస్ కీ + r) తెరిచి, runas /user:DOMAINADMIN cmd అని టైప్ చేయండి.
- మీరు డొమైన్ అడ్మినిస్ట్రేటర్ పాస్వర్డ్ కోసం ప్రాంప్ట్ చేయబడతారు.
- ఎలివేటెడ్ కమాండ్ ప్రాంప్ట్ కనిపించిన తర్వాత, యాడ్/రిమూవ్ ప్రోగ్రామ్స్ కంట్రోల్ ప్యానెల్ని తెరవడానికి control appwiz.cpl అని టైప్ చేయండి.
Cpl ఫైల్ అంటే ఏమిటి?
CPL ఫైల్ అనేది విండోస్ ఆపరేటింగ్ సిస్టమ్ ఉపయోగించే డిస్ప్లేలు, మౌస్, సౌండ్ లేదా నెట్వర్కింగ్ వంటి నియంత్రణ ప్యానెల్ అంశం. ఇది Windows\System ఫోల్డర్లో నిల్వ చేయబడుతుంది మరియు Windows Control Panel తెరిచినప్పుడు స్వయంచాలకంగా లోడ్ అవుతుంది.
నేను నా కంప్యూటర్ లక్షణాలను ఎలా తనిఖీ చేయాలి?
మీరు కంప్యూటర్ ఐకాన్ డెస్క్టాప్లో అందుబాటులో ఉంటే దానిపై కుడి-క్లిక్ చేసి, సిస్టమ్ ప్రాపర్టీస్ విండోను తెరవడానికి పాప్-అప్ మెను నుండి “ప్రాపర్టీస్” ఎంచుకోండి. చివరగా, కంప్యూటర్ విండో తెరిచి ఉంటే, మీరు సిస్టమ్ నియంత్రణ ప్యానెల్ను తెరవడానికి విండో ఎగువన ఉన్న "సిస్టమ్ లక్షణాలు" పై క్లిక్ చేయవచ్చు.
Windows 10లో రన్ చేయడానికి సత్వరమార్గం ఏమిటి?
Ctrl+Shift+Esc — Windows 10 టాస్క్ మేనేజర్ని తెరవండి. విండోస్ కీ+ఆర్ — రన్ డైలాగ్ బాక్స్ తెరవండి. Shift+Delete — ఫైల్లను రీసైకిల్ బిన్కి పంపకుండా వాటిని తొలగించండి. Alt+Enter — ప్రస్తుతం ఎంచుకున్న ఫైల్ యొక్క లక్షణాలను చూపుతుంది.
నా ఆపరేటింగ్ సిస్టమ్ Windows 10ని నేను ఎలా కనుగొనగలను?
Windows 10లో మీ Windows సంస్కరణను కనుగొనడానికి
- ప్రారంభానికి వెళ్లి, మీ PC గురించి నమోదు చేసి, ఆపై మీ PC గురించి ఎంచుకోండి.
- మీ PC ఏ వెర్షన్ మరియు Windows యొక్క ఎడిషన్ రన్ అవుతుందో తెలుసుకోవడానికి ఎడిషన్ కోసం PC క్రింద చూడండి.
- మీరు Windows యొక్క 32-బిట్ లేదా 64-బిట్ వెర్షన్ను అమలు చేస్తున్నారో లేదో చూడటానికి సిస్టమ్ రకం కోసం PC క్రింద చూడండి.
Windows 10 యొక్క ప్రస్తుత వెర్షన్ ఏమిటి?
ప్రారంభ వెర్షన్ Windows 10 బిల్డ్ 16299.15, మరియు అనేక నాణ్యత నవీకరణల తర్వాత తాజా వెర్షన్ Windows 10 బిల్డ్ 16299.1127. Windows 1709 Home, Pro, Pro for Workstation మరియు IoT కోర్ ఎడిషన్ల కోసం వెర్షన్ 9 మద్దతు ఏప్రిల్ 2019, 10న ముగిసింది.
Windows 10 యొక్క సంస్కరణలు ఏమిటి?
Windows 10 హోమ్, ఇది అత్యంత ప్రాథమిక PC వెర్షన్. Windows 10 Pro, ఇది టచ్ ఫీచర్లను కలిగి ఉంది మరియు ల్యాప్టాప్/టాబ్లెట్ కాంబినేషన్ల వంటి టూ-ఇన్-వన్ పరికరాలలో పని చేయడానికి ఉద్దేశించబడింది, అలాగే సాఫ్ట్వేర్ అప్డేట్లు ఎలా ఇన్స్టాల్ చేయబడతాయో నియంత్రించడానికి కొన్ని అదనపు ఫీచర్లు — కార్యాలయంలో ముఖ్యమైనవి.
నేను Windows 10 సెట్టింగ్లను మళ్లీ ఎలా ఇన్స్టాల్ చేయాలి?
Windows 10ని రీసెట్ చేయండి లేదా మళ్లీ ఇన్స్టాల్ చేయండి
- ప్రారంభ బటన్ను ఎంచుకుని, ఆపై సెట్టింగ్లు > అప్డేట్ & సెక్యూరిటీ > రికవరీని ఎంచుకోండి.
- సైన్-ఇన్ స్క్రీన్కి వెళ్లడానికి మీ PCని పునఃప్రారంభించండి, ఆపై మీరు స్క్రీన్ దిగువ-కుడి మూలలో పవర్ ఐకాన్ > రీస్టార్ట్ని ఎంచుకున్నప్పుడు Shift కీని నొక్కి పట్టుకోండి.
నేను నా PC సెట్టింగ్ని ఎందుకు తెరవలేను?
విండోస్ రికవరీ మెనూలోకి వెళ్లడానికి సిస్టమ్ను బూట్ చేస్తున్నప్పుడు F8ని నొక్కండి. ట్రబుల్షూట్పై క్లిక్ చేయండి. ప్రక్రియను ప్రారంభించడానికి మీ PCని రిఫ్రెష్ చేయండి లేదా మీ PCని రీసెట్ చేయండిపై క్లిక్ చేయండి. మీరు Windows 8.1కి అప్గ్రేడ్ చేసిన తర్వాత బ్రోకెన్ చేంజ్ PC సెట్టింగ్ల లింక్ని పొందినట్లయితే, కంట్రోల్ ప్యానెల్ తెరవబడకపోతే దీన్ని చూడండి.
నేను సెట్టింగ్లు లేకుండా Windows 10కి ఎలా అప్గ్రేడ్ చేయాలి?
Windows 10లో WINDOWS అప్డేట్ సెట్టింగ్లను యాక్సెస్ చేయడం సాధ్యపడదు
- ప్రారంభ మెనుపై క్లిక్ చేసి, సెర్చ్ బాక్స్లో 'Windows Update' WORKS OK అని టైప్ చేయండి.
- 'Windows అప్డేట్ సెట్టింగ్లు' ఎంచుకోండి, ఏమీ జరగదు ఈ ఎంపికను పొందలేరు.
- ఎడమ పానెల్లో 'ప్రివ్యూ బిల్డ్స్' క్లిక్ చేయండి
- ఇప్పుడు 'చెక్'పై క్లిక్ చేయండి.
- కొత్త బిల్డ్ని డౌన్లోడ్ చేయండి.
"వికీమీడియా కామన్స్" ద్వారా వ్యాసంలోని ఫోటో https://commons.wikimedia.org/wiki/File:Solar_system_orrery_outer_planets.png