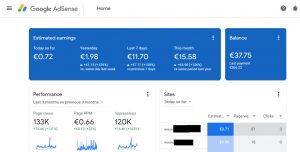Windows 10లో గెస్ట్ ఖాతాను ఎలా సృష్టించాలి
- విండోస్ బటన్పై కుడి-క్లిక్ చేసి, కమాండ్ ప్రాంప్ట్ (అడ్మిన్) ఎంచుకోండి.
- మీరు కొనసాగించాలనుకుంటున్నారా అని అడిగినప్పుడు అవును క్లిక్ చేయండి.
- కింది ఆదేశాన్ని టైప్ చేసి, ఆపై ఎంటర్ క్లిక్ చేయండి:
- పాస్వర్డ్ను సెట్ చేయమని అడిగినప్పుడు ఎంటర్ని రెండుసార్లు నొక్కండి.
- కింది ఆదేశాన్ని టైప్ చేసి, ఆపై ఎంటర్ నొక్కండి:
- కింది ఆదేశాన్ని టైప్ చేసి, ఆపై ఎంటర్ నొక్కండి:
నేను Windows 10లో మరొక వినియోగదారుని ఎలా సృష్టించగలను?
విండోస్ చిహ్నాన్ని నొక్కండి.
- సెట్టింగులను ఎంచుకోండి.
- ఖాతాలను నొక్కండి.
- కుటుంబం & ఇతర వినియోగదారులను ఎంచుకోండి.
- "ఈ PCకి మరొకరిని జోడించు" నొక్కండి.
- "ఈ వ్యక్తి యొక్క సైన్-ఇన్ సమాచారం నా దగ్గర లేదు" ఎంచుకోండి.
- "Microsoft ఖాతా లేకుండా వినియోగదారుని జోడించు" ఎంచుకోండి.
- వినియోగదారు పేరును నమోదు చేయండి, ఖాతా పాస్వర్డ్ను రెండుసార్లు టైప్ చేసి, క్లూని నమోదు చేసి, తదుపరి ఎంచుకోండి.
నేను Windowsలో అతిథి ఖాతాను ఎలా సెటప్ చేయాలి?
అతిథి ఖాతాను ఎలా సృష్టించాలి
- ప్రారంభం తెరువు.
- కమాండ్ ప్రాంప్ట్ కోసం శోధించండి.
- ఫలితంపై కుడి-క్లిక్ చేసి, నిర్వాహకుడిగా రన్ ఎంచుకోండి.
- కొత్త ఖాతాను సృష్టించడానికి కింది ఆదేశాన్ని టైప్ చేసి ఎంటర్ నొక్కండి:
- కొత్తగా సృష్టించిన ఖాతా కోసం పాస్వర్డ్ను సృష్టించడానికి కింది ఆదేశాన్ని టైప్ చేసి, ఎంటర్ నొక్కండి:
నేను అతిథి ఖాతాలో అనుమతులను ఎలా మార్చగలను?
ఫోల్డర్ అనుమతులను మార్చడం
- మీరు ప్రాపర్టీలను పరిమితం చేయాలనుకుంటున్న ఫోల్డర్పై కుడి క్లిక్ చేయండి.
- "గుణాలు" ఎంచుకోండి
- ప్రాపర్టీస్ విండోలో సెక్యూరిటీ ట్యాబ్కు వెళ్లి సవరించుపై క్లిక్ చేయండి.
- అతిథి వినియోగదారు ఖాతా వినియోగదారులు లేదా అనుమతులు నిర్వచించబడిన సమూహాల జాబితాలో లేకుంటే, మీరు జోడించుపై క్లిక్ చేయాలి.
Windows 10లో నేను లోకల్ అడ్మినిస్ట్రేటర్ ఖాతాను ఎలా సృష్టించాలి?
స్థానిక Windows 10 ఖాతాను సృష్టించడానికి, అడ్మినిస్ట్రేటివ్ అధికారాలతో ఖాతాకు లాగిన్ చేయండి. ప్రారంభ మెనుని తెరిచి, వినియోగదారు చిహ్నాన్ని క్లిక్ చేసి, ఆపై ఖాతా సెట్టింగ్లను మార్చు ఎంచుకోండి. సెట్టింగ్ల డైలాగ్ బాక్స్లో, ఎడమ పేన్లో కుటుంబం & ఇతర వినియోగదారులను క్లిక్ చేయండి. ఆపై, కుడివైపున ఉన్న ఇతర వినియోగదారులు క్రింద ఈ PCకి మరొకరిని జోడించు క్లిక్ చేయండి.
మీరు విండోస్ 10లో రెండు అడ్మినిస్ట్రేటర్ ఖాతాలను కలిగి ఉండగలరా?
Windows 10 రెండు ఖాతా రకాలను అందిస్తుంది: నిర్వాహకుడు మరియు ప్రామాణిక వినియోగదారు. (మునుపటి సంస్కరణల్లో అతిథి ఖాతా కూడా ఉంది, కానీ అది Windows 10తో తీసివేయబడింది.) అడ్మినిస్ట్రేటర్ ఖాతాలు కంప్యూటర్పై పూర్తి నియంత్రణను కలిగి ఉంటాయి. ఈ రకమైన ఖాతా ఉన్న వినియోగదారులు అప్లికేషన్లను అమలు చేయగలరు, కానీ వారు కొత్త ప్రోగ్రామ్లను ఇన్స్టాల్ చేయలేరు.
మీరు ఒక కంప్యూటర్లో రెండు మైక్రోసాఫ్ట్ ఖాతాలను కలిగి ఉండగలరా?
తప్పకుండా సమస్య లేదు. మీరు కంప్యూటర్లో మీకు కావలసినన్ని వినియోగదారు ఖాతాలను కలిగి ఉండవచ్చు మరియు అవి స్థానిక ఖాతాలు లేదా Microsoft ఖాతాలు అన్నది పట్టింపు లేదు. ప్రతి వినియోగదారు ఖాతా ప్రత్యేకంగా మరియు ప్రత్యేకంగా ఉంటుంది. BTW, ప్రాథమిక వినియోగదారు ఖాతా వంటి జంతువు లేదు, కనీసం Windowsకి సంబంధించినంత వరకు కాదు.
పాస్వర్డ్ లేకుండా విండోస్ 10లో గెస్ట్ ఖాతాను ఎలా సెటప్ చేయాలి?
Windows 10లో గెస్ట్ ఖాతాను ఎలా సృష్టించాలి
- విండోస్ బటన్పై కుడి-క్లిక్ చేసి, కమాండ్ ప్రాంప్ట్ (అడ్మిన్) ఎంచుకోండి.
- మీరు కొనసాగించాలనుకుంటున్నారా అని అడిగినప్పుడు అవును క్లిక్ చేయండి.
- కింది ఆదేశాన్ని టైప్ చేసి, ఆపై ఎంటర్ క్లిక్ చేయండి:
- పాస్వర్డ్ను సెట్ చేయమని అడిగినప్పుడు ఎంటర్ని రెండుసార్లు నొక్కండి.
- కింది ఆదేశాన్ని టైప్ చేసి, ఆపై ఎంటర్ నొక్కండి:
- కింది ఆదేశాన్ని టైప్ చేసి, ఆపై ఎంటర్ నొక్కండి:
మైక్రోసాఫ్ట్ ఖాతా లేకుండా నేను విండోస్ 10ని ఎలా సెటప్ చేయాలి?
మీరు మీ అడ్మినిస్ట్రేటర్ ఖాతాను స్థానిక ఖాతాతో భర్తీ చేయడం ద్వారా Microsoft ఖాతాను ఉపయోగించకుండా Windows 10ని కూడా ఇన్స్టాల్ చేయవచ్చు. ముందుగా, మీ నిర్వాహక ఖాతాను ఉపయోగించి సైన్ ఇన్ చేసి, ఆపై సెట్టింగ్లు > ఖాతాలు > మీ సమాచారంకి వెళ్లండి. 'నా మైక్రోసాఫ్ట్ ఖాతాను నిర్వహించండి' ఎంపికపై క్లిక్ చేసి, ఆపై 'బదులుగా స్థానిక ఖాతాతో సైన్ ఇన్ చేయండి' ఎంచుకోండి.
మీరు Windows 10లో అడ్మినిస్ట్రేటర్ ఖాతాను ఎలా సృష్టించాలి?
ఇండియానా యూనివర్సిటీ ADS డొమైన్లో Windows కంప్యూటర్లో నిర్వాహక ఖాతాను సృష్టించడానికి:
- కంట్రోల్ ప్యానెల్కి నావిగేట్ చేయండి.
- వినియోగదారు ఖాతాలను రెండుసార్లు క్లిక్ చేసి, వినియోగదారు ఖాతాలను నిర్వహించు క్లిక్ చేసి, ఆపై జోడించు క్లిక్ చేయండి.
- అడ్మినిస్ట్రేటర్ ఖాతా కోసం పేరు మరియు డొమైన్ను నమోదు చేయండి.
- Windows 10లో, నిర్వాహకుడిని ఎంచుకోండి.
నా డ్రైవ్లో అతిథి ఖాతాను ఎలా దాచాలి?
మొదట స్టార్ట్ మెనూ శోధన పెట్టెలో gpedit.msc అని టైప్ చేసి ఎంటర్ నొక్కండి.
- ఇప్పుడు వినియోగదారు కాన్ఫిగరేషన్ \ అడ్మినిస్ట్రేటివ్ టెంప్లేట్లు \ Windows భాగాలు \ Windows Explorerకి నావిగేట్ చేయండి.
- ఎనేబుల్ ఎంచుకోండి ఆపై డ్రాప్ డౌన్ మెను నుండి ఎంపికల క్రింద మీరు నిర్దిష్ట డ్రైవ్, డ్రైవ్ల కలయికను పరిమితం చేయవచ్చు లేదా వాటన్నింటినీ పరిమితం చేయవచ్చు.
Windows 10లో ఒక వినియోగదారు నుండి మరొక వినియోగదారుకు ఫైల్లను ఎలా బదిలీ చేయాలి?
Windows 10లో హోమ్గ్రూప్ లేకుండా ఫైల్లను ఎలా షేర్ చేయాలి
- ఫైల్ ఎక్స్ప్లోరర్ (Windows కీ + E) తెరవండి.
- మీరు భాగస్వామ్యం చేయాలనుకుంటున్న ఫైల్లతో ఫోల్డర్కి బ్రౌజ్ చేయండి.
- ఒకటి, బహుళ లేదా అన్ని ఫైల్లను (Ctrl + A) ఎంచుకోండి.
- షేర్ ట్యాబ్ని క్లిక్ చేయండి.
- భాగస్వామ్యం బటన్ క్లిక్ చేయండి.
- వీటితో సహా భాగస్వామ్య పద్ధతిని ఎంచుకోండి:
నేను నిర్వాహకునిగా అతిథి ఖాతాను ఎలా ప్రారంభించగలను?
అడ్మినిస్ట్రేటర్ ఖాతాను సక్రియం చేయడానికి, కింది ఆదేశాన్ని టైప్ చేయండి; net user administrator /active:yes ఆపై Enter కీని నొక్కండి. అతిథి ఖాతాను సక్రియం చేయడానికి, కింది ఆదేశాన్ని టైప్ చేయండి; నికర వినియోగదారు అతిథి / యాక్టివ్: అవును ఆపై Enter కీని నొక్కండి.
నేను CMDని ఉపయోగించి Windows 10లో అడ్మినిస్ట్రేటర్ ఖాతాను ఎలా సృష్టించాలి?
త్వరిత యాక్సెస్ మెనుని తెరవడానికి Windows కీ + X నొక్కండి మరియు కమాండ్ ప్రాంప్ట్ (అడ్మిన్) క్లిక్ చేయండి.
- స్టార్ట్ మెనుని తెరవడానికి స్టార్ట్ బటన్ పై క్లిక్ చేయండి.
- PC సెట్టింగ్ల విండో తెరవాలి.
- ఎడమ పేన్ నుండి, కుటుంబం & ఇతరులు ట్యాబ్పై క్లిక్ చేయండి.
- మీ కొత్త స్థానిక ఖాతా, పాస్వర్డ్ మరియు పాస్వర్డ్ సూచన కోసం పేరును నమోదు చేయండి.
Windows 10లో నేను స్థానిక ఖాతాను ఎలా సృష్టించగలను?
మీ Windows 10 పరికరాన్ని స్థానిక ఖాతాకు మార్చండి
- మీ పని అంతా ఆదా చేసుకోండి.
- ప్రారంభం లో, సెట్టింగ్లు > ఖాతాలు > మీ సమాచారం ఎంచుకోండి.
- బదులుగా స్థానిక ఖాతాతో సైన్ ఇన్ ఎంచుకోండి.
- మీ కొత్త ఖాతా కోసం వినియోగదారు పేరు, పాస్వర్డ్ మరియు పాస్వర్డ్ సూచనను టైప్ చేయండి.
- తదుపరి ఎంచుకోండి, ఆపై సైన్ అవుట్ ఎంచుకుని పూర్తి చేయండి.
మైక్రోసాఫ్ట్ ఖాతా మరియు స్థానిక ఖాతా మధ్య తేడా ఏమిటి?
స్థానిక ఖాతా నుండి పెద్ద తేడా ఏమిటంటే, మీరు ఆపరేటింగ్ సిస్టమ్లోకి లాగిన్ చేయడానికి వినియోగదారు పేరుకు బదులుగా ఇమెయిల్ చిరునామాను ఉపయోగించడం. కాబట్టి మీరు మీ Microsoft ఖాతాను సృష్టించడానికి Microsoft బౌండ్ ఇమెయిల్ చిరునామా (hotmail.com, live.com లేదా outlook.com) లేదా Gmail మరియు ISP నిర్దిష్ట ఇమెయిల్ చిరునామాను కూడా ఉపయోగించవచ్చు.
Windows 10లో ఎలివేటెడ్ అడ్మినిస్ట్రేటర్ ఖాతాలో నిర్మించబడిన దాన్ని నేను ఎలా ప్రారంభించాలి లేదా నిలిపివేయాలి?
Windows 10 హోమ్ కోసం దిగువ కమాండ్ ప్రాంప్ట్ సూచనలను ఉపయోగించండి. ప్రారంభ మెను (లేదా విండోస్ కీ + X నొక్కండి) > కంప్యూటర్ మేనేజ్మెంట్పై కుడి-క్లిక్ చేసి, ఆపై స్థానిక వినియోగదారులు మరియు సమూహాలు > వినియోగదారులను విస్తరించండి. అడ్మినిస్ట్రేటర్ ఖాతాను ఎంచుకోండి, దానిపై కుడి క్లిక్ చేసి, ఆపై ప్రాపర్టీస్ క్లిక్ చేయండి. ఖాతా నిలిపివేయబడింది ఎంపికను తీసివేయండి, వర్తించు క్లిక్ చేసి సరే క్లిక్ చేయండి.
నేను Windows 10లో వినియోగదారులను ఎలా మార్చగలను?
Alt+F4 ద్వారా షట్ డౌన్ విండోస్ డైలాగ్ను తెరిచి, క్రింది బాణంపై క్లిక్ చేసి, జాబితాలో వినియోగదారుని మార్చు ఎంచుకోండి మరియు సరే నొక్కండి. మార్గం 3: Ctrl+Alt+Del ఎంపికల ద్వారా వినియోగదారుని మార్చండి. కీబోర్డ్పై Ctrl+Alt+Del నొక్కండి, ఆపై ఎంపికలలో వినియోగదారుని మార్చు ఎంచుకోండి.
మీరు Windows 10 నుండి ఖాతాను ఎలా తీసివేయాలి?
మీ Windows 10 PC నుండి Microsoft ఖాతాను తీసివేయడానికి:
- ప్రారంభ బటన్ను క్లిక్ చేసి, ఆపై సెట్టింగ్లను క్లిక్ చేయండి.
- ఖాతాలను క్లిక్ చేయండి, క్రిందికి స్క్రోల్ చేయండి, ఆపై మీరు తొలగించాలనుకుంటున్న Microsoft ఖాతాను క్లిక్ చేయండి.
- తీసివేయి క్లిక్ చేసి, ఆపై అవును క్లిక్ చేయండి.
నేను ఒకే Microsoft ఖాతాను రెండు కంప్యూటర్లలో Windows 10లో ఉపయోగించవచ్చా?
ఎలాగైనా, Windows 10 మీరు కోరుకుంటే మీ పరికరాలను సమకాలీకరించడానికి ఒక మార్గాన్ని అందిస్తుంది. ముందుగా, మీరు సమకాలీకరించాలనుకునే ప్రతి Windows 10 పరికరానికి లాగిన్ చేయడానికి మీరు అదే Microsoft ఖాతాను ఉపయోగించాలి. మీకు ఇప్పటికే Microsoft ఖాతా లేకుంటే, మీరు ఈ Microsoft ఖాతా పేజీ దిగువన ఒకదాన్ని సృష్టించవచ్చు.
నేను రెండు కంప్యూటర్లలో Windows 10ని ఉపయోగించవచ్చా?
ఉత్పత్తి కీని ఒకేసారి ఒక PCని యాక్టివేట్ చేయడానికి మాత్రమే ఉపయోగించవచ్చు. వర్చువలైజేషన్ కోసం, Windows 8.1 Windows 10 వలె అదే లైసెన్స్ నిబంధనలను కలిగి ఉంది, అంటే మీరు వర్చువల్ వాతావరణంలో అదే ఉత్పత్తి కీని ఉపయోగించలేరు. ఆశాజనక, ఈ కథనం మీరు మీ కంప్యూటర్లలో Windows యొక్క వివిధ వెర్షన్లను ఎలా ఇన్స్టాల్ చేయవచ్చో వివరిస్తుంది.
మీరు రెండు Microsoft ఖాతాలను కలపగలరా?
మైక్రోసాఫ్ట్ ఈ ఖాతాలను విలీనం చేయడానికి ఎటువంటి మార్గాన్ని అందించనప్పటికీ, ఇది కనీసం ఒక ఉపయోగకరమైన సౌకర్యాన్ని అందిస్తుంది: మీరు Outlook.comలో బహుళ Microsoft ఖాతాలను ఒకదానితో ఒకటి లింక్ చేయవచ్చు, కాబట్టి మీరు సమాచారాన్ని యాక్సెస్ చేయడానికి సైన్ ఇన్ మరియు అవుట్ చేయడం కొనసాగించాల్సిన అవసరం లేదు. వివిధ ఖాతాలు. ఆపై, లింక్ చేసిన ఖాతాను జోడించు క్లిక్ చేయండి.
పాస్వర్డ్ లేకుండా Windows 10లో అడ్మినిస్ట్రేటర్ ఖాతాను ఎలా సెటప్ చేయాలి?
స్థానిక వినియోగదారు ఖాతాను సృష్టించండి
- ప్రారంభ బటన్ను ఎంచుకుని, సెట్టింగ్లు > ఖాతాలు ఎంచుకుని, ఆపై కుటుంబం & ఇతర వినియోగదారులను ఎంచుకోండి.
- ఈ PC కి వేరొకరిని జోడించు ఎంచుకోండి.
- ఈ వ్యక్తి యొక్క సైన్-ఇన్ సమాచారం నా దగ్గర లేదు మరియు తదుపరి పేజీలో, Microsoft ఖాతా లేకుండా వినియోగదారుని జోడించు ఎంచుకోండి.
పాస్వర్డ్ లేకుండా Windows 10ని ఎలా ప్రారంభించాలి?
ముందుగా, Windows 10 స్టార్ట్ మెనుని క్లిక్ చేసి, Netplwiz అని టైప్ చేయండి. అదే పేరుతో కనిపించే ప్రోగ్రామ్ను ఎంచుకోండి. ఈ విండో మీకు Windows వినియోగదారు ఖాతాలకు మరియు అనేక పాస్వర్డ్ నియంత్రణలకు యాక్సెస్ను ఇస్తుంది. ఈ కంప్యూటర్ను ఉపయోగించడానికి వినియోగదారులు తప్పనిసరిగా వినియోగదారు పేరు మరియు పాస్వర్డ్ను నమోదు చేయాలి.
నేను Windows 10లో అడ్మినిస్ట్రేటర్ హక్కులను ఎలా తిరిగి పొందగలను?
ఎంపిక 1: సేఫ్ మోడ్ ద్వారా Windows 10లో కోల్పోయిన అడ్మినిస్ట్రేటర్ హక్కులను తిరిగి పొందండి. దశ 1: మీరు నిర్వాహక హక్కులను కోల్పోయిన మీ ప్రస్తుత అడ్మిన్ ఖాతాకు సైన్ ఇన్ చేయండి. దశ 2: PC సెట్టింగ్ల ప్యానెల్ని తెరిచి, ఆపై ఖాతాలను ఎంచుకోండి. దశ 3: కుటుంబం & ఇతర వినియోగదారులను ఎంచుకుని, ఆపై ఈ PCకి మరొకరిని జోడించు క్లిక్ చేయండి.
నేను Windows 10 2018 నుండి నా Microsoft ఖాతాను ఎలా తీసివేయగలను?
Windows 10లో మైక్రోసాఫ్ట్ ఖాతాను పూర్తిగా ఎలా తొలగించాలి
- సెట్టింగ్ల యాప్ను తెరవడానికి విండోస్ కీ + I నొక్కండి, ఖాతాలను క్లిక్ చేయండి.
- మీరు మీ సమాచార ట్యాబ్ను ఎంచుకున్న తర్వాత, కుడి వైపున ఉన్న “బదులుగా స్థానిక ఖాతాతో సైన్ ఇన్ చేయండి” అని లేబుల్ చేయబడిన ఎంపికను క్లిక్ చేయండి.
- మీ మైక్రోసాఫ్ట్ ఖాతా పాస్వర్డ్ను నమోదు చేయండి మరియు ఇది కొత్త స్థానిక ఖాతాను సృష్టించడానికి మిమ్మల్ని అనుమతిస్తుంది.
Windows 10 లాగిన్ నుండి మైక్రోసాఫ్ట్ ఖాతాను ఎలా తీసివేయాలి?
Windows 10 లాగిన్ స్క్రీన్ నుండి ఇమెయిల్ చిరునామాను తీసివేయండి. Windows 10 సెట్టింగ్లను తెరవడానికి ప్రారంభ మెనుని తెరిచి, సెట్టింగ్ల చిహ్నంపై క్లిక్ చేయండి. తరువాత, ఖాతాలపై క్లిక్ చేసి, ఆపై ఎడమ వైపు నుండి సైన్-ఇన్ ఎంపికలను ఎంచుకోండి. ఇక్కడ గోప్యత క్రింద, మీరు సైన్-ఇన్ స్క్రీన్పై ఖాతా వివరాలను (ఉదా. ఇమెయిల్ చిరునామా) చూపు సెట్టింగ్ని చూస్తారు.
Windows 10 నుండి ప్రొఫైల్ను ఎలా తీసివేయాలి?
Windows 10లో వినియోగదారు ప్రొఫైల్ను తొలగించడానికి, కింది వాటిని చేయండి.
- కీబోర్డ్లో Win + R హాట్కీలను నొక్కండి.
- అధునాతన సిస్టమ్ లక్షణాలు తెరవబడతాయి.
- వినియోగదారు ప్రొఫైల్స్ విండోలో, వినియోగదారు ఖాతా యొక్క ప్రొఫైల్ను ఎంచుకుని, తొలగించు బటన్ను క్లిక్ చేయండి.
- అభ్యర్థనను నిర్ధారించండి మరియు వినియోగదారు ఖాతా యొక్క ప్రొఫైల్ ఇప్పుడు తొలగించబడుతుంది.
“Ybierling” ద్వారా కథనంలోని ఫోటో https://www.ybierling.com/en/blog-marketing-what-is-the-benefit-of-google-adsense