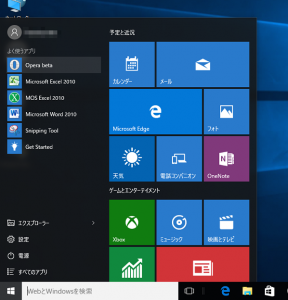ప్రారంభించడానికి, మీ కీబోర్డ్లోని విండోస్ బటన్ను నొక్కి, ఆపై “ఫైల్ హిస్టరీ” అని టైప్ చేసి, ఎంటర్ నొక్కండి.
తదుపరి పాప్ అప్ విండో నుండి, దిగువ-ఎడమ మూలలో ఉన్న "సిస్టమ్ ఇమేజ్ బ్యాకప్" బటన్ను క్లిక్ చేయండి.
తదుపరి, ఎడమ చేతి పేన్లో మళ్లీ చూడండి మరియు "సిస్టమ్ ఇమేజ్ని సృష్టించు" అని లేబుల్ చేయబడిన ఎంపికను ఎంచుకోండి.
నేను Windows 10లో బ్యాకప్ చిత్రాన్ని ఎలా సృష్టించగలను?
బ్యాకప్ సిస్టమ్ చిత్రాన్ని రూపొందించడానికి దశలు
- కంట్రోల్ ప్యానెల్ను తెరవండి (దాని కోసం వెతకడం లేదా కోర్టానాను అడగడం సులభమయిన మార్గం).
- సిస్టమ్ మరియు సెక్యూరిటీని క్లిక్ చేయండి.
- బ్యాకప్ మరియు పునరుద్ధరించు క్లిక్ చేయండి (Windows 7)
- ఎడమ ప్యానెల్లో సిస్టమ్ ఇమేజ్ని సృష్టించు క్లిక్ చేయండి.
- మీరు బ్యాకప్ చిత్రాన్ని ఎక్కడ సేవ్ చేయాలనుకుంటున్నారు అనే దాని కోసం మీకు ఎంపికలు ఉన్నాయి: బాహ్య హార్డ్ డ్రైవ్ లేదా DVDలు.
నేను Windows 10 కోసం బూటబుల్ చిత్రాన్ని ఎలా సృష్టించగలను?
మీరు రూఫస్ని ఇన్స్టాల్ చేసిన తర్వాత:
- దాన్ని ప్రారంభించండి.
- ISO చిత్రాన్ని ఎంచుకోండి.
- Windows 10 ISO ఫైల్ని సూచించండి.
- ఉపయోగించి బూటబుల్ డిస్క్ను సృష్టించడాన్ని తనిఖీ చేయండి.
- విభజన పథకం వలె EUFI ఫర్మ్వేర్ కోసం GPT విభజనను ఎంచుకోండి.
- ఫైల్ సిస్టమ్గా FAT32 NOT NTFSని ఎంచుకోండి.
- పరికర జాబితా పెట్టెలో మీ USB థంబ్డ్రైవ్ ఉందని నిర్ధారించుకోండి.
- ప్రారంభం క్లిక్ చేయండి.
నేను సిస్టమ్ చిత్రాన్ని ఎలా సృష్టించగలను?
మీ కంప్యూటర్ కోసం సిస్టమ్ ఇమేజ్ బ్యాకప్ని సృష్టించడానికి, ఈ దశలను అనుసరించండి:
- ప్రారంభం క్లిక్ చేసి, ఆపై కంట్రోల్ ప్యానెల్ క్లిక్ చేయండి.
- సిస్టమ్ మరియు సెక్యూరిటీ కింద, మీ కంప్యూటర్ను బ్యాకప్ చేయి క్లిక్ చేయండి.
- సిస్టమ్ చిత్రాన్ని సృష్టించు క్లిక్ చేయండి.
- మీ సిస్టమ్ చిత్రాన్ని సేవ్ చేయడానికి స్థానాన్ని ఎంచుకోండి, ఆపై తదుపరి క్లిక్ చేయండి.
- సెట్టింగ్లను నిర్ధారించి, ఆపై బ్యాకప్ ప్రారంభించు క్లిక్ చేయండి.
Windows 10లో డిస్క్ ఇమేజ్ని ఎలా సృష్టించాలి?
మీ PCని బూట్ అప్ చేయండి, ఇది ఇప్పటికీ బూటబుల్ అని ఊహిస్తూ. Windows 10లో, సెట్టింగ్ల చిహ్నం > అప్డేట్ & సెక్యూరిటీ > రికవరీపై క్లిక్ చేయండి. కుడి వైపున ఉన్న అధునాతన ప్రారంభ విభాగంలో, ఇప్పుడు పునఃప్రారంభించు బటన్పై క్లిక్ చేయండి. "ఒక ఎంపికను ఎంచుకోండి" విండోలో, ట్రబుల్షూట్ > అధునాతన ఎంపికలు > సిస్టమ్ ఇమేజ్ రికవరీపై క్లిక్ చేయండి.
మీరు Windows 10లో సిస్టమ్ ఇమేజ్ని సృష్టించగలరా?
Windows 10 సిస్టమ్ చిత్రాన్ని సృష్టించండి. ముందుగా, Windows 10లో కంట్రోల్ ప్యానెల్ని తెరవండి. ప్రస్తుతానికి, మీరు సెట్టింగ్ల యాప్లో బ్యాకప్కి వెళితే, అది కేవలం కంట్రోల్ ప్యానెల్ ఎంపికకు లింక్ చేస్తుంది. బ్యాకప్ మరియు రీస్టోర్ (Windows 7) పై క్లిక్ చేయండి.
నేను Windows 10 కోసం బ్యాకప్ని ఎలా సృష్టించగలను?
బాహ్య హార్డ్ డ్రైవ్లో Windows 10 యొక్క పూర్తి బ్యాకప్ ఎలా తీసుకోవాలి
- దశ 1: శోధన పట్టీలో 'కంట్రోల్ ప్యానెల్' అని టైప్ చేసి, ఆపై నొక్కండి .
- దశ 2: సిస్టమ్ మరియు సెక్యూరిటీలో, "ఫైల్ హిస్టరీతో మీ ఫైల్ల బ్యాకప్ కాపీలను సేవ్ చేయి" క్లిక్ చేయండి.
- దశ 3: విండో యొక్క దిగువ ఎడమ మూలలో "సిస్టమ్ ఇమేజ్ బ్యాకప్" పై క్లిక్ చేయండి.
- దశ 4: “సిస్టమ్ ఇమేజ్ని సృష్టించు” బటన్పై క్లిక్ చేయండి.
నేను Windows 10లో ISO చిత్రాన్ని ఎలా సృష్టించగలను?
Windows 10 కోసం ISO ఫైల్ను సృష్టించండి
- Windows 10 డౌన్లోడ్ పేజీలో, ఇప్పుడే డౌన్లోడ్ సాధనాన్ని ఎంచుకోవడం ద్వారా మీడియా సృష్టి సాధనాన్ని డౌన్లోడ్ చేసి, ఆపై సాధనాన్ని అమలు చేయండి.
- సాధనంలో, మరొక PC కోసం ఇన్స్టాలేషన్ మీడియాను సృష్టించు (USB ఫ్లాష్ డ్రైవ్, DVD, లేదా ISO) ఎంచుకోండి > తదుపరి.
- విండోస్ భాష, ఆర్కిటెక్చర్ మరియు ఎడిషన్ను ఎంచుకోండి, మీకు అవసరమైన మరియు తదుపరి ఎంచుకోండి.
సిస్టమ్ ఇమేజ్ విండోస్ 10 అంటే ఏమిటి?
కొత్త Windows 10 సెట్టింగ్ల మెను నుండి గమనించదగ్గ తప్పిపోయిన ఒక విషయం సిస్టమ్ ఇమేజ్ బ్యాకప్ యుటిలిటీ. సిస్టమ్ ఇమేజ్ బ్యాకప్ అనేది ప్రాథమికంగా డ్రైవ్ యొక్క ఖచ్చితమైన కాపీ ("చిత్రం") - మరో మాటలో చెప్పాలంటే, PC విపత్తు సంభవించినప్పుడు మీ కంప్యూటర్, సెట్టింగ్లు మరియు అన్నింటినీ పూర్తిగా పునరుద్ధరించడానికి మీరు సిస్టమ్ ఇమేజ్ని ఉపయోగించవచ్చు.
నేను Onedrive Windows 10కి ఫైల్లను ఎలా అప్లోడ్ చేయాలి?
OneDrive నుండి ఏ ఫోల్డర్లను సమకాలీకరించాలో ఎలా ఎంచుకోవాలి
- నోటిఫికేషన్ ప్రాంతంలోని క్లౌడ్ చిహ్నాన్ని క్లిక్ చేయండి.
- ఎగువ-కుడి మూలలో ఉన్న మూడు-చుక్కల మెను బటన్ను క్లిక్ చేయండి.
- సెట్టింగులు క్లిక్ చేయండి.
- "ఖాతా" ట్యాబ్లో, ఫోల్డర్లను ఎంచుకోండి బటన్ను క్లిక్ చేయండి.
- అన్ని ఫైల్లను అందుబాటులో ఉంచు ఎంపికను క్లియర్ చేయండి.
- మీరు కనిపించేలా చేయాలనుకుంటున్న ఫోల్డర్లను తనిఖీ చేయండి.
నేను సిస్టమ్ ఇమేజ్ని ఎలా ఇన్స్టాల్ చేయాలి?
సిస్టమ్ ఇమేజ్ నుండి కంప్యూటర్ను పునరుద్ధరించడం
- మొదటి సిస్టమ్ ఇమేజ్ డిస్క్ను డిస్క్ డ్రైవ్లోకి చొప్పించండి లేదా సిస్టమ్ ఇమేజ్ని కలిగి ఉన్న బాహ్య హార్డ్ డ్రైవ్ను కంప్యూటర్కు కనెక్ట్ చేయండి.
- Windows + I కీని నొక్కండి.
- పవర్ ఎంపికల జాబితాను తెరవడానికి సెట్టింగ్ల దిగువన ఉన్న పవర్ బటన్ను క్లిక్ చేయండి.
బ్యాకప్ మరియు సిస్టమ్ ఇమేజ్ మధ్య తేడా ఏమిటి?
సిస్టమ్ ఇమేజ్ అనేది డ్రైవ్ యొక్క ఖచ్చితమైన కాపీ. డిఫాల్ట్గా, సిస్టమ్ ఇమేజ్ విండోస్ రన్ చేయడానికి అవసరమైన డ్రైవ్లను కలిగి ఉంటుంది. ఇది Windows మరియు మీ సిస్టమ్ సెట్టింగ్లు, ప్రోగ్రామ్లు మరియు ఫైల్లను కూడా కలిగి ఉంటుంది. ఫలితంగా, ఒకే బ్యాకప్ అన్ని బ్యాకప్ ఫైల్లను పూర్తిగా పునరుద్ధరించే సామర్థ్యాన్ని అందిస్తుంది.
నేను హార్డ్ డ్రైవ్ చిత్రాన్ని ఎలా సృష్టించగలను?
స్టెప్స్
- బాహ్య హార్డ్ డ్రైవ్ను ప్లగ్ ఇన్ చేయండి. మీ బాహ్య డ్రైవ్ USB కేబుల్ ద్వారా మీ కంప్యూటర్ USB పోర్ట్లలో ఒకదానికి జోడించబడాలి.
- ప్రారంభం తెరవండి. .
- స్టార్ట్లో ఫైల్ చరిత్రను టైప్ చేయండి.
- ఫైల్ చరిత్రతో మీ ఫైల్లను పునరుద్ధరించు క్లిక్ చేయండి.
- సిస్టమ్ ఇమేజ్ బ్యాకప్ క్లిక్ చేయండి.
- సిస్టమ్ చిత్రాన్ని సృష్టించు క్లిక్ చేయండి.
- “హార్డ్ డిస్క్లో” ఎంపికను తనిఖీ చేయండి.
- తదుపరి క్లిక్ చేయండి.
నేను Windows 10ని USB డ్రైవ్కి ఎలా బర్న్ చేయాలి?
దీన్ని ఇన్స్టాల్ చేసిన తర్వాత, మీరు చేయవలసినది ఇక్కడ ఉంది:
- సాధనాన్ని తెరిచి, బ్రౌజ్ బటన్ను క్లిక్ చేసి, Windows 10 ISO ఫైల్ను ఎంచుకోండి.
- USB డ్రైవ్ ఎంపికను ఎంచుకోండి.
- డ్రాప్డౌన్ మెను నుండి మీ USB డ్రైవ్ను ఎంచుకోండి.
- ప్రక్రియను ప్రారంభించడానికి బిగిన్ కాపీయింగ్ బటన్ను నొక్కండి.
నేను Windows 10 కోసం USB రికవరీని ఎలా తయారు చేయాలి?
ప్రారంభించడానికి, మీ కంప్యూటర్లో USB డ్రైవ్ లేదా DVDని చొప్పించండి. Windows 10ని ప్రారంభించి, Cortana శోధన ఫీల్డ్లో రికవరీ డ్రైవ్ని టైప్ చేసి, ఆపై "రికవరీ డ్రైవ్ను సృష్టించు" (లేదా ఐకాన్ వీక్షణలో కంట్రోల్ ప్యానెల్ని తెరిచి, రికవరీ కోసం చిహ్నంపై క్లిక్ చేసి, "రికవరీని సృష్టించు" లింక్పై క్లిక్ చేయండి. డ్రైవ్.")
నేను Windows 10లో నా హార్డ్ డ్రైవ్ను ఎలా ప్రతిబింబించాలి?
మిర్రర్డ్ వాల్యూమ్ను సృష్టించడానికి, ఈ క్రింది వాటిని చేయండి:
- పవర్ యూజర్ మెనుని తెరవడానికి మరియు డిస్క్ మేనేజ్మెంట్ని ఎంచుకోవడానికి విండోస్ కీ + X కీబోర్డ్ సత్వరమార్గాన్ని ఉపయోగించండి.
- ఖాళీ డ్రైవ్లలో ఒకదానిపై కుడి-క్లిక్ చేసి, కొత్త మిర్రర్డ్ వాల్యూమ్ని ఎంచుకోండి.
- తదుపరి క్లిక్ చేయండి.
- ఎడమవైపు నుండి అందుబాటులో ఉన్న డ్రైవ్ను ఎంచుకోండి.
- జోడించు క్లిక్ చేయండి.
Windows 10 ఫ్లాష్ డ్రైవ్ కోసం సిస్టమ్ ఇమేజ్ని ఎలా సృష్టించాలి?
విధానం 2. USB డ్రైవ్లో Windows 10/8/7 సిస్టమ్ ఇమేజ్ని మాన్యువల్గా సృష్టించండి
- 8GB కంటే ఎక్కువ ఖాళీ స్థలం ఉన్న ఖాళీ USB ఫ్లాష్ డ్రైవ్ను మీ PCకి కనెక్ట్ చేయండి.
- ప్రారంభ చిహ్నంపై కుడి-క్లిక్ చేసి, "కంట్రోల్ ప్యానెల్" ఎంచుకోండి, కొత్త విండోలో "బ్యాకప్ మరియు పునరుద్ధరించు" (Windows 7) ఎంచుకోండి మరియు తెరవండి.
సిస్టమ్ ఇమేజ్ అన్నింటినీ సేవ్ చేస్తుందా?
సిస్టమ్ ఇమేజ్ అనేది Windows, మీ సిస్టమ్ సెట్టింగ్లు, ప్రోగ్రామ్లు మరియు అన్ని ఇతర ఫైల్లతో సహా మీ హార్డ్ డ్రైవ్లోని ప్రతిదాని యొక్క “స్నాప్షాట్” లేదా ఖచ్చితమైన కాపీ. కాబట్టి మీ హార్డ్ డ్రైవ్ లేదా మొత్తం కంప్యూటర్ పని చేయడం ఆపివేస్తే, మీరు ప్రతిదీ తిరిగి ఉన్న విధంగానే పునరుద్ధరించవచ్చు.
నేను Windows 10ని HDD నుండి SSDకి ఎలా బదిలీ చేయాలి?
విధానం 2: Windows 10 t0 SSDని తరలించడానికి మీరు ఉపయోగించే మరొక సాఫ్ట్వేర్ ఉంది
- EaseUS టోడో బ్యాకప్ని తెరవండి.
- ఎడమ సైడ్బార్ నుండి క్లోన్ని ఎంచుకోండి.
- డిస్క్ క్లోన్ క్లిక్ చేయండి.
- సోర్స్గా ఇన్స్టాల్ చేయబడిన Windows 10తో మీ ప్రస్తుత హార్డ్ డ్రైవ్ను ఎంచుకోండి మరియు మీ SSDని లక్ష్యంగా ఎంచుకోండి.
నేను Windows 10లో సిస్టమ్ ఇమేజ్ బ్యాకప్ను ఎలా సృష్టించగలను?
Windows 10లో సిస్టమ్ ఇమేజ్ బ్యాకప్ను ఎలా సృష్టించాలి
- కంట్రోల్ పానెల్ తెరవండి.
- సిస్టమ్ మరియు సెక్యూరిటీపై క్లిక్ చేయండి.
- బ్యాకప్ మరియు రీస్టోర్ (Windows 7) పై క్లిక్ చేయండి.
- ఎడమ పేన్లో, సిస్టమ్ ఇమేజ్ని సృష్టించు లింక్పై క్లిక్ చేయండి.
- “బ్యాకప్ని మీరు ఎక్కడ సేవ్ చేయాలనుకుంటున్నారు?” కింద
Windows 10 కోసం ఉత్తమ బ్యాకప్ సాఫ్ట్వేర్ ఏది?
- అక్రోనిస్ ట్రూ ఇమేజ్ 2019. పూర్తి ఫీచర్ చేసిన బ్యాకప్ సొల్యూషన్.
- EaseUS ToDo బ్యాకప్. బ్యాకప్ రంగంలో సౌకర్యవంతమైన పరిష్కారం.
- పారగాన్ బ్యాకప్ & అధునాతన రికవర్. హోమ్ బ్యాకప్ కోసం ఎంటర్ప్రైజ్ ఎంపికలు.
- NovaBackup PC. బేసిక్స్ బాగా చేస్తుంది, కానీ బేసిక్స్ మాత్రమే.
- జెనీ టైమ్లైన్ హోమ్ 10. మీ PC యొక్క ఇతర టాస్క్లతో చక్కగా ప్లే చేసే బ్యాకప్ యాప్.
నేను Windows 10ని ఫ్లాష్ డ్రైవ్కి బ్యాకప్ చేయవచ్చా?
విధానం 2. అంతర్నిర్మిత బ్యాకప్ సాధనంతో Windows 10 రికవరీ డ్రైవ్ను సృష్టించండి. సాధనం తెరిచినప్పుడు, రికవరీ డ్రైవ్కు సిస్టమ్ ఫైల్లను బ్యాకప్ చేయడం ఎంపిక చేయబడిందని నిర్ధారించుకోండి మరియు తదుపరి ఎంచుకోండి. మీ PCకి USB డ్రైవ్ను కనెక్ట్ చేసి, దాన్ని ఎంచుకుని, ఆపై తదుపరి > సృష్టించు ఎంచుకోండి.
వ్యాసంలోని ఫోటో “フォト蔵” ద్వారా http://photozou.jp/photo/show/124201/225840942/?lang=en