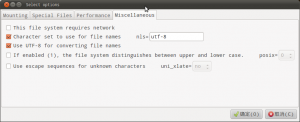Windows 10లో ఫైల్లు లేదా ఫోల్డర్లను జిప్ (కంప్రెస్) చేయండి.
ఫైల్ ఎక్స్ప్లోరర్ను తెరవండి.
మీరు జిప్ చేయాలనుకుంటున్న ఫైల్(లు) లేదా ఫోల్డర్(ల)ని ఎంచుకుని కుడి క్లిక్ చేయండి.
కాంటెక్స్ట్ మెనులో, "పంపు -> కంప్రెస్డ్ (జిప్డ్ ఫోల్డర్)" ఎంచుకోండి.
మీరు జిప్ ఫైల్ను ఎలా సృష్టించాలి?
ఫైళ్లను జిప్ చేసి అన్జిప్ చేయండి
- మీరు జిప్ చేయాలనుకుంటున్న ఫైల్ లేదా ఫోల్డర్ను గుర్తించండి.
- ఫైల్ లేదా ఫోల్డర్ను నొక్కి పట్టుకోండి (లేదా కుడి-క్లిక్ చేయండి), పంపండి (లేదా పాయింట్ టు) ఎంచుకోండి, ఆపై కంప్రెస్డ్ (జిప్డ్) ఫోల్డర్ని ఎంచుకోండి. అదే పేరుతో కొత్త జిప్ చేసిన ఫోల్డర్ అదే స్థానంలో సృష్టించబడింది.
Windows 10లో ఫైల్లను జిప్ చేయలేదా?
ఒకే ఫైల్ని జిప్ చేయండి
- Windows 10 టాస్క్బార్ (ఫోల్డర్ చిహ్నం)లో ఫైల్ ఎక్స్ప్లోరర్ను గుర్తించండి.
- మీరు కంప్రెస్ చేయాలనుకుంటున్న ఫైల్ను గుర్తించండి.
- ఫైల్పై కుడి-క్లిక్ చేయండి.
- మెనులో పంపు ఎంచుకోండి.
- తదుపరి మెనులో కంప్రెస్డ్ (జిప్డ్) ఫోల్డర్ను ఎంచుకోండి.
- మీ కొత్త జిప్ ఫైల్ పేరు మార్చండి మరియు Enter కీని నొక్కండి.
Windows 10లో జిప్ ప్రోగ్రామ్ ఉందా?
Windows 10 జిప్ స్థానికంగా మద్దతు ఇస్తుంది, అంటే మీరు దాని కంటెంట్ను యాక్సెస్ చేయడానికి జిప్ చేసిన ఫోల్డర్పై డబుల్ క్లిక్ చేయవచ్చు - మరియు ఫైల్లను తెరవండి. అయినప్పటికీ, మీరు ఎల్లప్పుడూ కంప్రెస్ చేయబడిన అన్ని ఫైల్లను ఉపయోగించే ముందు వాటిని సంగ్రహించాలనుకుంటున్నారు.
ఫైల్ను జిప్ చేయడానికి ఎంత సమయం పడుతుంది?
20- నిమిషం నిమిషాలు
విండోస్లో జిప్ ఫైల్ను ఎలా సృష్టించాలి?
ఫైళ్లను జిప్ చేసి అన్జిప్ చేయండి
- మీరు జిప్ చేయాలనుకుంటున్న ఫైల్ లేదా ఫోల్డర్ను గుర్తించండి.
- ఫైల్ లేదా ఫోల్డర్ను నొక్కి పట్టుకోండి (లేదా కుడి-క్లిక్ చేయండి), పంపండి (లేదా పాయింట్ టు) ఎంచుకోండి, ఆపై కంప్రెస్డ్ (జిప్డ్) ఫోల్డర్ని ఎంచుకోండి. అదే పేరుతో కొత్త జిప్ చేసిన ఫోల్డర్ అదే స్థానంలో సృష్టించబడింది.
నేను బహుళ పత్రాలతో జిప్ ఫైల్ను ఎలా సృష్టించగలను?
ప్రింట్ సూచనలు
- CTRL కీని నొక్కి ఉంచి, ప్రతిదానిపై క్లిక్ చేయడం ద్వారా మీరు జిప్ చేయాలనుకుంటున్న అన్ని ఫైల్లను ఎంచుకోండి.
- మీ మౌస్పై కుడి చేతి బటన్ను క్లిక్ చేసి, కనిపించే మెను నుండి "పంపు" ఎంచుకోండి.
- సెకండరీ మెను నుండి "కంప్రెస్డ్ లేదా జిప్డ్ ఫోల్డర్" ఎంచుకోండి.
నేను Windows 10లో ఫైల్లను ఎలా అన్జిప్ చేయాలి?
Windows 10లో ఫైల్లను అన్జిప్ చేయండి. మీరు అన్జిప్ చేయాలనుకుంటున్న .zip ఫైల్పై కుడి క్లిక్ చేయండి (అన్కంప్రెస్ చేయండి), మరియు కాంటెక్స్ట్ మెనులో “అన్నీ సంగ్రహించండి”పై క్లిక్ చేయండి. “ఎక్స్ట్రాక్ట్ కంప్రెస్డ్ (జిప్డ్) ఫోల్డర్లు” డైలాగ్లో, మీరు ఫైల్లను ఎక్స్ట్రాక్ట్ చేయాలనుకుంటున్న ఫోల్డర్ పాత్ను ఎంటర్ చేయండి లేదా బ్రౌజ్ చేయండి.
విండోస్లో ఉచితంగా జిప్ ఫైల్ను ఎలా తెరవాలి?
ఫైల్ ఎక్స్ప్లోరర్ని తెరిచి, జిప్ చేసిన ఫోల్డర్ను కనుగొనండి.
- మొత్తం ఫోల్డర్ను అన్జిప్ చేయడానికి, అన్నింటినీ సంగ్రహించండి ఎంచుకోవడానికి కుడి-క్లిక్ చేసి, ఆపై సూచనలను అనుసరించండి.
- ఒకే ఫైల్ లేదా ఫోల్డర్ను అన్జిప్ చేయడానికి, దాన్ని తెరవడానికి జిప్ చేసిన ఫోల్డర్పై డబుల్ క్లిక్ చేయండి. ఆపై, జిప్ చేసిన ఫోల్డర్ నుండి కొత్త స్థానానికి అంశాన్ని లాగండి లేదా కాపీ చేయండి.
WinZip లేకుండా జిప్ ఫైల్ను ఎలా తెరవాలి?
జిప్ చేసిన ఫైల్పై డబుల్ క్లిక్ చేయండి మరియు విండోస్ మీ కోసం ఫైల్ను తెరుస్తుంది. FILE మెను క్రింద "అన్నీ సంగ్రహించండి" ఎంచుకోండి. జిప్ ఆర్కైవ్లోని అన్ని ఫైల్లు జిప్ ఫైల్ వలె అదే పేరుతో మరియు మీరు ఇప్పుడే తెరిచిన జిప్ ఫైల్ వలె అదే డైరెక్టరీలో జిప్ చేయని ఫోల్డర్లో ఉంచబడతాయి.
జిప్ ఫైల్ అంటే ఏమిటి మరియు నేను దానిని ఎలా తెరవాలి?
జిప్ ఫైల్లను ఎలా తెరవాలి
- .zip ఫైల్ పొడిగింపును డెస్క్టాప్లో సేవ్ చేయండి.
- మీ ప్రారంభ మెను లేదా డెస్క్టాప్ సత్వరమార్గం నుండి WinZipని ప్రారంభించండి.
- కంప్రెస్ చేయబడిన ఫైల్లోని అన్ని ఫైల్లు మరియు ఫోల్డర్లను ఎంచుకోండి.
- అన్జిప్ని 1-క్లిక్ చేసి, అన్జిప్/షేర్ ట్యాబ్లోని విన్జిప్ టూల్బార్లో PC లేదా క్లౌడ్కు అన్జిప్ చేయి ఎంచుకోండి.
జిప్ ఫైల్ ఎలా పని చేస్తుంది?
జిప్ అనేక విభిన్న పద్ధతులను ఉపయోగించి కలిగి ఉన్న ఫైల్లను కంప్రెస్ చేయడానికి అనుమతిస్తుంది, అలాగే ఫైల్ను కంప్రెస్ చేయకుండా నిల్వ చేస్తుంది. జిప్ ఆర్కైవ్లోని ఫైల్లు ఒక్కొక్కటిగా కంప్రెస్ చేయబడినందున, మొత్తం ఆర్కైవ్కు కుదింపు లేదా డికంప్రెషన్ని వర్తింపజేయకుండా వాటిని సంగ్రహించడం లేదా కొత్త వాటిని జోడించడం సాధ్యమవుతుంది.
How do I make a zip file smaller?
ఆ ఫోల్డర్ని తెరిచి, ఆపై ఫైల్, కొత్త, కంప్రెస్డ్ (జిప్డ్) ఫోల్డర్ని ఎంచుకోండి. కంప్రెస్డ్ ఫోల్డర్ కోసం పేరును టైప్ చేసి ఎంటర్ నొక్కండి. మీ కొత్త కంప్రెస్డ్ ఫోల్డర్లో ఉన్న ఏవైనా ఫైల్లు కుదించబడి ఉన్నాయని సూచించడానికి దాని చిహ్నంపై జిప్పర్ ఉంటుంది. ఫైల్లను కుదించడానికి (లేదా వాటిని చిన్నదిగా చేయడానికి) వాటిని ఈ ఫోల్డర్లోకి లాగండి.
How do you create a ZIP file in Outlook?
ఉదాహరణకు, మీరు Outlook.com నుండి జిప్ ఫైల్ను ఈ విధంగా ఇమెయిల్ చేస్తారు:
- కొత్త సందేశాన్ని క్లిక్ చేయండి.
- సందేశం దిగువన ఉన్న పేపర్క్లిప్ (అటాచ్మెంట్) బటన్ను క్లిక్ చేయండి.
- ఈ కంప్యూటర్ని బ్రౌజ్ చేయి క్లిక్ చేయండి.
- మీరు సృష్టించిన జిప్ ఫైల్ను గుర్తించి, దానిపై క్లిక్ చేయండి.
- ఓపెన్ క్లిక్ చేయండి.
- కాపీగా అటాచ్ చేయి క్లిక్ చేయండి.
What is a ZIP file and why are they used?
జిప్ ఫార్మాట్ అనేది Windows వాతావరణంలో ఉపయోగించే అత్యంత ప్రజాదరణ పొందిన కంప్రెషన్ ఫార్మాట్, మరియు WinZip అనేది అత్యంత ప్రజాదరణ పొందిన కంప్రెషన్ యుటిలిటీ. ప్రజలు జిప్ ఫైల్లను ఎందుకు ఉపయోగిస్తున్నారు? జిప్ ఫైల్లు డేటాను కుదించాయి మరియు అందువల్ల సమయం మరియు స్థలాన్ని ఆదా చేస్తాయి మరియు సాఫ్ట్వేర్ డౌన్లోడ్ చేయడం మరియు ఇ-మెయిల్ జోడింపులను వేగంగా బదిలీ చేయడం.
How do I send a zip file through Gmail?
Step 1. Basics of Attaching Files in Gmail
- To create a new message, click the Compose button in Gmail.
- To open the File Upload window, click the Attach Files icon.
- The Gmail attachment appears as a link in your message.
- Find the files to be zipped in File Explorer.
- The files are zipped into a single, compressed file.
నేను ఫైల్ను జిప్ ఫైల్గా ఎలా మార్చగలను?
ఫైళ్లను జిప్ చేసి అన్జిప్ చేయండి
- మీరు జిప్ చేయాలనుకుంటున్న ఫైల్ లేదా ఫోల్డర్ను గుర్తించండి.
- ఫైల్ లేదా ఫోల్డర్ను నొక్కి పట్టుకోండి (లేదా కుడి-క్లిక్ చేయండి), పంపండి (లేదా పాయింట్ టు) ఎంచుకోండి, ఆపై కంప్రెస్డ్ (జిప్డ్) ఫోల్డర్ని ఎంచుకోండి. అదే పేరుతో కొత్త జిప్ చేసిన ఫోల్డర్ అదే స్థానంలో సృష్టించబడింది.
నేను బహుళ ఫోల్డర్లను ప్రత్యేక ఫైల్లలోకి ఎలా జిప్ చేయాలి?
WinRARతో, మీరు జిప్ చేయాలనుకుంటున్న ఫోల్డర్లను కలిగి ఉన్న ఫోల్డర్ను తెరవండి, ఆపై ఈ దశలను అనుసరించండి:
- మీరు జిప్/రేడ్ చేయాలనుకుంటున్న అన్ని ఫోల్డర్లను ఎంచుకోండి.
- “ADD” లేదా Alt + A లేదా ఆదేశాలు క్లిక్ చేయండి -> “ఫైళ్లను ఆర్కైవ్కి జోడించు”
- RAR లేదా జిప్ ఎంచుకోండి.
- "ఫైల్స్" ట్యాబ్కు వెళ్లండి.
- ఆర్కైవ్ల పెట్టె కింద “ప్రతి ఫైల్ను వేరు చేయడానికి ప్రతి ఫైల్ను ఉంచండి”ని తనిఖీ చేయండి.
నేను జిప్ ఫోల్డర్లోని అన్ని ఫైల్లను ఎలా ప్రింట్ చేయాలి?
ఫోల్డర్లోని అన్ని ఫైల్లను ప్రింట్ చేయడానికి, ఆ ఫోల్డర్ను Windows Explorer (Windows 8లో ఫైల్ ఎక్స్ప్లోరర్)లో తెరవండి, వాటన్నింటిని ఎంచుకోవడానికి CTRL-aని నొక్కండి, ఎంచుకున్న ఫైల్లలో దేనినైనా కుడి-క్లిక్ చేసి, ప్రింట్ ఎంచుకోండి. వాస్తవానికి, మీరు కొన్ని నిర్దిష్ట ఫైల్లను కూడా ఎంచుకోవచ్చు మరియు వాటిని అదే విధంగా ప్రింట్ చేయవచ్చు.
ఇమెయిల్లో జిప్ ఫైల్ను ఎలా తెరవాలి?
WinZipని ఉపయోగించి మీరు ఈ-మెయిల్ ద్వారా పంపిన జిప్ ఫైల్ను ఎలా తెరవాలో ఇక్కడ మేము మీకు చూపుతాము.
- మీ కంప్యూటర్లో WinZip అప్లికేషన్ను ఇన్స్టాల్ చేయండి.
- మీరు ఇమెయిల్ అటాచ్మెంట్గా స్వీకరించే ఏవైనా జిప్ చేసిన ఫైల్లను సాధారణ పద్ధతిలో డౌన్లోడ్ చేయండి.
- ఫైల్ చిహ్నంపై డబుల్ క్లిక్ చేయండి.
- మీరు తెరవాలనుకుంటున్న ఫైల్పై డబుల్ క్లిక్ చేయండి.
- ఫైల్ తెరవబడుతుంది.
కమాండ్ ప్రాంప్ట్తో విండోస్ 10లో ఫైల్ను ఎలా అన్జిప్ చేయాలి?
1. ఫైల్ ఎక్స్ప్లోరర్ని తెరవడానికి విండోస్ కీ + ఇ నొక్కండి, ఆపై మీరు కంప్రెస్ చేయాలనుకుంటున్న ఫైల్ లేదా ఫోల్డర్కి నావిగేట్ చేయండి. 2.ఇప్పుడు ఫైల్ మరియు ఫోల్డర్లను ఎంచుకుని, షేర్ ట్యాబ్పై క్లిక్ చేసి, ఆపై జిప్ బటన్/ఐకాన్పై క్లిక్ చేయండి. 3.ఎంచుకున్న ఫైల్లు మరియు ఫోల్డర్లు ఒకే స్థానంలో కుదించబడతాయి.
నేను 7z ఫైల్ను ఎలా అన్జిప్ చేయాలి?
7Z ఫైల్లను ఎలా తెరవాలి
- .7z ఫైల్ను డెస్క్టాప్లో సేవ్ చేయండి.
- మీ ప్రారంభ మెను లేదా డెస్క్టాప్ సత్వరమార్గం నుండి WinZipని ప్రారంభించండి.
- కంప్రెస్ చేయబడిన ఫైల్లోని అన్ని ఫైల్లు మరియు ఫోల్డర్లను ఎంచుకోండి.
- అన్జిప్ని 1-క్లిక్ చేసి, అన్జిప్/షేర్ ట్యాబ్లోని విన్జిప్ టూల్బార్లో PC లేదా క్లౌడ్కు అన్జిప్ చేయి ఎంచుకోండి.
Why isn’t my ZIP file smaller?
There are some other types of files, such as program files, that may compress by 50% or so. This second Zip file would not be substantially smaller than the first one (it may even be slightly larger). Again, this is because the data in the original Zip file is already compressed.
Will zipping a zip file make it smaller?
There’s usually a limit to how small a particular compression method can make a zip file. You usually can’t reduce file size by zipping a file more than once, and certain files don’t compress well because they’re already compressed.
Does a zip file reduce file size?
Zip is a very old format. It does not compress very well. There are many other compressors that will produce smaller archives, but usually at the cost of more time and more memory usage. If you pack related files together in an uncompressed format first (e.g. with tar), then you might get better compression.
కమాండ్ ప్రాంప్ట్లో ఫైల్ను ఎలా అన్జిప్ చేయాలి?
ఫైళ్లను అన్జిప్ చేస్తోంది
- జిప్. మీరు myzip.zip అనే ఆర్కైవ్ని కలిగి ఉంటే మరియు ఫైల్లను తిరిగి పొందాలనుకుంటే, మీరు టైప్ చేయాలి: unzip myzip.zip.
- తారు. tarతో కంప్రెస్ చేయబడిన ఫైల్ను సంగ్రహించడానికి (ఉదా, filename.tar), మీ SSH ప్రాంప్ట్ నుండి కింది ఆదేశాన్ని టైప్ చేయండి: tar xvf filename.tar.
- గన్జిప్. గన్జిప్తో కంప్రెస్ చేయబడిన ఫైల్ను సంగ్రహించడానికి, కింది వాటిని టైప్ చేయండి:
నేను Windows 10లో .rar ఫైల్ను ఎలా తెరవగలను?
మీరు 7-జిప్ని ఇన్స్టాల్ చేసిన తర్వాత, మీరు తెరవాలనుకుంటున్న .RAR ఫైల్ను డబుల్ క్లిక్ చేయండి (లేదా మీకు Windows 10 టాబ్లెట్ ఉంటే నొక్కండి). కనిపించే మెను నుండి మరిన్ని యాప్లను ఎంచుకోండి. “దీనితో తెరువు” డైలాగ్ బాక్స్ కనిపించినప్పుడు, మీ C: డ్రైవ్ని డబుల్ క్లిక్ చేసి ఆపై ప్రోగ్రామ్ ఫైల్స్ ఫోల్డర్ను (క్రింద స్క్రీన్షాట్లో వివరించినట్లు) డబుల్ క్లిక్ చేయండి.
అడ్మినిస్ట్రేటర్గా నేను ఎలా అన్జిప్ చేయాలి?
Windows Explorerని తెరవడానికి "Win-E"ని నొక్కండి మరియు మీరు నిర్వాహక హక్కులతో తెరవాలనుకుంటున్న ఫైల్ను గుర్తించండి. ఉదాహరణలో, మీరు జిప్ ఫైల్ను కనుగొంటారు. ఫైల్పై కుడి-క్లిక్ చేసి, "అడ్మినిస్ట్రేటర్గా రన్ చేయి" ఎంచుకోండి. భద్రతా హెచ్చరికకు "అవును" క్లిక్ చేయండి.
“小鑫的GNU/Linux学习网站- 小鑫博客” వ్యాసంలోని ఫోటో https://linux.xiazhengxin.name/index.php?m=07&y=11&entry=entry110704-005550