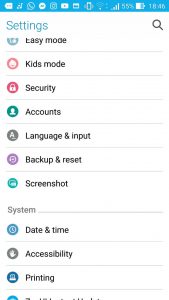బాహ్య హార్డ్ డ్రైవ్లో Windows 10 యొక్క పూర్తి బ్యాకప్ ఎలా తీసుకోవాలి
- దశ 1: శోధన పట్టీలో 'కంట్రోల్ ప్యానెల్' అని టైప్ చేసి, ఆపై నొక్కండి .
- దశ 2: సిస్టమ్ మరియు సెక్యూరిటీలో, "ఫైల్ హిస్టరీతో మీ ఫైల్ల బ్యాకప్ కాపీలను సేవ్ చేయి" క్లిక్ చేయండి.
- దశ 3: విండో యొక్క దిగువ ఎడమ మూలలో "సిస్టమ్ ఇమేజ్ బ్యాకప్" పై క్లిక్ చేయండి.
- దశ 4: “సిస్టమ్ ఇమేజ్ని సృష్టించు” బటన్పై క్లిక్ చేయండి.
నా కంప్యూటర్ను బ్యాకప్ చేయడానికి ఉత్తమ మార్గం ఏమిటి?
బాహ్య డ్రైవ్కు బ్యాకప్ చేయండి: మీకు బాహ్య USB హార్డ్ డ్రైవ్ ఉంటే, మీరు మీ కంప్యూటర్లోని అంతర్నిర్మిత బ్యాకప్ లక్షణాలను ఉపయోగించి ఆ డ్రైవ్కు బ్యాకప్ చేయవచ్చు. Windows 10 మరియు 8లో, ఫైల్ చరిత్రను ఉపయోగించండి. Windows 7లో, Windows బ్యాకప్ ఉపయోగించండి. Macsలో, టైమ్ మెషీన్ని ఉపయోగించండి.
Windows 10లో బ్యాకప్ ప్రోగ్రామ్ ఉందా?
Windows 10 బ్యాకప్ చేయడానికి ప్రధాన ఎంపికను సిస్టమ్ ఇమేజ్ అంటారు. సిస్టమ్ ఇమేజ్ని ఉపయోగించడం కొంచెం గందరగోళంగా ఉంటుంది, ఎందుకంటే దాన్ని కనుగొనడం చాలా కష్టం. కంట్రోల్ ప్యానెల్ని తెరిచి, బ్యాకప్ మరియు రీస్టోర్ (Windows 7) కోసం సిస్టమ్ మరియు సెక్యూరిటీ కింద చూడండి. అవును, Windows 10లో కూడా దీన్ని నిజంగా అలా పిలుస్తారు.
నేను Windows 10 కోసం రికవరీ డిస్క్ను ఎలా సృష్టించగలను?
ప్రారంభించడానికి, మీ కంప్యూటర్లో USB డ్రైవ్ లేదా DVDని చొప్పించండి. Windows 10ని ప్రారంభించి, Cortana శోధన ఫీల్డ్లో రికవరీ డ్రైవ్ని టైప్ చేసి, ఆపై "రికవరీ డ్రైవ్ను సృష్టించు" (లేదా ఐకాన్ వీక్షణలో కంట్రోల్ ప్యానెల్ని తెరిచి, రికవరీ కోసం చిహ్నంపై క్లిక్ చేసి, "రికవరీని సృష్టించు" లింక్పై క్లిక్ చేయండి. డ్రైవ్.")
నేను నా హార్డ్ డ్రైవ్ను ఎలా బ్యాకప్ చేయాలి?
దీన్ని ఎలా బ్యాకప్ చేయాలి
- సాఫ్ట్వేర్ను అమలు చేయండి.
- సిస్టమ్ బ్యాకప్ కోసం గమ్యాన్ని ఎంచుకోండి.
- మీరు బ్యాకప్ చేయాలనుకుంటున్న విభజనలను (C:, D:, లేదా వంటివి) ఎంచుకోండి.
- బ్యాకప్ ప్రక్రియను అమలు చేయండి.
- ప్రక్రియ పూర్తయినప్పుడు, బ్యాకప్ మీడియాను సురక్షితమైన స్థలంలో ఉంచండి (వర్తిస్తే).
- మీ పునరుద్ధరణ మీడియా (CD/DVD/థంబ్ డ్రైవ్) సృష్టించండి.
నేను Windows 10లో నా కంప్యూటర్ను ఎలా బ్యాకప్ చేయాలి?
సిస్టమ్ ఇమేజ్ సాధనాన్ని ఉపయోగించి మీ కంప్యూటర్ యొక్క పూర్తి బ్యాకప్ను సృష్టించడానికి, ఈ దశలను ఉపయోగించండి:
- కంట్రోల్ పానెల్ తెరవండి.
- సిస్టమ్ మరియు సెక్యూరిటీపై క్లిక్ చేయండి.
- బ్యాకప్ మరియు రీస్టోర్ (Windows 7) పై క్లిక్ చేయండి.
- ఎడమ పేన్లో, సిస్టమ్ ఇమేజ్ని సృష్టించు లింక్పై క్లిక్ చేయండి.
- “బ్యాకప్ని మీరు ఎక్కడ సేవ్ చేయాలనుకుంటున్నారు?” కింద
నేను నా ల్యాప్టాప్ను ఎలా బ్యాకప్ చేయాలి?
Windows 10లో మీ ఫైల్లను బ్యాకప్ చేస్తోంది
- మీ బాహ్య డ్రైవ్ను కంప్యూటర్కు కనెక్ట్ చేయండి. ఆటోప్లే విండో తెరిస్తే, దాన్ని మూసివేయండి.
- టాస్క్బార్లోని శోధన పెట్టెను ఉపయోగించి, బ్యాకప్ సెట్టింగ్ల కోసం శోధించండి మరియు తెరవండి.
- నా ఫైల్లను స్వయంచాలకంగా బ్యాకప్ చేయి ఆన్ చేయండి. గమనిక:
- మీ ఫైల్లను వెంటనే బ్యాకప్ చేయడానికి లేదా బ్యాకప్ సెట్టింగ్లను సర్దుబాటు చేయడానికి, మరిన్ని ఎంపికలను క్లిక్ చేయండి.
Windows 10 కోసం ఉత్తమ ఉచిత బ్యాకప్ ప్రోగ్రామ్ ఏది?
- EaseUS టోడో బ్యాకప్ ఉచితం. స్వయంచాలక రక్షణ మరియు మాన్యువల్ నియంత్రణ యొక్క ఖచ్చితమైన సమతుల్యత.
- కోబియన్ బ్యాకప్. అనుభవజ్ఞులైన మరియు నమ్మకంగా ఉన్న వినియోగదారుల కోసం అధునాతన బ్యాకప్ సాఫ్ట్వేర్.
- పారగాన్ బ్యాకప్ & రికవరీ. మీ సిస్టమ్ను బ్యాకప్ చేయడానికి సులభమైన మార్గం - సెట్ చేసి మరచిపోండి.
- FBackup.
- Google బ్యాకప్ మరియు సమకాలీకరణ.
Windows 10 కోసం ఉత్తమ బ్యాకప్ ప్రోగ్రామ్ ఏమిటి?
14 ఉత్తమ Windows 10 బ్యాకప్ సాఫ్ట్వేర్
- ఈసస్ టోడో బ్యాకప్ (ఉచితం)
- అక్రోనిస్ ట్రూ ఇమేజ్ 2019.
- పారగాన్ బ్యాకప్ మరియు రికవరీ.
- క్రాష్ ప్లాన్.
- StorageCraft ShadowProtect 5 డెస్క్టాప్.
- కొమోడో బ్యాకప్.
- AOMEI బ్యాకప్పర్ స్టాండర్డ్ & ప్రొఫెషనల్.
- మాక్రియం ప్రతిబింబిస్తుంది.
Windows 10 బ్యాకప్ చేయడానికి ఉత్తమ మార్గం ఏమిటి?
బ్యాకప్ సిస్టమ్ చిత్రాన్ని రూపొందించడానికి దశలు
- కంట్రోల్ ప్యానెల్ను తెరవండి (దాని కోసం వెతకడం లేదా కోర్టానాను అడగడం సులభమయిన మార్గం).
- సిస్టమ్ మరియు సెక్యూరిటీని క్లిక్ చేయండి.
- బ్యాకప్ మరియు పునరుద్ధరించు క్లిక్ చేయండి (Windows 7)
- ఎడమ ప్యానెల్లో సిస్టమ్ ఇమేజ్ని సృష్టించు క్లిక్ చేయండి.
- మీరు బ్యాకప్ చిత్రాన్ని ఎక్కడ సేవ్ చేయాలనుకుంటున్నారు అనే దాని కోసం మీకు ఎంపికలు ఉన్నాయి: బాహ్య హార్డ్ డ్రైవ్ లేదా DVDలు.
నేను Windows 10 కోసం బూట్ డిస్క్ను ఎలా తయారు చేయాలి?
మీడియా సృష్టి సాధనాన్ని ఉపయోగించి Windows 10 UEFI బూట్ మీడియాను ఎలా సృష్టించాలి
- అధికారిక డౌన్లోడ్ విండోస్ 10 పేజీని తెరవండి.
- “Windows 10 ఇన్స్టాలేషన్ మీడియాను సృష్టించు” కింద డౌన్లోడ్ టూల్ నౌ బటన్ను క్లిక్ చేయండి.
- సేవ్ బటన్ క్లిక్ చేయండి.
- ఓపెన్ ఫోల్డర్ బటన్ను క్లిక్ చేయండి.
- యుటిలిటీని ప్రారంభించడానికి MediaCreationToolxxxx.exe ఫైల్పై రెండుసార్లు క్లిక్ చేయండి.
నేను మరొక కంప్యూటర్ Windows 10 నుండి రికవరీ డిస్క్ను తయారు చేయవచ్చా?
Windows 2 కోసం రికవరీ డిస్క్ని సృష్టించడానికి 10 అత్యంత అనువర్తిత మార్గాలు
- మీ USB ఫ్లాష్ డ్రైవ్లో తగినంత ఖాళీ స్థలంతో కంప్యూటర్కు చొప్పించండి.
- శోధన పెట్టెలో రికవరీ డ్రైవ్ను సృష్టించండి.
- "రికవరీ డ్రైవ్కు సిస్టమ్ ఫైల్లను బ్యాకప్ చేయండి" అనే పెట్టెను ఎంచుకోండి మరియు తదుపరి క్లిక్ చేయండి.
నేను వేరే కంప్యూటర్ Windows 10లో రికవరీ డిస్క్ని ఉపయోగించవచ్చా?
Windows 10 రికవరీ డిస్క్ని సృష్టించడానికి మీకు USB డ్రైవ్ లేకపోతే, సిస్టమ్ రిపేర్ డిస్క్ని సృష్టించడానికి మీరు CD లేదా DVDని ఉపయోగించవచ్చు. మీరు రికవరీ డ్రైవ్ చేయడానికి ముందు మీ సిస్టమ్ క్రాష్ అయినట్లయితే, మీరు సమస్యలను కలిగి ఉన్న మీ కంప్యూటర్ను బూట్ చేయడానికి మరొక కంప్యూటర్ నుండి Windows 10 రికవరీ USB డిస్క్ని సృష్టించవచ్చు.
బాహ్య హార్డ్ డ్రైవ్ Windows 10కి నా ఫైల్లను స్వయంచాలకంగా ఎలా బ్యాకప్ చేయాలి?
Windows 10లో ఆటోమేటిక్ బ్యాకప్లను కాన్ఫిగర్ చేయడానికి, ఈ దశలను ఉపయోగించండి:
- కంట్రోల్ పానెల్ తెరవండి.
- సిస్టమ్ మరియు సెక్యూరిటీపై క్లిక్ చేయండి.
- బ్యాకప్ మరియు రీస్టోర్ (Windows 7) పై క్లిక్ చేయండి.
- "బ్యాకప్" విభాగంలో, కుడివైపున సెటప్ బ్యాకప్ ఎంపికను క్లిక్ చేయండి.
- బ్యాకప్ను నిల్వ చేయడానికి తొలగించగల డ్రైవ్ను ఎంచుకోండి.
- తదుపరి బటన్ క్లిక్ చేయండి.
విండోస్ 10లో ఎక్స్టర్నల్ హార్డ్ డ్రైవ్లో ఎలా సేవ్ చేయాలి?
బాహ్య హార్డ్ డ్రైవ్లో Windows 10 యొక్క పూర్తి బ్యాకప్ ఎలా తీసుకోవాలి
- దశ 1: శోధన పట్టీలో 'కంట్రోల్ ప్యానెల్' అని టైప్ చేసి, ఆపై నొక్కండి .
- దశ 2: సిస్టమ్ మరియు సెక్యూరిటీలో, "ఫైల్ హిస్టరీతో మీ ఫైల్ల బ్యాకప్ కాపీలను సేవ్ చేయి" క్లిక్ చేయండి.
- దశ 3: విండో యొక్క దిగువ ఎడమ మూలలో "సిస్టమ్ ఇమేజ్ బ్యాకప్" పై క్లిక్ చేయండి.
- దశ 4: “సిస్టమ్ ఇమేజ్ని సృష్టించు” బటన్పై క్లిక్ చేయండి.
మీరు మీ కంప్యూటర్ను ఎంత తరచుగా బ్యాకప్ చేయాలి?
విలువైన డేటా నష్టం నుండి వ్యాపారాన్ని రక్షించడానికి ఏకైక మార్గం సాధారణ బ్యాకప్లు. ముఖ్యమైన ఫైల్లను కనీసం వారానికి ఒకసారి బ్యాకప్ చేయాలి, ప్రాధాన్యంగా ప్రతి 24 గంటలకు ఒకసారి. ఇది మానవీయంగా లేదా స్వయంచాలకంగా నిర్వహించబడుతుంది.
నేను Windows 10లో బ్యాకప్ని ఎలా పునరుద్ధరించాలి?
Windows 10 – ఇంతకు ముందు బ్యాకప్ చేసిన ఫైల్లను ఎలా పునరుద్ధరించాలి?
- "సెట్టింగ్లు" బటన్ను నొక్కండి లేదా క్లిక్ చేయండి.
- "అప్డేట్ & సెక్యూరిటీ" బటన్ను నొక్కండి లేదా క్లిక్ చేయండి.
- "బ్యాకప్" నొక్కండి లేదా క్లిక్ చేసి, ఆపై "ఫైల్ చరిత్రను ఉపయోగించి బ్యాకప్ చేయి" ఎంచుకోండి.
- పేజీని క్రిందికి లాగి, "ప్రస్తుత బ్యాకప్ నుండి ఫైల్లను పునరుద్ధరించు" క్లిక్ చేయండి.
నేను Windows 10ని ఫ్లాష్ డ్రైవ్కి బ్యాకప్ చేయవచ్చా?
విధానం 2. అంతర్నిర్మిత బ్యాకప్ సాధనంతో Windows 10 రికవరీ డ్రైవ్ను సృష్టించండి. సాధనం తెరిచినప్పుడు, రికవరీ డ్రైవ్కు సిస్టమ్ ఫైల్లను బ్యాకప్ చేయడం ఎంపిక చేయబడిందని నిర్ధారించుకోండి మరియు తదుపరి ఎంచుకోండి. మీ PCకి USB డ్రైవ్ను కనెక్ట్ చేసి, దాన్ని ఎంచుకుని, ఆపై తదుపరి > సృష్టించు ఎంచుకోండి.
Windows 10లో బ్యాకప్ ఎలా పని చేస్తుంది?
మీరు Windows యొక్క మునుపటి సంస్కరణల్లో ఫైల్లను బ్యాకప్ చేయడానికి లేదా సిస్టమ్ ఇమేజ్ బ్యాకప్లను రూపొందించడానికి బ్యాకప్ మరియు పునరుద్ధరించడాన్ని ఉపయోగించినట్లయితే, మీ పాత బ్యాకప్ ఇప్పటికీ Windows 10లో అందుబాటులో ఉంటుంది. టాస్క్బార్లో ప్రారంభం ప్రక్కన ఉన్న శోధన పెట్టెలో, నియంత్రణ ప్యానెల్ను నమోదు చేయండి. ఆపై కంట్రోల్ ప్యానెల్ > బ్యాకప్ మరియు రీస్టోర్ (Windows 7) ఎంచుకోండి.
నేను నా ల్యాప్టాప్ హార్డ్ డ్రైవ్ను ఎలా బ్యాకప్ చేయాలి?
ప్రధాన కన్సోల్ వద్ద, బ్యాకప్ > డిస్క్ బ్యాకప్ క్లిక్ చేయండి.
- ఈ విండో వద్ద, మొదటి ల్యాప్టాప్ హార్డ్ డ్రైవ్ను సోర్స్ డిస్క్గా క్లిక్ చేయండి.
- అప్పుడు టార్గెట్ డిస్క్గా బాహ్య డ్రైవ్ను క్లిక్ చేయండి.
- మీరు ఇక్కడ కొన్ని వ్యక్తిగత మార్పులు చేయవచ్చు.
- మొదటిసారి ల్యాప్టాప్ను బ్యాకప్ చేయడానికి బ్యాకప్ ప్రారంభించు క్లిక్ చేయండి.
- ముగింపు.
నేను నా కంప్యూటర్ డేటాను ఎలా బ్యాకప్ చేయాలి?
Windows Vista-ఆధారిత కంప్యూటర్ను బ్యాకప్ చేయండి
- ప్రారంభించు క్లిక్ చేసి, ప్రారంభ శోధన పెట్టెలో బ్యాకప్ అని టైప్ చేసి, ఆపై ప్రోగ్రామ్ల జాబితాలో బ్యాకప్ మరియు పునరుద్ధరించు క్లిక్ చేయండి.
- బ్యాకప్ ఫైల్లు లేదా మీ మొత్తం కంప్యూటర్ కింద ఉన్న ఫైల్లను బ్యాకప్ చేయండి.
- మీరు ఫైల్ బ్యాకప్ను ఎక్కడ నిల్వ చేయాలనుకుంటున్నారో ఎంచుకోండి, ఆపై తదుపరి క్లిక్ చేయండి.
Can I backup my laptop to OneDrive?
డ్రాప్బాక్స్, గూగుల్ డ్రైవ్ మరియు వన్డ్రైవ్ వంటి క్లౌడ్-ఆధారిత నిల్వ-సమకాలీకరణ-మరియు-భాగస్వామ్య సేవలు పరిమిత మార్గంలో బ్యాకప్ సాధనాలుగా పని చేస్తాయి. మీరు మీ లైబ్రరీ ఫోల్డర్లన్నింటినీ మీ OneDrive ఫోల్డర్లో ఉంచాలి. కానీ బ్యాకప్ కోసం OneDriveని ఉపయోగించడంలో మరొక, చాలా పెద్ద సమస్య ఉంది: ఇది Office ఫైల్ ఫార్మాట్లను మాత్రమే వెర్షన్ చేస్తుంది.
Windows 10 బ్యాకప్ మంచిదా?
వాస్తవానికి, అంతర్నిర్మిత Windows బ్యాకప్ నిరాశ చరిత్రను కొనసాగిస్తుంది. దీనికి ముందు Windows 7 మరియు 8 వలె, Windows 10 బ్యాకప్ ఉత్తమంగా "ఆమోదించదగినది" మాత్రమే, అంటే ఇది ఏమీ కంటే మెరుగ్గా ఉండటానికి తగినంత కార్యాచరణను కలిగి ఉంటుంది. పాపం, ఇది Windows యొక్క మునుపటి సంస్కరణల కంటే మెరుగుదలని సూచిస్తుంది.
ఉత్తమ ఉచిత బ్యాకప్ సాఫ్ట్వేర్ ఏమిటి?
Windows కోసం ఉత్తమ ఉచిత బ్యాకప్ సాఫ్ట్వేర్ యొక్క సమీక్షలు
- యొక్క 32. EaseUS టోడో బ్యాకప్. EaseUS టోడో బ్యాకప్ ఉచిత v11.
- యొక్క 32. AOMEI బ్యాకప్పర్ ప్రమాణం. AOMEI బ్యాకప్పర్ ప్రమాణం.
- యొక్క 32. కోబియన్ బ్యాకప్. కోబియన్ బ్యాకప్.
- యొక్క 32. FileFort బ్యాకప్. FileFort బ్యాకప్.
- యొక్క 32. బ్యాకప్ మేకర్.
- యొక్క 32. DriveImage XML.
- యొక్క 32. COMODO బ్యాకప్.
- యొక్క 32. బ్యాకప్ పునరావృతం చేయండి.
How do I backup all my programs in Windows 10?
Windows 10 యొక్క తాజా వెర్షన్లో ఫైల్ చరిత్రతో ప్రారంభించడానికి, సెట్టింగ్ల యాప్ని తెరిచి, అప్డేట్ & సెక్యూరిటీ > బ్యాకప్కి వెళ్లండి. ఫైల్ చరిత్ర Windows 10లో యాక్టివేట్ చేయబడే ముందు. మీరు అక్కడకు చేరుకున్న తర్వాత, మీ బాహ్య హార్డ్ డ్రైవ్ను Windowsకి హుక్ అప్ చేసి, ఆపై సెట్టింగ్ల యాప్లో డ్రైవ్ను జోడించు పక్కన ఉన్న “+”ని క్లిక్ చేయండి.
Windows 10 సిస్టమ్ ఇమేజ్ ప్రతిదీ బ్యాకప్ చేస్తుందా?
మీరు సిస్టమ్ ఇమేజ్ని సృష్టించినప్పుడు, మీరు మొత్తం OSని తిరిగి అదే హార్డ్ డ్రైవ్కు లేదా కొత్తదానికి పునరుద్ధరించవచ్చు మరియు ఇది మీ ఇన్స్టాల్ చేయబడిన ప్రోగ్రామ్లు, సెట్టింగ్లు మొదలైనవన్నీ కలిగి ఉంటుంది. Windows 10 Windows 7 కంటే మెరుగైన మెరుగుదల అయినప్పటికీ, ఇది ఇప్పటికీ Windows 7 నుండి అదే ఇమేజ్ సృష్టి ఎంపికను ఉపయోగిస్తుంది!
ఫైళ్లను బ్యాకప్ చేయడానికి ఉత్తమ మార్గం ఏమిటి?
బాహ్య డ్రైవ్కు బ్యాకప్ చేయండి: మీకు బాహ్య USB హార్డ్ డ్రైవ్ ఉంటే, మీరు మీ కంప్యూటర్లోని అంతర్నిర్మిత బ్యాకప్ లక్షణాలను ఉపయోగించి ఆ డ్రైవ్కు బ్యాకప్ చేయవచ్చు. Windows 10 మరియు 8లో, ఫైల్ చరిత్రను ఉపయోగించండి. Windows 7లో, Windows బ్యాకప్ ఉపయోగించండి. Macsలో, టైమ్ మెషీన్ని ఉపయోగించండి.
బాహ్య హార్డ్ డ్రైవ్ నుండి విండోస్ ఇమేజ్ బ్యాకప్ని ఎలా పునరుద్ధరించాలి?
దశ 1: బాహ్య హార్డ్ డ్రైవ్లో బ్యాకప్ నుండి Windows 7ని పునరుద్ధరించడానికి, కంట్రోల్ ప్యానెల్ని నమోదు చేయడానికి స్టార్ట్ బటన్ని క్లిక్ చేయండి. దశ 2: సిస్టమ్ మరియు సెక్యూరిటీ విభాగానికి వెళ్లి, బ్యాకప్ మరియు రీస్టోర్ ట్యాబ్లోకి ప్రవేశించడానికి మీ కంప్యూటర్ను బ్యాకప్ చేయి క్లిక్ చేయండి, అక్కడ మీరు రికవర్ సిస్టమ్ సెట్టింగ్లు లేదా మీ కంప్యూటర్ను చూడవచ్చు. దాన్ని క్లిక్ చేయండి.
నేను Windows 10 రికవరీ డిస్క్ని డౌన్లోడ్ చేయవచ్చా?
మీ PC ప్రారంభించబడకపోతే మరియు మీరు రికవరీ డ్రైవ్ను సృష్టించనట్లయితే, ఇన్స్టాలేషన్ మీడియాను డౌన్లోడ్ చేసి, సిస్టమ్ పునరుద్ధరణ పాయింట్ నుండి పునరుద్ధరించడానికి లేదా మీ PCని రీసెట్ చేయడానికి దాన్ని ఉపయోగించండి. పని చేస్తున్న PCలో, Microsoft సాఫ్ట్వేర్ డౌన్లోడ్ వెబ్సైట్కి వెళ్లండి. Windows 10 మీడియా సృష్టి సాధనాన్ని డౌన్లోడ్ చేసి, ఆపై దాన్ని అమలు చేయండి.
Windows 10ని ఇన్స్టాల్ చేయడం వలన USB అంతా తీసివేయబడుతుందా?
మీరు కస్టమ్-బిల్డ్ కంప్యూటర్ను కలిగి ఉంటే మరియు దానిపై Windows 10ని ఇన్స్టాల్ చేయాల్సిన అవసరం ఉన్నట్లయితే, USB డ్రైవ్ సృష్టి పద్ధతి ద్వారా Windows 2ని ఇన్స్టాల్ చేయడానికి మీరు సొల్యూషన్ 10ని అనుసరించవచ్చు. మరియు మీరు USB డ్రైవ్ నుండి PCని బూట్ చేయడాన్ని నేరుగా ఎంచుకోవచ్చు, ఆపై ఇన్స్టాలేషన్ ప్రాసెస్ ప్రారంభమవుతుంది.
మీరు Windows 10 రికవరీ డిస్క్ని సృష్టించగలరా?
ప్రారంభించడానికి, మీ కంప్యూటర్లో USB డ్రైవ్ లేదా DVDని చొప్పించండి. Windows 10ని ప్రారంభించి, Cortana శోధన ఫీల్డ్లో రికవరీ డ్రైవ్ని టైప్ చేసి, ఆపై "రికవరీ డ్రైవ్ను సృష్టించు" (లేదా ఐకాన్ వీక్షణలో కంట్రోల్ ప్యానెల్ని తెరిచి, రికవరీ కోసం చిహ్నంపై క్లిక్ చేసి, "రికవరీని సృష్టించు" లింక్పై క్లిక్ చేయండి. డ్రైవ్.")
“Ybierling” ద్వారా కథనంలోని ఫోటో https://www.ybierling.com/ny/blog-various-cant-make-or-receive-calls