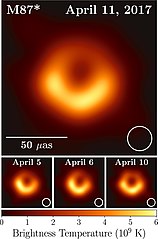మీరు Windows 10లోని సెట్టింగ్ల యాప్లో కూడా ఈ ఎంపికను కనుగొంటారు.
మీ ప్రారంభ మెను లేదా స్టార్ట్ స్క్రీన్ నుండి సెట్టింగ్ల యాప్ని తెరిచి, "సిస్టమ్" ఎంచుకుని, "డిస్ప్లే" ఎంచుకోండి. ప్రకాశం స్థాయిని మార్చడానికి "బ్రైట్నెస్ స్థాయిని సర్దుబాటు చేయి" స్లయిడర్ను క్లిక్ చేయండి లేదా నొక్కండి మరియు లాగండి.
విండోస్ 10లో ప్రకాశాన్ని ఎలా తగ్గించాలి?
విండోస్ 10లో స్క్రీన్ ప్రకాశాన్ని మార్చండి
- ప్రారంభం ఎంచుకోండి, సెట్టింగ్లు ఎంచుకోండి, ఆపై సిస్టమ్ > డిస్ప్లే ఎంచుకోండి. ప్రకాశం మరియు రంగు కింద, ప్రకాశాన్ని సర్దుబాటు చేయడానికి బ్రైట్నెస్ స్లయిడర్ను మార్చండి.
- కొన్ని PCలు ప్రస్తుత లైటింగ్ పరిస్థితుల ఆధారంగా స్క్రీన్ ప్రకాశాన్ని స్వయంచాలకంగా సర్దుబాటు చేయడానికి Windowsని అనుమతించగలవు.
- గమనికలు:
Windows 10లో ప్రకాశాన్ని సర్దుబాటు చేయడానికి కీబోర్డ్ సత్వరమార్గం ఏమిటి?
Windows 10లో ప్రకాశాన్ని మాన్యువల్గా సర్దుబాటు చేయండి. సెట్టింగ్లను తెరవడానికి Windows కీ + I నొక్కండి మరియు సిస్టమ్ > డిస్ప్లేకి వెళ్లండి. ప్రకాశం మరియు రంగు క్రింద, ప్రకాశాన్ని మార్చు స్లయిడర్ని ఉపయోగించండి. ఎడమ వైపున మసకగా, కుడి వైపున ప్రకాశవంతంగా ఉంటుంది.
నేను Windows 10లో ప్రకాశాన్ని ఎందుకు మార్చలేను?
జాబితాలో డిస్ప్లే అడాప్టర్ల కోసం వెతకండి. విస్తరించడానికి దానిపై క్లిక్ చేయండి మరియు సంబంధిత డ్రైవర్లపై కుడి క్లిక్ చేయండి. విండోస్ 10 బ్రైట్నెస్ కంట్రోల్ పని చేయని సమస్యను పరిష్కరించడానికి మెను నుండి అప్డేట్ డ్రైవర్ సాఫ్ట్వేర్ను ఎంచుకోండి. పరికర నిర్వాహికిని తెరవడం మరియు డిస్ప్లే డ్రైవర్లను నవీకరించడం యొక్క పై దశను పునరావృతం చేయండి.
విండోస్ 10 ఆటో ప్రకాశాన్ని నేను ఎలా ఆఫ్ చేయాలి?
విధానం 1: సిస్టమ్స్ సెట్టింగ్ని ఉపయోగించడం
- విండోస్ ప్రారంభ మెనుని తెరిచి, 'సెట్టింగ్లు' (ఒక కాగ్ చిహ్నం)పై క్లిక్ చేయండి
- సెట్టింగ్ల విండోలో, 'సిస్టమ్'పై క్లిక్ చేయండి
- 'డిస్ప్లే' మెను ఎడమవైపు ఎంచుకోబడాలి, అది కాకపోతే - 'డిస్ప్లే'పై క్లిక్ చేయండి
- 'లైటింగ్ మారినప్పుడు ప్రకాశాన్ని స్వయంచాలకంగా మార్చండి'ని 'ఆఫ్'కి మార్చండి
నా కీబోర్డ్ Windows 10లో ప్రకాశాన్ని ఎలా సర్దుబాటు చేయాలి?
విండోస్ 10లో స్క్రీన్ ప్రకాశాన్ని మార్చండి
- ప్రారంభం ఎంచుకోండి, సెట్టింగ్లు ఎంచుకోండి, ఆపై సిస్టమ్ > డిస్ప్లే ఎంచుకోండి. ప్రకాశం మరియు రంగు కింద, ప్రకాశాన్ని సర్దుబాటు చేయడానికి బ్రైట్నెస్ స్లయిడర్ను మార్చండి.
- కొన్ని PCలు ప్రస్తుత లైటింగ్ పరిస్థితుల ఆధారంగా స్క్రీన్ ప్రకాశాన్ని స్వయంచాలకంగా సర్దుబాటు చేయడానికి Windowsని అనుమతించగలవు.
- గమనికలు:
నేను నా PCలో ప్రకాశాన్ని ఎలా సర్దుబాటు చేయాలి?
మీ ప్రారంభ మెను లేదా స్టార్ట్ స్క్రీన్ నుండి సెట్టింగ్ల యాప్ని తెరిచి, "సిస్టమ్" ఎంచుకుని, "డిస్ప్లే" ఎంచుకోండి. ప్రకాశం స్థాయిని మార్చడానికి "బ్రైట్నెస్ స్థాయిని సర్దుబాటు చేయి" స్లయిడర్ను క్లిక్ చేయండి లేదా నొక్కండి మరియు లాగండి. మీరు Windows 7 లేదా 8ని ఉపయోగిస్తుంటే మరియు సెట్టింగ్ల యాప్ లేకపోతే, ఈ ఎంపిక కంట్రోల్ ప్యానెల్లో అందుబాటులో ఉంటుంది.
నా కీబోర్డ్ Windows 10లో ప్రకాశాన్ని ఎలా మార్చగలను?
విండోస్ 10లో స్క్రీన్ బ్రైట్నెస్ని మాన్యువల్గా సర్దుబాటు చేయడానికి ఇది క్లాసిక్ మార్గం. దశ 1: టాస్క్బార్ సిస్టమ్ ట్రేలో బ్యాటరీ చిహ్నంపై కుడి-క్లిక్ చేసి, పవర్ ఆప్షన్స్ విండోను తెరవడానికి స్క్రీన్ ప్రకాశాన్ని సర్దుబాటు చేయి ఎంపికను క్లిక్ చేయండి. దశ 2: స్క్రీన్ దిగువన, మీరు స్లైడర్తో స్క్రీన్ బ్రైట్నెస్ ఎంపికను చూడాలి.
How do I adjust brightness on Windows keyboard?
The brightness function keys may be located at the top of your keyboard, or on your arrow keys. For example, on the keyboard of a Dell XPS laptop (pictured below), hold the Fn key and press F11 or F12 to adjust the brightness of the screen.
నా కీబోర్డ్లో ప్రకాశాన్ని ఎలా సర్దుబాటు చేయాలి?
కొన్ని ల్యాప్టాప్లలో, మీరు తప్పనిసరిగా ఫంక్షన్ (Fn) కీని నొక్కి ఉంచాలి మరియు స్క్రీన్ బ్రైట్నెస్ని మార్చడానికి బ్రైట్నెస్ కీలలో ఒకదాన్ని నొక్కాలి. ఉదాహరణకు, మీరు ప్రకాశాన్ని తగ్గించడానికి Fn + F4ని మరియు పెంచడానికి Fn + F5ని నొక్కవచ్చు.
నేను నా స్క్రీన్ ప్రకాశాన్ని ఎందుకు సర్దుబాటు చేయలేను?
బ్రైట్నెస్ బార్ మిస్ అయినట్లయితే, కంట్రోల్ ప్యానెల్, డివైస్ మేనేజర్, మానిటర్, PNP మానిటర్, డ్రైవర్ ట్యాబ్కి వెళ్లి ఎనేబుల్ క్లిక్ చేయండి. ఆపై సెట్టింగ్లకు తిరిగి వెళ్లండి - డిస్పే చేయండి మరియు బ్రైట్నెస్ బార్ కోసం చూడండి మరియు సర్దుబాటు చేయండి. 'డిస్ప్లే అడాప్టర్లు' విస్తరించండి. జాబితా చేయబడిన డిస్ప్లే అడాప్టర్పై కుడి-క్లిక్ చేసి, 'అప్డేట్ డ్రైవర్ సాఫ్ట్వేర్'పై క్లిక్ చేయండి.
నా ల్యాప్టాప్లో ప్రకాశాన్ని ఎలా తగ్గించాలి?
కొన్ని Dell ల్యాప్టాప్లలో వాటి Alienware లైన్ ల్యాప్టాప్ల వంటి వాటిపై ప్రకాశాన్ని సర్దుబాటు చేయడానికి “Fn” కీని పట్టుకుని, “F4” లేదా “F5” నొక్కండి. మీ Windows 7 సిస్టమ్ ట్రేలోని పవర్ చిహ్నాన్ని కుడి-క్లిక్ చేసి, "స్క్రీన్ ప్రకాశాన్ని సర్దుబాటు చేయి" ఎంచుకోండి. స్క్రీన్ ప్రకాశాన్ని పెంచడానికి లేదా తగ్గించడానికి దిగువ స్లయిడర్ను కుడి లేదా ఎడమకు తరలించండి.
నా HP Windows 10 ల్యాప్టాప్లో ప్రకాశాన్ని ఎలా సర్దుబాటు చేయాలి?
విండోస్ 10 లేటెస్ట్ బిల్డ్ 1703లో బ్రైట్నెస్ సర్దుబాటు పని చేయదు
- ప్రారంభ మెను > శోధనకు వెళ్లి, "పరికర నిర్వాహికి" అని టైప్ చేసి, ఆపై పరికర నిర్వాహికి అనువర్తనాన్ని ప్రారంభించండి.
- పరికర జాబితాలోని డిస్ప్లే అడాప్టర్ల ఎంట్రీకి క్రిందికి స్క్రోల్ చేయండి మరియు ఎంపికను విస్తరించండి.
- తదుపరి ఇంటర్ఫేస్ మెనులో, డ్రైవర్ సాఫ్ట్వేర్ కోసం నా కంప్యూటర్ను బ్రౌజ్ చేయి ఎంచుకోండి.
నా కంప్యూటర్లో ఆటో ప్రకాశాన్ని ఎలా ఆఫ్ చేయాలి?
కంట్రోల్ ప్యానెల్ > హార్డ్వేర్ మరియు సౌండ్ > పవర్ ఆప్షన్లకు వెళ్లి, ఆపై మీ యాక్టివ్ పవర్ ప్లాన్ పక్కన ఉన్న “ప్లాన్ సెట్టింగ్లను మార్చండి”పై క్లిక్ చేయండి. డిస్ప్లేకి క్రిందికి స్క్రోల్ చేయండి, ఆపై అడాప్టివ్ బ్రైట్నెస్ని ప్రారంభించు కింద, బ్యాటరీ రెండింటికీ స్విచ్ ఆఫ్ చేయండి మరియు మోడ్లలో ప్లగ్ చేయబడింది.
నేను ఆటో ప్రకాశాన్ని ఎలా ఆఫ్ చేయాలి?
మీరు మీ ఆటో-బ్రైట్నెస్ సెట్టింగ్లను ఎలా మార్చారో ఇక్కడ ఉంది.
- మీ ఐఫోన్ లేదా ఐప్యాడ్లో సెట్టింగ్లను తెరవండి.
- జనరల్ నొక్కండి.
- ప్రాప్యతను నొక్కండి.
- డిస్ప్లే వసతిని నొక్కండి.
- ఫీచర్ని ఆన్ లేదా ఆఫ్ చేయడానికి ఆటో-బ్రైట్నెస్ పక్కన ఉన్న స్విచ్ను తిప్పండి.
నా స్క్రీన్ విండోస్ 10 ఎందుకు చాలా మసకగా ఉంది?
సిస్టమ్ యాంబియంట్ లైట్ సెన్సార్కి ఎంత కాంతి చేరుతోందనే దాని ఆధారంగా Windows డిస్ప్లే యొక్క ప్రకాశాన్ని సర్దుబాటు చేయగలదు. డిస్ప్లే స్క్రీన్లో నా స్క్రీన్ ప్రకాశాన్ని స్వయంచాలకంగా సర్దుబాటు చేయి ఎంపికను కనుగొనండి. ఎంపికను ఆన్ లేదా ఆఫ్ని టోగుల్ చేయడానికి స్లయిడర్ను తాకండి లేదా క్లిక్ చేయండి.
Fn కీ లేకుండా నా కంప్యూటర్లో ప్రకాశాన్ని ఎలా సర్దుబాటు చేయాలి?
కీబోర్డ్ బటన్ లేకుండా స్క్రీన్ బ్రైట్నెస్ని ఎలా సర్దుబాటు చేయాలి
- Windows 10 యాక్షన్ సెంటర్ (Windows + A అనేది కీబోర్డ్ సత్వరమార్గం) తెరిచి, బ్రైట్నెస్ టైల్ క్లిక్ చేయండి. ప్రతి క్లిక్ ప్రకాశం 100%కి చేరుకునే వరకు పెరుగుతుంది, ఆ సమయంలో అది తిరిగి 0%కి చేరుకుంటుంది.
- సెట్టింగులను ప్రారంభించండి, సిస్టమ్ క్లిక్ చేసి, ఆపై డిస్ప్లే చేయండి.
- నియంత్రణ ప్యానెల్కు వెళ్లండి.
Fn కీ ఎక్కడ ఉంది?
(FuNction కీ) డ్యూయల్-పర్పస్ కీలో రెండవ ఫంక్షన్ను సక్రియం చేయడానికి Shift కీ వలె పనిచేసే కీబోర్డ్ మాడిఫైయర్ కీ. ల్యాప్టాప్ కీబోర్డులలో సాధారణంగా కనిపించే, Fn కీ స్క్రీన్ బ్రైట్నెస్ మరియు స్పీకర్ వాల్యూమ్ వంటి హార్డ్వేర్ ఫంక్షన్లను నియంత్రించడానికి ఉపయోగించబడుతుంది.
నేను నా ల్యాప్టాప్లో మరింత ప్రకాశాన్ని ఎలా తగ్గించగలను?
సాధారణంగా నోటిఫికేషన్ ప్రాంతంలో కూర్చున్న బ్యాటరీ చిహ్నాన్ని క్లిక్ చేసి, స్క్రీన్ బ్రైట్నెస్ని సర్దుబాటు చేయి ఎంచుకుని, స్క్రీన్ ప్రకాశాన్ని తగ్గించడానికి స్లయిడర్ను ఎడమవైపుకు తరలిస్తారు. Windows 10లో మీరు సెట్టింగ్లు > సిస్టమ్ > డిస్ప్లే తెరవవచ్చు మరియు ఇక్కడ బ్రైట్నెస్ని మార్చవచ్చు మరియు మీరు కావాలనుకుంటే నైట్ లైట్ని కూడా సెట్ చేయవచ్చు.
నా HP ల్యాప్టాప్లో ప్రకాశాన్ని ఎలా సర్దుబాటు చేయాలి?
మీ ప్రారంభ మెను లేదా స్టార్ట్ స్క్రీన్ నుండి సెట్టింగ్ల యాప్ని తెరిచి, "సిస్టమ్" ఎంచుకుని, "డిస్ప్లే" ఎంచుకోండి. ప్రకాశం స్థాయిని మార్చడానికి "బ్రైట్నెస్ స్థాయిని సర్దుబాటు చేయి" స్లయిడర్ను క్లిక్ చేయండి లేదా నొక్కండి మరియు లాగండి. మీరు Windows 7 లేదా 8ని ఉపయోగిస్తుంటే మరియు సెట్టింగ్ల యాప్ లేకపోతే, ఈ ఎంపిక కంట్రోల్ ప్యానెల్లో అందుబాటులో ఉంటుంది.
నేను నా స్క్రీన్ని నా గరిష్టం కంటే ప్రకాశవంతంగా ఎలా మార్చగలను?
బ్రైట్నెస్ సెట్టింగ్ అనుమతించే దానికంటే డిస్ప్లేను ముదురు రంగులోకి మార్చడం ఎలా
- సెట్టింగ్ల అనువర్తనాన్ని ప్రారంభించండి.
- జనరల్ > యాక్సెసిబిలిటీ > జూమ్కి వెళ్లి, జూమ్ ఆన్ చేయండి.
- జూమ్ ప్రాంతం పూర్తి స్క్రీన్ జూమ్కి సెట్ చేయబడిందని నిర్ధారించుకోండి.
- జూమ్ ఫిల్టర్పై నొక్కండి మరియు తక్కువ కాంతిని ఎంచుకోండి.
నేను నా HP ల్యాప్టాప్ స్క్రీన్ను ఎలా ప్రకాశవంతం చేయాలి?
మీ HP పెవిలియన్ కీబోర్డ్లో Fn కీని గుర్తించండి. కీబోర్డ్ ఎగువన ఉన్న F కీలను చూడండి మరియు సూర్యుడు మరియు పైకి బాణం గుర్తు ఉన్న కీని గుర్తించండి. ఇది సాధారణంగా F7 లేదా F8. Fn కీని నొక్కి పట్టుకోండి, ఆపై స్క్రీన్ను ప్రకాశవంతం చేయడానికి F కీని ఏకకాలంలో నొక్కండి.
నేను నా HP కీబోర్డ్లో ప్రకాశాన్ని ఎలా సర్దుబాటు చేయాలి?
ప్రదర్శనను ప్రకాశవంతంగా చేయడానికి, fn కీని పట్టుకుని, f10 కీ లేదా ఈ కీని పదే పదే నొక్కండి. డిస్ప్లే మసకబారడానికి, fn కీని పట్టుకుని, f9 కీ లేదా ఈ కీని పదే పదే నొక్కండి. కొన్ని నోట్బుక్ మోడల్లలో బ్రైట్నెస్ సర్దుబాట్లకు fn కీని నొక్కడం అవసరం లేదు. సెట్టింగ్ని మార్చడానికి f2 లేదా f3ని నొక్కండి.
నా కంప్యూటర్ స్క్రీన్ ఎందుకు మసకగా ఉంది?
పరిష్కారం 7: విండోస్ తెరవడానికి ముందు ప్రదర్శనను తనిఖీ చేయండి. మీ కంప్యూటర్ స్క్రీన్ మందంగా ఉంటే లేదా స్క్రీన్ బ్రైట్నెస్ 100% వద్ద చాలా తక్కువగా ఉంటే మరియు/లేదా Windows తెరవడానికి ముందు ల్యాప్టాప్ స్క్రీన్ పూర్తి ప్రకాశంతో చాలా చీకటిగా ఉంటే, అది హార్డ్వేర్ వైఫల్యాన్ని సూచిస్తుంది. మీ కంప్యూటర్ను షట్ డౌన్ చేసి, దాన్ని ప్రారంభించడానికి పవర్ బటన్ను మళ్లీ నొక్కండి.
నా లాజిటెక్ కీబోర్డ్లో ప్రకాశాన్ని ఎలా సర్దుబాటు చేయాలి?
లైటింగ్ సెట్టింగుల విండో కనిపిస్తుంది:
- స్థిర ప్రకాశం స్థాయిని సర్దుబాటు చేయడానికి బ్రైట్నెస్ స్లయిడర్ని ఉపయోగించండి. లైట్ల తీవ్రతను తగ్గించడానికి స్లయిడర్ను ఎడమవైపుకు మరియు తీవ్రతను పెంచడానికి కుడివైపుకి లాగండి.
- శ్వాసను అనుకరించే ప్రభావాన్ని ఎనేబుల్ చేయడానికి చెక్బాక్స్ని క్లిక్ చేయండి. మీరు స్లయిడర్ని ఉపయోగించి ప్రభావం రేటును సర్దుబాటు చేయవచ్చు.
Windows 10లో ప్రకాశాన్ని ఎలా తగ్గించాలి?
విండోస్ 10లో స్క్రీన్ ప్రకాశాన్ని మార్చండి
- ప్రారంభం ఎంచుకోండి, సెట్టింగ్లు ఎంచుకోండి, ఆపై సిస్టమ్ > డిస్ప్లే ఎంచుకోండి. ప్రకాశం మరియు రంగు కింద, ప్రకాశాన్ని సర్దుబాటు చేయడానికి బ్రైట్నెస్ స్లయిడర్ను మార్చండి.
- కొన్ని PCలు ప్రస్తుత లైటింగ్ పరిస్థితుల ఆధారంగా స్క్రీన్ ప్రకాశాన్ని స్వయంచాలకంగా సర్దుబాటు చేయడానికి Windowsని అనుమతించగలవు.
- గమనికలు:
ఫంక్షన్ కీతో నా HP ల్యాప్టాప్లో ప్రకాశాన్ని ఎలా తగ్గించాలి?
ఎగువ వరుసలో మీరు కనుగొన్న రెండు కీలలో ఒకదానిని నొక్కినప్పుడు "fn" కీని నొక్కి పట్టుకోండి. మీరు కోరుకున్న సెట్టింగ్ను చేరుకునే వరకు ఈ పద్ధతిలో ప్రకాశం స్థాయిని సర్దుబాటు చేయండి.
విండోస్ 10లో నా స్క్రీన్ను ముదురు రంగులోకి మార్చడం ఎలా?
Windows 10లో ప్రకాశాన్ని మాన్యువల్గా సర్దుబాటు చేయండి. సెట్టింగ్లను తెరవడానికి Windows కీ + I నొక్కండి మరియు సిస్టమ్ > డిస్ప్లేకి వెళ్లండి. ప్రకాశం మరియు రంగు క్రింద, ప్రకాశాన్ని మార్చు స్లయిడర్ని ఉపయోగించండి. ఎడమ వైపున మసకగా, కుడి వైపున ప్రకాశవంతంగా ఉంటుంది.
నేను Windows 10లో ప్రకాశాన్ని ఎందుకు మార్చలేను?
జాబితాలో డిస్ప్లే అడాప్టర్ల కోసం వెతకండి. విస్తరించడానికి దానిపై క్లిక్ చేయండి మరియు సంబంధిత డ్రైవర్లపై కుడి క్లిక్ చేయండి. విండోస్ 10 బ్రైట్నెస్ కంట్రోల్ పని చేయని సమస్యను పరిష్కరించడానికి మెను నుండి అప్డేట్ డ్రైవర్ సాఫ్ట్వేర్ను ఎంచుకోండి. పరికర నిర్వాహికిని తెరవడం మరియు డిస్ప్లే డ్రైవర్లను నవీకరించడం యొక్క పై దశను పునరావృతం చేయండి.
నేను నా HP ల్యాప్టాప్లో బ్రైట్నెస్ని ఎందుకు మార్చలేను?
నేను నా ల్యాప్టాప్ ప్రకాశాన్ని ఎందుకు సర్దుబాటు చేయలేను?
- పరికర నిర్వాహికిని తెరవండి.
- "డిస్ప్లే ఎడాప్టర్లు" విస్తరించండి. డిస్ప్లే అడాప్టర్లలోని డ్రైవర్లపై కుడి క్లిక్ చేసి, అన్ఇన్స్టాల్ ఎంచుకోండి.
- పరికర నిర్వాహికిని మూసివేయండి.
- దయచేసి ఈ లింక్ నుండి Intel గ్రాఫిక్స్ కార్డ్ డ్రైవర్లను డౌన్లోడ్ చేసి, ఇన్స్టాల్ చేయండి.
విండోస్ 10లో నా ప్రకాశం ఎందుకు పని చేయడం లేదు?
విండోస్ 10 స్క్రీన్ బ్రైట్నెస్ కంట్రోల్ సమస్యను పరిష్కరించడానికి మరొక మార్గం డిస్ప్లే అడాప్టర్ డ్రైవర్ను మళ్లీ ఇన్స్టాల్ చేయడం. కొన్ని కారణాల వల్ల విండోస్ తప్పిపోయిన గ్రాఫిక్స్ డ్రైవర్లను ఇన్స్టాల్ చేయకపోతే, పరికర నిర్వాహికికి వెళ్లి మీ కంప్యూటర్ పేరుపై కుడి క్లిక్ చేయండి. "హార్డ్వేర్ మార్పుల కోసం స్కాన్ చేయి" ఎంచుకోండి.
"వికీమీడియా కామన్స్" ద్వారా వ్యాసంలోని ఫోటో https://commons.wikimedia.org/wiki/File:Apjlab0ec7f3_EHT-image-of-M87-black-hole.jpg