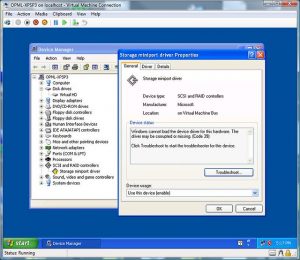To update a device driver with Device Manager on Windows 10, use these steps:
- ప్రారంభం తెరువు.
- పరికర నిర్వాహికి కోసం శోధించండి మరియు అనుభవాన్ని తెరవడానికి ఎగువ ఫలితంపై క్లిక్ చేయండి.
- మీరు అప్డేట్ చేయాలనుకుంటున్న పరికరంతో వర్గాన్ని రెండుసార్లు క్లిక్ చేయండి.
- పరికరంపై కుడి-క్లిక్ చేసి, అప్డేట్ డ్రైవర్ ఎంపికను ఎంచుకోండి.
Windows 10లో అనుకూలత లేని ప్రింటర్ డ్రైవర్లను ఎలా ఇన్స్టాల్ చేయాలి
- డ్రైవర్ ఫైల్పై కుడి-క్లిక్ చేయండి.
- ట్రబుల్షూట్ అనుకూలతపై క్లిక్ చేయండి.
- ట్రబుల్షూట్ ప్రోగ్రామ్పై క్లిక్ చేయండి.
- ప్రోగ్రామ్ Windows యొక్క మునుపటి సంస్కరణల్లో పని చేసిందని, కానీ ఇప్పుడు ఇన్స్టాల్ చేయబడదు లేదా అమలు చేయబడదు అని చెప్పే పెట్టెను ఎంచుకోండి.
- తదుపరి క్లిక్ చేయండి.
- విండోస్ 7 పై క్లిక్ చేయండి.
- తదుపరి క్లిక్ చేయండి.
- ప్రోగ్రామ్ని పరీక్షించుపై క్లిక్ చేయండి.
Windows 10లో డ్రైవర్లను నవీకరించండి
- ప్రారంభ బటన్ను ఎంచుకుని, పరికర నిర్వాహికిని టైప్ చేసి, ఫలితాల జాబితా నుండి దాన్ని ఎంచుకోండి.
- మీ పరికరం పేరును కనుగొనడానికి వర్గాలలో ఒకదాన్ని విస్తరించండి, ఆపై దానిపై కుడి-క్లిక్ చేయండి (లేదా నొక్కి పట్టుకోండి) మరియు డ్రైవర్ను నవీకరించు ఎంచుకోండి.
- నవీకరించబడిన డ్రైవర్ సాఫ్ట్వేర్ కోసం స్వయంచాలకంగా శోధనను ఎంచుకోండి.
స్థానిక ప్రింటర్ను జోడించండి
- USB కేబుల్ ఉపయోగించి ప్రింటర్ను మీ కంప్యూటర్కు కనెక్ట్ చేసి, దాన్ని ఆన్ చేయండి.
- ప్రారంభ మెను నుండి సెట్టింగ్ల అనువర్తనాన్ని తెరవండి.
- పరికరాలను క్లిక్ చేయండి.
- ప్రింటర్ లేదా స్కానర్ను జోడించు క్లిక్ చేయండి.
- Windows మీ ప్రింటర్ను గుర్తించినట్లయితే, ప్రింటర్ పేరుపై క్లిక్ చేసి, ఇన్స్టాలేషన్ను పూర్తి చేయడానికి స్క్రీన్పై సూచనలను అనుసరించండి.
Look for your connected device (such as Apple iPhone), then right-click on the device name and choose Update driver. Select “Search automatically for updated driver software.” After the software installs, go to Settings > Update & Security > Windows Update and verify that no other updates are available. Open iTunes.డౌన్లోడ్ చేసిన విండోస్ సపోర్ట్ సాఫ్ట్వేర్ను ఇన్స్టాల్ చేయండి
- USB ఫ్లాష్ డ్రైవ్ మీ Macకి కనెక్ట్ చేయబడిందని నిర్ధారించుకోండి.
- Apple మెను > సిస్టమ్ ప్రాధాన్యతలను ఎంచుకోండి, Startup Diskని క్లిక్ చేసి, ఆపై డ్రైవ్ల జాబితా నుండి Windows వాల్యూమ్ను ఎంచుకోండి:
- Windowsలో మీ Macని ప్రారంభించడానికి పునఃప్రారంభించు క్లిక్ చేసి, ప్రాంప్ట్ చేయబడితే లాగిన్ చేయండి.
To disable driver signature enforcement, follow these steps:
- Go to Start Menu and open Settings.
- Go to Update and Recovery.
- Choose Recovery from the left pane.
- Under Recovery section, choose Advanced Startup.
- Your computer will restart and you’ll get advanced startup options on the next boot.
iTunes: Windows 10లో గుర్తించబడని iPhone లేదా iPodని పరిష్కరించండి
- iTunes యొక్క తాజా వెర్షన్ ఇన్స్టాల్ చేయబడిందని నిర్ధారించుకోండి.
- చేర్చబడిన USB కేబుల్ని ఉపయోగించి మీ కంప్యూటర్లోని USB పోర్ట్కి మీ Apple పరికరాన్ని ప్లగ్ చేయండి.
- విండోస్లో, “కంట్రోల్ ప్యానెల్” తెరవండి (ప్రారంభ బటన్పై కుడి క్లిక్ చేసి, ఆపై “కంట్రోల్ ప్యానెల్” ఎంచుకోండి).
- "హార్డ్వేర్ మరియు సౌండ్" ఎంచుకోండి.
- "పరికరాలు మరియు ప్రింటర్లు" ఎంచుకోండి.
Windows 10లో డ్రైవర్ను మాన్యువల్గా ఎలా ఇన్స్టాల్ చేయాలి?
Windows 10లో డ్రైవర్లను నవీకరించండి
- టాస్క్బార్లోని శోధన పెట్టెలో, పరికర నిర్వాహికిని నమోదు చేసి, ఆపై పరికర నిర్వాహికిని ఎంచుకోండి.
- పరికరాల పేర్లను చూడటానికి వర్గాన్ని ఎంచుకోండి, ఆపై మీరు అప్డేట్ చేయాలనుకుంటున్న దాన్ని కుడి క్లిక్ చేయండి (లేదా నొక్కి పట్టుకోండి).
- అప్డేట్ డ్రైవర్ని ఎంచుకోండి.
- నవీకరించబడిన డ్రైవర్ సాఫ్ట్వేర్ కోసం స్వయంచాలకంగా శోధనను ఎంచుకోండి.
నేను Windows 10లో ఇంటర్నెట్ డ్రైవర్లను ఎలా ఇన్స్టాల్ చేయాలి?
నెట్వర్క్ అడాప్టర్ డ్రైవర్ను ఇన్స్టాల్ చేయండి
- పవర్ యూజర్ మెనుని తెరవడానికి మరియు పరికర నిర్వాహికిని ఎంచుకోవడానికి Windows కీ + X కీబోర్డ్ సత్వరమార్గాన్ని ఉపయోగించండి.
- నెట్వర్క్ ఎడాప్టర్లను విస్తరించండి.
- మీ అడాప్టర్ పేరును ఎంచుకుని, దానిపై కుడి-క్లిక్ చేసి, అప్డేట్ డ్రైవర్ సాఫ్ట్వేర్ని ఎంచుకోండి.
- డ్రైవర్ సాఫ్ట్వేర్ కోసం నా కంప్యూటర్ను బ్రౌజ్ చేయి ఎంపికను క్లిక్ చేయండి.
Windows 10 డ్రైవర్లు ఎక్కడ ఇన్స్టాల్ చేయబడ్డాయి?
- డ్రైవర్ స్టోర్. డ్రైవర్ ఫైల్లు ఫోల్డర్లలో నిల్వ చేయబడతాయి, ఇవి దిగువ చిత్రంలో చూపిన విధంగా FileRepository ఫోల్డర్లో ఉన్నాయి. Windows 10 యొక్క తాజా వెర్షన్ నుండి ఇక్కడ ఒక స్క్రీన్ షాట్ ఉంది. ఉదాహరణకు: మైక్రోసాఫ్ట్ డెవలప్ చేసిన డ్రైవర్ ప్యాకేజీ కోర్ మౌస్ సపోర్ట్ ఫైల్లను కలిగి ఉన్న కింది ఫోల్డర్లో ఉంది.
Windows 10ని మళ్లీ ఇన్స్టాల్ చేసిన తర్వాత నేను డ్రైవర్లను ఇన్స్టాల్ చేయాలా?
యాంటీ-వైరస్ ప్రోగ్రామ్లను మాత్రమే మళ్లీ ఇన్స్టాల్ చేయాల్సి ఉంటుందని మైక్రోసాఫ్ట్ తెలిపింది. Windows 10 ఇన్స్టాల్ చేయబడిన తర్వాత, Windows Update నుండి నవీకరణలు మరియు డ్రైవర్లను డౌన్లోడ్ చేయడానికి సమయం ఇవ్వండి. Windows వెళ్లిపోతుంది మరియు మీ హార్డ్వేర్ కోసం చేయగలిగిన అన్ని డ్రైవర్లను కనుగొని, దాన్ని స్వయంచాలకంగా ఇన్స్టాల్ చేస్తుంది.
Windows 10ని ఇన్స్టాల్ చేయమని నేను డ్రైవర్ను ఎలా బలవంతం చేయాలి?
డ్రైవర్ను మాన్యువల్గా ఇన్స్టాల్ చేయడానికి, మీరు ఈ క్రింది వాటిని చేయాలి:
- పరికర నిర్వాహికిని తెరవండి.
- పరికర నిర్వాహికి ఇప్పుడు కనిపిస్తుంది.
- డ్రైవర్ సాఫ్ట్వేర్ ఎంపిక కోసం బ్రౌజ్ నా కంప్యూటర్ను ఎంచుకోండి.
- నా కంప్యూటర్ ఎంపికలో పరికర డ్రైవర్ల జాబితా నుండి నన్ను ఎంచుకోనివ్వండి ఎంచుకోండి.
- డిస్క్ కలిగి బటన్ క్లిక్ చేయండి.
- డిస్క్ విండో నుండి ఇన్స్టాల్ చేయడం ఇప్పుడు కనిపిస్తుంది.
విండోస్ 10 ఇన్స్టాల్ చేయడానికి నాకు ఏ డ్రైవర్ అవసరం?
Windows 10ని అమలు చేయడానికి కనీస సిస్టమ్ అవసరాలు క్రింద జాబితా చేయబడ్డాయి:
- ర్యామ్: 2-బిట్ కోసం 64GB లేదా 1-బిట్ కోసం 32GB.
- CPU: 1GHz లేదా వేగవంతమైన ప్రాసెసర్ లేదా SoC.
- HDD: 20-బిట్ OS కోసం 64GB లేదా 16-బిట్ OS కోసం 32GB.
- GPU: DirectX 9 లేదా WDDM 1.0 డ్రైవర్తో తదుపరి వెర్షన్.
- ప్రదర్శన: కనీసం 800×600.
నేను నా ఆడియో డ్రైవర్ విండోస్ 10ని మళ్లీ ఎలా ఇన్స్టాల్ చేయాలి?
దీన్ని అప్డేట్ చేయడం పని చేయకపోతే, మీ పరికర నిర్వాహికిని తెరిచి, మీ సౌండ్ కార్డ్ని మళ్లీ కనుగొని, చిహ్నంపై కుడి-క్లిక్ చేయండి. అన్ఇన్స్టాల్ చేయి ఎంచుకోండి. ఇది మీ డ్రైవర్ను తీసివేస్తుంది, కానీ భయపడవద్దు. మీ కంప్యూటర్ను పునఃప్రారంభించండి మరియు Windows డ్రైవర్ను మళ్లీ ఇన్స్టాల్ చేయడానికి ప్రయత్నిస్తుంది.
నేను నా HP ల్యాప్టాప్ Windows 10లో WIFI డ్రైవర్లను ఎలా ఇన్స్టాల్ చేయాలి?
- దశ 1: వైర్లెస్ అడాప్టర్ డ్రైవర్ను మళ్లీ ఇన్స్టాల్ చేయండి. 1) మీ కీబోర్డ్లో, విండోస్ కీ మరియు Xని ఒకేసారి నొక్కి, ఆపై పరికర నిర్వాహికిని ఎంచుకోండి. 2) నెట్వర్క్ ఎడాప్టర్ల ఎంపికను గుర్తించండి మరియు విస్తరించండి.
- దశ 2: వైర్లెస్ అడాప్టర్ డ్రైవర్ను అప్డేట్ చేయండి. కింది సూచనలకు పని చేయగల ఇంటర్నెట్ కనెక్షన్ అవసరం.
నేను WIFI డ్రైవర్ను ఎలా ఇన్స్టాల్ చేయాలి?
విండోస్ 7 లో అడాప్టర్లను మాన్యువల్గా ఎలా ఇన్స్టాల్ చేయాలి
- మీ కంప్యూటర్లో అడాప్టర్ను చొప్పించండి.
- కంప్యూటర్పై కుడి క్లిక్ చేసి, ఆపై నిర్వహించు క్లిక్ చేయండి.
- పరికర నిర్వాహికిని తెరవండి.
- డ్రైవర్ సాఫ్ట్వేర్ కోసం నా కంప్యూటర్ను బ్రౌజ్ చేయి క్లిక్ చేయండి.
- నా కంప్యూటర్లోని పరికర డ్రైవర్ల జాబితా నుండి నన్ను ఎంచుకోనివ్వు క్లిక్ చేయండి.
- అన్ని పరికరాలను చూపించు హైలైట్ చేసి, తదుపరి క్లిక్ చేయండి.
- హావ్ డిస్క్ క్లిక్ చేయండి.
- బ్రౌజ్ క్లిక్ చేయండి.
What drivers do I have installed?
ఇన్స్టాల్ చేయబడిన డ్రైవర్ సంస్కరణను ఎలా తనిఖీ చేయాలి
- ప్రారంభించు క్లిక్ చేసి, ఆపై నా కంప్యూటర్ (లేదా కంప్యూటర్) కుడి-క్లిక్ చేసి, నిర్వహించు క్లిక్ చేయండి.
- కంప్యూటర్ మేనేజ్మెంట్ విండోలో, ఎడమ వైపున, పరికర నిర్వాహికిని క్లిక్ చేయండి.
- మీరు తనిఖీ చేయాలనుకుంటున్న పరికర వర్గం ముందు ఉన్న + గుర్తును క్లిక్ చేయండి.
- మీరు డ్రైవర్ సంస్కరణను తెలుసుకోవలసిన పరికరాన్ని రెండుసార్లు క్లిక్ చేయండి.
- డ్రైవర్ ట్యాబ్ను ఎంచుకోండి.
డ్రైవర్లు సరిగ్గా ఇన్స్టాల్ చేయబడి ఉంటే మీరు ఎలా తనిఖీ చేయాలి?
డ్రైవర్ సరిగ్గా ఇన్స్టాల్ చేయబడిందో లేదో తనిఖీ చేస్తోంది
- పరికర నిర్వాహికి నుండి, వర్గాన్ని విస్తరించడానికి మీరు పరిశీలించాలనుకుంటున్న పరికర వర్గం యొక్క + గుర్తును క్లిక్ చేయండి.
- మీకు మీ పరికరం పక్కన పసుపు చుక్క (అందులో ఆశ్చర్యార్థకం గుర్తుతో) కనిపిస్తే, ఆ పరికరానికి డ్రైవర్ సరిగ్గా ఇన్స్టాల్ చేయబడలేదు.
- పరికరాన్ని ఎంచుకోవడానికి దానిపై ఎడమ-క్లిక్ చేయండి.
నేను Windows 10 నవీకరణలను ఎలా పొందగలను?
Windows 10 అక్టోబర్ 2018 నవీకరణను పొందండి
- మీరు ఇప్పుడే నవీకరణను ఇన్స్టాల్ చేయాలనుకుంటే, ప్రారంభం > సెట్టింగ్లు > అప్డేట్ & సెక్యూరిటీ > విండోస్ అప్డేట్ ఎంచుకోండి, ఆపై నవీకరణల కోసం తనిఖీ చేయి ఎంచుకోండి.
- అప్డేట్ల కోసం తనిఖీ చేయడం ద్వారా వెర్షన్ 1809 ఆటోమేటిక్గా అందించబడకపోతే, మీరు దాన్ని అప్డేట్ అసిస్టెంట్ ద్వారా మాన్యువల్గా పొందవచ్చు.
Windows 10లో డ్రైవర్లను మాన్యువల్గా ఎలా ఇన్స్టాల్ చేయాలి?
డ్రైవర్లను మాన్యువల్గా ఇన్స్టాల్ చేస్తోంది
- ప్రారంభం తెరువు.
- పరికర నిర్వాహికి కోసం శోధించండి, అనుభవాన్ని తెరవడానికి ఎగువ ఫలితంపై క్లిక్ చేయండి.
- మీరు అప్డేట్ చేయాలనుకుంటున్న హార్డ్వేర్తో వర్గాన్ని విస్తరించండి.
- పరికరంపై కుడి-క్లిక్ చేసి, అప్డేట్ డ్రైవర్ని ఎంచుకోండి.
- డ్రైవర్ సాఫ్ట్వేర్ కోసం నా కంప్యూటర్ను బ్రౌజ్ చేయి ఎంపికను క్లిక్ చేయండి.
- బ్రౌజ్ బటన్ క్లిక్ చేయండి.
డ్రైవర్లు లేకుండా విండోస్ 10ని ఎలా ఇన్స్టాల్ చేయాలి?
మీ సెట్టింగ్లను సేవ్ చేయండి, మీ కంప్యూటర్ను రీబూట్ చేయండి మరియు మీరు ఇప్పుడు Windows 10ని ఇన్స్టాల్ చేయగలరు.
- దశ 1 - మీ కంప్యూటర్ యొక్క BIOS ను నమోదు చేయండి.
- దశ 2 - DVD లేదా USB నుండి బూట్ అయ్యేలా మీ కంప్యూటర్ని సెట్ చేయండి.
- దశ 3 - Windows 10 క్లీన్ ఇన్స్టాల్ ఎంపికను ఎంచుకోండి.
- దశ 4 - మీ Windows 10 లైసెన్స్ కీని ఎలా కనుగొనాలి.
- దశ 5 - మీ హార్డ్ డిస్క్ లేదా SSDని ఎంచుకోండి.
Windows 10ని ఇన్స్టాల్ చేసిన తర్వాత డ్రైవర్లను మళ్లీ ఎలా ఇన్స్టాల్ చేయాలి?
Windows 10 యొక్క క్లీన్ కాపీతో తాజాగా ప్రారంభించడానికి, ఈ దశలను ఉపయోగించండి:
- USB బూటబుల్ మీడియాతో మీ పరికరాన్ని ప్రారంభించండి.
- "Windows సెటప్"లో, ప్రక్రియను ప్రారంభించడానికి తదుపరి క్లిక్ చేయండి.
- ఇప్పుడే ఇన్స్టాల్ చేయి బటన్ను క్లిక్ చేయండి.
- మీరు మొదటిసారిగా Windows 10ని ఇన్స్టాల్ చేస్తున్నట్లయితే లేదా పాత సంస్కరణను అప్గ్రేడ్ చేస్తున్నట్లయితే, మీరు తప్పనిసరిగా నిజమైన ఉత్పత్తి కీని నమోదు చేయాలి.
నేను Windows 10లో డ్రైవర్లను ఎందుకు ఇన్స్టాల్ చేయలేను?
Windows 10 డ్రైవర్లు ఇన్స్టాల్ చేయకపోతే ఏమి చేయాలి
- హార్డ్వేర్ మరియు పరికరాల ట్రబుల్షూటర్ని అమలు చేయండి. మీరు Windows 10లో డ్రైవర్లను ఇన్స్టాల్ చేయలేకపోతే, సమస్యను పరిష్కరించడానికి హార్డ్వేర్ మరియు పరికరాల ట్రబుల్షూటర్ను అమలు చేయండి.
- DISM సాధనాన్ని అమలు చేయండి.
- SFC స్కాన్ని అమలు చేయండి.
- ఒక క్లీన్ బూట్ జరుపుము.
- సిస్టమ్ రీసెట్ జరుపుము.
విండోస్ 10 ఇన్స్టాల్ చేసిన తర్వాత ఏమి చేయాలి?
మీ కొత్త Windows 10 PCతో చేయవలసిన మొదటి విషయాలు
- విండోస్ అప్డేట్ని టేమ్ చేయండి. Windows 10 Windows Update ద్వారా దాని గురించి జాగ్రత్త తీసుకుంటుంది.
- అవసరమైన సాఫ్ట్వేర్ను ఇన్స్టాల్ చేయండి. బ్రౌజర్లు, మీడియా ప్లేయర్లు మొదలైన అవసరమైన సాఫ్ట్వేర్ కోసం, మీరు Niniteని ఉపయోగించవచ్చు.
- డిస్ ప్లే సెట్టింగులు.
- మీ డిఫాల్ట్ బ్రౌజర్ని సెట్ చేయండి.
- నోటిఫికేషన్లను నిర్వహించండి.
- కోర్టానాను ఆఫ్ చేయండి.
- గేమ్ మోడ్ ఆన్ చేయండి.
- వినియోగదారు ఖాతా నియంత్రణ సెట్టింగ్లు.
డ్రైవర్లను స్వయంచాలకంగా ఇన్స్టాల్ చేయకుండా విండోస్ 10ని ఎలా ఆపాలి?
Windows 10లో ఆటోమేటిక్ డ్రైవర్ డౌన్లోడ్లను ఎలా డిసేబుల్ చేయాలి
- ప్రారంభ బటన్పై కుడి క్లిక్ చేసి, కంట్రోల్ ప్యానెల్ని ఎంచుకోండి.
- 2. సిస్టమ్ మరియు సెక్యూరిటీకి మీ మార్గాన్ని రూపొందించండి.
- సిస్టమ్ క్లిక్ చేయండి.
- ఎడమ సైడ్బార్ నుండి అధునాతన సిస్టమ్ సెట్టింగ్లను క్లిక్ చేయండి.
- హార్డ్వేర్ ట్యాబ్ని ఎంచుకోండి.
- పరికర ఇన్స్టాలేషన్ సెట్టింగ్ల బటన్ను నొక్కండి.
- కాదు ఎంచుకోండి, ఆపై మార్పులను సేవ్ చేయి బటన్ను నొక్కండి.
నేను Windows 10లో ఇంటెల్ డ్రైవర్లను ఎలా ఇన్స్టాల్ చేయాలి?
ఇంటెల్ గ్రాఫిక్స్ విండోస్ డిసిహెచ్ డ్రైవర్లను ఎలా ఇన్స్టాల్ చేయాలి
- ఈ ఇంటెల్ సపోర్ట్ వెబ్సైట్ని తెరవండి.
- “అందుబాటులో ఉన్న డౌన్లోడ్లు” విభాగంలో, ఇంటెల్ డ్రైవర్ మరియు సపోర్ట్ అసిస్టెంట్ ఇన్స్టాలర్ బటన్ను క్లిక్ చేయండి.
- ఇంటెల్ నిబంధనలను ఆమోదించడానికి బటన్ను క్లిక్ చేయండి.
- .exe ఇన్స్టాలర్పై రెండుసార్లు క్లిక్ చేయండి.
- లైసెన్స్ ఒప్పందాన్ని ఆమోదించడానికి ఎంపికను తనిఖీ చేయండి.
- ఇన్స్టాల్ బటన్ క్లిక్ చేయండి.
- మీ కంప్యూటర్ పునఃప్రారంభించండి.
కొత్త PC కోసం నాకు ఏ డ్రైవర్లు అవసరం?
కొత్త కంప్యూటర్ కోసం నేను ఏ డ్రైవర్లను ఇన్స్టాల్ చేయాలి?
- ఇంటెల్ మదర్బోర్డ్ డ్రైవర్, AMD మదర్బోర్డ్ డ్రైవర్, ఆసుస్ మదర్బోర్డ్ డ్రైవర్, గిగాబైట్ మదర్బోర్డ్ డ్రైవర్, MSI మదర్బోర్డ్ డ్రైవర్ మొదలైన మదర్బోర్డ్ డ్రైవర్.
- డిస్ప్లే కార్డ్ డ్రైవర్ (గ్రాఫిక్స్ కార్డ్ డ్రైవర్ అని కూడా పిలుస్తారు), ఇది మీ స్క్రీన్ డిస్ప్లేలను సాధారణంగా మంచి రిజల్యూషన్తో ప్రారంభిస్తుంది.
నేను Windows 10 కోసం Realtek డ్రైవర్లను ఎలా డౌన్లోడ్ చేయాలి?
దానిపై కుడి-క్లిక్ చేసి, అన్ఇన్స్టాల్ ఎంపికను నొక్కండి. ఆడియో డ్రైవర్ను మాన్యువల్గా డౌన్లోడ్ చేయడానికి, ఇక్కడ Realtek అధికారిక వెబ్సైట్కి నావిగేట్ చేయండి – realtek.com/en/downloads. హై డెఫినిషన్ ఆడియో కోడెక్స్ (సాఫ్ట్వేర్)పై క్లిక్ చేయండి. డౌన్లోడ్ పేజీ డౌన్లోడ్ కోసం అందుబాటులో ఉన్న ఆడియో డ్రైవర్లను జాబితా చేస్తుంది.
నేను నా ఆడియో డ్రైవర్ను మళ్లీ ఎలా ఇన్స్టాల్ చేయాలి?
డ్రైవర్ / ఆడియో డ్రైవర్ డౌన్లోడ్ను మళ్లీ ఇన్స్టాల్ చేయండి
- మీ టాస్క్బార్లోని విండోస్ చిహ్నాన్ని క్లిక్ చేసి, ప్రారంభ శోధన పెట్టెలో పరికర నిర్వాహికిని టైప్ చేసి, ఆపై ఎంటర్ నొక్కండి.
- సౌండ్, వీడియో మరియు గేమ్ కంట్రోలర్లపై రెండుసార్లు క్లిక్ చేయండి.
- లోపానికి కారణమయ్యే డ్రైవర్ను గుర్తించి, డబుల్ క్లిక్ చేయండి.
- డ్రైవర్ టాబ్ క్లిక్ చేయండి.
- అన్ఇన్స్టాల్ చేయి క్లిక్ చేయండి.
నేను ఆడియో డ్రైవర్లను Windows 10ని ఎలా ఇన్స్టాల్ చేయాలి?
దశ 1: టాస్క్బార్ ప్రాంతంలోని స్టార్ట్ బటన్పై కుడి-క్లిక్ చేసి, దానిని తెరవడానికి పరికర నిర్వాహికిని క్లిక్ చేయండి. దశ 2: పరికర నిర్వాహికిలో, సౌండ్, వీడియో మరియు గేమ్ కంట్రోలర్లను విస్తరించండి. దశ 3: మీరు ఇప్పుడు మీ ఆడియో డ్రైవర్ పేరును చూడాలి.
నేను నా ఆడియో డ్రైవర్ Windows 10ని ఎలా పరిష్కరించగలను?
Windows 10లో ఆడియో సమస్యలను పరిష్కరించడానికి, కేవలం ప్రారంభాన్ని తెరిచి, పరికర నిర్వాహికిని నమోదు చేయండి. దీన్ని తెరిచి, పరికరాల జాబితా నుండి, మీ సౌండ్ కార్డ్ని కనుగొని, దాన్ని తెరిచి, డ్రైవర్ ట్యాబ్పై క్లిక్ చేయండి. ఇప్పుడు, అప్డేట్ డ్రైవర్ ఎంపికను ఎంచుకోండి.
నేను USB డ్రైవర్లను మాన్యువల్గా ఎలా ఇన్స్టాల్ చేయాలి?
Windows 7 పరికర నిర్వాహికిని ఉపయోగించి USB డ్రైవర్ను మాన్యువల్గా ఇన్స్టాల్ చేయడానికి క్రింది దశలను అనుసరించండి.
- [నా కంప్యూటర్]పై కుడి క్లిక్ చేసి, [ఓపెన్] ఎంచుకోండి.
- USB కేబుల్తో మీ PCకి డేటా లాగర్ లేదా డేటా కలెక్టర్ని కనెక్ట్ చేయండి.
- [తెలియని పరికరం]పై కుడి క్లిక్ చేసి, [అప్డేట్ డ్రైవర్ సాఫ్ట్వేర్(పి)]ని ఎంచుకోండి.
మీరు వైఫైని ఎలా ఇన్స్టాల్ చేస్తారు?
స్టెప్స్
- ఇంటర్నెట్ సేవా సభ్యత్వాన్ని కొనుగోలు చేయండి.
- వైర్లెస్ రూటర్ మరియు మోడెమ్ను ఎంచుకోండి.
- మీ రూటర్ యొక్క SSID మరియు పాస్వర్డ్ను గమనించండి.
- మీ మోడెమ్ను మీ కేబుల్ అవుట్లెట్కి కనెక్ట్ చేయండి.
- మోడెమ్కు రౌటర్ను అటాచ్ చేయండి.
- మీ మోడెమ్ మరియు రూటర్ను పవర్ సోర్స్కి ప్లగ్ చేయండి.
- మీ రూటర్ మరియు మోడెమ్ పూర్తిగా ఆన్లో ఉన్నాయని నిర్ధారించుకోండి.
నేను Windows 10లో WiFiని ఎలా సెటప్ చేయాలి?
Windows 10తో వైర్లెస్ నెట్వర్క్కి ఎలా కనెక్ట్ చేయాలి
- ప్రారంభ స్క్రీన్ నుండి Windows లోగో + X నొక్కండి, ఆపై మెను నుండి కంట్రోల్ ప్యానెల్ ఎంచుకోండి.
- నెట్వర్క్ మరియు ఇంటర్నెట్ని తెరవండి.
- నెట్వర్క్ మరియు షేరింగ్ సెంటర్ను తెరవండి.
- కొత్త కనెక్షన్ లేదా నెట్వర్క్ని సెటప్ చేయి క్లిక్ చేయండి.
- జాబితా నుండి వైర్లెస్ నెట్వర్క్కు మాన్యువల్గా కనెక్ట్ చేయడాన్ని ఎంచుకుని, తదుపరి క్లిక్ చేయండి.
"Flickr" ద్వారా వ్యాసంలోని ఫోటో https://www.flickr.com/photos/netweb/2925925085