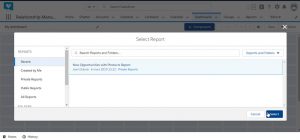కమాండ్ ప్రాంప్ట్తో నిర్దిష్ట ఫైల్ లేదా ఫోల్డర్ను తొలగించడానికి మీరు ఏమి చేయాలి:
- శోధనకు వెళ్లి cmd అని టైప్ చేయండి. కమాండ్ ప్రాంప్ట్ తెరవండి.
- కమాండ్ ప్రాంప్ట్లో, మీరు తొలగించాలనుకుంటున్న ఫోల్డర్ లేదా ఫైల్ యొక్క డెల్ మరియు లొకేషన్ ఎంటర్ చేసి, ఎంటర్ నొక్కండి (ఉదాహరణకు del c:usersJohnDoeDesktoptext.txt).
Windows 10లో ఫైల్ని ఎలా బలవంతంగా తొలగించాలి?
చేయవలసినవి: కమాండ్ ప్రాంప్ట్ తెరవడానికి Windows లోగో కీ + X నొక్కండి మరియు C నొక్కండి. కమాండ్ విండోలో, “cd ఫోల్డర్ పాత్” ఆదేశాన్ని టైప్ చేసి, ఎంటర్ నొక్కండి. ఉపయోగంలో ఉన్న ఫైల్ను బలవంతంగా తొలగించడానికి del/f ఫైల్ పేరును టైప్ చేయండి.
నేను ఫోల్డర్ను ఎలా బలవంతంగా తొలగించగలను?
విండోస్-కీపై నొక్కండి, cmd.exe అని టైప్ చేసి, కమాండ్ ప్రాంప్ట్ను లోడ్ చేయడానికి ఫలితాన్ని ఎంచుకోండి.
- మీరు తొలగించాలనుకుంటున్న ఫోల్డర్కి నావిగేట్ చేయండి (అన్ని ఫైల్లు మరియు సబ్ఫోల్డర్లతో).
- ఆదేశం DEL /F/Q/S *.* > NUL ఆ ఫోల్డర్ నిర్మాణంలోని అన్ని ఫైల్లను తొలగిస్తుంది మరియు ప్రక్రియను మరింత మెరుగుపరిచే అవుట్పుట్ను వదిలివేస్తుంది.
పాడైన ఫోల్డర్ను నేను ఎలా తొలగించగలను?
విధానం 2: సేఫ్ మోడ్లో పాడైన ఫైల్లను తొలగించండి
- Windowsకు బూట్ చేయడానికి ముందు కంప్యూటర్ మరియు F8ని రీబూట్ చేయండి.
- స్క్రీన్పై ఉన్న ఎంపికల జాబితా నుండి సేఫ్ మోడ్ని ఎంచుకుని, ఆపై సురక్షిత మోడ్ను నమోదు చేయండి.
- మీరు తొలగించాలనుకుంటున్న ఫైల్లను బ్రౌజ్ చేయండి మరియు గుర్తించండి. ఈ ఫైల్ను ఎంచుకుని, తొలగించు బటన్ను నొక్కండి.
- రీసైకిల్ బిన్ తెరిచి వాటిని రీసైకిల్ బిన్ నుండి తొలగించండి.
కమాండ్ ప్రాంప్ట్ ఉపయోగించి ఫోల్డర్ను ఎలా తొలగించాలి?
కమాండ్ ప్రాంప్ట్ నుండి ఫోల్డర్ మరియు అందులోని అన్ని కంటెంట్లను తొలగించడానికి:
- ఎలివేటెడ్ కమాండ్ ప్రాంప్ట్ తెరవండి. Windows 7. ప్రారంభం క్లిక్ చేయండి, అన్ని ప్రోగ్రామ్లను క్లిక్ చేసి, ఆపై యాక్సెసరీలను క్లిక్ చేయండి.
- కింది ఆదేశాన్ని టైప్ చేయండి. RD /S /Q “ఫోల్డర్ యొక్క పూర్తి మార్గం” ఇక్కడ ఫోల్డర్ యొక్క పూర్తి పాత్ మీరు తొలగించాలనుకుంటున్నది.
Windows 10లో తొలగించలేని ఫైల్లను నేను ఎలా తొలగించగలను?
మీరు అనుకోకుండా కొన్ని ముఖ్యమైన ఫైల్లను తొలగించవచ్చు.
- 'Windows+S' నొక్కండి మరియు cmd అని టైప్ చేయండి.
- 'కమాండ్ ప్రాంప్ట్'పై కుడి-క్లిక్ చేసి, 'అడ్మినిస్ట్రేటర్గా రన్ చేయి' ఎంచుకోండి.
- ఒకే ఫైల్ను తొలగించడానికి, టైప్ చేయండి: del /F /Q /AC:\Users\Downloads\BitRaserForFile.exe.
- మీరు డైరెక్టరీని (ఫోల్డర్) తొలగించాలనుకుంటే, RMDIR లేదా RD ఆదేశాన్ని ఉపయోగించండి.
విండోస్లో లాక్ చేయబడిన ఫైల్ని ఎలా బలవంతంగా తొలగించాలి?
Windows 10 లో లాక్ చేయబడిన ఫైల్ను ఎలా తొలగించాలి
- మీరు తొలగించాలనుకుంటున్న ఫోల్డర్ను గుర్తించండి.
- మైక్రోసాఫ్ట్ వెబ్సైట్ నుండి ప్రాసెస్ ఎక్స్ప్లోరర్ని డౌన్లోడ్ చేయండి మరియు పాప్-అప్ విండోలో సరే నొక్కండి.
- ఫైల్ను సంగ్రహించడానికి processexp64ని డబుల్ క్లిక్ చేయండి.
- అన్నీ సంగ్రహించండి ఎంచుకోండి.
- ఓపెన్ క్లిక్ చేయండి.
- అప్లికేషన్ను తెరవడానికి procexp64 అప్లికేషన్పై రెండుసార్లు క్లిక్ చేయండి.
- రన్ ఎంచుకోండి.
పవర్షెల్లోని ఫోల్డర్ను ఎలా బలవంతంగా తొలగించాలి?
ఒకే ఫైల్ లేదా ఫోల్డర్ను తొలగించడానికి PowerShellని ఉపయోగించండి
- ప్రారంభ స్క్రీన్కి మారడం ద్వారా పవర్షెల్ ప్రాంప్ట్ను తెరవండి మరియు పవర్షెల్ అని టైప్ చేయండి.
- PowerShell కన్సోల్లో, Remove-Item –path c:\testfolder –recurse అని టైప్ చేసి, ఎంటర్ నొక్కండి, c:\testfolderని మీరు తొలగించాలనుకుంటున్న ఫోల్డర్కి పూర్తి పాత్తో భర్తీ చేయండి.
నేను బలవంతంగా తొలగించడం ఎలా?
దీన్ని చేయడానికి, ప్రారంభ మెనుని తెరవడం (Windows కీ), రన్ టైప్ చేయడం మరియు ఎంటర్ నొక్కడం ద్వారా ప్రారంభించండి. కనిపించే డైలాగ్లో, cmd అని టైప్ చేసి, మళ్లీ ఎంటర్ నొక్కండి. కమాండ్ ప్రాంప్ట్ ఓపెన్తో, del /f ఫైల్ పేరును నమోదు చేయండి, ఇక్కడ ఫైల్ పేరు ఫైల్ లేదా ఫైల్ల పేరు (మీరు కామాలను ఉపయోగించి బహుళ ఫైల్లను పేర్కొనవచ్చు) మీరు తొలగించాలనుకుంటున్నారు.
Windows 10లో పాడైన ఫైల్లను ఎలా తొలగించాలి?
పరిష్కరించండి - పాడైన సిస్టమ్ ఫైల్స్ Windows 10
- Win + X మెనుని తెరవడానికి Windows Key + X నొక్కండి మరియు కమాండ్ ప్రాంప్ట్ (అడ్మిన్) ఎంచుకోండి.
- కమాండ్ ప్రాంప్ట్ తెరిచినప్పుడు, sfc / scannow ఎంటర్ చేసి ఎంటర్ నొక్కండి.
- మరమ్మతు ప్రక్రియ ఇప్పుడు ప్రారంభమవుతుంది. కమాండ్ ప్రాంప్ట్ను మూసివేయవద్దు లేదా మరమ్మత్తు ప్రక్రియకు అంతరాయం కలిగించవద్దు.
పాడైన లేదా చదవలేని ఫైల్లను నేను ఎలా తొలగించగలను?
పాడైన లేదా చదవలేని ఫైల్ను ఎలా తొలగించాలి
- పాడైన ఫైల్ నడుస్తున్న అప్లికేషన్ ద్వారా ఉపయోగంలో లేదని నిర్ధారించుకోవడానికి కంప్యూటర్ను రీబూట్ చేయండి.
- Windows "Start" బటన్పై కుడి క్లిక్ చేసి, "Windows Explorer" ఇంటర్ఫేస్ను ప్రారంభించడానికి "అన్వేషించు" ఎంపికను ఎంచుకోండి.
- పాడైన ఫైల్పై కుడి క్లిక్ చేసి, ఫైల్ యొక్క “ప్రాపర్టీస్” ఇంటర్ఫేస్ను ప్రారంభించడానికి “ప్రాపర్టీస్” ఎంపికను ఎంచుకోండి.
“Ybierling” ద్వారా కథనంలోని ఫోటో https://www.ybierling.com/en/blog-salesforce-how-to-create-a-dashboard-in-salesforce