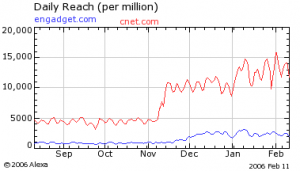మీ Windows 10 సిస్టమ్లో పాడైన రిజిస్ట్రీని పరిష్కరించడానికి ప్రయత్నించే ఆటోమేటిక్ రిపేర్ను అమలు చేయడానికి, ఈ దశలను అనుసరించండి:
- సెట్టింగ్ల ప్యానెల్ను తెరవండి.
- నవీకరణ & భద్రతకు వెళ్లండి.
- రికవరీ ట్యాబ్లో, అధునాతన ప్రారంభాన్ని క్లిక్ చేయండి -> ఇప్పుడే పునఃప్రారంభించండి.
- ఎంపికను ఎంచుకోండి స్క్రీన్ వద్ద, ట్రబుల్షూట్ క్లిక్ చేయండి.
విరిగిన రిజిస్ట్రీ ఐటెమ్లకు కారణం ఏమిటి?
అనాధ కీలు, రిజిస్ట్రీలో రంధ్రాలు, నకిలీ కీలు, తప్పు షట్డౌన్ మొదలైన అనేక అంశాలు విండోస్ రిజిస్ట్రీ లోపాలు మరియు కంప్యూటర్లోని ఇతర లోపాల వెనుక ప్రధాన కారణాలు. 2) ఆర్ఫన్ కీలు - కంప్యూటర్లో సాఫ్ట్వేర్ లేదా హార్డ్వేర్ ఇన్స్టాల్ చేయబడినప్పుడల్లా, రిజిస్ట్రీలో చాలా ఎంట్రీలు చేయబడతాయి.
విరిగిన రిజిస్ట్రీ అంటే ఏమిటి?
రిజిస్ట్రీ క్లీనర్ అనేది Microsoft Windows ఆపరేటింగ్ సిస్టమ్ కోసం రూపొందించబడిన మూడవ పక్ష సాఫ్ట్వేర్ యుటిలిటీ యొక్క తరగతి, దీని ఉద్దేశ్యం Windows రిజిస్ట్రీ నుండి అనవసరమైన అంశాలను తీసివేయడం. మాల్వేర్ మరియు స్కేర్వేర్లు తరచుగా ఈ రకమైన యుటిలిటీలతో అనుబంధించబడటం వలన సమస్య మరింత మబ్బుగా ఉంది.
మీరు విరిగిన రిజిస్ట్రీ వస్తువులను ఎలా శుభ్రం చేస్తారు?
Windows 10 యొక్క రిజిస్ట్రీని సురక్షితంగా ఎలా శుభ్రం చేయాలి
- ప్రోగ్రామ్ను ఇన్స్టాల్ చేయండి. ముందుగా, రిజిస్ట్రీ క్లీనర్ యాప్ను ఇన్స్టాల్ చేయండి.
- జాగ్రత్తలు తీసుకోండి. ఇంకా కొనసాగడానికి ముందు, సిస్టమ్ పునరుద్ధరణ పాయింట్ను తీసుకోండి: శోధన పెట్టెలో 'system' అని టైప్ చేసి, 'ఒక పునరుద్ధరణ పాయింట్ని సృష్టించు' క్లిక్ చేయండి.
- ముందస్తు స్కాన్ చెక్లిస్ట్.
- ఫలితాల అవలోకనం.
- లోతుగా అన్వేషించండి.
- అన్నింటినీ ఎంచుకోండి మరియు మరమ్మతు చేయండి.
- ఎంపిక చేసుకోవాలి.
- రిజిస్ట్రీ కీల కోసం శోధించండి.
నేను రిజిస్ట్రీ లోపాలను ఎలా పరిష్కరించగలను?
రిజిస్ట్రీ లోపాలను పరిష్కరించడానికి సన్నాహాలు. ముందుగా, "కంట్రోల్ ప్యానెల్ -> సిస్టమ్ -> అధునాతన సిస్టమ్ సెట్టింగ్లు"కి వెళ్లి, ఆపై "సిస్టమ్ ప్రొటెక్షన్" ట్యాబ్ను క్లిక్ చేసి, "సృష్టించు" ఎంచుకోవడం ద్వారా సిస్టమ్ పునరుద్ధరణ పాయింట్ను సృష్టించండి. తర్వాత, మీరు మీ రిజిస్ట్రీని బ్యాకప్ చేయాలనుకుంటున్నారు. “Win + R” నొక్కండి, ఆపై రన్ బాక్స్లో regedit అని టైప్ చేసి ఎంటర్ నొక్కండి
విచ్ఛిన్నమైన సత్వరమార్గాలు ఏమిటి?
మీరు ప్రోగ్రామ్లను తొలగించినట్లయితే లేదా అన్ఇన్స్టాల్ చేసి ఉంటే, బుక్మార్క్లను తొలగించినట్లయితే, ఫైల్లు లేదా ఫోల్డర్లను మరొక ప్రదేశానికి తరలించినట్లయితే, ఒకసారి చెల్లుబాటు అయ్యే సత్వరమార్గాలు ఇప్పుడు ఉనికిలో లేని ఫైల్లను సూచించవచ్చు. ఇటువంటి సత్వరమార్గాలను చెడ్డ లేదా చెల్లని లేదా విరిగిన సత్వరమార్గాలు అంటారు మరియు మీరు వాటిని తీసివేయాలి.
రిజిస్ట్రీ అంశాలు ఏమిటి?
విండోస్ రిజిస్ట్రీ అనేది మైక్రోసాఫ్ట్ విండోస్ ఆపరేటింగ్ సిస్టమ్ మరియు రిజిస్ట్రీని ఉపయోగించడానికి ఎంపిక చేసుకునే అప్లికేషన్ల కోసం తక్కువ-స్థాయి సెట్టింగ్లను నిల్వ చేసే క్రమానుగత డేటాబేస్. కెర్నల్, పరికర డ్రైవర్లు, సేవలు, భద్రతా ఖాతాల మేనేజర్ మరియు వినియోగదారు ఇంటర్ఫేస్ అన్నీ రిజిస్ట్రీని ఉపయోగించగలవు.
నేను నా రిజిస్ట్రీని క్లీన్ చేయాలా?
రిజిస్ట్రీ క్లీనింగ్ ప్రోగ్రామ్ సమర్థవంతంగా సహాయపడుతుంది, కానీ పెద్ద దోహదపడే అంశాలు తరచుగా ప్లే అవుతాయి. మీ రిజిస్ట్రీలో కీలకమైన భాగం రాజీపడితే, రిజిస్ట్రీ క్లీనింగ్ ప్రోగ్రామ్లు పూర్తిగా పనికిరావు. సాధారణంగా, సమాధానం కేవలం "లేదు."
నేను Windows 10లో Scanreg EXEని ఎలా అమలు చేయాలి?
Windows 10లో సిస్టమ్ ఫైల్ చెకర్ని ఉపయోగించడం
- టాస్క్బార్లోని శోధన పెట్టెలో, కమాండ్ ప్రాంప్ట్ని నమోదు చేయండి. శోధన ఫలితాల నుండి కమాండ్ ప్రాంప్ట్ (డెస్క్టాప్ యాప్)ని నొక్కి పట్టుకోండి (లేదా కుడి-క్లిక్ చేయండి) మరియు నిర్వాహకుడిగా రన్ ఎంచుకోండి.
- DISM.exe /Online /Cleanup-image /Restorehealth (ప్రతి “/”కి ముందు ఉన్న స్థలాన్ని గమనించండి) నమోదు చేయండి.
- sfc / scannow నమోదు చేయండి ("sfc" మరియు "/" మధ్య ఖాళీని గమనించండి).
Windows 10 కోసం ఉత్తమ రిజిస్ట్రీ క్లీనర్ ఏది?
ఇప్పుడు, ప్రతి 10 ఉచిత రిజిస్ట్రీ క్లీనర్లతో మనం అనుభవించిన వాటిని క్లుప్తంగా వివరిస్తాము.
- క్లీనర్.
- వైజ్ రిజిస్ట్రీ క్లీనర్.
- Eusing రిజిస్ట్రీ క్లీనర్.
- JV16 పవర్ టూల్స్.
- AVG PC TuneUp.
- Auslogics రిజిస్ట్రీ క్లీనర్.
- లిటిల్ రిజిస్ట్రీ క్లీనర్.
- జెట్క్లీన్.
నేను నా రిజిస్ట్రీని మాన్యువల్గా ఎలా శుభ్రం చేయాలి?
పార్ట్ 4 రిజిస్ట్రీని శుభ్రపరచడం
- "HKEY_LOCAL_MACHINE" ఫోల్డర్ని విస్తరించండి. క్లిక్ చేయండి.
- "సాఫ్ట్వేర్" ఫోల్డర్ని విస్తరించండి.
- ఉపయోగించని ప్రోగ్రామ్ కోసం ఫోల్డర్ను కనుగొనండి.
- ఫోల్డర్పై కుడి-క్లిక్ చేయండి.
- తొలగించు క్లిక్ చేయండి.
- ప్రాంప్ట్ చేసినప్పుడు అవును క్లిక్ చేయండి.
- మీరు గుర్తించిన ఇతర ప్రోగ్రామ్ల కోసం ఈ విధానాన్ని పునరావృతం చేయండి.
- రిజిస్ట్రీని మూసివేసి, మీ కంప్యూటర్ను పునఃప్రారంభించండి.
ఉత్తమ ఉచిత రిజిస్ట్రీ క్లీనర్ ఏమిటి?
మైక్రోసాఫ్ట్ విండోస్ కోసం టాప్ 10 ఉచిత రిజిస్ట్రీ క్లీనర్ల జాబితా ఇక్కడ ఉంది:
- CCleaner | రిజిస్ట్రీ క్లీనర్ టూల్.
- వైజ్ రిజిస్ట్రీ క్లీనర్. | రిజిస్ట్రీ క్లీనర్ టూల్.
- Auslogics రిజిస్ట్రీ క్లీనర్. |
- గ్లారీసాఫ్ట్ రిజిస్ట్రీ రిపేర్. |
- స్లిమ్క్లీనర్ ఉచితం. |
- సులభమైన క్లీనర్. |
- అర్జెంటీ రిజిస్ట్రీ క్లీనర్. |
- ఉచిత రిజిస్ట్రీ క్లీనర్ని ఉపయోగించడం. |
CCleaner రిజిస్ట్రీ లోపాలను పరిష్కరిస్తుందా?
రిజిస్ట్రీ శుభ్రపరచడం. కాలక్రమేణా, మీరు సాఫ్ట్వేర్ మరియు అప్డేట్లను ఇన్స్టాల్ చేయడం, అప్గ్రేడ్ చేయడం మరియు అన్ఇన్స్టాల్ చేయడం వంటి వాటితో రిజిస్ట్రీ చిందరవందరగా మారవచ్చు. CCleaner మీకు రిజిస్ట్రీని క్లీన్ చేయడంలో సహాయపడుతుంది కాబట్టి మీరు తక్కువ ఎర్రర్లను కలిగి ఉంటారు. రిజిస్ట్రీ కూడా వేగంగా రన్ అవుతుంది.
నేను రిజిస్ట్రీ లోపాలను ఉచితంగా ఎలా పరిష్కరించగలను?
- మీ సిస్టమ్ను రిపేర్ చేయండి. విండోస్ ఇన్స్టాలేషన్ డిస్క్ అవసరం.
- SFC స్కాన్ని అమలు చేయండి. అదనంగా, మీరు సిస్టమ్ ఫైల్ చెకర్ని అమలు చేయడానికి ఎంచుకోవచ్చు:
- రిజిస్ట్రీ క్లీనర్ను ఇన్స్టాల్ చేయండి. అది పని చేయకపోతే, మీరు రిజిస్ట్రీ సాఫ్ట్వేర్ను కూడా ఉపయోగించవచ్చు.
- మీ సిస్టమ్ని రిఫ్రెష్ చేయండి.
- DISM ఆదేశాన్ని అమలు చేయండి.
- మీ రిజిస్ట్రీని శుభ్రం చేయండి.
ChkDsk రిజిస్ట్రీ లోపాలను పరిష్కరిస్తుందా?
ChkDsk. మరొక లెగసీ సాధనం, చెక్ డిస్క్ (ChkDsk మరియు ChkNTFS), లోపాల కోసం కంప్యూటర్ హార్డ్ డ్రైవ్లను స్కాన్ చేసి వాటిని పరిష్కరిస్తుంది. సాధనం తక్కువ హార్డ్వేర్ స్థాయిలో పని చేస్తుంది మరియు సమస్యలను పరిష్కరిస్తే డిస్క్కి ప్రత్యేక ప్రాప్యతను కలిగి ఉండటం వలన అమలు చేయడానికి నిర్వాహక ఆధారాలు అవసరం.
నేను Windows 10లో రిజిస్ట్రీని ఎలా ఎడిట్ చేయాలి?
విండోస్ 10లో రిజిస్ట్రీ ఎడిటర్ను ఎలా తెరవాలి
- టాస్క్బార్లోని శోధన పెట్టెలో, regedit అని టైప్ చేయండి. ఆపై, రిజిస్ట్రీ ఎడిటర్ (డెస్క్టాప్ యాప్) కోసం టాప్ ఫలితాన్ని ఎంచుకోండి.
- స్టార్ట్ బటన్ను నొక్కి పట్టుకోండి లేదా కుడి-క్లిక్ చేసి, ఆపై రన్ ఎంచుకోండి. ఓపెన్: బాక్స్లో regedit ఎంటర్ చేసి, సరే ఎంచుకోండి.
విరిగిన Windows 10 సత్వరమార్గాలను నేను ఎలా పరిష్కరించగలను?
0:34
2:36
సూచించబడిన క్లిప్ 103 సెకన్లు
పాడైన/విరిగిన సత్వరమార్గాలను ఎలా పరిష్కరించాలి (WINDOWS) - YouTube
YouTube
సూచించబడిన క్లిప్ ప్రారంభం
సూచించబడిన క్లిప్ ముగింపు
చెల్లని సత్వరమార్గాలు ఏమిటి?
చెల్లని సత్వరమార్గాలు. ఆ ఫైల్ తర్వాత తొలగించబడినప్పుడు లేదా తరలించబడినప్పుడు, నేను Norton WinDoctor నుండి చెల్లని షార్ట్కట్ ఎర్రర్ను పొందుతాను. ఈ చెల్లని షార్ట్కట్లన్నింటినీ నిరంతరం తొలగించాల్సి రావడం బాధాకరం.
నేను సత్వరమార్గాలను ఎలా పరిష్కరించగలను?
cmd అని టైప్ చేయండి. మీ పరికరాన్ని ఎంచుకోండి (మెమరీ కార్డ్, పెన్ డ్రైవ్, మొదలైనవి) del *.lnk అని టైప్ చేయండి. టైప్ చేయండి attrib -h -r -s /s /d Drive Letter:*.*
నేను Windows 10లో రిజిస్ట్రీని ఎలా యాక్సెస్ చేయాలి?
Windows 10లో రిజిస్ట్రీ ఎడిటర్ని యాక్సెస్ చేయడానికి, కోర్టానా సెర్చ్ బార్లో regedit అని టైప్ చేయండి. regedit ఎంపికపై కుడి క్లిక్ చేసి, "నిర్వాహకుడిగా తెరవండి" ఎంచుకోండి. ప్రత్యామ్నాయంగా, మీరు Windows కీ + R కీని నొక్కవచ్చు, ఇది రన్ డైలాగ్ బాక్స్ను తెరుస్తుంది.
రిజిస్ట్రీ జాబితా అంటే ఏమిటి?
బ్రైడల్ రిజిస్ట్రీ లేదా వెడ్డింగ్ రిజిస్ట్రీ అనేది వెబ్సైట్ లేదా రిటైల్ స్టోర్ అందించే సేవ, ఇది వివాహ అతిథులకు బహుమతి ప్రాధాన్యతల కమ్యూనికేషన్లో నిశ్చితార్థం చేసుకున్న జంటలకు సహాయం చేస్తుంది. స్టోర్ స్టాక్ నుండి ఐటెమ్లను ఎంచుకుంటే, జంట కోరుకున్న వస్తువులను జాబితా చేస్తుంది మరియు ఎంచుకున్న వ్యాపారికి ఈ జాబితాను ఫైల్ చేస్తుంది.
రిజిస్ట్రీ యొక్క విధులు ఏమిటి?
1.1 రిజిస్ట్రీ ఆఫీస్ కమ్యూనికేషన్ యొక్క అన్ని ఛానెల్లను నియంత్రించడానికి బాధ్యత వహిస్తుంది, ఇది సంస్థ తన విధులను సక్రమంగా నిర్వహించేలా చేస్తుంది. 1.2 మునిసిపాలిటీ ద్వారా అభివృద్ధి చేయబడిన మరియు/లేదా స్వీకరించబడిన అన్ని రికార్డులను రిజిస్ట్రీ కార్యాలయం ఉంచుతుంది.
Windows 10లో CCleanerని ఉపయోగించడం సురక్షితమేనా?
శుభవార్త ఏమిటంటే, మీకు వాస్తవానికి CCleaner అవసరం లేదు—Windows 10 అంతర్నిర్మిత చాలా కార్యాచరణను కలిగి ఉంది మరియు మిగిలిన వాటి కోసం మీరు ఇతర సాధనాలను ఇన్స్టాల్ చేయవచ్చు.
నేను Windows 10లో రిజిస్ట్రీని ఎలా ఆప్టిమైజ్ చేయాలి?
మీ Windows 10 అనుభవాన్ని ఆప్టిమైజ్ చేయడానికి ఉపయోగకరమైన Windows 10 రిజిస్ట్రీ హక్స్
- స్టార్టప్పై వివరణాత్మక సమాచారాన్ని చూపండి.
- టాస్క్బార్లో చివరి యాక్టివ్ విండోను తెరవండి.
- కనిష్టీకరించడానికి షేక్ని నిలిపివేయండి.
- సందర్భ మెనుకి మీ స్వంత యాప్లను జోడించండి.
- విండోస్ యాప్లు మరియు సెట్టింగ్లను "డార్క్ మోడ్"కి మార్చండి
- Windows 10 యాక్షన్ సెంటర్ సైడ్బార్ను తీసివేయండి.
ఉత్తమ రిజిస్ట్రీ రిపేర్ సాఫ్ట్వేర్ ఏమిటి?
బెస్ట్ రిజిస్ట్రీ రిపేర్ సాఫ్ట్వేర్ 2018
- Ashampoo WinOptimizer 15. 40% ఆదా చేయండి
- CCleaner ప్రో. మా రేటింగ్: 9.2 ఆఫ్ 10 యూజర్ రేటింగ్: (4.5/5)
- అధునాతన సిస్టమ్ ఆప్టిమైజర్ v3. మా రేటింగ్: 9.4 / 10 యూజర్ రేటింగ్: (4.5/5)
- అధునాతన సిస్టమ్కేర్ ప్రో.
- Fixit యుటిలిటీస్ 15 ప్రొఫెషనల్.
- రిజిస్ట్రీ సులభం.
- అధునాతన రిజిస్ట్రీ ఆప్టిమైజర్.
నేను Windows 10లో రిజిస్ట్రీని ఎలా బ్యాకప్ చేయాలి?
విండోస్ 10లో రిజిస్ట్రీ కీలను ఎలా బ్యాకప్ చేయాలి
- ప్రారంభం తెరువు.
- regedit కోసం శోధించండి, ఎగువ ఫలితంపై కుడి-క్లిక్ చేసి, నిర్వాహకుడిగా రన్ ఎంపికను ఎంచుకోండి.
- మీరు బ్యాకప్ చేయాలనుకుంటున్న సెట్టింగ్ల స్థానానికి నావిగేట్ చేయండి.
- మీరు బ్యాకప్ చేయాలనుకుంటున్న కీని ఎంచుకోండి.
- ఫైల్ మెనుని క్లిక్ చేసి, ఎగుమతి ఎంపికను ఎంచుకోండి.
Windows 10లోని రిజిస్ట్రీ నుండి ప్రోగ్రామ్ను ఎలా తీసివేయాలి?
“Windows Key + R” నొక్కండి మరియు రన్ బాక్స్లో regedit అని టైప్ చేయండి. 2. మీరు రిజిస్ట్రీ ఎడిటర్లోకి ప్రవేశించిన తర్వాత, HKEY_USERS/.DEFAULT/Softwareకి వెళ్లి, ఆపై మీరు తీసివేయాలనుకుంటున్న ప్రోగ్రామ్కు సంబంధించిన ఏవైనా ఫోల్డర్లు లేదా ఫైల్ పేర్ల కోసం వెతకండి మరియు వాటిని కుడి-క్లిక్ చేసి, తొలగించు క్లిక్ చేయడం ద్వారా వాటిని తొలగించండి.
నేను Windows 10లో సిస్టమ్ సమాచారాన్ని ఎలా మార్చగలను?
Windowsలో OEM సమాచారాన్ని జోడించండి లేదా మార్చండి
- మీ PC ఒక OEM ఉత్పత్తి అయితే, అది తయారీదారు పేరు మరియు మద్దతు సమాచారాన్ని కలిగి ఉంటుంది.
- తరువాత, ఎడిట్ స్ట్రింగ్ విండోను తెరవడానికి విలువపై డబుల్-క్లిక్ చేసి, మీ అనుకూల సమాచారాన్ని విలువ డేటా పెట్టెలో నమోదు చేయండి.
- తర్వాత, కంట్రోల్ ప్యానెల్ని తెరిచి, 'సిస్టమ్' విభాగాన్ని చూడండి.
- ఒకరు అనుకూల లోగో చిత్రాన్ని కూడా ఎంచుకోవచ్చు.
“గ్యారీ స్టెయిన్” వ్యాసంలోని ఫోటో http://garysteinblog.blogspot.com/2006/02/