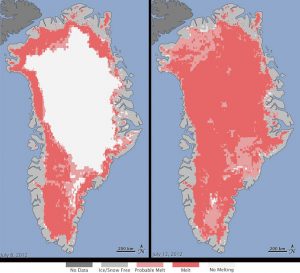డెస్క్టాప్లో దిగువ-ఎడమ ప్రారంభ బటన్ను క్లిక్ చేసి, శోధన పెట్టెలో పరికర నిర్వాహికిని టైప్ చేసి, మెనులో పరికర నిర్వాహికిని నొక్కండి.
మార్గం 2: త్వరిత ప్రాప్యత మెను నుండి పరికర నిర్వాహికిని తెరవండి.
మెనుని తెరవడానికి Windows+X నొక్కండి మరియు దానిపై పరికర నిర్వాహికిని ఎంచుకోండి.
మార్గం 3: కంట్రోల్ ప్యానెల్లో పరికర నిర్వాహికిని యాక్సెస్ చేయండి.
నా కంప్యూటర్లో పరికర నిర్వాహికిని నేను ఎక్కడ కనుగొనగలను?
డెస్క్టాప్లో లేదా స్టార్ట్ మెనూలో, మై కంప్యూటర్పై కుడి-క్లిక్ చేసి, ప్రాపర్టీలను ఎంచుకోండి. సిస్టమ్ ప్రాపర్టీస్ విండోలో, హార్డ్వేర్ ట్యాబ్పై క్లిక్ చేయండి. హార్డ్వేర్ ట్యాబ్లో, పరికర నిర్వాహికి బటన్ను క్లిక్ చేయండి.
నేను Windows 10లో నా పరికరాలను ఎలా కనుగొనగలను?
Windows 10లో అందుబాటులో ఉన్న పరికరాలను వీక్షించడానికి ఈ దశలను అనుసరించండి:
- సెట్టింగులను తెరవండి.
- పరికరాలను క్లిక్ చేయండి. పరికరాలకు సంబంధించిన సెట్టింగ్లు చూపబడతాయి.
- కనెక్ట్ చేయబడిన పరికరాలను క్లిక్ చేయండి.
- బ్లూటూత్ అందుబాటులో ఉంటే దాన్ని క్లిక్ చేయండి.
- ప్రింటర్లు & స్కానర్లను క్లిక్ చేయండి.
- సెట్టింగ్లను మూసివేయండి.
నేను Windows పరికర నిర్వాహికిని ఎలా తెరవగలను?
పరికర నిర్వాహికిని ప్రారంభించండి
- విండోస్ కీని నొక్కి పట్టుకోవడం ద్వారా "రన్" డైలాగ్ బాక్స్ను తెరిచి, ఆపై R కీని నొక్కండి ("రన్").
- devmgmt.msc అని టైప్ చేయండి.
- సరే క్లిక్ చేయండి.
నేను నా Microsoft పరికరాన్ని ఎలా కనుగొనగలను?
మీ Windows పరికరాన్ని కనుగొనండి:
- మీరు కోల్పోయిన లేదా దొంగిలించబడిన Windows పరికరాన్ని ఉపయోగించే Microsoft ఖాతాతో account.microsoft.com/devicesకి సైన్ ఇన్ చేయండి.
- జాబితా నుండి మీ పరికరాన్ని ఎంచుకోండి, ఆపై నా పరికరాన్ని కనుగొను ఎంచుకోండి.
- మీరు హైలైట్ చేసిన లొకేషన్తో మ్యాప్ని చూస్తారు.
- ఈలోగా, మేము స్వయంచాలకంగా కొత్త శోధనను ప్రారంభిస్తాము.
నేను పరికర నిర్వాహికిని ఎలా కనుగొనగలను?
విండోస్ గుర్తించడానికి నిరాకరించిన హార్డ్వేర్ కోసం డ్రైవర్లను కనుగొనడానికి, పరికర నిర్వాహికిని తెరవండి (ప్రారంభ మెను లేదా విండోస్ 8 స్టార్ట్ స్క్రీన్ నుండి శోధన లిక్కిటీ-స్ప్లిట్ను తెస్తుంది), తెలియని పరికరం కోసం జాబితాపై కుడి-క్లిక్ చేయండి, సందర్భం నుండి ప్రాపర్టీలను ఎంచుకోండి. మెను, ఆపై ఎగువన ఉన్న వివరాల ట్యాబ్పై క్లిక్ చేయండి
నేను Windows 10లో పరికర నిర్వాహికిని ఎలా పొందగలను?
మార్గం 1: ప్రారంభ మెను నుండి దీన్ని యాక్సెస్ చేయండి. డెస్క్టాప్లో దిగువ-ఎడమ ప్రారంభ బటన్ను క్లిక్ చేసి, శోధన పెట్టెలో పరికర నిర్వాహికిని టైప్ చేసి, మెనులో పరికర నిర్వాహికిని నొక్కండి. మార్గం 2: త్వరిత ప్రాప్యత మెను నుండి పరికర నిర్వాహికిని తెరవండి. మెనుని తెరవడానికి Windows+X నొక్కండి మరియు దానిపై పరికర నిర్వాహికిని ఎంచుకోండి.
నేను Windows 10లో USB పరికరాలను ఎలా కనుగొనగలను?
Windows 10 మీ కంప్యూటర్లోని USB పోర్ట్లను గుర్తించకపోతే, మీరు USB రూట్ హబ్ కోసం పవర్ మేనేజ్మెంట్ సెట్టింగ్లను తనిఖీ చేయాలనుకోవచ్చు.
- పరికర నిర్వాహికిని తెరిచి, యూనివర్సల్ సీరియల్ బస్ కంట్రోలర్ల విభాగానికి వెళ్లి USB రూట్ హబ్ను కనుగొనండి.
- USB రూట్ హబ్పై కుడి క్లిక్ చేసి, గుణాలు ఎంచుకోండి.
నేను Windows 10లో పరికరాన్ని ఎలా ప్రారంభించగలను?
పరికర నిర్వాహికిని ఉపయోగించి పరికరాలను ఎలా ప్రారంభించాలి
- ప్రారంభం తెరువు.
- పరికర నిర్వాహికి కోసం శోధించండి మరియు అనుభవాన్ని తెరవడానికి ఎగువ ఫలితంపై క్లిక్ చేయండి.
- మీరు ప్రారంభించాలనుకుంటున్న పరికరంతో వర్గాన్ని విస్తరించండి.
- పరికరంపై కుడి-క్లిక్ చేసి, పరికరాన్ని ప్రారంభించు ఎంపికను ఎంచుకోండి.
- నిర్ధారించడానికి అవును బటన్ను క్లిక్ చేయండి.
Windows 10లో డిసేబుల్ చేయబడిన పరికరాలను నేను ఎక్కడ కనుగొనగలను?
మీ Windows అన్ని డిసేబుల్ చేయబడిన పరికరాలను చూపించేలా చేయడానికి, మీరు మీ నోటిఫికేషన్ ఏరియాలోని స్పీకర్స్ ఐకాన్పై కుడి-క్లిక్ చేసి, రికార్డింగ్ పరికరాలను ఎంచుకోవాలి. తర్వాత తెరిచే సౌండ్ ప్రాపర్టీస్ బాక్స్లో, ఎక్కడైనా రైట్ క్లిక్ చేసి, షో డిసేబుల్డ్ డివైసెస్ ఎంపికను ఎంచుకోండి. ఇది నిలిపివేయబడిన పరికరాలను చూపుతుంది.
పరికర నిర్వాహికిని తెరవడానికి సత్వరమార్గం ఏమిటి?
Windows 10 డెస్క్టాప్లో పరికర నిర్వాహికి సత్వరమార్గాన్ని సృష్టించడానికి దశలు: దశ 1: రన్ తెరవడానికి Windows+R నొక్కండి, నోట్ప్యాడ్ని టైప్ చేసి, నోట్ప్యాడ్ను తెరవడానికి సరే క్లిక్ చేయండి. దశ 2: నోట్ప్యాడ్లో devmgmt.msc (అంటే పరికర నిర్వాహికి యొక్క రన్ కమాండ్) నమోదు చేయండి. దశ 3: ఎగువ-ఎడమ మూలలో ఉన్న ఫైల్ని క్లిక్ చేసి, సేవ్ యాజ్ ఎంచుకోండి.
విండోస్ డివైస్ మేనేజర్ అంటే ఏమిటి?
పరికర నిర్వాహికి అనేది మైక్రోసాఫ్ట్ విండోస్ ఆపరేటింగ్ సిస్టమ్లలో కంట్రోల్ ప్యానెల్ ఆప్లెట్. ఇది కంప్యూటర్కు జోడించిన హార్డ్వేర్ను వీక్షించడానికి మరియు నియంత్రించడానికి వినియోగదారులను అనుమతిస్తుంది. హార్డ్వేర్ ముక్క పని చేయనప్పుడు, వినియోగదారు వ్యవహరించడానికి ఆక్షేపణీయ హార్డ్వేర్ హైలైట్ చేయబడుతుంది. హార్డ్వేర్ జాబితాను వివిధ ప్రమాణాల ద్వారా క్రమబద్ధీకరించవచ్చు.
కమాండ్ ప్రాంప్ట్ Windows 10లో పరికర నిర్వాహికిని ఎలా తెరవాలి?
ముందుగా, మీరు కమాండ్ ప్రాంప్ట్ తెరవాలి. మీరు Windows 10ని ఉపయోగిస్తుంటే, శోధనలో “కమాండ్ ప్రాంప్ట్” అని టైప్ చేసి, “కమాండ్ ప్రాంప్ట్” ఫలితాన్ని క్లిక్ చేయండి. ఇప్పుడు “devmgmt.msc” ఆదేశాన్ని టైప్ చేసి, మీ కీబోర్డ్లో Enter నొక్కండి. పరికర నిర్వాహికి తెరవబడుతుంది.
నా కోల్పోయిన కంప్యూటర్ను నేను ఎలా కనుగొనగలను?
కోల్పోయిన Windows 10 PC లేదా టాబ్లెట్ను ఎలా ట్రాక్ చేయాలి
- పరికరం యొక్క ప్రారంభ మెను/ప్రారంభ స్క్రీన్ను ప్రారంభించండి.
- సెట్టింగులను ఎంచుకోండి.
- అప్డేట్ & సెక్యూరిటీ ఆప్షన్కు వెళ్లండి.
- “నా పరికరాన్ని కనుగొను” నొక్కండి. మీరు ట్రాకింగ్ పరికరం అని నిర్ధారిస్తూ ఒక సందేశాన్ని చూస్తారు.
- మీ పరికరం యొక్క ఫీచర్ ఆఫ్ చేయబడింది.
నేను నా కంప్యూటర్ను ఎలా గుర్తించగలను?
డెస్క్టాప్పై కంప్యూటర్ చిహ్నాన్ని ఉంచడానికి, ప్రారంభ బటన్ను క్లిక్ చేసి, ఆపై "కంప్యూటర్"పై కుడి-క్లిక్ చేయండి. మెనులో "డెస్క్టాప్లో చూపు" అంశాన్ని క్లిక్ చేయండి మరియు మీ కంప్యూటర్ చిహ్నం డెస్క్టాప్లో చూపబడుతుంది.
మైక్రోసాఫ్ట్ ఆఫీస్ని కొత్త కంప్యూటర్కి బదిలీ చేయవచ్చా?
మీ మైక్రోసాఫ్ట్ ఆఫీస్ లైసెన్స్ను మరొక కంప్యూటర్కు ఎలా బదిలీ చేయాలనే దానిపై త్వరిత గైడ్ ఇక్కడ ఉంది: మీ ప్రస్తుత కంప్యూటర్ నుండి Office ఇన్స్టాలేషన్ను అన్ఇన్స్టాల్ చేయండి. మీ కొత్త కంప్యూటర్కు వెళ్లి, ఆఫీస్ యొక్క పరిమిత ఉచిత ట్రయల్ కాపీ ఇన్స్టాల్ చేయబడలేదని నిర్ధారించుకోండి.
నేను Windows 10లో దాచిన పరికరాలను ఎలా కనుగొనగలను?
పరికర నిర్వాహికిని ఉపయోగించి నాన్ప్రెజెంట్ పరికరాలను చూపండి. తర్వాత, పరికర నిర్వాహికిని తెరవడానికి devmgmt.msc అని టైప్ చేసి ఎంటర్ నొక్కండి. దీన్ని పూర్తి చేసిన తర్వాత, వీక్షణ ట్యాబ్ నుండి, దాచిన పరికరాలను చూపించు ఎంచుకోండి. మీరు ఇక్కడ జాబితా చేయబడిన కొన్ని అదనపు పరికరాలను చూస్తారు.
పరికర నిర్వాహికిలో తెలియని పరికరం ఏమిటి?
Windows హార్డ్వేర్ భాగాన్ని గుర్తించలేనప్పుడు మరియు దానికి డ్రైవర్ను అందించలేనప్పుడు తెలియని పరికరాలు Windows పరికర నిర్వాహికిలో కనిపిస్తాయి. తెలియని పరికరం తెలియనిది కాదు — మీరు సరైన డ్రైవర్ను ఇన్స్టాల్ చేసే వరకు అది పని చేయదు. Windows చాలా పరికరాలను గుర్తించగలదు మరియు వాటి కోసం డ్రైవర్లను స్వయంచాలకంగా డౌన్లోడ్ చేయగలదు.
Windows 10లో తెలియని పరికరాన్ని నేను ఎలా పరిష్కరించగలను?
సంబంధం లేకుండా, సమస్యను పరిష్కరించడానికి, పరికర నిర్వాహికిని తెరిచి, తెలియని పరికరాన్ని కుడి-క్లిక్ చేయండి. సందర్భ మెను నుండి, అప్డేట్ డ్రైవ్ని ఎంచుకోండి మరియు మీరు క్రింది విండోను చూస్తారు. 'నవీకరించబడిన డ్రైవర్ సాఫ్ట్వేర్ కోసం స్వయంచాలకంగా శోధించు' ఎంపికను ఎంచుకోండి. ఇది చాలా సందర్భాలలో ట్రిక్ చేయాలి.
నేను పరికర నిర్వాహికిని నిర్వాహకునిగా ఎలా తెరవగలను?
మీరు టైప్ చేయడం ప్రారంభించిన వెంటనే Windows శోధన ఫంక్షన్ తెరవబడుతుంది; మీరు Windows 8ని ఉపయోగిస్తుంటే కుడి వైపున ఉన్న "సెట్టింగ్లు" ఎంపికను ఎంచుకోండి. ఫలితాల జాబితాలో కనిపించే ప్రోగ్రామ్పై కుడి-క్లిక్ చేసి, సందర్భ మెను నుండి "నిర్వాహకుడిగా రన్ చేయి" ఎంచుకోండి. ప్రాంప్ట్ చేయబడితే, నిర్వాహక వినియోగదారు పేరు మరియు పాస్వర్డ్ను నమోదు చేయండి.
నేను సేఫ్ మోడ్లో పరికర నిర్వాహికిని ఎలా ప్రారంభించగలను?
సేఫ్ మోడ్లో ఉన్నప్పుడు పరికర నిర్వాహికిలో కాన్ఫిగరేషన్ను ఎలా తెరవాలి మరియు సవరించాలి అనే దాని గురించి ఈ సూచనలను అనుసరించండి:
- మీ విండోస్ని సేఫ్ మోడ్లోకి బూట్ చేయండి.
- ప్రారంభం క్లిక్ చేయండి.
- నియంత్రణ ప్యానెల్ క్లిక్ చేయండి.
- సిస్టమ్ మరియు నిర్వహణపై క్లిక్ చేయండి.
- పరికర నిర్వాహికి క్లిక్ చేయండి.
- అలా చేయమని ప్రాంప్ట్ చేయబడితే, అడ్మినిస్ట్రేటర్ పాస్వర్డ్ను నమోదు చేయండి.
Windows 10లో నేను డ్రైవర్లను ఎక్కడ కనుగొనగలను?
Windows 10లో డ్రైవర్లను నవీకరించండి
- టాస్క్బార్లోని శోధన పెట్టెలో, పరికర నిర్వాహికిని నమోదు చేసి, ఆపై పరికర నిర్వాహికిని ఎంచుకోండి.
- పరికరాల పేర్లను చూడటానికి వర్గాన్ని ఎంచుకోండి, ఆపై మీరు అప్డేట్ చేయాలనుకుంటున్న దాన్ని కుడి క్లిక్ చేయండి (లేదా నొక్కి పట్టుకోండి).
- అప్డేట్ డ్రైవర్ని ఎంచుకోండి.
- నవీకరించబడిన డ్రైవర్ సాఫ్ట్వేర్ కోసం స్వయంచాలకంగా శోధనను ఎంచుకోండి.
నేను Windows 10లో డిసేబుల్ సౌండ్ పరికరాన్ని ఎలా ప్రారంభించగలను?
- గడియారం దగ్గర ఉన్న స్పీకర్ చిహ్నంపై కుడి క్లిక్ చేయండి.
- ప్లే బ్యాక్ పరికరాలను క్లిక్ చేయండి.
- SOUND విండో తెరుచుకుంటుంది.
- ఖాళీ స్థలంలో కుడి క్లిక్ చేయండి.
- ఒక పాప్ అప్ ఎంపిక డిసేబుల్డ్ పరికరాలను చూపించు అని చెబుతుంది, దాన్ని తనిఖీ చేయండి.
- మీరు తప్పిపోయిన స్పీకర్లు కనిపించాలి.
- ఆ పరికరంపై కుడి క్లిక్ చేసి, దాన్ని ప్రారంభించి, ఆపై డిఫాల్ట్గా సెట్ చేయండి.
- పూర్తి!
పరికర నిర్వాహికిలో wifi నిలిపివేయడాన్ని నేను ఎలా ప్రారంభించగలను?
ప్రారంభం క్లిక్ చేయండి, నా కంప్యూటర్పై కుడి-క్లిక్ చేయండి, ప్రాపర్టీలను ఎంచుకోండి, హార్డ్వేర్ ట్యాబ్ను క్లిక్ చేసి, పరికర నిర్వాహికిని క్లిక్ చేయండి. పరికర నిర్వాహికిలో నెట్వర్క్ అడాప్టర్ల వర్గాన్ని విస్తరించండి. మీరు రెడ్ క్రాస్ (X) గుర్తుతో అడాప్టర్ను చూసినట్లయితే, అది అడాప్టర్ నిలిపివేయబడిందని సూచిస్తుంది. అడాప్టర్పై రెండుసార్లు క్లిక్ చేసి, జనరల్ ట్యాబ్ కింద పరికర స్థితిని తనిఖీ చేయండి.
నేను Windows 10లో ఆడియో పరికరాన్ని ఎలా ఇన్స్టాల్ చేయాలి?
Windows 10 మరియు 8లో ఆడియో పరికరాన్ని ప్రారంభించండి
- నోటిఫికేషన్ ఏరియా స్పీకర్ చిహ్నంపై కుడి-క్లిక్ చేసి, ఆపై ధ్వని సమస్యలను పరిష్కరించు ఎంపికను ఎంచుకోండి.
- మీరు ట్రబుల్షూట్ చేయాలనుకుంటున్న పరికరాన్ని ఎంచుకుని, ఆపై ట్రబుల్షూటర్ను ప్రారంభించడానికి తదుపరి క్లిక్ చేయండి.
- సిఫార్సు చేయబడిన చర్య ప్రదర్శించబడితే, ఈ పరిష్కారాన్ని వర్తింపజేయి ఎంచుకోండి, ఆపై ధ్వని కోసం పరీక్షించండి.
పరికర నిర్వాహికిలో సంకేతం ఏమి సూచిస్తుంది?
పరికరం ఇతర పరికరాల క్రింద ఆశ్చర్యార్థకం గుర్తుతో పసుపు వృత్తాన్ని కలిగి ఉన్నప్పుడు, పరికరం ఇతర హార్డ్వేర్తో వైరుధ్యంగా ఉందని ఇది సూచిస్తుంది. లేదా, పరికరం లేదా దాని డ్రైవర్లు సరిగ్గా ఇన్స్టాల్ చేయబడలేదని ఇది సూచించవచ్చు. రెండుసార్లు క్లిక్ చేసి, లోపంతో పరికరాన్ని తెరవడం వలన మీకు ఎర్రర్ కోడ్ కనిపిస్తుంది.
పరికర నిర్వాహికిలో డిస్క్ డ్రైవ్ అంటే ఏమిటి?
హార్డ్ డిస్క్ డ్రైవ్లు, కీబోర్డ్లు, సౌండ్ కార్డ్లు, USB పరికరాలు మరియు మరిన్నింటి వంటి కంప్యూటర్లో ఇన్స్టాల్ చేయబడిన హార్డ్వేర్ పరికరాలను నిర్వహించడానికి పరికర నిర్వాహికి ఉపయోగించబడుతుంది.
Devmgmt MSC ఎక్కడ ఉంది?
JSI చిట్కా 10418. మీరు పరికర నిర్వాహికిని లేదా కంప్యూటర్ మేనేజ్మెంట్ విండోను తెరిచినప్పుడు మీరు 'MMC ఫైల్ C:\WINDOWS\system32\devmgmt.msc'ని తెరవలేదా? మీరు పరికర నిర్వాహికిని లేదా కంప్యూటర్ నిర్వహణ విండోను తెరవడానికి ప్రయత్నించినప్పుడు, మీరు ఇలాంటి లోపాన్ని అందుకుంటారు: MMC ఫైల్ C:\WINDOWS\system32\devmgmt.mscని తెరవలేదు.
"Flickr" ద్వారా వ్యాసంలోని ఫోటో https://www.flickr.com/photos/gsfc/7637561868