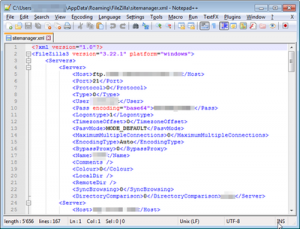గ్రాఫికల్ ఇంటర్ఫేస్ ద్వారా RDPని ప్రారంభించడం సులభమయిన మార్గం.
- సిస్టమ్ లక్షణాలను ప్రారంభించండి మరియు ఎడమ చేతి పేన్లో రిమోట్ సెట్టింగ్లను క్లిక్ చేయండి.
- ఈ కంప్యూటర్ రేడియల్ బటన్కు రిమోట్ కనెక్షన్లను అనుమతించు ఎంపికను ఎంచుకోండి.
- RDP ద్వారా కనెక్ట్ చేయడానికి వినియోగదారులను జోడించడానికి వినియోగదారులను ఎంచుకోండి క్లిక్ చేయండి.
గ్రాఫికల్ ఇంటర్ఫేస్ ద్వారా RDPని ప్రారంభించడం సులభమయిన మార్గం.
- సిస్టమ్ లక్షణాలను ప్రారంభించండి మరియు ఎడమ చేతి పేన్లో రిమోట్ సెట్టింగ్లను క్లిక్ చేయండి.
- ఈ కంప్యూటర్ రేడియల్ బటన్కు రిమోట్ కనెక్షన్లను అనుమతించు ఎంపికను ఎంచుకోండి.
- RDP ద్వారా కనెక్ట్ చేయడానికి వినియోగదారులను జోడించడానికి వినియోగదారులను ఎంచుకోండి క్లిక్ చేయండి.
Windows 10 Pro కోసం రిమోట్ డెస్క్టాప్ని ప్రారంభించండి. RDP ఫీచర్ డిఫాల్ట్గా నిలిపివేయబడింది మరియు రిమోట్ ఫీచర్ను ఆన్ చేయడానికి, Cortana శోధన పెట్టెలో: రిమోట్ సెట్టింగ్లను టైప్ చేయండి మరియు ఎగువన ఉన్న ఫలితాల నుండి మీ కంప్యూటర్కు రిమోట్ యాక్సెస్ను అనుమతించు ఎంచుకోండి. సిస్టమ్ ప్రాపర్టీస్ రిమోట్ ట్యాబ్ను తెరుస్తుంది. రిమోట్ డెస్క్టాప్ సెట్టింగ్ల కోసం మీరు ఉపయోగించే గ్రూప్ పాలసీ ఆబ్జెక్ట్ (GPO)ని తెరవండి. కంప్యూటర్ కాన్ఫిగరేషన్, విధానాలు, అడ్మినిస్ట్రేటివ్ టెంప్లేట్లు, నెట్వర్క్, నెట్వర్క్ కనెక్షన్లు, విండోస్ ఫైర్వాల్, డొమైన్ ప్రొఫైల్కు నావిగేట్ చేయండి. విండోస్ ఫైర్వాల్పై రెండుసార్లు క్లిక్ చేయండి: ఇన్బౌండ్ రిమోట్ డెస్క్టాప్ మినహాయింపులను అనుమతించండి.రిమోట్ డెస్క్టాప్ను స్థానికంగా ప్రారంభించడం మరియు నిలిపివేయడం పద్ధతులు
- సిస్టమ్ లక్షణాలను ప్రారంభించండి మరియు ఎడమ చేతి పేన్లో రిమోట్ సెట్టింగ్లను క్లిక్ చేయండి.
- ఈ కంప్యూటర్ రేడియల్ బటన్కు రిమోట్ కనెక్షన్లను అనుమతించు ఎంపికను ఎంచుకోండి.
- RDP ద్వారా కనెక్ట్ చేయడానికి వినియోగదారులను జోడించడానికి వినియోగదారులను ఎంచుకోండి క్లిక్ చేయండి.
రిజిస్ట్రీ ఎడిటర్ను ప్రారంభించండి (ఉదా, regedit.exe). HKEY_LOCAL_MACHINE\SYSTEM\CurrentControlSet\Control\Terminal Serverకి నావిగేట్ చేయండి. fDenyTSCconnectionsపై రెండుసార్లు క్లిక్ చేయండి. రిమోట్ డెస్క్టాప్ని ఎనేబుల్ చేయడానికి ఈ సెట్టింగ్ విలువను 0కి లేదా డిసేబుల్ చేయడానికి 1కి మార్చండి మరియు సరే క్లిక్ చేయండి.పరిష్కరించండి - రిమోట్ డెస్క్టాప్ సెషన్కు కాపీ చేసి పేస్ట్ చేయడం సాధ్యం కాదు
- మీరు కనెక్ట్ చేయడానికి ఉపయోగించే RDP చిహ్నంపై కుడి-క్లిక్ చేసి, ఆపై "సవరించు" ఎంచుకోండి.
- "స్థానిక వనరులు" ట్యాబ్ను ఎంచుకోండి.
- "క్లిప్బోర్డ్" ఎంపికను తనిఖీ చేయండి. ఫైల్ కాపీ మరియు పేస్ట్ను అనుమతించడానికి, "మరిన్ని..." ఎంచుకుని, 4వ దశకు వెళ్లండి.
- "డ్రైవ్లు" ఎంపికను ఎంచుకోండి. "సరే" క్లిక్ చేసి, ఆపై "సరే" మళ్లీ క్లిక్ చేయండి.
నేను రిమోట్ డెస్క్టాప్ను ఎలా ప్రారంభించగలను?
అడ్మినిస్ట్రేషన్ కోసం రిమోట్ డెస్క్టాప్ని ప్రారంభించండి
- ప్రారంభం క్లిక్ చేయండి, కంట్రోల్ ప్యానెల్ క్లిక్ చేసి, ఆపై సిస్టమ్ క్లిక్ చేయండి.
- రిమోట్ ట్యాబ్ను క్లిక్ చేసి, మీ కంప్యూటర్కు రిమోట్గా కనెక్ట్ చేయడానికి వినియోగదారులను అనుమతించు చెక్ బాక్స్ని ఎంచుకోవడానికి క్లిక్ చేసి, ఆపై సరి క్లిక్ చేయండి.
నేను Windows 10 హోమ్లో రిమోట్ డెస్క్టాప్ను ఎలా సెటప్ చేయాలి?
కంట్రోల్ ప్యానెల్ ఉపయోగించి Windows 10లో రిమోట్ డెస్క్టాప్ను ఎలా ప్రారంభించాలి
- కంట్రోల్ పానెల్ తెరవండి.
- సిస్టమ్ మరియు సెక్యూరిటీపై క్లిక్ చేయండి.
- "సిస్టమ్" విభాగంలో, రిమోట్ యాక్సెస్ లింక్ను అనుమతించు క్లిక్ చేయండి.
- "రిమోట్ డెస్క్టాప్" విభాగంలో, ఈ కంప్యూటర్కు రిమోట్ కనెక్షన్లను అనుమతించు ఎంపికను ఎంచుకోండి.
- వర్తించు బటన్ క్లిక్ చేయండి.
- OK బటన్ క్లిక్ చేయండి.
Windows 10లోకి RDP చేయలేదా?
మీ Windows 10 కంప్యూటర్లో రిమోట్ కనెక్షన్లను ప్రారంభించడానికి, ఈ క్రింది వాటిని చేయండి:
- శోధనకు వెళ్లి, రిమోట్ సెట్టింగ్లను టైప్ చేసి, మీ కంప్యూటర్కు రిమోట్ కనెక్షన్లను అనుమతించు తెరవండి.
- ఈ కంప్యూటర్కు రిమోట్ కనెక్షన్లను అనుమతించు తనిఖీ చేసి, మార్పులను సేవ్ చేయడానికి సరే క్లిక్ చేయండి.
నేను Windows 10లో రిమోట్ సహాయాన్ని ఎలా ప్రారంభించగలను?
Windows 2/10/8లో రిమోట్ సహాయాన్ని ప్రారంభించేందుకు 7 మార్గాలు
- మీ డెస్క్టాప్లోని “ఈ PC” (లేదా “నా కంప్యూటర్”) చిహ్నంపై కుడి-క్లిక్ చేసి, ఆపై గుణాలు క్లిక్ చేయండి.
- సిస్టమ్ విండో యొక్క ఎడమ వైపున, రిమోట్ సెట్టింగ్లను క్లిక్ చేయండి.
- "సిస్టమ్ ప్రాపర్టీస్" విండోలో, రిమోట్ ట్యాబ్కి వెళ్లి, "ఈ కంప్యూటర్కు రిమోట్ అసిస్టెన్స్ కనెక్షన్లను అనుమతించు" చెక్ బాక్స్ ఎంచుకోబడిందని నిర్ధారించుకోండి.
నేను Windows 10లో రిమోట్ డెస్క్టాప్ను ఎలా తెరవగలను?
Windows 5లో రిమోట్ డెస్క్టాప్ కనెక్షన్ని తెరవడానికి 10 మార్గాలు: వే 1: దీన్ని స్టార్ట్ మెనూలో తెరవండి. మెనుని ప్రదర్శించడానికి దిగువ-ఎడమ ప్రారంభ బటన్ను క్లిక్ చేయండి, అన్ని యాప్లను విస్తరించండి, విండోస్ యాక్సెసరీలను తెరిచి, రిమోట్ డెస్క్టాప్ కనెక్షన్ని నొక్కండి. టాస్క్బార్లోని శోధన పెట్టెలో రిమోట్ అని టైప్ చేసి, అంశాల నుండి రిమోట్ డెస్క్టాప్ కనెక్షన్ని ఎంచుకోండి.
నేను RDP నెట్వర్క్ స్థాయి ప్రమాణీకరణను ఎలా ప్రారంభించగలను?
gpedit.msc ఆప్లెట్ని తెరవండి.
- కంప్యూటర్ కాన్ఫిగరేషన్ -> అడ్మినిస్ట్రేటివ్ టెంప్లేట్లు -> విండోస్ కాంపోనెంట్స్ -> రిమోట్ డెస్క్టాప్ సర్వీసెస్ -> రిమోట్ డెస్క్టాప్ సెషన్ హోస్ట్ -> సెక్యూరిటీకి నావిగేట్ చేయండి.
- రిమోట్ (RDP) కనెక్షన్ల కోసం నిర్దిష్ట భద్రతా లేయర్ని ఉపయోగించడం ప్రారంభించండి మరియు RDPని సెక్యూరిటీ లేయర్గా ఎంచుకోండి.
నేను Windows 10 హోమ్లోకి RDP చేయవచ్చా?
Windows 10 హోమ్ మరియు మొబైల్తో సహా Windows యొక్క అన్ని ఎడిషన్లలో రిమోట్ డెస్క్టాప్ కనెక్షన్ క్లయింట్ ప్రోగ్రామ్ అందుబాటులో ఉంది. Windows PCని రిమోట్గా యాక్సెస్ చేయడానికి అవసరమైన RDP సర్వర్ Windows 10 ప్రొఫెషనల్ లేదా ఎంటర్ప్రైజ్ ఎడిషన్లలో నడుస్తున్న PCలలో మాత్రమే అందుబాటులో ఉంటుంది.
Windows 10 హోమ్కి RDP చేయలేదా?
Windows 10 యొక్క అన్ని వెర్షన్లు మరొక Windows 10 PCకి రిమోట్గా కనెక్ట్ చేయగలిగినప్పటికీ, Windows 10 Pro మాత్రమే రిమోట్ యాక్సెస్ను అనుమతిస్తుంది. కాబట్టి మీరు Windows 10 హోమ్ ఎడిషన్ని కలిగి ఉన్నట్లయితే, మీ PCలో రిమోట్ డెస్క్టాప్ కనెక్షన్ని ఎనేబుల్ చేయడానికి మీరు ఎలాంటి సెట్టింగ్లను కనుగొనలేరు, కానీ మీరు ఇప్పటికీ Windows 10 Proలో నడుస్తున్న మరొక PCకి కనెక్ట్ చేయగలుగుతారు.
Windows 10 RDP అంటే ఏమిటి?
Windows 10లో, మైక్రోసాఫ్ట్ కొత్త రిమోట్ డెస్క్టాప్ యాప్ను పరిచయం చేసింది, దీన్ని మీరు Windows స్టోర్ నుండి డౌన్లోడ్ చేసుకోవచ్చు మరియు ఎవరైనా స్థానిక నెట్వర్క్ లేదా ఇంటర్నెట్ కనెక్షన్ ద్వారా మరొక కంప్యూటర్కు కనెక్ట్ చేయడాన్ని సులభతరం చేయడం దీని లక్ష్యం. అయితే, యాప్ పజిల్లో ఒక భాగం మాత్రమే.
నేను Windows 10లో RDPని ఎలా తెరవగలను?
Windows 10లో రిమోట్ డెస్క్టాప్ (RDP) పోర్ట్ను మార్చడానికి, ఈ క్రింది వాటిని చేయండి.
- రిజిస్ట్రీ ఎడిటర్ యాప్ను తెరవండి.
- కింది రిజిస్ట్రీ కీకి వెళ్లండి. HKEY_LOCAL_MACHINE\System\CurrentControlSet\Control\Terminal Server\WinStations\RDP-Tcp.
- కుడివైపున, 32-బిట్ DWORD విలువ "పోర్ట్నెంబర్"ని సవరించండి.
- Windows 10ని పునఃప్రారంభించండి.
ఎంత మంది వినియోగదారులు Windows 10లో డెస్క్టాప్ను రిమోట్ చేయగలరు?
ఇప్పుడు, మా Windows 10 ఇద్దరు వినియోగదారులను ఏకకాలంలో RDP సెషన్లను ప్రారంభించడానికి అనుమతిస్తుంది.
నేను Windows 10లో రిమోట్ డెస్క్టాప్ను ఎలా మళ్లీ ఇన్స్టాల్ చేయాలి?
ముందుగా, RDPని అన్ఇన్స్టాల్ చేసి, ఆ తర్వాత RDP Windows 10ని మళ్లీ ఇన్స్టాల్ చేయండి. అలా చేయడానికి దశలను అనుసరించండి: ప్రారంభం క్లిక్ చేయండి> కంప్యూటర్పై కుడి క్లిక్ చేయండి> గుణాలను ఎంచుకోండి. “రిమోట్ డెస్క్టాప్” ట్యాబ్ని ఎంచుకోండి> అధునాతనాన్ని క్లిక్ చేయండి> మీ సిస్టమ్లో పాత వెర్షన్ లేదా RDP యొక్క తాజా వెర్షన్ ఇన్స్టాల్ చేయబడిందో లేదో అనుమతించడాన్ని ఎంచుకోండి.
రిమోట్ సహాయం ప్రారంభించబడిందో లేదో నాకు ఎలా తెలుస్తుంది?
రిమోట్ సహాయాన్ని ప్రారంభించడానికి: ప్రారంభం→కంట్రోల్ ప్యానెల్→సిస్టమ్ మరియు సెక్యూరిటీ→సిస్టమ్→రిమోట్ సెట్టింగ్లను ఎంచుకోవడం. సిస్టమ్ ప్రాపర్టీస్ డైలాగ్ బాక్స్ యొక్క రిమోట్ ట్యాబ్ చూపుతోందని నిర్ధారించుకోండి. ఈ కంప్యూటర్కు రిమోట్ అసిస్టెన్స్ కనెక్షన్లను అనుమతించు చెక్ బాక్స్ను ఎంచుకుని, ఆపై సరి క్లిక్ చేయండి.
నేను ఈ కంప్యూటర్కు రిమోట్ అసిస్టెన్స్ కనెక్షన్లను అనుమతించాలా?
1 - మీ డెస్క్టాప్లోని కంప్యూటర్ చిహ్నంపై కుడి-క్లిక్ చేసి, ఆపై ప్రాపర్టీస్ క్లిక్ చేయండి. 4 – ఈ కంప్యూటర్కు రిమోట్ సహాయ కనెక్షన్లను అనుమతించు పక్కన పెట్టె ఎంపికను తీసివేయండి. అంతే సంగతులు. ఇప్పుడు హ్యాకర్లు మీ Windows PCకి రిమోట్గా లాగిన్ చేయలేరు మరియు దానిని నియంత్రించలేరు.
నేను Windows 10 రిమోట్గా మరొక కంప్యూటర్ని ఎలా యాక్సెస్ చేయగలను?
మీ Windows 10 కంప్యూటర్కు రిమోట్ యాక్సెస్ను అనుమతించండి
- టాస్క్బార్లోని శోధన పట్టీపై క్లిక్ చేయండి.
- రిమోట్ డెస్క్టాప్ని టైప్ చేయండి. శోధన ఫలితాల జాబితా కనిపిస్తుంది.
- మీ కంప్యూటర్కు రిమోట్ యాక్సెస్ని అనుమతించు క్లిక్ చేయండి.
- రిమోట్ ట్యాబ్లో, రిమోట్ డెస్క్టాప్ విభాగానికి వెళ్లి, ఈ కంప్యూటర్కు రిమోట్ కనెక్షన్లను అనుమతించు పెట్టెను ఎంచుకోండి.
- సరి క్లిక్ చేయండి.
నేను RDP ఫైల్ను ఎలా తెరవగలను?
మీరు కనెక్ట్ చేయాలనుకుంటున్న కంప్యూటర్లో రిమోట్ కనెక్షన్లను అనుమతించడానికి
- స్టార్ట్ బటన్ను క్లిక్ చేయడం ద్వారా సిస్టమ్ని తెరవండి. , కంప్యూటర్పై కుడి-క్లిక్ చేసి, ఆపై గుణాలను క్లిక్ చేయండి.
- రిమోట్ సెట్టింగ్లను క్లిక్ చేయండి.
- వినియోగదారులను ఎంచుకోండి క్లిక్ చేయండి.
- రిమోట్ డెస్క్టాప్ యూజర్ల డైలాగ్ బాక్స్లో, జోడించు క్లిక్ చేయండి.
- వినియోగదారులు లేదా సమూహాలను ఎంచుకోండి డైలాగ్ బాక్స్లో, ఈ క్రింది వాటిని చేయండి:
నేను రిమోట్ డెస్క్టాప్ కనెక్షన్ని ఎలా తెరవగలను?
Windows కంప్యూటర్ నుండి రిమోట్ డెస్క్టాప్
- ప్రారంభ బటన్ క్లిక్ చేయండి.
- రన్ క్లిక్ చేయండి...
- “mstsc” అని టైప్ చేసి, ఎంటర్ కీని నొక్కండి.
- కంప్యూటర్ పక్కన: మీ సర్వర్ యొక్క IP చిరునామాను టైప్ చేయండి.
- కనెక్ట్ క్లిక్ చేయండి.
- అన్నీ సరిగ్గా జరిగితే, మీరు Windows లాగిన్ ప్రాంప్ట్ని చూస్తారు.
కమాండ్ లైన్ నుండి రిమోట్ డెస్క్టాప్ను ఎలా ప్రారంభించాలి?
రిమోట్ డెస్క్టాప్ (RDP క్లయింట్) కోసం ఆదేశాన్ని అమలు చేయండి Windows రిమోట్ డెస్క్టాప్ అప్లికేషన్ కోసం రన్ కమాండ్ Mstsc. ప్రారంభ మెను నుండి రన్ని తెరిచి, తెరవడానికి పక్కన ఉన్న టెక్స్ట్ బాక్స్లో mstsc అని టైప్ చేసి ఎంటర్ నొక్కండి. ఈ కమాండ్ mstsc కమాండ్ లైన్ నుండి కూడా ఉపయోగించవచ్చు.
నెట్వర్క్ స్థాయి ప్రమాణీకరణతో రిమోట్ డెస్క్టాప్ అంటే ఏమిటి?
నెట్వర్క్ స్థాయి ప్రామాణీకరణ అనేది రిమోట్ డెస్క్టాప్ సర్వీసెస్ (RDP సర్వర్) లేదా రిమోట్ డెస్క్టాప్ కనెక్షన్ (RDP క్లయింట్)లో ఉపయోగించే సాంకేతికత, ఇది సర్వర్తో సెషన్ను ఏర్పాటు చేయడానికి ముందు కనెక్ట్ చేసే వినియోగదారు తమను తాము ప్రామాణీకరించుకోవాల్సి ఉంటుంది.
రిమోట్ డెస్క్టాప్ విండోస్ 10 అంటే ఏమిటి?
దూరంగా ఉన్న PCకి కనెక్ట్ చేయడానికి మీ Windows 10 PCలో లేదా మీ Windows, Android లేదా iOS పరికరంలో రిమోట్ డెస్క్టాప్ని ఉపయోగించండి. మీరు కనెక్ట్ చేయాలనుకుంటున్న PCని సెటప్ చేయండి, తద్వారా ఇది రిమోట్ కనెక్షన్లను అనుమతిస్తుంది: మీరు కనెక్ట్ చేయాలనుకుంటున్న పరికరంలో, ప్రారంభం > సెట్టింగ్లు > సిస్టమ్ > రిమోట్ డెస్క్టాప్ ఎంచుకుని, రిమోట్ డెస్క్టాప్ను ప్రారంభించు ఆన్ చేయండి.
Windows 7కి RDP చేయలేదా?
4 సమాధానాలు
- ఖాతాకు పాస్వర్డ్ ఉందని నిర్ధారించుకోండి మరియు మీరు హోస్ట్కు పింగ్ చేయవచ్చు.
- ప్రారంభ బటన్ → (కుడి క్లిక్ కంప్యూటర్) → లక్షణాలు.
- విండో యొక్క ఎడమ వైపున ఉన్న రిమోట్ సెట్టింగ్లను ఎంచుకోండి.
- (ఎంచుకోకపోతే) రిమోట్ ట్యాబ్ని ఎంచుకోండి.
- ఎంపికను ఎంచుకోండి “కనెక్షన్లను అనుమతించు…
- సరే ఎంచుకోండి.
- హోస్ట్ని పునఃప్రారంభించండి (కొన్నిసార్లు అవసరం లేదు కానీ ఖచ్చితంగా ఉండాలి)
- కనెక్ట్ చేయడానికి ప్రయత్నించండి.
నేను సర్వర్కి RDP ఎలా చేయాలి?
రిమోట్ డెస్క్టాప్ కనెక్షన్ క్లయింట్ను అమలు చేయండి
- ప్రారంభం > అన్ని ప్రోగ్రామ్లు > ఉపకరణాలు > కమ్యూనికేషన్లు > రిమోట్ డెస్క్టాప్ కనెక్షన్ క్లిక్ చేయడం ద్వారా రిమోట్ డెస్క్టాప్ కనెక్షన్ క్లయింట్ను తెరవండి.
- కంప్యూటర్ ఫీల్డ్లో సర్వర్ యొక్క IP చిరునామాను నమోదు చేసి, కనెక్ట్ చేయి క్లిక్ చేయండి.
నేను Windows 10లో రిమోట్ సహాయాన్ని ఎలా ఉపయోగించగలను?
కంట్రోల్ కంప్యూటర్కు ఆహ్వానం పంపండి
- విండోస్ కీని పట్టుకుని, ఆపై రన్ బాక్స్ పైకి తీసుకురావడానికి "R" నొక్కండి.
- “msra” అని టైప్ చేసి, ఆపై “Enter” నొక్కండి
- "మీకు సహాయం చేయడానికి మీరు విశ్వసించే వారిని ఆహ్వానించండి" ఎంచుకోండి.
- మీ డిఫాల్ట్ ఇమెయిల్ క్లయింట్ సరిగ్గా సెటప్ చేయబడి ఉంటే, మీరు "ఆహ్వానాన్ని పంపడానికి ఇ-మెయిల్ని ఉపయోగించండి"ని ఎంచుకోవచ్చు.
IP చిరునామాను ఉపయోగించి నేను మరొక కంప్యూటర్ను ఎలా యాక్సెస్ చేయగలను?
సెట్టింగ్ల మెనులో, "రిమోట్ డెస్క్టాప్" క్లిక్ చేసి, ఆపై "రిమోట్ డెస్క్టాప్ను ప్రారంభించు" ఎంచుకోండి. కంప్యూటర్ పేరును నోట్ చేసుకోండి. తర్వాత, మరొక Windows కంప్యూటర్లో, రిమోట్ డెస్క్టాప్ యాప్ని తెరిచి, మీరు కనెక్ట్ చేయాలనుకుంటున్న కంప్యూటర్ పేరు లేదా IP చిరునామాను టైప్ చేయండి.
నేను రిమోట్ కంప్యూటర్కి ఎలా కనెక్ట్ చేయాలి?
మీరు మీ నెట్వర్క్ లోపల నుండి కనెక్ట్ చేస్తుంటే
- మీరు రిమోట్గా యాక్సెస్ చేయాలనుకుంటున్న కంప్యూటర్లో, ప్రారంభ మెనుని క్లిక్ చేసి, "రిమోట్ యాక్సెస్ని అనుమతించు" కోసం శోధించండి. "ఈ కంప్యూటర్కు రిమోట్ యాక్సెస్ను అనుమతించు" ఎంపికను ఎంచుకోండి.
- మీ రిమోట్ కంప్యూటర్లో, ప్రారంభ బటన్కు వెళ్లి, "రిమోట్ డెస్క్టాప్" కోసం శోధించండి.
- "కనెక్ట్" క్లిక్ చేయండి.
ఎవరైనా నా కంప్యూటర్ను రిమోట్గా యాక్సెస్ చేయగలరా?
నెట్వర్క్ కార్యాచరణ పెరిగింది. ఎవరైనా దాడి చేసేవారు కంప్యూటర్ను నియంత్రించాలంటే, వారు రిమోట్గా దానికి కనెక్ట్ చేయాలి. ఎవరైనా మీ కంప్యూటర్కి రిమోట్గా కనెక్ట్ చేసినప్పుడు, మీ ఇంటర్నెట్ కనెక్షన్ నెమ్మదిగా ఉంటుంది. విండోస్ వినియోగదారులు రిమోట్ స్థాపించబడిన నెట్వర్క్ కనెక్షన్లను మరియు ఓపెన్ పోర్ట్లను గుర్తించడానికి నెట్స్టాట్ ఆదేశాన్ని కూడా ఉపయోగించవచ్చు.
IP చిరునామాను ఉపయోగించి నేను మరొక కంప్యూటర్కి ఎలా కనెక్ట్ చేయగలను?
1. PCలో LANని సెటప్ చేయండి
- PCలో, ప్రారంభం క్లిక్ చేయండి, ఆపై కంట్రోల్ ప్యానెల్, ఆపై నెట్వర్క్ కనెక్షన్లు.
- లోకల్ ఏరియా కనెక్షన్ని క్లిక్ చేయండి.
- డైలాగ్ బాక్స్లో, ప్రాపర్టీస్పై క్లిక్ చేయండి.
- ఇంటర్నెట్ ప్రోటోకాల్ (TCP / IP) ఎంచుకుని, ప్రాపర్టీస్ క్లిక్ చేయండి.
- క్రింది IP చిరునామాను ఉపయోగించండి ఎంచుకోండి.
- IP చిరునామా మరియు సబ్నెట్ మాస్క్ని నమోదు చేయండి. ఉదాహరణకి:
“ఇంటర్నేషనల్ SAP & వెబ్ కన్సల్టింగ్” ద్వారా కథనంలోని ఫోటో https://www.ybierling.com/ny/blog-web-filezillaretrievepasswordwebsite