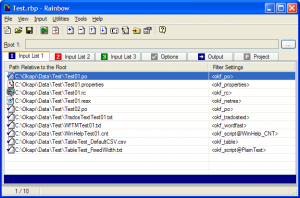Windows 10 మళ్లీ డౌన్లోడ్ కాకుండా నిరోధించడానికి, డిస్క్ క్లీనప్ అనే ప్రోగ్రామ్ కోసం మీ PCని శోధించండి.
దాన్ని తెరిచి, తాత్కాలిక విండోస్ ఇన్స్టాలేషన్ ఫైల్లను టిక్ చేయండి.
సిస్టమ్ ఫైల్లను క్లీన్ అప్ క్లిక్ చేయండి.
తర్వాత, ప్రారంభం > కంట్రోల్ ప్యానెల్ > ప్రోగ్రామ్లు > అన్ఇన్స్టాల్ చేయండి లేదా ప్రోగ్రామ్ను మార్చండి మరియు ఇన్స్టాల్ చేసిన నవీకరణలను వీక్షించండి క్లిక్ చేయండి.
నేను Windows 10లో డౌన్లోడ్ను ఎలా తొలగించగలను?
Windows 10లో ఏదైనా ప్రోగ్రామ్ని అన్ఇన్స్టాల్ చేయడం ఎలాగో ఇక్కడ ఉంది, అది ఎలాంటి యాప్ అని మీకు తెలియకపోయినా.
- ప్రారంభ మెనుని తెరవండి.
- సెట్టింగులు క్లిక్ చేయండి.
- సెట్టింగ్ల మెనులో సిస్టమ్ని క్లిక్ చేయండి.
- ఎడమ పేన్ నుండి యాప్లు & ఫీచర్లను ఎంచుకోండి.
- మీరు అన్ఇన్స్టాల్ చేయాలనుకుంటున్న యాప్ను ఎంచుకోండి.
- కనిపించే అన్ఇన్స్టాల్ బటన్ను క్లిక్ చేయండి.
విండోస్ అప్డేట్ డౌన్లోడ్ చేసిన ఫైల్లను నేను ఎలా తొలగించగలను?
ఫోల్డర్ మెనుని క్రిందికి స్క్రోల్ చేయండి మరియు "సాఫ్ట్వేర్ డిస్ట్రిబ్యూషన్" ఫోల్డర్పై డబుల్ క్లిక్ చేయండి. "డౌన్లోడ్" ఫోల్డర్ను తెరవండి. మీరు తొలగించాలనుకుంటున్న విండోస్ అప్డేట్ ఫైల్లపై కుడి క్లిక్ చేసి, మెను నుండి "తొలగించు" ఎంచుకోండి. డెస్క్టాప్లో రీసైకిల్ బిన్ని తెరిచి, మీరు ఇప్పుడే తొలగించిన విండోస్ అప్డేట్ ఫైల్లపై కుడి క్లిక్ చేయండి.
నేను Windows 10 నుండి అనవసరమైన ఫైల్లను ఎలా తొలగించగలను?
2. డిస్క్ క్లీనప్ ఉపయోగించి తాత్కాలిక ఫైళ్లను తీసివేయండి
- సెట్టింగులను తెరవండి.
- సిస్టమ్పై క్లిక్ చేయండి.
- నిల్వపై క్లిక్ చేయండి.
- ఇప్పుడు ఖాళీని ఖాళీ చేయి లింక్ని క్లిక్ చేయండి.
- మీరు తొలగించాలనుకుంటున్న అన్ని అంశాలను తనిఖీ చేయండి, వాటితో సహా: Windows అప్గ్రేడ్ లాగ్ ఫైల్లు. సిస్టమ్ విండోస్ ఎర్రర్ రిపోర్టింగ్ ఫైల్లను క్రాష్ చేసింది. విండోస్ డిఫెండర్ యాంటీవైరస్.
- ఫైల్లను తీసివేయి బటన్ను క్లిక్ చేయండి.
Windows ఫోల్డర్ నుండి ఏమి తొలగించవచ్చు?
మీరు Windows.old ఫోల్డర్ వంటి సిస్టమ్ ఫైల్లను తొలగించాలనుకుంటే (ఇది మీ మునుపటి Windows ఇన్స్టాలేషన్లను కలిగి ఉంటుంది మరియు అనేక GB పరిమాణంలో ఉండవచ్చు), సిస్టమ్ ఫైల్లను క్లీనప్ చేయి క్లిక్ చేయండి.
నేను Windows 10లో డౌన్లోడ్లను తొలగించవచ్చా?
Windows 10 ఇప్పుడు డౌన్లోడ్ల ఫోల్డర్లోని ఆ జంక్ ఫైల్లను స్వయంచాలకంగా తొలగించడం ద్వారా స్థలాన్ని ఖాళీ చేస్తుంది — లక్షణాన్ని ఎలా ప్రారంభించాలో ఇక్కడ ఉంది. క్రియేటర్స్ అప్డేట్ నుండి, Windows 10లో స్టోరేజ్ సెన్స్, తాత్కాలిక ఫైల్లు మరియు 30 రోజులకు పైగా రీసైకిల్ బిన్లో ఉన్న వాటిని ఆటోమేటిక్గా తొలగించే ఫీచర్ ఉంది.
డౌన్లోడ్ ఫైల్లను తొలగించడం సరైందేనా?
మీ కంప్యూటర్కు ఫైల్లను డౌన్లోడ్ చేయడం వల్ల మీ హార్డ్ డ్రైవ్ను త్వరగా నింపవచ్చు. మీరు తరచుగా కొత్త సాఫ్ట్వేర్ను ప్రయత్నిస్తున్నట్లయితే లేదా సమీక్షించడానికి పెద్ద ఫైల్లను డౌన్లోడ్ చేస్తుంటే, డిస్క్ స్థలాన్ని తెరవడానికి వాటిని తొలగించడం అవసరం కావచ్చు. అనవసరమైన ఫైల్లను తొలగించడం సాధారణంగా మంచి నిర్వహణ మరియు మీ కంప్యూటర్కు హాని కలిగించదు.
నేను Windows 10 నుండి ఏ ఫైల్లను తొలగించగలను?
తాత్కాలిక ఫైల్లను తొలగించడానికి:
- టాస్క్బార్ నుండి డిస్క్ క్లీనప్ కోసం శోధించండి మరియు ఫలితాల జాబితా నుండి దాన్ని ఎంచుకోండి.
- మీరు క్లీన్ చేయాలనుకుంటున్న డ్రైవ్ను ఎంచుకుని, ఆపై సరే ఎంచుకోండి.
- తొలగించడానికి ఫైల్స్ కింద, వదిలించుకోవడానికి ఫైల్ రకాలను ఎంచుకోండి. ఫైల్ రకం యొక్క వివరణను పొందడానికి, దాన్ని ఎంచుకోండి.
- సరే ఎంచుకోండి.
Windows 10లో తాత్కాలిక ఫైల్లను ఎలా తొలగించాలి?
డిస్క్ క్లీనప్ ఉపయోగించి తాత్కాలిక ఫైల్లను ఎలా తొలగించాలి
- ఫైల్ ఎక్స్ప్లోరర్ను తెరవండి.
- ఈ పిసిపై క్లిక్ చేయండి.
- Windows 10 ఇన్స్టాలేషన్తో డ్రైవ్పై కుడి-క్లిక్ చేసి, గుణాలు ఎంచుకోండి.
- డిస్క్ క్లీనప్ బటన్ క్లిక్ చేయండి.
- సిస్టమ్ ఫైల్లను క్లీనప్ చేయి బటన్ను క్లిక్ చేయండి.
- మీరు తొలగించాలనుకుంటున్న అంశాలను తనిఖీ చేయండి.
- సరి క్లిక్ చేయండి.
- పనిని పూర్తి చేయడానికి ఫైల్లను తొలగించు క్లిక్ చేయండి.
నా కంప్యూటర్లోని అవాంఛిత ఫైల్లను నేను ఎలా వదిలించుకోవాలి?
విధానం 1 మీ డిస్క్ను శుభ్రపరచడం
- "నా కంప్యూటర్" తెరవండి. మీరు క్లీన్ చేయాలనుకుంటున్న డ్రైవ్పై కుడి-క్లిక్ చేసి, మెను దిగువన ఉన్న “ప్రాపర్టీస్” ఎంచుకోండి.
- "డిస్క్ క్లీనప్" ఎంచుకోండి. ఇది "డిస్క్ ప్రాపర్టీస్ మెనూ"లో కనుగొనబడుతుంది.
- మీరు తొలగించాలనుకుంటున్న ఫైల్లను గుర్తించండి.
- అనవసరమైన ఫైళ్ళను తొలగించండి.
- "మరిన్ని ఎంపికలు"కి వెళ్లండి.
- ముగించు.
Windows 10లో ఖాళీ ఫోల్డర్లను తొలగించడం సురక్షితమేనా?
మీరు చాలా ఖాళీ ఫోల్డర్లను కలిగి ఉంటే మరియు వాటన్నింటినీ ఒకేసారి తొలగించాలనుకుంటే, ఇక్కడ సులభమైన మార్గం ఉంది. ఫైల్లు ఉన్న ఫోల్డర్లు తనిఖీ చేయబడవు. ఇప్పుడు మీరు ఖాళీ ఫోల్డర్లను తొలగించాలనుకుంటే తొలగించు క్లిక్ చేసి సరే క్లిక్ చేయండి. వాటిని తొలగించిన తర్వాత అవి మీ రీసైకిల్ బిన్కి వెళ్తాయి.
నేను Windows 10లో .SYS ఫైల్లను ఎలా తొలగించగలను?
Windows 10 లో లాక్ చేయబడిన ఫైల్ను ఎలా తొలగించాలి
- మీరు తొలగించాలనుకుంటున్న ఫోల్డర్ను గుర్తించండి.
- మైక్రోసాఫ్ట్ వెబ్సైట్ నుండి ప్రాసెస్ ఎక్స్ప్లోరర్ని డౌన్లోడ్ చేయండి మరియు పాప్-అప్ విండోలో సరే నొక్కండి.
- ఫైల్ను సంగ్రహించడానికి processexp64ని డబుల్ క్లిక్ చేయండి.
- అన్నీ సంగ్రహించండి ఎంచుకోండి.
- ఓపెన్ క్లిక్ చేయండి.
- అప్లికేషన్ను తెరవడానికి procexp64 అప్లికేషన్పై రెండుసార్లు క్లిక్ చేయండి.
- రన్ ఎంచుకోండి.
నేను ప్రోగ్రామ్డేటా ఫోల్డర్ Windows 10ని తొలగించవచ్చా?
మీరు Windows 10 కోసం మీ కొత్త Windows ఫోల్డర్ క్రింద ఫోల్డర్ను కనుగొంటారు. మీరు మీ పాత ఆపరేటింగ్ సిస్టమ్కి తిరిగి వెళ్లకూడదనుకుంటే, అది కేవలం ఖాళీ స్థలం మరియు చాలా ఎక్కువ వృధా అవుతుంది. కాబట్టి మీరు మీ సిస్టమ్లో సమస్యలను కలిగించకుండా తొలగించవచ్చు. బదులుగా, మీరు Windows 10 యొక్క డిస్క్ క్లీనప్ సాధనాన్ని ఉపయోగించాలి.
నేను నా డౌన్లోడ్ల ఫోల్డర్లోని అన్నింటినీ సురక్షితంగా తొలగించవచ్చా?
వినియోగదారులందరూ వారి డౌన్లోడ్ల ఫోల్డర్లోని కంటెంట్లను క్రమం తప్పకుండా సమీక్షించాలని నేను సిఫార్సు చేస్తున్నాను. మీరు ఉంచాలనుకుంటున్న ఫైల్లను మరొక ఫోల్డర్లోకి తరలించండి మరియు మీకు ఇకపై అవసరం లేని ఫైల్లను తొలగించండి. (గమనిక: అప్లికేషన్ లేదా అప్లికేషన్ అప్డేట్ ఇన్స్టాల్ చేయబడిన తర్వాత డౌన్లోడ్ల ఫోల్డర్లో ఉన్న ఇన్స్టాలర్ను తొలగించవచ్చు.)
డౌన్లోడ్ల ఫోల్డర్ని నేను స్వయంచాలకంగా ఎలా తొలగించగలను?
డౌన్లోడ్ల ఫోల్డర్లో పాత ఫైల్లను ఆటో-డిలీట్ చేయడం ఎలా
- సెట్టింగులు> సిస్టమ్> నిల్వకు వెళ్లండి.
- స్టోరేజ్ సెన్స్ ఫీచర్పై టోగుల్ చేయండి.
- మేము స్థలాన్ని ఖాళీ చేసే విధానాన్ని మార్చు క్లిక్ చేయండి.
- నా డౌన్లోడ్ల ఫోల్డర్లో 30 రోజులకు పైగా మారని ఫైల్లను తొలగించండి మరియు నా యాప్లు ఉపయోగించని తాత్కాలిక ఫైల్లను తొలగించండి అని తనిఖీ చేయండి.
డిస్క్ క్లీనప్లో డౌన్లోడ్ చేసిన ఫైల్లను తొలగించడం సురక్షితమేనా?
చాలా వరకు, డిస్క్ క్లీనప్లోని అంశాలను తొలగించడం సురక్షితం. కానీ, మీ కంప్యూటర్ సరిగ్గా రన్ కానట్లయితే, వీటిలో కొన్నింటిని తొలగించడం వలన మీరు అప్డేట్లను అన్ఇన్స్టాల్ చేయకుండా, మీ ఆపరేటింగ్ సిస్టమ్ను రోల్ బ్యాక్ చేయకుండా లేదా సమస్యను పరిష్కరించకుండా నిరోధించవచ్చు, కాబట్టి మీకు స్థలం ఉంటే వాటిని ఉంచడం సులభతరం అవుతుంది.
Windows 10లో ఫైల్లను ఎలా తొలగించాలి?
Windows 10లో ఫైల్లను శాశ్వతంగా తొలగించడం ఎలా?
- మీ Windows 10 OSలో డెస్క్టాప్కి వెళ్లండి.
- రీసైకిల్ బిన్ ఫోల్డర్పై కుడి క్లిక్ చేయండి.
- ప్రాపర్టీస్ ఎంపికను క్లిక్ చేయండి.
- ప్రాపర్టీస్లో, మీరు ఫైల్లను శాశ్వతంగా తొలగించాలనుకుంటున్న డ్రైవ్ను ఎంచుకోండి.
నేను Windows 10లో డౌన్లోడ్ల ఫోల్డర్ను ఎలా ఖాళీ చేయాలి?
Windows Vista, 7, 8 మరియు 10 వినియోగదారులు
- మీ కీబోర్డ్లోని విండోస్ కీని నొక్కి, డౌన్లోడ్లు అని టైప్ చేసి, ఆపై ఎంటర్ నొక్కండి.
- కనిపించే విండోలో, డౌన్లోడ్ చేసిన అన్ని ఫైల్లను మీ మౌస్తో హైలైట్ చేయండి లేదా Ctrl+A నొక్కండి.
- ఫైల్లను రీసైకిల్ బిన్కి పంపడానికి తొలగించు నొక్కండి.
నేను PCలో డౌన్లోడ్లను తొలగించాలా?
విండో యొక్క ఎడమ వైపున ఉన్న “పత్రాలు” క్లిక్ చేసి, “డౌన్లోడ్లు” డబుల్ క్లిక్ చేయండి. మీకు ఈ ఫోల్డర్ లేకపోతే, తదుపరి దశకు వెళ్లండి. డౌన్లోడ్ చేయబడిన అన్ని ఫైల్లను ఎంచుకోవడానికి “Ctrl” మరియు “A” నొక్కండి లేదా మీరు తొలగించాలనుకుంటున్న ఫైల్ను క్లిక్ చేయండి. "తొలగించు" నొక్కండి మరియు "అవును" క్లిక్ చేయండి.
నేను Windows 10లో స్థలాన్ని ఎలా ఖాళీ చేయాలి?
Windows 10లో డ్రైవ్ స్థలాన్ని ఖాళీ చేయండి
- ప్రారంభ బటన్ను ఎంచుకుని, ఆపై సెట్టింగ్లు > సిస్టమ్ > స్టోరేజ్ ఎంచుకోండి.
- స్టోరేజ్ సెన్స్ కింద, ఇప్పుడే ఖాళీని ఖాళీ చేయి ఎంచుకోండి.
- మీ PCలో ఏ ఫైల్లు మరియు యాప్లు ఎక్కువ స్థలాన్ని ఆక్రమిస్తున్నాయో తెలుసుకోవడానికి Windows కొన్ని క్షణాలు పడుతుంది.
- మీరు తొలగించాలనుకుంటున్న అన్ని అంశాలను ఎంచుకుని, ఆపై ఫైల్లను తీసివేయండి ఎంచుకోండి.
నేను నా కంప్యూటర్ను ఎలా శుభ్రం చేయాలి మరియు వేగవంతం చేయాలి?
మీ కంప్యూటర్ను శుభ్రం చేయడానికి మరియు వేగవంతం చేయడానికి సులభమైన దశలు
- అనవసరమైన ప్రోగ్రామ్లను తుడిచివేయండి. శుభ్రపరచడం ప్రారంభించడానికి మంచి ప్రదేశం మీ ప్రోగ్రామ్లు.
- మీ ప్రారంభాన్ని వేగవంతం చేయండి. Autoruns వంటి ప్రోగ్రామ్ని ఉపయోగించి మీ కంప్యూటర్తో ఏ ప్రోగ్రామ్లు ప్రారంభించాలో ఎంచుకోండి.
- మీ ఫైల్లను క్లీన్ అప్ చేయండి. మీ కంప్యూటర్లో వేలకొద్దీ ఫైల్లు ఉన్నాయి మరియు వాటిలో కొన్ని అవసరం లేదు మరియు కొన్ని కొంత స్థలాన్ని తీసుకుంటాయి.
- పూర్తి చేస్తోంది.
నేను నా కంప్యూటర్లో స్థలాన్ని ఎలా క్లియర్ చేయాలి?
ప్రాథమిక అంశాలు: డిస్క్ క్లీనప్ యుటిలిటీ
- ప్రారంభ బటన్ క్లిక్ చేయండి.
- శోధన పెట్టెలో, "డిస్క్ క్లీనప్" అని టైప్ చేయండి.
- డ్రైవ్ల జాబితాలో, మీరు క్లీన్ చేయాలనుకుంటున్న డిస్క్ డ్రైవ్ను ఎంచుకోండి (సాధారణంగా C: డ్రైవ్).
- డిస్క్ క్లీనప్ డైలాగ్ బాక్స్లో, డిస్క్ క్లీనప్ ట్యాబ్లో, మీరు తొలగించాలనుకుంటున్న ఫైల్ రకాల కోసం బాక్స్లను చెక్ చేయండి.
Windows 10లో తొలగించలేని ఫైల్లను నేను ఎలా తొలగించగలను?
మీరు అనుకోకుండా కొన్ని ముఖ్యమైన ఫైల్లను తొలగించవచ్చు.
- 'Windows+S' నొక్కండి మరియు cmd అని టైప్ చేయండి.
- 'కమాండ్ ప్రాంప్ట్'పై కుడి-క్లిక్ చేసి, 'అడ్మినిస్ట్రేటర్గా రన్ చేయి' ఎంచుకోండి.
- ఒకే ఫైల్ను తొలగించడానికి, టైప్ చేయండి: del /F /Q /AC:\Users\Downloads\BitRaserForFile.exe.
- మీరు డైరెక్టరీని (ఫోల్డర్) తొలగించాలనుకుంటే, RMDIR లేదా RD ఆదేశాన్ని ఉపయోగించండి.
Windows 10లో పాత ప్రోగ్రామ్ ఫైల్లను ఎలా తొలగించాలి?
Windows.old ఫోల్డర్ను తొలగించడానికి సరైన మార్గం ఇక్కడ ఉంది:
- దశ 1: Windows శోధన ఫీల్డ్లో క్లిక్ చేసి, క్లీనప్ అని టైప్ చేసి, ఆపై డిస్క్ క్లీనప్ క్లిక్ చేయండి.
- దశ 2: "సిస్టమ్ ఫైల్లను క్లీన్ అప్ చేయి" బటన్ను క్లిక్ చేయండి.
- దశ 3: Windows ఫైల్ల కోసం స్కాన్ చేస్తున్నప్పుడు కొంచెం వేచి ఉండండి, ఆపై మీరు “మునుపటి విండోస్ ఇన్స్టాలేషన్(లు)” చూసే వరకు జాబితాను క్రిందికి స్క్రోల్ చేయండి.
Windows 10లో ఫైల్ని ఎలా బలవంతంగా తొలగించాలి?
కమాండ్ ప్రాంప్ట్తో నిర్దిష్ట ఫైల్ లేదా ఫోల్డర్ను తొలగించడానికి మీరు ఏమి చేయాలి:
- శోధనకు వెళ్లి cmd అని టైప్ చేయండి. కమాండ్ ప్రాంప్ట్ తెరవండి.
- కమాండ్ ప్రాంప్ట్లో, మీరు తొలగించాలనుకుంటున్న ఫోల్డర్ లేదా ఫైల్ యొక్క డెల్ మరియు లొకేషన్ ఎంటర్ చేసి, ఎంటర్ నొక్కండి (ఉదాహరణకు del c:\users\JohnDoe\Desktop\text.txt).
"వికీపీడియా" ద్వారా వ్యాసంలోని ఫోటో https://en.wikipedia.org/wiki/File:Okapi_Rainbow1.png