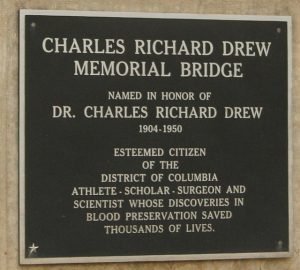Windows 10లో డ్రైవర్లను పూర్తిగా తీసివేయడం/అన్ఇన్స్టాల్ చేయడం ఎలా
- Windows 10 వినియోగదారులు తరచుగా Windows డ్రైవర్ తొలగింపు సమస్యను ఎదుర్కొంటారు.
- Win + R విండోస్ షార్ట్కట్ కీలతో రన్ తెరవండి.
- నియంత్రణలో టైప్ చేసి, ఎంటర్ కీని నొక్కండి.
- కంట్రోల్ ప్యానెల్లో, ప్రోగ్రామ్లు మరియు ఫీచర్లకు వెళ్లండి.
- డ్రైవర్పై కుడి-క్లిక్ చేసి, అన్ఇన్స్టాల్ ఎంచుకోండి.
- Windows 10లో Win + X షార్ట్కట్ కీలను ఉపయోగించండి.
- పరికర నిర్వాహికిని ఎంచుకోండి.
- కంట్రోల్ ప్యానెల్లో, AMD ఉత్ప్రేరకం ఇన్స్టాల్ మేనేజర్ని ఎంచుకోండి.
- మార్చు క్లిక్ చేయండి.
- AMD ఉత్ప్రేరకం ఇన్స్టాల్ మేనేజర్ – ఇన్స్టాల్షీల్డ్ విజార్డ్ ప్రాంప్ట్ చేసినప్పుడు, తదుపరి క్లిక్ చేయండి.
- AMD ఉత్ప్రేరకం ఇన్స్టాల్ మేనేజర్ - ఇన్స్టాల్షీల్డ్ విజార్డ్ ద్వారా ప్రాంప్ట్ చేయబడినప్పుడు, ఎక్స్ప్రెస్ అన్ఇన్స్టాల్ అన్ని AMD సాఫ్ట్వేర్లను ఎంచుకోండి.
డ్రైవర్ రోల్బ్యాక్/తొలగింపు సూచనలు
- ప్రారంభం క్లిక్ చేయండి.
- నియంత్రణ ప్యానెల్ క్లిక్ చేయండి.
- పనితీరు మరియు నిర్వహణపై క్లిక్ చేసి ఆపై సిస్టమ్ (కేటగిరీ వీక్షణలో) లేదా సిస్టమ్ (క్లాసిక్ వీక్షణలో)
- హార్డ్వేర్ ట్యాబ్ని ఎంచుకోండి.
- పరికర నిర్వాహికి క్లిక్ చేయండి.
- డిస్ప్లే అడాప్టర్లపై డబుల్ క్లిక్ చేయండి.
- మీ NVIDIA GPUపై రెండుసార్లు క్లిక్ చేయండి.
- డ్రైవర్ ట్యాబ్ని ఎంచుకోండి.
పరికర నిర్వాహికిని ఉపయోగించి పరికరాన్ని అన్ఇన్స్టాల్ చేయడానికి, ఈ దశలను అనుసరించండి:
- కంట్రోల్ ప్యానెల్ ప్రారంభించండి, హార్డ్వేర్ మరియు సౌండ్ క్లిక్ చేసి, ఆపై పరికర నిర్వాహికిని క్లిక్ చేయండి.
- మీరు అన్ఇన్స్టాల్ చేయాలనుకుంటున్న పరికర రకాన్ని సూచించే నోడ్ను విస్తరించండి, పరికరం ఎంట్రీపై కుడి-క్లిక్ చేసి, అన్ఇన్స్టాల్ క్లిక్ చేయండి.
విండోస్ 8
- ప్రోగ్రామ్ను అన్ఇన్స్టాల్ చేయికి వెళ్లండి: స్టార్ట్ స్క్రీన్ > మౌస్ మరియు కీబోర్డ్ సెట్టింగ్లపై కుడి క్లిక్ చేయండి > అన్ఇన్స్టాల్ చేయండి.
- జాబితా నుండి "లాజిటెక్ సెట్పాయింట్" ఎంచుకోండి.
- అన్ఇన్స్టాల్ చేయి క్లిక్ చేయండి.
- మీ సిస్టమ్ నుండి SetPointని తీసివేయడానికి ఆన్-స్క్రీన్ సూచనలను అనుసరించండి. గమనిక: SetPointని అన్ఇన్స్టాల్ చేయడం పూర్తి చేయడానికి మీరు మీ కంప్యూటర్ని పునఃప్రారంభించవలసి ఉంటుంది.
Windows 8 లేదా Windows 10 నడుస్తున్న PC నుండి ఇన్స్టాల్ చేయబడిన Wacom డ్రైవర్ను తీసివేయడానికి, ఈ క్రింది దశలను ఉపయోగించండి:
- కంప్యూటర్ నుండి టాబ్లెట్ను డిస్కనెక్ట్ చేయండి.
- యుటిలిటీ మెనుని తీసుకురావడానికి (స్క్రీన్ దిగువ-ఎడమవైపు) X కీతో పాటు మీ కీబోర్డ్లోని Windows కీని నొక్కండి.
- ఈ మెనులో ప్రోగ్రామ్లు మరియు ఫీచర్లను ఎంచుకోండి.
Windows Vista లేదా Windows 7 నడుస్తున్న PC నుండి ఇన్స్టాల్ చేయబడిన Wacom డ్రైవర్ను తీసివేయడానికి, ఈ క్రింది దశలను ఉపయోగించండి:
- కంప్యూటర్ నుండి టాబ్లెట్ను డిస్కనెక్ట్ చేయండి.
- మీ ప్రారంభ మెనుని తెరవండి, ఆపై కంట్రోల్ ప్యానెల్ను తెరవండి.
- ప్రోగ్రామ్లు మరియు ఫీచర్లను తెరవండి.
- డ్రైవర్ను అన్ఇన్స్టాల్ చేయండి, ఇది జాబితా చేయబడవచ్చు (మోడల్ మరియు వెర్షన్ ఆధారంగా):
సిస్టమ్ మెనుని తెరవడానికి "Windows-X" నొక్కండి, ఆపై "పరికర నిర్వాహికి" క్లిక్ చేయండి. దాని డ్రైవర్ల జాబితాను విస్తరించడానికి పరికరం ప్రక్కన ఉన్న బాణంపై క్లిక్ చేసి, ఆపై డ్రైవర్పై కుడి-క్లిక్ చేసి, డ్రైవర్ను తీసివేయడానికి డ్రాప్-డౌన్ మెనులో "అన్ఇన్స్టాల్ చేయి" ఎంచుకోండి.
పాత డ్రైవర్లను ఎలా తొలగించాలి?
పాత డ్రైవర్లను అన్ఇన్స్టాల్ చేయడానికి, "Win + X" నొక్కండి మరియు ఎంపికల జాబితా నుండి "పరికర నిర్వాహికి"ని ఎంచుకోండి. మీరు Windows Vista లేదా 7ని ఉపయోగిస్తుంటే, మీరు ప్రారంభ మెనులో పరికర నిర్వాహికిని శోధించవచ్చు. 2. అన్ని దాచిన మరియు పాత డ్రైవర్లను బహిర్గతం చేయడానికి “వీక్షణ”కి వెళ్లి, “దాచిన పరికరాలను చూపు” ఎంపికను ఎంచుకోండి.
నేను డ్రైవర్లను పూర్తిగా అన్ఇన్స్టాల్ చేయడం ఎలా?
దాని డ్రైవర్ను పూర్తిగా తీసివేయడానికి, డ్రైవర్ ట్యాబ్కి వెళ్లి, “పరికరాన్ని అన్ఇన్స్టాల్ చేయి” క్లిక్ చేయండి లేదా నొక్కండి. "ఈ పరికరం కోసం డ్రైవర్ సాఫ్ట్వేర్ను తొలగించు" అని చెప్పే పెట్టెను మీరు తనిఖీ చేశారని నిర్ధారించుకోండి. ఆపై, అన్ఇన్స్టాల్ చేయి క్లిక్ చేయండి లేదా నొక్కండి.
నేను Windows 10ని పూర్తిగా ఎలా తొలగించగలను?
మీరు Windows 10ని అన్ఇన్స్టాల్ చేయగలరో లేదో తనిఖీ చేయండి. మీరు Windows 10ని అన్ఇన్స్టాల్ చేయగలరో లేదో చూడటానికి, ప్రారంభం > సెట్టింగ్లు > అప్డేట్ & భద్రతకు వెళ్లి, ఆపై విండో యొక్క ఎడమవైపున రికవరీని ఎంచుకోండి.
Windows 10లో డ్రైవర్లను అన్ఇన్స్టాల్ చేయడం మరియు మళ్లీ ఇన్స్టాల్ చేయడం ఎలా?
Windows 10లో డ్రైవర్లను నవీకరించండి
- టాస్క్బార్లోని శోధన పెట్టెలో, పరికర నిర్వాహికిని నమోదు చేసి, ఆపై పరికర నిర్వాహికిని ఎంచుకోండి.
- పరికరం పేరుపై కుడి-క్లిక్ చేయండి (లేదా నొక్కి పట్టుకోండి), మరియు అన్ఇన్స్టాల్ ఎంచుకోండి.
- మీ PC ని పున art ప్రారంభించండి.
- Windows డ్రైవర్ను మళ్లీ ఇన్స్టాల్ చేయడానికి ప్రయత్నిస్తుంది.
Windows 10లో ఉపయోగించని డ్రైవర్లను నేను ఎలా తొలగించగలను?
మీ విండోస్ కంప్యూటర్ నుండి పాత మరియు ఉపయోగించని డ్రైవర్లను తీసివేయడానికి, ముందుగా స్టార్ట్ మెనూని తెరిచి, కంప్యూటర్పై కుడి-క్లిక్ చేసి, ప్రాపర్టీలను ఎంచుకోండి. ఎడమ వైపు ప్యానెల్ నుండి, అధునాతన సిస్టమ్ సెట్టింగ్లపై క్లిక్ చేసి, ఎన్విరాన్మెంట్ వేరియబుల్స్పై క్లిక్ చేయండి. ప్రత్యామ్నాయంగా, కంట్రోల్ ప్యానెల్ని తెరిచి ఎన్విరాన్మెంట్ వేరియబుల్స్ అని టైప్ చేయండి.
నేను పరికర డ్రైవర్ ప్యాకేజీలను తొలగించాలా?
పరికర డ్రైవర్ ప్యాకేజీలు: విండోస్ అప్డేట్ నుండి ఇన్స్టాల్ చేయబడినా లేదా మరెక్కడైనా పరికర డ్రైవర్ల పాత సంస్కరణలను Windows ఉంచుతుంది. ఈ ఐచ్చికము ఆ పాత పరికర డ్రైవర్ సంస్కరణలను తొలగిస్తుంది మరియు ఇటీవలి వాటిని మాత్రమే ఉంచుతుంది. మీ PC మరియు దాని పరికరాలు సరిగ్గా పనిచేస్తున్నట్లు అనిపిస్తే మీరు ఈ ఫైల్లను తీసివేయవచ్చు.
నేను Windows 10లో .SYS ఫైల్లను ఎలా తొలగించగలను?
Windows 10 లో లాక్ చేయబడిన ఫైల్ను ఎలా తొలగించాలి
- మీరు తొలగించాలనుకుంటున్న ఫోల్డర్ను గుర్తించండి.
- మైక్రోసాఫ్ట్ వెబ్సైట్ నుండి ప్రాసెస్ ఎక్స్ప్లోరర్ని డౌన్లోడ్ చేయండి మరియు పాప్-అప్ విండోలో సరే నొక్కండి.
- ఫైల్ను సంగ్రహించడానికి processexp64ని డబుల్ క్లిక్ చేయండి.
- అన్నీ సంగ్రహించండి ఎంచుకోండి.
- ఓపెన్ క్లిక్ చేయండి.
- అప్లికేషన్ను తెరవడానికి procexp64 అప్లికేషన్పై రెండుసార్లు క్లిక్ చేయండి.
- రన్ ఎంచుకోండి.
నేను సేఫ్ మోడ్లో డ్రైవర్లను అన్ఇన్స్టాల్ చేయవచ్చా?
"డిస్ప్లే అడాప్టర్లు" జాబితాను విస్తరించండి మరియు ATI గ్రాఫిక్స్ కార్డ్ని ఎంచుకోండి. విండో ఎగువన ఉన్న "చర్య" మెనుని క్లిక్ చేసి, ఆపై "అన్ఇన్స్టాల్ చేయి" క్లిక్ చేయండి. మీ కార్డ్ పరికర డ్రైవర్లను తొలగించడానికి మీ ఆపరేటింగ్ సిస్టమ్ను అనుమతించండి మరియు ప్రక్రియను పూర్తి చేయడానికి మీ కంప్యూటర్ని పునఃప్రారంభించండి.
Windows 10లో WIFI డ్రైవర్ను ఎలా తొలగించాలి?
నెట్వర్క్ అడాప్టర్ డ్రైవర్ను అన్ఇన్స్టాల్ చేయడానికి, ఈ క్రింది వాటిని చేయండి:
- పవర్ యూజర్ మెనుని తెరవడానికి మరియు పరికర నిర్వాహికిని ఎంచుకోవడానికి Windows కీ + X కీబోర్డ్ సత్వరమార్గాన్ని ఉపయోగించండి.
- నెట్వర్క్ ఎడాప్టర్లను విస్తరించండి.
- మీ అడాప్టర్ పేరును ఎంచుకుని, దానిపై కుడి-క్లిక్ చేసి, అన్ఇన్స్టాల్ చేయి ఎంచుకోండి.
- ఈ పరికరం కోసం డ్రైవర్ సాఫ్ట్వేర్ను తొలగించు చెక్ బాక్స్పై క్లిక్ చేయండి.
ఒక సంవత్సరం తర్వాత నేను Windows 10ని ఎలా అన్ఇన్స్టాల్ చేయాలి?
రికవరీ ఎంపికను ఉపయోగించి Windows 10ని అన్ఇన్స్టాల్ చేయడం ఎలా
- సెట్టింగ్ల యాప్ను తెరవడానికి Windows కీ + I కీబోర్డ్ సత్వరమార్గాన్ని ఉపయోగించండి.
- అప్డేట్ & సెక్యూరిటీని క్లిక్ చేయండి.
- రికవరీని క్లిక్ చేయండి.
- మీరు Windows 10కి అప్గ్రేడ్ చేసిన మొదటి నెలలోనే ఉన్నట్లయితే, మీరు "Windows 7కి తిరిగి వెళ్లు" లేదా "Windows 8కి తిరిగి వెళ్లు" విభాగం చూస్తారు.
మీరు Windows 10 నుండి ఖాతాను ఎలా తీసివేయాలి?
వినియోగదారు స్థానిక ఖాతాను లేదా Microsoft ఖాతాను ఉపయోగిస్తున్నా, మీరు Windows 10లో ఒక వ్యక్తి యొక్క ఖాతాను మరియు డేటాను తీసివేయవచ్చు, క్రింది దశలను ఉపయోగించండి:
- సెట్టింగులను తెరవండి.
- ఖాతాలపై క్లిక్ చేయండి.
- కుటుంబం & ఇతర వ్యక్తులపై క్లిక్ చేయండి.
- ఖాతాను ఎంచుకోండి. Windows 10 ఖాతా సెట్టింగ్లను తొలగిస్తుంది.
- ఖాతా మరియు డేటాను తొలగించు బటన్ను క్లిక్ చేయండి.
నేను Windows 10లో ఏదైనా అన్ఇన్స్టాల్ చేయడం ఎలా?
Windows 10లో ఏదైనా ప్రోగ్రామ్ని అన్ఇన్స్టాల్ చేయడం ఎలాగో ఇక్కడ ఉంది, అది ఎలాంటి యాప్ అని మీకు తెలియకపోయినా.
- ప్రారంభ మెనుని తెరవండి.
- సెట్టింగులు క్లిక్ చేయండి.
- సెట్టింగ్ల మెనులో సిస్టమ్ని క్లిక్ చేయండి.
- ఎడమ పేన్ నుండి యాప్లు & ఫీచర్లను ఎంచుకోండి.
- మీరు అన్ఇన్స్టాల్ చేయాలనుకుంటున్న యాప్ను ఎంచుకోండి.
- కనిపించే అన్ఇన్స్టాల్ బటన్ను క్లిక్ చేయండి.
Windows 10 డ్రైవర్లను శాశ్వతంగా ఎలా తొలగించాలి?
Windows 10లో డ్రైవర్లను పూర్తిగా తీసివేయడం/అన్ఇన్స్టాల్ చేయడం ఎలా
- Windows 10 వినియోగదారులు తరచుగా Windows డ్రైవర్ తొలగింపు సమస్యను ఎదుర్కొంటారు.
- Win + R విండోస్ షార్ట్కట్ కీలతో రన్ తెరవండి.
- నియంత్రణలో టైప్ చేసి, ఎంటర్ కీని నొక్కండి.
- కంట్రోల్ ప్యానెల్లో, ప్రోగ్రామ్లు మరియు ఫీచర్లకు వెళ్లండి.
- డ్రైవర్పై కుడి-క్లిక్ చేసి, అన్ఇన్స్టాల్ ఎంచుకోండి.
- Windows 10లో Win + X షార్ట్కట్ కీలను ఉపయోగించండి.
- పరికర నిర్వాహికిని ఎంచుకోండి.
విండోస్ 10 మౌస్ డ్రైవర్లను ఎలా అన్ఇన్స్టాల్ చేయాలి?
పరిష్కరించండి: Windows 10లో మౌస్ లేదా టచ్ప్యాడ్ పనిచేయదు
- Windows కీ + X నొక్కండి మరియు పరికర నిర్వాహికికి వెళ్లండి.
- పరికర నిర్వాహికి విండోలో మీ టచ్ప్యాడ్ డ్రైవర్లను కనుగొనండి.
- వాటిని కుడి-క్లిక్ చేసి, అన్ఇన్స్టాల్ ఎంచుకోండి.
- సిస్టమ్ నుండి డ్రైవర్ ప్యాకేజీని తొలగించే ఎంపికను ఎంచుకోండి.
- పరికర నిర్వాహికి యొక్క యాక్షన్ మెనుకి వెళ్లి, మీ డ్రైవర్లను మళ్లీ ఇన్స్టాల్ చేయడానికి హార్డ్వేర్ మార్పుల కోసం స్కాన్ చేయండి.
Windows 10లో పాత ప్రింటర్ డ్రైవర్లను ఎలా తొలగించాలి?
ప్రింటర్ డ్రైవర్ను తొలగించడానికి, ఈ దశలను ఉపయోగించండి:
- ప్రారంభం తెరువు.
- అనుభవాన్ని తెరవడానికి కంట్రోల్ ప్యానెల్ కోసం శోధించండి మరియు ఎగువ ఫలితంపై క్లిక్ చేయండి.
- సిస్టమ్ మరియు సెక్యూరిటీపై క్లిక్ చేయండి.
- అడ్మినిస్ట్రేటివ్ టూల్స్ పై క్లిక్ చేయండి.
- ప్రింట్ మేనేజ్మెంట్ ఎంపికపై రెండుసార్లు క్లిక్ చేయండి.
- కస్టమ్ ఫిల్టర్ల శాఖను విస్తరించండి.
- అన్ని డ్రైవర్లపై క్లిక్ చేయండి.
పాత గ్రాఫిక్స్ డ్రైవర్లు Windows 10ని ఎలా అన్ఇన్స్టాల్ చేయాలి?
పార్ట్ 1: మీ గ్రాఫిక్స్ డ్రైవర్ను అన్ఇన్స్టాల్ చేయండి
- మీ కీబోర్డ్లో, విండోస్ లోగో కీ మరియు R ఒకే సమయంలో నొక్కండి, ఆపై బాక్స్లో devmgmt.msc అని టైప్ చేసి ఎంటర్ నొక్కండి.
- డిస్ప్లే ఎడాప్టర్లను గుర్తించి, డబుల్ క్లిక్ చేయండి (అకా.
- పాప్-అప్ విండోలో అన్ఇన్స్టాల్ క్లిక్ చేయండి.
- మార్పులు అమలులోకి రావడానికి మీ కంప్యూటర్ను పున art ప్రారంభించండి.
నేను స్కానర్ డ్రైవర్ను ఎలా అన్ఇన్స్టాల్ చేయాలి?
స్కానర్ డ్రైవర్ను అన్ఇన్స్టాల్ చేయండి (Windows కోసం)
- ప్రారంభం => (సెట్టింగ్లు) => కంట్రోల్ ప్యానెల్ => ప్రోగ్రామ్లను జోడించు లేదా తీసివేయి క్లిక్ చేయండి.
- తీసివేయి లేదా మార్చు/తొలగించు ట్యాబ్ని క్లిక్ చేయండి.
- DSmobile XXX (XXX = మీ మోడల్ పేరు)పై క్లిక్ చేయండి. తీసివేయి క్లిక్ చేయండి.
- స్క్రీన్పై సూచనలను అనుసరించండి.
నేను Windows డ్రైవర్ ప్యాకేజీని తొలగించవచ్చా?
డ్రైవర్ స్టోర్ నుండి డ్రైవర్ ప్యాకేజీ తీసివేయబడిన తర్వాత, అది పరికరంలో ఇన్స్టాల్ చేయడానికి అందుబాటులో ఉండదు. డ్రైవర్ స్టోర్ నుండి డ్రైవర్ ప్యాకేజీని తొలగించే ముందు, దాన్ని ఉపయోగిస్తున్న అన్ని పరికరాలను అన్ఇన్స్టాల్ చేయాలని నిర్ధారించుకోండి. ముఖ్యమైనది మీరు డ్రైవర్ స్టోర్ నుండి డ్రైవర్ ప్యాకేజీని మానవీయంగా తొలగించకూడదు.
జంక్ ఫైల్లను తొలగించడం సురక్షితమేనా?
మీ Windows కంప్యూటర్ నుండి జంక్ ఫైల్లను వదిలించుకోవడానికి, ఆపరేటింగ్ సిస్టమ్లో చేర్చబడిన డిస్క్ క్లీనప్ సాధనాన్ని ఉపయోగించండి. తాత్కాలిక ఫైల్లు, రీసైకిల్ బిన్ నుండి ఫైల్లు మరియు మరిన్ని వంటి మీకు ఇకపై అవసరం లేని మొత్తం డేటాను తొలగించే అవకాశం మీకు ఉంది. దానిపై క్లిక్ చేయండి మరియు మీరు అన్ని అనవసరమైన ఫైల్లను తొలగిస్తారు.
నేను Windows 10 నుండి సురక్షితంగా ఏమి తొలగించగలను?
Windows 8లో డ్రైవ్ స్థలాన్ని క్లియర్ చేయడానికి 10 శీఘ్ర మార్గాలు
- రీసైకిల్ బిన్ను ఖాళీ చేయండి. మీరు మీ PC నుండి ఫైల్లు మరియు ఫోటోలు వంటి అంశాలను తొలగించినప్పుడు, అవి వెంటనే తొలగించబడవు.
- డిస్క్ ని శుభ్రపరుచుట.
- తాత్కాలిక మరియు డౌన్లోడ్ చేసిన ఫైల్లను తొలగించండి.
- స్టోరేజ్ సెన్స్ని ఆన్ చేయండి.
- ఫైల్లను వేరే డ్రైవ్లో సేవ్ చేయండి.
- హైబర్నేట్ని నిలిపివేయండి.
- యాప్లను అన్ఇన్స్టాల్ చేయండి.
- క్లౌడ్లో ఫైల్లను నిల్వ చేయండి — మరియు క్లౌడ్లో మాత్రమే.
తాత్కాలిక ఫైల్లను తొలగించడం సురక్షితమేనా?
సాధారణంగా, తాత్కాలిక ఫోల్డర్లో ఏదైనా తొలగించడం సురక్షితం. కొన్నిసార్లు, మీరు “ఫైల్ ఉపయోగంలో ఉన్నందున తొలగించలేరు” అనే సందేశాన్ని పొందవచ్చు, కానీ మీరు ఆ ఫైల్లను దాటవేయవచ్చు. భద్రత కోసం, మీరు కంప్యూటర్ను రీబూట్ చేసిన తర్వాత మీ టెంప్ డైరెక్టరీని తొలగించండి.
నేను Huion డ్రైవర్లను ఎలా అన్ఇన్స్టాల్ చేయాలి?
ప్రారంభ మెను క్లిక్ చేయండి > కంట్రోల్ ప్యానెల్ ఎంపికను ఎంచుకోండి > ప్రోగ్రామ్ను అన్ఇన్స్టాల్ చేయండి (ప్రోగ్రామ్లు మరియు ఫీచర్లు) > ప్రస్తుతం ఇన్స్టాల్ చేయబడిన ప్రోగ్రామ్ల జాబితా మరియు దాని సంబంధిత ఎంట్రీలలో హ్యూయాన్ డ్రైవర్ను కనుగొనండి > అప్లికేషన్ను తొలగించడానికి అన్ఇన్స్టాల్ లేదా మార్చండి క్లిక్ చేయండి.
నేను పాత గ్రాఫిక్స్ డ్రైవర్లను అన్ఇన్స్టాల్ చేయాలా?
కాబట్టి పాత డ్రైవర్లను అన్ఇన్స్టాల్ చేయండి, కంప్యూటర్ను షట్ డౌన్ చేయండి, కార్డ్లను మార్చుకోండి మరియు రీబూట్ చేయండి. మీరు చాలా సందర్భాలలో డ్రైవర్ను అన్ఇన్స్టాల్ చేయనవసరం లేనప్పటికీ, మీరు పరికర సాఫ్ట్వేర్ను అన్ఇన్స్టాల్ చేయాలి. కానీ మీరు దీన్ని ముందుగా కొత్త వీడియో కార్డ్ని ఇన్స్టాల్ చేయడం లేదా ముందుగా దాన్ని అన్ఇన్స్టాల్ చేయడం ద్వారా చేయవచ్చు.
నేను నా ఆడియో డ్రైవర్ విండోస్ 10ని మళ్లీ ఎలా ఇన్స్టాల్ చేయాలి?
Windows 10లో ఆడియో సమస్యలను పరిష్కరించడానికి, కేవలం ప్రారంభాన్ని తెరిచి, పరికర నిర్వాహికిని నమోదు చేయండి. దీన్ని తెరిచి, పరికరాల జాబితా నుండి, మీ సౌండ్ కార్డ్ని కనుగొని, దాన్ని తెరిచి, డ్రైవర్ ట్యాబ్పై క్లిక్ చేయండి. ఇప్పుడు, అప్డేట్ డ్రైవర్ ఎంపికను ఎంచుకోండి. Windows ఇంటర్నెట్ని చూడగలుగుతుంది మరియు మీ PCని తాజా సౌండ్ డ్రైవర్లతో అప్డేట్ చేయగలదు.
నేను విండోస్ అప్డేట్ డ్రైవర్ను ఎలా అన్ఇన్స్టాల్ చేయాలి?
సెట్టింగ్ల యాప్ నుండి అప్డేట్ను అన్ఇన్స్టాల్ చేయండి. విండోస్ అప్డేట్లను అన్ఇన్స్టాల్ చేసే ఎంపిక (డ్రైవర్ అప్డేట్లు కాదు) సెట్టింగ్ల యాప్లో నిక్షిప్తం చేయబడింది. సెట్టింగ్లు > అప్డేట్ & సెక్యూరిటీ > విండోస్ అప్డేట్ > అప్డేట్ హిస్టరీకి వెళ్లండి. ఇక్కడ “నవీకరణలను అన్ఇన్స్టాల్ చేయి” లింక్ని క్లిక్ చేయండి.
పాత గ్రాఫిక్స్ డ్రైవర్లను నేను ఎలా అన్ఇన్స్టాల్ చేయాలి?
స్టెప్స్
- ప్రారంభంపై క్లిక్ చేయండి. ఒక మెనూ వస్తుంది.
- ఈ మెనులో, "కంట్రోల్ ప్యానెల్" క్లిక్ చేయండి.
- "సిస్టమ్" అని చెప్పే చిహ్నాన్ని కనుగొని, దానిపై క్లిక్ చేయండి.
- "హార్డ్వేర్" ట్యాబ్పై క్లిక్ చేయండి.
- పరికర నిర్వాహికి" ట్యాబ్పై క్లిక్ చేయండి.
- "డిస్ప్లే అడాప్టర్"కి క్రిందికి స్క్రోల్ చేయండి మరియు దానిపై క్లిక్ చేయండి. మెను పాప్ అప్ అవుతుంది.
- ఈ మెనులో, "డ్రైవర్" టాబ్ క్లిక్ చేయండి.
- “అన్ఇన్స్టాల్ చేయి” క్లిక్ చేయండి.
నేను INF ఫైల్లను ఎలా తొలగించగలను?
కమాండ్ ప్రాంప్ట్కి వెళ్లి మీ USB డ్రైవ్ లెటర్ని టైప్ చేయండి. dir /w/a అని టైప్ చేసి ఎంటర్ నొక్కండి, ఇది మీ ఫ్లాష్ డ్రైవ్లోని ఫైల్ల జాబితాను ప్రదర్శిస్తుంది. ఫైల్లను తీసివేయండి: Ravmon.exe, ntdelect.com, New Folder.exe, kavo.exe svchost.exe, autorun.inf మీరు వాటిని కనుగొంటే. వైరస్ను తొలగించడానికి డెల్ మరియు ఫైల్ పేరు ఉదాహరణను టైప్ చేయండి.
"Flickr" ద్వారా వ్యాసంలోని ఫోటో https://www.flickr.com/photos/bootbearwdc/1947573470