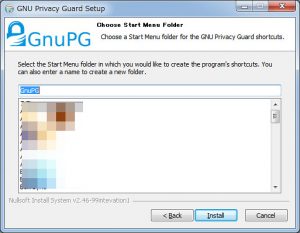విధానం 1 విండోస్
- మీరు ఫోల్డర్ను సృష్టించాలనుకుంటున్న ప్రాంతానికి వెళ్లండి. సులభమైన ఉదాహరణ మీ కంప్యూటర్ డెస్క్టాప్, కానీ మీరు మీ కంప్యూటర్లో ఎక్కడైనా ఫోల్డర్ని సృష్టించవచ్చు.
- ఖాళీ స్థలంపై కుడి-క్లిక్ చేయండి. అలా చేయడం వల్ల డ్రాప్-డౌన్ మెను తెరవబడుతుంది.
- కొత్తది ఎంచుకోండి.
- ఫోల్డర్ క్లిక్ చేయండి.
- మీ ఫోల్డర్ కోసం పేరును టైప్ చేసి, ↵ Enter నొక్కండి.
Windows 10లో కొత్త ఫోల్డర్ని ఎలా సృష్టించాలి?
విధానం 1: కీబోర్డ్ సత్వరమార్గంతో కొత్త ఫోల్డర్ను సృష్టించండి
- మీరు ఫోల్డర్ని సృష్టించాలనుకుంటున్న స్థానానికి నావిగేట్ చేయండి.
- Ctrl, Shift మరియు N కీలను ఒకే సమయంలో నొక్కి పట్టుకోండి.
- మీకు కావలసిన ఫోల్డర్ పేరును నమోదు చేయండి.
- మీరు ఫోల్డర్ని సృష్టించాలనుకుంటున్న స్థానానికి నావిగేట్ చేయండి.
- ఫోల్డర్ స్థానంలో ఖాళీ స్థలంపై కుడి-క్లిక్ చేయండి.
నేను విండోస్లో ఫోల్డర్ను ఎలా సృష్టించగలను?
MS-DOS మరియు Windows కమాండ్ లైన్లో డైరెక్టరీని సృష్టిస్తోంది.
మైక్రోసాఫ్ట్ విండోస్లో ఫోల్డర్ను సృష్టిస్తోంది
- నా కంప్యూటర్ లేదా విండోస్ ఎక్స్ప్లోరర్ తెరవండి.
- మీరు కొత్త ఫోల్డర్ని సృష్టించాలనుకుంటున్న డ్రైవ్ లేదా ఫోల్డర్ను తెరవండి; ఉదాహరణకు, C: డ్రైవ్.
- విండోస్ 10లో హోమ్ ట్యాబ్లో, కొత్త ఫోల్డర్ చిహ్నాన్ని క్లిక్ చేయండి.
కొత్త ఫోల్డర్ని సృష్టించడానికి సత్వరమార్గం ఏమిటి?
Windows 7 చివరకు కీబోర్డ్ నుండి సత్వరమార్గం కీ కలయికతో కొత్త ఫోల్డర్లను జోడించే సామర్థ్యాన్ని కలిగి ఉంటుంది. కొత్త ఫోల్డర్ను సృష్టించడానికి, ఎక్స్ప్లోరర్ విండోను తెరిచి, Ctrl+Shift+Nని నొక్కండి మరియు ఫోల్డర్ తక్షణమే చూపబడుతుంది, మరింత ఉపయోగకరంగా పేరు మార్చడానికి సిద్ధంగా ఉంటుంది.
మీరు వర్డ్లో ఫోల్డర్ను ఎలా సృష్టించాలి?
సేవ్ యాజ్ డైలాగ్ బాక్స్ని ఉపయోగించి మీ పత్రాన్ని సేవ్ చేస్తున్నప్పుడు కొత్త ఫోల్డర్ను సృష్టించండి
- మీ పత్రం తెరిచినప్పుడు, ఫైల్ > ఇలా సేవ్ చేయి క్లిక్ చేయండి.
- ఇలా సేవ్ చేయి కింద, మీరు మీ కొత్త ఫోల్డర్ను ఎక్కడ సృష్టించాలనుకుంటున్నారో ఎంచుకోండి.
- తెరుచుకునే సేవ్ యాజ్ డైలాగ్ బాక్స్లో, కొత్త ఫోల్డర్ని క్లిక్ చేయండి.
- మీ కొత్త ఫోల్డర్ పేరును టైప్ చేసి, ఎంటర్ నొక్కండి.
- సేవ్ క్లిక్ చేయండి.
మీరు PCలో ఫోల్డర్ను ఎలా సృష్టించాలి?
విధానం 1 విండోస్
- మీరు ఫోల్డర్ను సృష్టించాలనుకుంటున్న ప్రాంతానికి వెళ్లండి. సులభమైన ఉదాహరణ మీ కంప్యూటర్ డెస్క్టాప్, కానీ మీరు మీ కంప్యూటర్లో ఎక్కడైనా ఫోల్డర్ని సృష్టించవచ్చు.
- ఖాళీ స్థలంపై కుడి-క్లిక్ చేయండి. అలా చేయడం వల్ల డ్రాప్-డౌన్ మెను తెరవబడుతుంది.
- కొత్తది ఎంచుకోండి.
- ఫోల్డర్ క్లిక్ చేయండి.
- మీ ఫోల్డర్ కోసం పేరును టైప్ చేసి, ↵ Enter నొక్కండి.
నేను Windows 10లో ఫోల్డర్కి సత్వరమార్గాన్ని ఎలా సృష్టించగలను?
ఎలా: Windows 10 డెస్క్టాప్లో షెల్ ఫోల్డర్లకు షార్ట్కట్లను సృష్టించండి
- Windows 10 డెస్క్టాప్పై కుడి-క్లిక్ చేసి, కొత్త > సత్వరమార్గాన్ని ఎంచుకోండి.
- కొత్త షార్ట్కట్ స్క్రీన్ డిస్ప్లే అయినప్పుడు, దాచిన ఫోల్డర్ పేరు (మునుపటి చిట్కాలో వలె) తర్వాత షెల్ కమాండ్ను నమోదు చేయండి, కానీ చిత్రంలో చూపిన విధంగా ఎక్స్ప్లోరర్ అనే పదం ముందు ఉంచండి.
టెర్మినల్ విండోస్లో ఫోల్డర్ను ఎలా సృష్టించాలి?
డైరెక్టరీ లేదా ఫోల్డర్ని సృష్టించడానికి MKDIR ఆదేశాన్ని టైప్ చేయండి. ఈ సందర్భంలో, మేము TECHRECIPE అనే ఫోల్డర్ని తయారు చేయాలనుకుంటున్నాము, కాబట్టి మేము CMDలో mkdir TECHRECIPE అని టైప్ చేస్తాము. 6.మీరు పూర్తి చేసారు. ఫోల్డర్ పేరు తర్వాత కమాండ్ CDని టైప్ చేయడం ద్వారా మీరు CMDని ఉపయోగించి కొత్తగా సృష్టించిన ఫోల్డర్కి వెళ్లవచ్చు.
ఫోల్డర్ను రూపొందించడంలో దశల వారీగా దశలు ఏమిటి?
విధానము
- చర్యలు, సృష్టించు, ఫోల్డర్ క్లిక్ చేయండి.
- ఫోల్డర్ పేరు పెట్టెలో, కొత్త ఫోల్డర్ కోసం పేరును టైప్ చేయండి.
- తదుపరి క్లిక్ చేయండి.
- ఆబ్జెక్ట్లను తరలించాలా లేదా సత్వరమార్గాలను సృష్టించాలా అని ఎంచుకోండి: ఎంచుకున్న వస్తువులను ఫోల్డర్కి తరలించడానికి, ఎంచుకున్న అంశాలను కొత్త ఫోల్డర్కి తరలించు క్లిక్ చేయండి.
- మీరు ఫోల్డర్కు జోడించాలనుకుంటున్న వస్తువులను ఎంచుకోండి.
- ముగించు క్లిక్ చేయండి.
నేను సబ్ఫోల్డర్ను ఎలా సృష్టించగలను?
మీ ఇమెయిల్లను క్రమబద్ధంగా ఉంచడంలో సహాయపడటానికి, మీరు కొత్త ఫోల్డర్ సాధనాన్ని ఉపయోగించి సబ్ఫోల్డర్లు లేదా వ్యక్తిగత ఫోల్డర్లను సృష్టించవచ్చు.
- ఫోల్డర్ > కొత్త ఫోల్డర్ క్లిక్ చేయండి.
- పేరు టెక్స్ట్ బాక్స్లో మీ ఫోల్డర్ పేరును టైప్ చేయండి.
- ఫోల్డర్ను ఎక్కడ ఉంచాలో ఎంచుకోండి బాక్స్లో, మీరు మీ కొత్త సబ్ఫోల్డర్ను ఉంచాలనుకుంటున్న ఫోల్డర్ను క్లిక్ చేయండి.
- సరి క్లిక్ చేయండి.
విండోస్లోని ఫోల్డర్కి షార్ట్కట్ను ఎలా సృష్టించాలి?
ఫైల్ లేదా ఫోల్డర్ కోసం డెస్క్టాప్ సత్వరమార్గాన్ని సృష్టించండి
- మీ కంప్యూటర్లోని ఫైల్ లేదా ఫోల్డర్కి నావిగేట్ చేయండి.
- ఫైల్ లేదా ఫోల్డర్పై కుడి క్లిక్ చేయండి.
- కనిపించే మెనుని స్కిమ్ డౌన్ చేసి, జాబితాలోని పంపడానికి ఐటెమ్పై ఎడమ క్లిక్ చేయండి.
- జాబితాలోని డెస్క్టాప్ (సత్వరమార్గాన్ని సృష్టించు) ఐటెమ్పై ఎడమ క్లిక్ చేయండి.
- అన్ని తెరిచిన విండోలను మూసివేయండి లేదా తగ్గించండి.
నా కంప్యూటర్లో ఫైల్ను ఎలా సృష్టించాలి?
స్టెప్స్
- ఫోల్డర్ లేదా డెస్క్టాప్కి నావిగేట్ చేయండి, మీరు మీ ఫైల్ని సృష్టించాలనుకుంటున్నారు. ఉదాహరణకు, నా పత్రాలు.
- ఫోల్డర్ విండో లేదా డెస్క్టాప్ యొక్క ఖాళీ విభాగంలో కుడి క్లిక్ చేయండి.
- సందర్భ మెను నుండి "కొత్తది" ఎంచుకోండి.
- మీరు సృష్టించాలనుకుంటున్న ఫైల్ రకాన్ని ఎంచుకోండి.
- కొత్తగా సృష్టించిన ఫైల్ కోసం పేరును నమోదు చేయండి. దాన్ని సవరించడానికి కొత్త ఫైల్ను తెరవండి.
నేను Windows 7లో ఫోల్డర్కి సత్వరమార్గాన్ని ఎలా సృష్టించగలను?
డెస్క్టాప్కి షార్ట్కట్గా పంపడానికి Windows Explorer లేదా Start మెను నుండి ఫోల్డర్ లేదా అప్లికేషన్పై కుడి-క్లిక్ చేయండి. ఆపై డెస్క్టాప్ సత్వరమార్గ లక్షణాలకు (కుడి-క్లిక్ > ప్రాపర్టీస్) వెళ్లి, "షార్ట్కట్ కీ" ఫీల్డ్లో క్లిక్ చేయండి. మీకు కావలసిన కీ కలయికను నొక్కండి (ఉదా, Ctrl+Shift+P) ఎంటర్ నొక్కండి లేదా సరే క్లిక్ చేయండి.
నేను ఒకేసారి బహుళ ఫోల్డర్లను ఎలా సృష్టించగలను?
Windows 10లో ఒకేసారి బహుళ ఫోల్డర్లను ఎలా సృష్టించాలి
- కమాండ్ ప్రాంప్ట్ ప్రారంభించండి. కమాండ్ ప్రాంప్ట్లోని మార్గం మీకు కావలసినదేనని నిర్ధారించుకోండి.
- cd అని టైప్ చేయండి. "స్పేస్ బార్" కీని నొక్కి, ఆపై మీకు కావలసిన మార్గాన్ని టైప్ చేయండి లేదా అతికించండి.
- ఇప్పుడు, md అని టైప్ చేయండి. "స్పేస్ బార్" కీని నొక్కి, ఆపై మీకు నచ్చిన విధంగా ఫోల్డర్ పేరును టైప్ చేయండి.
- "స్పేస్ బార్" కీని మళ్లీ నొక్కి, ఆపై మరొక ఫోల్డర్ పేరును టైప్ చేయండి.
ఫైల్ మరియు ఫోల్డర్ మధ్య తేడా ఏమిటి?
రెండింటి మధ్య ప్రాథమిక వ్యత్యాసం ఏమిటంటే ఫైల్లు డేటాను నిల్వ చేస్తాయి, అయితే ఫోల్డర్లు ఫైల్లు మరియు ఇతర ఫోల్డర్లను నిల్వ చేస్తాయి. తరచుగా డైరెక్టరీలుగా సూచించబడే ఫోల్డర్లు మీ కంప్యూటర్లో ఫైల్లను నిర్వహించడానికి ఉపయోగించబడతాయి. ఫోల్డర్లు హార్డ్ డ్రైవ్లో వాస్తవంగా ఖాళీని తీసుకోవు.
మీరు ఎలక్ట్రానిక్ ఫోల్డర్ను ఎలా సృష్టించాలి?
విధానం 1 విండోస్లో ఫైల్ సిస్టమ్ను సృష్టించడం
- మీరు ఏ ఫైల్లను నిర్వహించాలనుకుంటున్నారో ఎంచుకోండి.
- ఫైలింగ్ సిస్టమ్ కోసం ఒక స్థానాన్ని ఎంచుకోండి.
- క్రొత్త ఫోల్డర్ను సృష్టించండి.
- మీ ప్రధాన ఫోల్డర్కు సబ్ఫోల్డర్లను జోడించండి.
- ఫైల్లను కొత్త ఫోల్డర్లలోకి తరలించండి.
- మీ వ్యవస్థీకృత ఫైల్లను బ్యాకప్ చేయండి.
మీరు పేపర్ ఫోల్డర్ను ఎలా సృష్టించాలి?
విధానం 1 ఒక సాధారణ పాకెట్ ఫోల్డర్ను తయారు చేయడం
- 11”x17” నిర్మాణ కాగితం యొక్క రెండు ముక్కలను పొందండి. ఈ పద్ధతి 11”x17” నిర్మాణ కాగితం యొక్క రెండు ముక్కలను పిలుస్తుంది.
- మొదటి షీట్ను సగానికి మడవండి.
- మొదటి షీట్ యొక్క మడత లోపల రెండవ షీట్ ఉంచండి.
- రెండు షీట్లను సగానికి మడవండి.
- పాకెట్స్ వైపులా ప్రధానమైనది.
నేను ఫోల్డర్ను ఎలా తెరవగలను?
ఒకే క్లిక్లో ఫైల్లు మరియు ఫోల్డర్లను ఎలా తెరవాలి
- కంట్రోల్ ప్యానెల్కి వెళ్లండి.
- స్వరూపం మరియు వ్యక్తిగతీకరణపై క్లిక్ చేయండి.
- ఫోల్డర్ ఎంపికల క్రింద, “తెరవడానికి సింగిల్ లేదా డబుల్ క్లిక్ని పేర్కొనండి”పై క్లిక్ చేయండి.
- "ఒక అంశాన్ని తెరవడానికి సింగిల్-క్లిక్ చేయండి(ఎంచుకోవడానికి పాయింట్)"పై క్లిక్ చేయండి.
- "వర్తించు మరియు సరే" పై క్లిక్ చేయండి.
నేను ఫైల్ను ఫోల్డర్లో ఎలా సేవ్ చేయాలి?
సేవ్ యాజ్ డైలాగ్ బాక్స్ని ఉపయోగించి మీ పత్రాన్ని సేవ్ చేస్తున్నప్పుడు కొత్త ఫోల్డర్ను సృష్టించండి
- మీ పత్రం తెరిచినప్పుడు, ఫైల్ > ఇలా సేవ్ చేయి క్లిక్ చేయండి.
- ఇలా సేవ్ చేయి కింద, మీరు మీ కొత్త ఫోల్డర్ను ఎక్కడ సృష్టించాలనుకుంటున్నారో ఎంచుకోండి.
- తెరుచుకునే సేవ్ యాజ్ డైలాగ్ బాక్స్లో, కొత్త ఫోల్డర్ని క్లిక్ చేయండి.
- మీ కొత్త ఫోల్డర్ పేరును టైప్ చేసి, ఎంటర్ నొక్కండి.
- సేవ్ క్లిక్ చేయండి.
ఫోల్డర్ను షేర్ చేయడానికి డెస్క్టాప్ షార్ట్కట్ను ఎలా సృష్టించాలి?
Windows 10 డెస్క్టాప్లో షేర్డ్ ఫోల్డర్ల సత్వరమార్గాన్ని సృష్టించండి
- డెస్క్టాప్లో షేర్డ్ ఫోల్డర్ల కోసం సత్వరమార్గాన్ని ఎలా సృష్టించాలో వీడియో గైడ్:
- దశ 1: డెస్క్టాప్లో ఖాళీ ప్రాంతాన్ని రైట్-క్లిక్ చేసి, సందర్భ మెనులో కొత్త వైపు పాయింట్ చేసి, షార్ట్కట్ నొక్కండి.
- దశ 2: %windir%\system32\fsmgmt.msc అని టైప్ చేసి, సత్వరమార్గాన్ని సృష్టించు విండోలో తదుపరి ఎంచుకోండి.
- దశ 3: బాక్స్లో షేర్డ్ ఫోల్డర్లను నమోదు చేసి, ముగించు ఎంచుకోండి.
Windows 10లో నేను నెట్వర్క్ ఫోల్డర్ను ఎలా సృష్టించగలను?
Windows 10లో మీ హోమ్గ్రూప్తో అదనపు ఫోల్డర్లను ఎలా భాగస్వామ్యం చేయాలి
- ఫైల్ ఎక్స్ప్లోరర్ని తెరవడానికి Windows కీ + E కీబోర్డ్ సత్వరమార్గాన్ని ఉపయోగించండి.
- ఎడమ పేన్లో, హోమ్గ్రూప్లో మీ కంప్యూటర్ లైబ్రరీలను విస్తరించండి.
- పత్రాలపై కుడి-క్లిక్ చేయండి.
- గుణాలు క్లిక్ చేయండి.
- జోడించు క్లిక్ చేయండి.
- మీరు భాగస్వామ్యం చేయాలనుకుంటున్న ఫోల్డర్ను ఎంచుకుని, ఫోల్డర్ని చేర్చు క్లిక్ చేయండి.
నేను Windows 10లో OneDriveకి ఫోల్డర్ను ఎలా జోడించగలను?
Windows 10లో ఏ OneDrive ఫోల్డర్లను సమకాలీకరించాలో ఎలా ఎంచుకోవాలి
- దిగువ కుడి మూలలో ఉన్న టాస్క్బార్లోని OneDrive చిహ్నాన్ని కుడి-క్లిక్ చేయండి. మీకు అది కనిపించకుంటే, మరిన్ని చిహ్నాలను చూపడానికి మీరు పైకి బాణం గుర్తును నొక్కాలి లేదా క్లిక్ చేయాలి.
- సెట్టింగులను నొక్కండి లేదా క్లిక్ చేయండి.
- ఫోల్డర్లను ఎంచుకోండి ట్యాబ్ను ఎంచుకోండి.
- ఫోల్డర్లను ఎంచుకోండి నొక్కండి లేదా క్లిక్ చేయండి.
- అన్నింటినీ ఎంచుకోండి లేదా మీరు సింక్ చేయాలనుకుంటున్న ఫోల్డర్లు మరియు ఫైల్లలో కొన్నింటిని మాత్రమే ఎంచుకోండి.
నేను Gmailలో సబ్ ఫోల్డర్లను ఎలా సృష్టించగలను?
Gmailలో సబ్ఫోల్డర్ లేదా సమూహ లేబుల్ని సెటప్ చేయడానికి:
- Gmail స్క్రీన్ యొక్క కుడి ఎగువ మూలలో ఉన్న సెట్టింగ్ల గేర్ చిహ్నాన్ని క్లిక్ చేయండి.
- వచ్చే మెనులోని సెట్టింగ్ల లింక్ని అనుసరించండి.
- లేబుల్స్ ట్యాబ్కు వెళ్లండి.
- కొత్త సమూహ లేబుల్ని సృష్టించడానికి:
- ఇప్పటికే ఉన్న లేబుల్ని మరొక లేబుల్ కిందకు తరలించడానికి:
- సృష్టించు లేదా సేవ్ చేయి క్లిక్ చేయండి.
ఫోల్డర్ మరియు సబ్ ఫోల్డర్ మధ్య తేడా ఏమిటి?
lang=en సబ్ఫోల్డర్ మరియు ఫోల్డర్ మధ్య వ్యత్యాసాన్ని సూచిస్తుంది. సబ్ఫోల్డర్ అనేది మరొక ఫోల్డర్లోని (కంప్యూటింగ్) ఫోల్డర్ అయితే ఫోల్డర్ (కంప్యూటింగ్) అనేది కంప్యూటర్ ఫైల్ సిస్టమ్లోని వర్చువల్ కంటైనర్, దీనిలో ఫైల్లు మరియు ఇతర ఫోల్డర్లు నిల్వ చేయబడవచ్చు, ఫోల్డర్లోని ఫైల్లు మరియు సబ్ఫోల్డర్లు సాధారణంగా సంబంధితంగా ఉంటాయి.
కంప్యూటర్లో సబ్ఫోల్డర్ అంటే ఏమిటి?
సబ్ ఫోల్డర్ - కంప్యూటర్ డెఫినిషన్. మరొక ఫోల్డర్లో ఉంచబడిన ఫోల్డర్. ఉప డైరెక్టరీని చూడండి. కంప్యూటర్ డెస్క్టాప్ ఎన్సైక్లోపీడియా ఈ నిర్వచనం వ్యక్తిగత ఉపయోగం కోసం మాత్రమే, ప్రచురణకర్త అనుమతి లేకుండా అన్ని ఇతర పునరుత్పత్తి ఖచ్చితంగా నిషేధించబడింది.
Windows 10లో ఫోల్డర్లను మాన్యువల్గా ఎలా ఏర్పాటు చేయాలి?
ఫైల్ ఎక్స్ప్లోరర్లో స్వీయ అమరికను ఎలా ఆఫ్ చేయాలి [విధానం 1]
- ఫైల్ ఎక్స్ప్లోరర్ని ఉపయోగించి ఏదైనా ఫోల్డర్ని తెరిచి, ఖాళీ స్థలంపై కుడి క్లిక్ చేయండి.
- వీక్షణకు వెళ్లి, స్వయంచాలక ఏర్పాటు ఎంపిక ఎంపిక చేయబడలేదు.
- ఎంపిక ఆఫ్ చేయబడితే, మీరు సులభంగా మీకు కావలసిన విధంగా అంశాలను అమర్చవచ్చు.
- ఈ కీకి నావిగేట్ చేయండి:
నేను కొత్త డౌన్లోడ్ ఫోల్డర్ని ఎలా సృష్టించాలి?
సమాధానం
- విండోస్ ఎక్స్ప్లోరర్ను తెరవండి.
- మీరు మీ కొత్త డౌన్లోడ్ల ఫోల్డర్గా ఉండాలనుకుంటున్న ఫోల్డర్ను సృష్టించండి (అంటే C:\డౌన్లోడ్లు)
- ఈ PC కింద, డౌన్లోడ్లపై కుడి క్లిక్ చేయండి.
- గుణాలు క్లిక్ చేయండి.
- లొకేషన్ ట్యాబ్ని ఎంచుకోండి.
- తరలించు క్లిక్ చేయండి.
- మీరు దశ 2లో చేసిన ఫోల్డర్ను ఎంచుకోండి.
నా డెస్క్టాప్లో ఫోల్డర్లను ఎలా నిర్వహించాలి?
మీ డెస్క్టాప్ను ఎలా నిర్వహించాలి
- మీ ఫైల్లను ఫోల్డర్లుగా క్రమబద్ధీకరించండి. సంవత్సరం మరియు ఫోల్డర్ సోపానక్రమం ద్వారా వీటిని లేబుల్ చేయండి.
- మీ ఫైల్లను కలర్ కోడ్ చేయండి.
- మీ ఫోల్డర్లను ఇతర డైరెక్టరీలకు తరలించండి.
- ఆకర్షణీయమైన వాల్పేపర్ను ఎంచుకోండి.
- మీ డెస్క్టాప్ను ఎప్పటికప్పుడు శుభ్రం చేయండి.
- డెస్క్టాప్ క్లీనప్ విజార్డ్ని ఉపయోగించండి.
- సత్వరమార్గాలను వేరే చోట ఉంచండి.
- మీ విండోలను సమలేఖనం చేసి, క్రమబద్ధంగా ఉంచండి.
"Flickr" ద్వారా వ్యాసంలోని ఫోటో https://www.flickr.com/photos/spiegel/25601226555