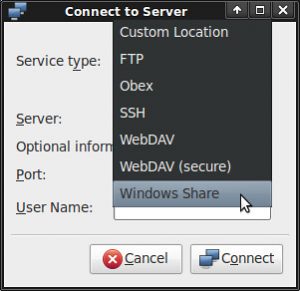రిమోట్ డెస్క్టాప్ (RDP)తో విండోస్ సర్వర్కి కనెక్ట్ చేస్తోంది
- ప్రారంభ బటన్ క్లిక్ చేయండి.
- రన్ క్లిక్ చేయండి...
- “mstsc” అని టైప్ చేసి, ఎంటర్ కీని నొక్కండి.
- కంప్యూటర్ పక్కన: మీ సర్వర్ యొక్క IP చిరునామాను టైప్ చేయండి.
- కనెక్ట్ క్లిక్ చేయండి.
- మీరు Windows లాగిన్ ప్రాంప్ట్ని చూస్తారు. దిగువ చిత్రాన్ని చూడండి:
పుట్టీని ఇన్స్టాల్ చేయడానికి మరియు ఉపయోగించడానికి:
- పుట్టీని ఇక్కడ నుండి డౌన్లోడ్ చేయండి.
- మీ కంప్యూటర్లో డిఫాల్ట్ సెట్టింగ్లను ఉపయోగించి ఇన్స్టాల్ చేయండి.
- పుట్టీ చిహ్నాన్ని రెండుసార్లు క్లిక్ చేయండి.
- 'హోస్ట్ పేరు' పెట్టెలో UNIX/Linux సర్వర్ హోస్ట్ పేరును నమోదు చేయండి మరియు డైలాగ్ బాక్స్ దిగువన ఉన్న 'ఓపెన్' బటన్ను నొక్కండి.
- ప్రాంప్ట్ చేసినప్పుడు మీ వినియోగదారు పేరు మరియు పాస్వర్డ్ను నమోదు చేయండి.
Windows కంప్యూటర్ నుండి రిమోట్ డెస్క్టాప్
- ప్రారంభ బటన్ క్లిక్ చేయండి.
- రన్ క్లిక్ చేయండి...
- “mstsc” అని టైప్ చేసి, ఎంటర్ కీని నొక్కండి.
- కంప్యూటర్ పక్కన: మీ సర్వర్ యొక్క IP చిరునామాను టైప్ చేయండి.
- కనెక్ట్ క్లిక్ చేయండి.
- అన్నీ సరిగ్గా జరిగితే, మీరు Windows లాగిన్ ప్రాంప్ట్ని చూస్తారు.
Windows మెషీన్ నుండి కనెక్ట్ చేయడానికి, ఇక్కడ నుండి పుట్టీని డౌన్లోడ్ చేయండి. మరియు విండోస్ కింద ఇన్స్టాల్ చేయండి. పుట్టీని తెరిచి, ఉబుంటు మెషీన్ కోసం హోస్ట్ పేరు లేదా IP చిరునామాను టైప్ చేయండి. మీరు రిమోట్ డెస్క్టాప్తో కనెక్ట్ కావాలనుకుంటే xrdpని ఉపయోగించవచ్చు. దశ 1: మీ Windows PCలో భాగస్వామ్య ఫోల్డర్ను సృష్టించండి. మా ఉదాహరణలో, మేము దీనికి “Android PC షేర్” అని పేరు పెడతాము. రీడ్/రైట్ యాక్సెస్ కోసం అనుమతులు సెట్ చేయబడిందని నిర్ధారించుకోండి. దశ 2: మీ Android పరికరంలో ES ఫైల్ ఎక్స్ప్లోరర్లో, ఎగువ-ఎడమ మూలలో ఉన్న గ్లోబ్ చిహ్నాన్ని నొక్కండి, ఆపై నెట్వర్క్ > LANకి నావిగేట్ చేయండి.ఈ దశలను అనుసరించండి:
- ఫైండర్ నుండి Go→Connect to Server ఎంచుకోండి. Connect to Server డైలాగ్ని తెరవండి.
- కనెక్ట్ బటన్ క్లిక్ చేయండి. అవసరమైతే వినియోగదారు పేరు మరియు పాస్వర్డ్ను నమోదు చేయండి.
- పాప్-అప్ మెను నుండి మౌంట్ చేయడానికి కావలసిన షేర్డ్ డ్రైవ్ను ఎంచుకోండి. డ్రైవ్ను ఎంచుకోండి.
- Windows వెర్షన్ ప్రకారం షేర్ చేసిన డ్రైవ్ను మౌంట్ చేయండి.
RDP యాక్సెస్ని అనుమతించే భద్రతా సమూహాన్ని అందించడం
- Amazon EC2 కన్సోల్ని తెరిచి, దానిని స్టాక్ ప్రాంతానికి సెట్ చేయండి మరియు నావిగేషన్ పేన్ నుండి భద్రతా సమూహాలను ఎంచుకోండి.
- AWS-OpsWorks-RDP-సర్వర్ని ఎంచుకుని, ఇన్బౌండ్ ట్యాబ్ను ఎంచుకుని, సవరించు ఎంచుకోండి.
- యాడ్ రూల్ని ఎంచుకుని, కింది సెట్టింగ్లను పేర్కొనండి: రకం - RDP.
SSHని ప్రారంభించి, UNIXకి లాగిన్ చేయండి
- డెస్క్టాప్లోని టెల్నెట్ చిహ్నాన్ని రెండుసార్లు క్లిక్ చేయండి లేదా ప్రారంభం> ప్రోగ్రామ్లు> సురక్షిత టెల్నెట్ మరియు FTP> టెల్నెట్ క్లిక్ చేయండి.
- వినియోగదారు పేరు ఫీల్డ్ వద్ద, మీ NetIDని టైప్ చేసి, కనెక్ట్ చేయి క్లిక్ చేయండి.
- ఎంటర్ పాస్ వర్డ్ విండో కనిపిస్తుంది.
- TERM = (vt100) ప్రాంప్ట్ వద్ద, నొక్కండి .
- Linux ప్రాంప్ట్ ($) కనిపిస్తుంది.
ఇది ఇన్స్టాల్ అయ్యే వరకు వేచి ఉండండి, ఆపై మీ Windows మెషీన్లో RDPని అమలు చేయండి. Windows 8 మరియు తర్వాతి కాలంలో, రిమోట్ డెస్క్టాప్ సాఫ్ట్వేర్ను శోధన ద్వారా కనుగొనవచ్చు, కేవలం మూడు అక్షరాలను ఇన్పుట్ చేయడం ద్వారా, rdp. రిమోట్ డెస్క్టాప్ కనెక్షన్ విండో తెరవడంతో, IP చిరునామాను ఇన్పుట్ చేసి, కనెక్ట్ నొక్కండి.కంప్యూటర్ లేదా సర్వర్ చిరునామాను నమోదు చేయడం ద్వారా దానికి కనెక్ట్ చేయండి
- ఫైండర్లో, గో > సర్వర్కి కనెక్ట్ చేయి ఎంచుకోండి.
- సర్వర్ చిరునామా ఫీల్డ్లో కంప్యూటర్ లేదా సర్వర్ కోసం నెట్వర్క్ చిరునామాను టైప్ చేయండి.
- కనెక్ట్ క్లిక్ చేయండి.
- మీరు Macకి ఎలా కనెక్ట్ చేయాలనుకుంటున్నారో ఎంచుకోండి:
మీరు సర్వర్కి ఎలా కనెక్ట్ చేస్తారు?
స్క్రీన్ ఎగువన ఉన్న గో మెనుని తెరిచి, "సర్వర్కి కనెక్ట్ చేయి" క్లిక్ చేయండి. పాప్-అప్ విండోలో యాక్సెస్ చేయడానికి సర్వర్ యొక్క IP చిరునామా లేదా హోస్ట్ పేరును నమోదు చేయండి. సర్వర్ Windows-ఆధారిత మెషీన్ అయితే, IP చిరునామా లేదా హోస్ట్ పేరును “smb://” ఉపసర్గతో ప్రారంభించండి. కనెక్షన్ని ప్రారంభించడానికి “కనెక్ట్” బటన్పై క్లిక్ చేయండి.
నేను Windows 10లో సర్వర్కి ఎలా కనెక్ట్ చేయాలి?
విండోస్ 10 లో నెట్వర్క్ డ్రైవ్ను మ్యాప్ చేయడం ఎలా
- ఫైల్ ఎక్స్ప్లోరర్ని తెరిచి, ఈ PCని ఎంచుకోండి.
- ఎగువన ఉన్న రిబ్బన్ మెనులో మ్యాప్ నెట్వర్క్ డ్రైవ్ డ్రాప్-డౌన్ క్లిక్ చేసి, ఆపై "మ్యాప్ నెట్వర్క్ డ్రైవ్" ఎంచుకోండి.
- మీరు నెట్వర్క్ ఫోల్డర్ కోసం ఉపయోగించాలనుకుంటున్న డ్రైవ్ లెటర్ని ఎంచుకుని, ఆపై బ్రౌజ్ నొక్కండి.
- మీకు ఎర్రర్ మెసేజ్ వస్తే, మీరు నెట్వర్క్ డిస్కవరీని ఆన్ చేయాలి.
నేను Windows 7లో సర్వర్కి ఎలా కనెక్ట్ చేయాలి?
సర్వర్కు కనెక్ట్ చేయండి - విండోస్ 7
- ప్రారంభ మెనుని తెరవడానికి విండోస్ బటన్పై క్లిక్ చేయండి.
- శోధన పెట్టెలో, రెండు బ్యాక్-స్లాష్లను టైప్ చేయండి ( \\ ) తర్వాత మీరు కనెక్ట్ చేయాలనుకుంటున్న సర్వర్ పేరు.
- జాబితాలో కనిపించే షేర్ పేరుపై క్లిక్ చేయండి.
డ్రైవ్లోని సర్వర్కి నేను ఎలా కనెక్ట్ చేయాలి?
డ్రైవ్ లెటర్ మరియు ఫోల్డర్ పాత్ని ఎంచుకోండి.
- డ్రైవ్ కోసం: మీ కంప్యూటర్లో ఇప్పటికే ఉపయోగంలో లేని డ్రైవ్ను ఎంచుకోండి.
- ఫోల్డర్ కోసం: మీ డిపార్ట్మెంట్ లేదా IT సపోర్ట్ ఈ పెట్టెలో నమోదు చేయడానికి మార్గాన్ని అందించాలి.
- ఎప్పుడైనా ఆటోమేటిక్గా కనెక్ట్ అవ్వడానికి, లాగిన్ వద్ద రీకనెక్ట్ బాక్స్ను చెక్ చేయండి.
- విభిన్న ఆధారాలను ఉపయోగించి కనెక్ట్ని తనిఖీ చేయండి.
- ముగించు క్లిక్ చేయండి.
నా ల్యాప్టాప్ని నా సర్వర్కి నేరుగా ఎలా కనెక్ట్ చేయాలి?
ల్యాప్టాప్ను నేరుగా మీడియా సర్వర్కి కనెక్ట్ చేయడానికి: మీ ల్యాప్టాప్ హార్డ్వేర్ మరియు సాఫ్ట్వేర్ అవసరాలకు అనుగుణంగా ఉందని నిర్ధారించుకోండి. మీ ల్యాప్టాప్లోని నెట్వర్క్ ఇంటర్ఫేస్ కార్డ్ (NIC)కి ఈథర్నెట్ క్రాస్ఓవర్ కేబుల్ను ప్లగ్ చేయండి. వివిధ పొడవుల క్రాస్ఓవర్ కేబుల్స్ వాణిజ్యపరంగా అందుబాటులో ఉన్నాయి.
సర్వర్కి కనెక్ట్ కాలేడు అంటే ఏమిటి?
చాలా సందర్భాలలో, “సర్వర్కి కనెక్ట్ చేయడం సాధ్యం కాదు” సందేశం అంటే మీ ఐప్యాడ్ ఇంటర్నెట్కి కనెక్ట్ చేయడంలో సమస్య ఉందని అర్థం. బలహీనమైన వైర్లెస్ నెట్వర్క్ సిగ్నల్ మరియు మీ iPad యొక్క Wi-Fi ఫీచర్లను నిలిపివేయడం కనెక్షన్ లోపం ప్రదర్శించడానికి కారణమయ్యే సమస్యలకు ఉదాహరణలు.
నేను స్థానిక సర్వర్కి ఎలా కనెక్ట్ చేయాలి?
ప్రతి LAN కనెక్ట్ చేయబడిన కంప్యూటర్ మరియు మొబైల్ పరికరాన్ని కనుగొని, స్థానిక వెబ్సైట్కి కనెక్ట్ చేయడానికి, మీకు ఈ ఎంపికలు ఉన్నాయి:
- సర్వర్ యొక్క LAN IPని ఉపయోగించండి.
- సర్వర్ యొక్క LAN హోస్ట్-పేరును ఉపయోగించండి.
- LAN-వైడ్ హోస్ట్ల ఫైల్ సెటప్ని ఉపయోగించండి.
- రిజిస్టర్డ్ డొమైన్ పేర్లను ఉపయోగించండి.
- DNS మాస్క్వెరేడింగ్ సామర్థ్యం ఉన్న WiFi రూటర్ని ఉపయోగించండి.
- స్వంత DNS సర్వర్లను ఉపయోగించండి.
- గమనికలు.
IP చిరునామాను ఉపయోగించి నేను మరొక కంప్యూటర్కి ఎలా కనెక్ట్ చేయగలను?
1. PCలో LANని సెటప్ చేయండి
- PCలో, ప్రారంభం క్లిక్ చేయండి, ఆపై కంట్రోల్ ప్యానెల్, ఆపై నెట్వర్క్ కనెక్షన్లు.
- లోకల్ ఏరియా కనెక్షన్ని క్లిక్ చేయండి.
- డైలాగ్ బాక్స్లో, ప్రాపర్టీస్పై క్లిక్ చేయండి.
- ఇంటర్నెట్ ప్రోటోకాల్ (TCP / IP) ఎంచుకుని, ప్రాపర్టీస్ క్లిక్ చేయండి.
- క్రింది IP చిరునామాను ఉపయోగించండి ఎంచుకోండి.
- IP చిరునామా మరియు సబ్నెట్ మాస్క్ని నమోదు చేయండి. ఉదాహరణకి:
నేను నా PCని సర్వర్గా ఎలా తయారు చేయగలను?
10 నిమిషాల్లో మీ కంప్యూటర్ను సర్వర్గా మార్చుకోండి (ఉచిత సాఫ్ట్వేర్)
- దశ 1: అపాచీ సర్వర్ సాఫ్ట్వేర్ని డౌన్లోడ్ చేయండి. ఈ అపాచీ మిర్రర్ సైట్ నుండి అపాచీ http సర్వర్ సాఫ్ట్వేర్ను డౌన్లోడ్ చేయండి:
- దశ 2: దీన్ని ఇన్స్టాల్ చేయండి.
- దశ 3: దీన్ని అమలు చేయండి.
- దశ 4: దీనిని పరీక్షించండి.
- దశ 5: వెబ్పేజీని మార్చండి.
- 62 చర్చలు.
నా కంప్యూటర్ పర్యవేక్షించబడుతుందా?
మీ కంప్యూటర్ పర్యవేక్షించబడుతుందని మీకు అనుమానాలు ఉంటే, మీరు ప్రారంభ మెనుని తనిఖీ చేయాలి, ఏ ప్రోగ్రామ్లు రన్ అవుతున్నాయో చూడండి. కేవలం 'అన్ని ప్రోగ్రామ్లు'కి వెళ్లి, పైన పేర్కొన్న సాఫ్ట్వేర్ ఏదైనా ఇన్స్టాల్ చేయబడిందో లేదో చూడండి. అలా అయితే, మీకు తెలియకుండానే ఎవరైనా మీ కంప్యూటర్కి కనెక్ట్ చేస్తున్నారు.
నా కంప్యూటర్ను నెట్వర్క్ సర్వర్కి ఎలా కనెక్ట్ చేయాలి?
గమనిక:
- ప్రారంభం క్లిక్ చేయండి.
- నియంత్రణ ప్యానెల్ క్లిక్ చేయండి.
- నెట్వర్క్ కనెక్షన్లను క్లిక్ చేయండి.
- వైర్లెస్ నెట్వర్క్ కనెక్షన్ చిహ్నాన్ని క్లిక్ చేయండి.
- అందుబాటులో ఉన్న వైర్లెస్ నెట్వర్క్లను వీక్షించండి క్లిక్ చేయండి.
- కనిపించే జాబితా నుండి వైర్లెస్ నెట్వర్క్ను ఎంచుకోండి, ఆపై కనెక్ట్ క్లిక్ చేయండి.
- మీ వైర్లెస్ నెట్వర్క్ కీ (పాస్ఫ్రేజ్) టైప్ చేసి, కనెక్ట్ చేయి క్లిక్ చేయండి.
నేను Windows 7 ను నెట్వర్క్ సర్వర్కి ఎలా కనెక్ట్ చేయాలి?
నెట్వర్క్ను సెటప్ చేయడం ప్రారంభించడానికి ఈ దశలను అనుసరించండి:
- ప్రారంభం క్లిక్ చేసి, ఆపై కంట్రోల్ ప్యానెల్ క్లిక్ చేయండి.
- నెట్వర్క్ మరియు ఇంటర్నెట్ కింద, హోమ్గ్రూప్ మరియు షేరింగ్ ఎంపికలను ఎంచుకోండి క్లిక్ చేయండి.
- హోమ్గ్రూప్ సెట్టింగ్ల విండోలో, అధునాతన షేరింగ్ సెట్టింగ్లను మార్చు క్లిక్ చేయండి.
- నెట్వర్క్ డిస్కవరీ మరియు ఫైల్ మరియు ప్రింటర్ షేరింగ్ని ఆన్ చేయండి.
- మార్పులను సేవ్ చేయి క్లిక్ చేయండి.
నేను ఇంటి నుండి నా వర్క్ సర్వర్కి ఎలా కనెక్ట్ చేయగలను?
విధానం 1 మీ వర్క్ కంప్యూటర్లో VPNని సెటప్ చేయడం
- మీ వర్క్ కంప్యూటర్కి రిమోట్ యాక్సెస్ కలిగి ఉండమని అభ్యర్థన.
- మీ వర్క్ కంప్యూటర్లో VPN సాఫ్ట్వేర్ను ఇన్స్టాల్ చేయండి.
- VPNకి కనెక్ట్ చేయండి.
- మీ పని కంప్యూటర్లో రిమోట్ డెస్క్టాప్ను ప్రారంభించండి.
- మీరు రోజు కోసం బయలుదేరినప్పుడు మీ పని కంప్యూటర్ను ఆన్లో ఉంచండి.
- మీ హోమ్ కంప్యూటర్ యొక్క సిస్టమ్ అవసరాలను తనిఖీ చేయండి.
నా సర్వర్ యొక్క IP చిరునామాను నేను ఎలా కనుగొనగలను?
మీ కమాండ్ లైన్ లేదా టెర్మినల్ ఎమ్యులేటర్ను ఎలా యాక్సెస్ చేయాలో మీకు తెలిస్తే, మీరు మీ IP చిరునామాను గుర్తించడానికి పింగ్ ఆదేశాన్ని ఉపయోగించవచ్చు.
- ప్రాంప్ట్ వద్ద, పింగ్ అని టైప్ చేసి, స్పేస్బార్ను నొక్కండి, ఆపై సంబంధిత డొమైన్ పేరు లేదా సర్వర్ హోస్ట్ పేరును టైప్ చేయండి.
- Enter నొక్కండి.
నా కంప్యూటర్ను నెట్వర్క్ డ్రైవ్కి ఎలా కనెక్ట్ చేయాలి?
విండోస్ 7
- స్టార్ట్ బటన్ను క్లిక్ చేసి, ఆపై కంప్యూటర్ను క్లిక్ చేయడం ద్వారా కంప్యూటర్ను తెరవండి.
- మ్యాప్ నెట్వర్క్ డ్రైవ్ క్లిక్ చేయండి.
- డ్రైవ్ జాబితాలో, అందుబాటులో ఉన్న ఏదైనా డ్రైవ్ అక్షరాన్ని క్లిక్ చేయండి.
- ఫోల్డర్ పెట్టెలో, ఫోల్డర్ లేదా కంప్యూటర్ యొక్క మార్గాన్ని టైప్ చేయండి లేదా ఫోల్డర్ లేదా కంప్యూటర్ను కనుగొనడానికి బ్రౌజ్ క్లిక్ చేయండి.
- ముగించు క్లిక్ చేయండి.
సర్వర్కి కనెక్షన్ విఫలమైందని నేను ఎలా పరిష్కరించగలను?
ఇతర సాధ్యమైన పరిష్కారాలు
- మెయిల్ డేస్ని సింక్ ఫీల్డ్ని నో లిమిట్కి మార్చండి.
- సెట్టింగ్లు > జనరల్ > రీసెట్ > నెట్వర్క్ సెట్టింగ్లను రీసెట్ చేయడం ద్వారా నెట్వర్క్ సెట్టింగ్లను రీసెట్ చేయండి.
- iCloudని నిలిపివేయండి. మెయిల్ ఖాతాకు తిరిగి నావిగేట్ చేయండి మరియు పాస్వర్డ్ను రీసెట్ చేయండి.
- ఖాతాను తొలగించి, దాన్ని కొత్త ఖాతాగా సృష్టించండి.
సర్వర్కి కనెక్ట్ కాలేదని నా ఇమెయిల్ ఎందుకు చెబుతోంది?
పై మార్గాలు పరిష్కరించడంలో విఫలమైతే ' మెయిల్ పొందడం సాధ్యం కాదు: సర్వర్కు కనెక్షన్ విఫలమైంది ' సమస్య 'నెట్వర్క్ సెట్టింగ్లను రీసెట్ చేయి' పద్ధతికి తరలించండి. సెట్టింగ్లు > జనరల్ > రీసెట్ > నెట్వర్క్ సెట్టింగ్లను రీసెట్ చేయండి. మీ పాస్కోడ్ని నమోదు చేయండి. రీసెట్ నెట్వర్క్ సెట్టింగ్లను ఎంచుకోండి.
నా iCloud సర్వర్కి కనెక్ట్ కాలేదని ఎందుకు చెప్పింది?
పునరుద్ధరణ లేదా iOS నవీకరణ తర్వాత పాఠకులు తరచుగా ఈ సందేశాన్ని చూస్తారు. సాధారణంగా, మీ పరికరం Apple యొక్క iCloud ధృవీకరణ సర్వర్లకు కనెక్ట్ చేయడానికి మిమ్మల్ని అనుమతించడం లేదని దీని అర్థం. చాలా తరచుగా, ఈ సమస్య మీ Apple IDకి సంబంధం లేని సమస్యల కారణంగా సంభవిస్తుంది. మీరు మీ స్వంతంగా సమస్యను పరిష్కరించడానికి ఎలా ప్రయత్నించవచ్చో ఇక్కడ ఉంది.
కంప్యూటర్ను సర్వర్గా ఉపయోగించవచ్చా?
నెట్వర్క్కు కనెక్ట్ చేసి వెబ్ సర్వర్ సాఫ్ట్వేర్ను అమలు చేయగలిగితే, ఏదైనా కంప్యూటర్ను వెబ్ సర్వర్గా ఉపయోగించవచ్చు. సిస్టమ్ సర్వర్గా పనిచేయాలంటే, ఇతర యంత్రాలు దానిని యాక్సెస్ చేయగలగాలి. ఇది కేవలం LAN సెటప్లో ఉపయోగించడానికి మాత్రమే అయితే, ఆందోళనలు లేవు.
నాకు హోమ్ సర్వర్ అవసరమా?
హోమ్ సర్వర్ని సెటప్ చేయడానికి ఇక్కడ కొన్ని సాధారణ కారణాలు ఉన్నాయి: ఫైల్ క్లౌడ్ సర్వర్ — ఇంటర్నెట్లో మీ ఫైల్లను నిల్వ చేయడానికి మరియు యాక్సెస్ చేయడానికి (డ్రాప్బాక్స్ కంటే చౌకైనది) బ్యాకప్ సర్వర్ — బ్యాకప్ పరికరాలకు. హోమ్ మీడియా సెవర్ — టీవీ కార్యక్రమాలు మరియు చలనచిత్రాలను ప్రసారం చేయడానికి.
మీరు సర్వర్తో ఏమి చేయవచ్చు?
మీ పాత సర్వర్తో మీరు చేయగలిగే 10 విషయాలు
- దీన్ని వర్చువలైజ్ చేయండి. వర్చువలైజేషన్ అనేది కొత్త సర్వర్ల కోసం మాత్రమే కాదు.
- దీన్ని ఫైల్ లేదా ప్రింట్ సర్వర్గా ఉపయోగించండి.
- మీ స్వంత ఇంట్లో తయారుచేసిన ఫైర్వాల్ లేదా VPN పరిష్కారాన్ని అమలు చేయండి.
- దీన్ని టెస్ట్ లేదా ప్యాచింగ్ సర్వర్గా మార్చండి.
- మెయిల్ సర్వర్ను రూపొందించండి.
- నెట్వర్క్ అటాచ్డ్ స్టోరేజ్ (NAS) పరికరాన్ని సృష్టించండి.
- ప్రత్యేక పర్యవేక్షణ సర్వర్ని సెటప్ చేయండి.
- దీన్ని వెబ్ సర్వర్గా ఉపయోగించండి.
"Flickr" ద్వారా వ్యాసంలోని ఫోటో https://www.flickr.com/photos/andrewcurrie/4944992332