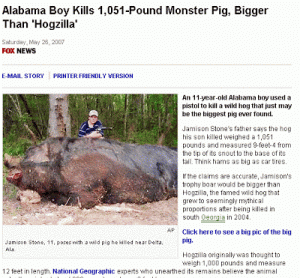ఇక్కడ ఎలా ఉంది:
- Windows కీ + Q నొక్కడం ద్వారా Windows శోధనను తెరవండి.
- "ప్రింటర్" అని టైప్ చేయండి.
- ప్రింటర్లు & స్కానర్లను ఎంచుకోండి.
- ప్రింటర్ లేదా స్కానర్ను జోడించు నొక్కండి.
- నేను కోరుకున్న ప్రింటర్ని ఎంచుకోండి జాబితా చేయబడలేదు.
- బ్లూటూత్, వైర్లెస్ లేదా నెట్వర్క్ కనుగొనగలిగే ప్రింటర్ను జోడించు ఎంచుకోండి.
- కనెక్ట్ చేయబడిన ప్రింటర్ను ఎంచుకోండి.
నా నెట్వర్క్లోని ప్రింటర్కి నేను ఎలా కనెక్ట్ చేయాలి?
Windows Vista మరియు 7లో నెట్వర్క్ ప్రింటర్ను కనెక్ట్ చేయండి
- మీ ప్రింటర్ని ఆన్ చేసి, అది నెట్వర్క్కి కనెక్ట్ చేయబడిందని నిర్ధారించుకోండి.
- నియంత్రణ ప్యానెల్ తెరవండి.
- హార్డ్వేర్ మరియు సౌండ్పై క్లిక్ చేయండి.
- ప్రింటర్ను జోడించు చిహ్నంపై రెండుసార్లు క్లిక్ చేయండి.
- నెట్వర్క్, వైర్లెస్ లేదా బ్లూటూత్ ప్రింటర్ను జోడించు ఎంచుకుని, తదుపరి క్లిక్ చేయండి.
USB ప్రింటర్ని నెట్వర్క్కి ఎలా కనెక్ట్ చేయాలి?
స్టెప్స్
- మీ రూటర్లో USB పోర్ట్ను గుర్తించండి. అన్ని రౌటర్లు USB కనెక్షన్కు మద్దతు ఇవ్వవు.
- మీ రూటర్లోని USB పోర్ట్కి ప్రింటర్ను కనెక్ట్ చేయండి.
- ప్రింటర్ను ఆన్ చేసి, 60 సెకన్లు వేచి ఉండండి.
- మీ రూటర్లో ప్రింట్ షేరింగ్ని ప్రారంభించండి.
- ప్రారంభం క్లిక్ చేయండి.
- ప్రింటర్లు టైప్ చేయండి.
- ప్రింటర్లు & స్కానర్లను క్లిక్ చేయండి.
- ప్రింటర్ లేదా స్కానర్ను జోడించు క్లిక్ చేయండి.
నా వైర్లెస్ ప్రింటర్ ఎందుకు ముద్రించడం లేదు?
ముందుగా, మీ కంప్యూటర్, ప్రింటర్ మరియు వైర్లెస్ రూటర్ని పునఃప్రారంభించి ప్రయత్నించండి. మీ ప్రింటర్ మీ నెట్వర్క్కి కనెక్ట్ చేయబడిందో లేదో తనిఖీ చేయడానికి: ప్రింటర్ కంట్రోల్ ప్యానెల్ నుండి వైర్లెస్ నెట్వర్క్ టెస్ట్ రిపోర్ట్ను ప్రింట్ చేయండి. అనేక ప్రింటర్లలో వైర్లెస్ బటన్ను నొక్కడం ద్వారా ఈ నివేదికను ప్రింట్ చేయడానికి నేరుగా యాక్సెస్ను అనుమతిస్తుంది.
నేను నా HP ప్రింటర్ని నెట్వర్క్కి ఎలా కనెక్ట్ చేయాలి?
HP OfficeJet వైర్లెస్ ప్రింటర్ను వైర్లెస్ నెట్వర్క్కి కనెక్ట్ చేస్తోంది
- మీ వైర్లెస్ ప్రింటర్ని ఆన్ చేయండి.
- టచ్స్క్రీన్పై, కుడి బాణం కీని నొక్కి, సెటప్ నొక్కండి.
- సెటప్ మెను నుండి నెట్వర్క్ని ఎంచుకోండి.
- నెట్వర్క్ మెను నుండి వైర్లెస్ సెటప్ విజార్డ్ని ఎంచుకోండి, ఇది పరిధిలోని వైర్లెస్ రూటర్ల కోసం శోధిస్తుంది.
- జాబితా నుండి మీ నెట్వర్క్ (SSID)ని ఎంచుకోండి.
నెట్వర్క్ ప్రింటర్కి కనెక్ట్ కాలేదా?
మీ ప్రింటర్ని కనెక్ట్ చేస్తోంది
- Windows కీ + Q నొక్కడం ద్వారా Windows శోధనను తెరవండి.
- "ప్రింటర్" అని టైప్ చేయండి.
- ప్రింటర్లు & స్కానర్లను ఎంచుకోండి.
- ప్రింటర్ను ఆన్ చేయండి.
- దీన్ని మీ Wi-Fi నెట్వర్క్కి కనెక్ట్ చేయడానికి మాన్యువల్ని చూడండి.
- ప్రింటర్ లేదా స్కానర్ను జోడించు నొక్కండి.
- ఫలితాల నుండి ప్రింటర్ని ఎంచుకోండి.
- పరికరాన్ని జోడించు క్లిక్ చేయండి.
USB ప్రింటర్ని మరొక కంప్యూటర్కి ఎలా కనెక్ట్ చేయాలి?
మీరు నెట్వర్క్లో భాగస్వామ్యం చేస్తున్న ప్రింటర్ను మరొక కంప్యూటర్లో ఇన్స్టాల్ చేయడానికి, ఈ క్రింది వాటిని చేయండి:
- సెట్టింగులను తెరవండి.
- పరికరాలపై క్లిక్ చేయండి.
- ప్రింటర్ & స్కానర్ జోడించు బటన్ను క్లిక్ చేయండి.
- నేను కోరుకున్న ప్రింటర్ జాబితా చేయబడలేదు క్లిక్ చేయండి.
- పేరు ద్వారా షేర్డ్ ప్రింటర్ని ఎంచుకోండి ఎంపికను తనిఖీ చేయండి.
- ప్రింటర్కు నెట్వర్క్ మార్గాన్ని టైప్ చేయండి.
- తదుపరి క్లిక్ చేయండి.
నేను Windows 10కి USB ప్రింటర్ని ఎలా జోడించగలను?
స్థానిక ప్రింటర్ను జోడించండి
- USB కేబుల్ ఉపయోగించి ప్రింటర్ను మీ కంప్యూటర్కు కనెక్ట్ చేసి, దాన్ని ఆన్ చేయండి.
- ప్రారంభ మెను నుండి సెట్టింగ్ల అనువర్తనాన్ని తెరవండి.
- పరికరాలను క్లిక్ చేయండి.
- ప్రింటర్ లేదా స్కానర్ను జోడించు క్లిక్ చేయండి.
- Windows మీ ప్రింటర్ను గుర్తించినట్లయితే, ప్రింటర్ పేరుపై క్లిక్ చేసి, ఇన్స్టాలేషన్ను పూర్తి చేయడానికి స్క్రీన్పై సూచనలను అనుసరించండి.
నెట్వర్క్ లేకుండా రెండు కంప్యూటర్లను ఒక ప్రింటర్కి ఎలా కనెక్ట్ చేయాలి?
రెండు కంప్యూటర్లు మరియు రూటర్ లేని ప్రింటర్ను ఉపయోగించడానికి, కంప్యూటర్-టు-కంప్యూటర్ నెట్వర్క్ను సృష్టించండి. మొదటి కంప్యూటర్లోని నెట్వర్క్ పోర్ట్లలో ఒకదానికి నెట్వర్క్ కేబుల్ లేదా క్రాస్ఓవర్ నెట్వర్క్ కేబుల్ను కనెక్ట్ చేయండి. మీ రెండవ కంప్యూటర్లోని నెట్వర్క్ పోర్ట్కు కేబుల్ యొక్క మరొక చివరను కనెక్ట్ చేయండి.
నా వైర్లెస్ ప్రింటర్ను గుర్తించడానికి నా ల్యాప్టాప్ను ఎలా పొందగలను?
నెట్వర్క్ ప్రింటర్ (Windows)కి కనెక్ట్ చేయండి.
- కంట్రోల్ ప్యానెల్ తెరవండి. మీరు దీన్ని ప్రారంభ మెను నుండి యాక్సెస్ చేయవచ్చు.
- "పరికరాలు మరియు ప్రింటర్లు" లేదా "పరికరాలు మరియు ప్రింటర్లను వీక్షించండి" ఎంచుకోండి.
- ప్రింటర్ను జోడించు క్లిక్ చేయండి.
- "నెట్వర్క్, వైర్లెస్ లేదా బ్లూటూత్ ప్రింటర్ను జోడించు" ఎంచుకోండి.
- అందుబాటులో ఉన్న ప్రింటర్ల జాబితా నుండి మీ నెట్వర్క్ ప్రింటర్ని ఎంచుకోండి.
నేను నా వైర్లెస్ ప్రింటర్ని మళ్లీ ఎలా కనెక్ట్ చేయాలి?
స్టెప్స్
- మీ కంప్యూటర్ మరియు నెట్వర్క్ అనుకూలంగా ఉన్నాయని నిర్ధారించుకోండి.
- సాఫ్ట్వేర్ ఫైల్పై రెండుసార్లు క్లిక్ చేయండి.
- మీ ప్రింటర్ని ఆన్ చేయండి.
- మీరు "నెట్వర్క్" విభాగానికి చేరుకునే వరకు ఆన్-స్క్రీన్ సూచనలను అనుసరించండి.
- నెట్వర్క్ (ఈథర్నెట్/వైర్లెస్) ఎంచుకోండి.
- అవును క్లిక్ చేయండి, నా వైర్లెస్ సెట్టింగ్లను ప్రింటర్కి పంపండి.
- మీ ప్రింటర్ కనెక్ట్ అయ్యే వరకు వేచి ఉండండి.
నేను వైర్లెస్ ప్రింటర్కి ఎలా కనెక్ట్ చేయాలి?
నెట్వర్క్, వైర్లెస్ లేదా బ్లూటూత్ ప్రింటర్ను ఇన్స్టాల్ చేయడానికి
- ప్రారంభ బటన్ను క్లిక్ చేసి, ఆపై, ప్రారంభ మెనులో, పరికరాలు మరియు ప్రింటర్లు క్లిక్ చేయండి.
- ప్రింటర్ను జోడించు క్లిక్ చేయండి.
- యాడ్ ప్రింటర్ విజార్డ్లో, నెట్వర్క్, వైర్లెస్ లేదా బ్లూటూత్ ప్రింటర్ను జోడించు క్లిక్ చేయండి.
- అందుబాటులో ఉన్న ప్రింటర్ల జాబితాలో, మీరు ఉపయోగించాలనుకుంటున్న దాన్ని ఎంచుకుని, ఆపై తదుపరి క్లిక్ చేయండి.
వ్యాసంలోని ఫోటో “విజ్జర్స్ ప్లేస్” http://thewhizzer.blogspot.com/2007/05/