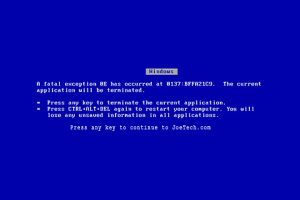సిస్టమ్ సమాచారం ద్వారా మొత్తం కంప్యూటర్ స్పెక్స్ను ఎలా వీక్షించాలి
- రన్ బాక్స్ను అమలు చేయడానికి ఒకే సమయంలో విండోస్ లోగో కీ మరియు I కీని నొక్కండి.
- msinfo32 అని టైప్ చేసి, ఎంటర్ నొక్కండి. అప్పుడు సిస్టమ్ ఇన్ఫర్మేషన్ విండో కనిపిస్తుంది:
నేను నా కంప్యూటర్ స్పెక్స్ని ఎలా కనుగొనగలను?
నా కంప్యూటర్పై కుడి-క్లిక్ చేసి, ప్రాపర్టీలను ఎంచుకోండి (Windows XPలో, దీనిని సిస్టమ్ ప్రాపర్టీస్ అంటారు). ప్రాపర్టీస్ విండోలో సిస్టమ్ కోసం చూడండి (XPలో కంప్యూటర్). మీరు ఏ విండోస్ వెర్షన్ని ఉపయోగిస్తున్నా, ఇప్పుడు మీరు మీ PC- లేదా ల్యాప్టాప్ ప్రాసెసర్, మెమరీ మరియు OSని చూడగలుగుతారు.
Windows 10 అనుకూలత కోసం నా కంప్యూటర్ని ఎలా తనిఖీ చేయాలి?
దశ 1: గెట్ విండోస్ 10 చిహ్నాన్ని (టాస్క్బార్ కుడి వైపున) కుడి-క్లిక్ చేసి, ఆపై "మీ అప్గ్రేడ్ స్థితిని తనిఖీ చేయండి" క్లిక్ చేయండి. దశ 2: గెట్ విండోస్ 10 యాప్లో, హాంబర్గర్ మెనుని క్లిక్ చేయండి, ఇది మూడు లైన్ల స్టాక్గా కనిపిస్తుంది (క్రింద స్క్రీన్షాట్లో 1 అని లేబుల్ చేయబడింది) ఆపై "మీ PCని తనిఖీ చేయండి" (2) క్లిక్ చేయండి.
విండోస్ 10 లో నా ర్యామ్ను ఎలా తనిఖీ చేయాలి?
Windows 8 మరియు 10లో ఎంత RAM ఇన్స్టాల్ చేయబడిందో మరియు అందుబాటులో ఉందో కనుగొనండి
- స్టార్ట్ స్క్రీన్ లేదా స్టార్ట్ మెను నుండి ram అని టైప్ చేయండి.
- Windows ఈ ఎంపికకు “RAM సమాచారాన్ని వీక్షించండి” బాణం కోసం ఒక ఎంపికను అందించాలి మరియు Enter నొక్కండి లేదా మౌస్తో దాన్ని క్లిక్ చేయండి. కనిపించే విండోలో, మీ కంప్యూటర్లో ఎంత ఇన్స్టాల్ మెమరీ (RAM) ఉందో మీరు చూడాలి.
నేను నా కంప్యూటర్ మోడల్ Windows 10ని ఎలా తనిఖీ చేయాలి?
సిస్టమ్ మెనులో మీ PC గురించి తెలుసుకోవడం వాటిలో ఒకటి. దీన్ని యాక్సెస్ చేయడానికి మరియు మీ పెద్ద పెట్టెలో మీరు నిజంగా ఏమి నడుపుతున్నారో చూడటానికి, ఈ దశలను అనుసరించండి: Windows 10 శోధన పట్టీలో “కంట్రోల్ ప్యానెల్” కోసం శోధించి, సంబంధిత ఫలితాన్ని క్లిక్ చేయండి. "సిస్టమ్ మరియు సెక్యూరిటీ" క్లిక్ చేసి "సిస్టమ్" క్లిక్ చేయండి.
నేను Windows 10ని కలిగి ఉన్న GPUని ఎలా కనుగొనగలను?
మీరు ఈ సమాచారాన్ని పొందడానికి Microsoft యొక్క DirectX డయాగ్నస్టిక్ సాధనాన్ని కూడా అమలు చేయవచ్చు:
- ప్రారంభ మెను నుండి, రన్ డైలాగ్ బాక్స్ను తెరవండి.
- dxdiag అని టైప్ చేయండి.
- గ్రాఫిక్స్ కార్డ్ సమాచారాన్ని కనుగొనడానికి తెరుచుకునే డైలాగ్ డిస్ప్లే ట్యాబ్పై క్లిక్ చేయండి.
CMDని ఉపయోగించి నా కంప్యూటర్ స్పెక్స్ని నేను ఎలా కనుగొనగలను?
కమాండ్ ప్రాంప్ట్ ద్వారా నిర్దిష్ట వివరణాత్మక కంప్యూటర్ స్పెక్స్ను ఎలా చూడాలి
- మీ స్క్రీన్ దిగువ ఎడమ మూలలో స్టార్ట్ బటన్పై కుడి-క్లిక్ చేసి, ఆపై కమాండ్ ప్రాంప్ట్(అడ్మిన్) ఎంచుకోండి.
- కమాండ్ ప్రాంప్ట్ వద్ద, systeminfo అని టైప్ చేసి ఎంటర్ నొక్కండి. అప్పుడు మీరు సమాచార జాబితాను చూడవచ్చు.
నా కంప్యూటర్ Windows 10 కోసం సిద్ధంగా ఉందా?
మీరు Windows 10ని అమలు చేయాలని మైక్రోసాఫ్ట్ చెబుతున్నది ఇక్కడ ఉంది: ప్రాసెసర్: 1 గిగాహెర్ట్జ్ (GHz) లేదా వేగంగా. RAM: 1 గిగాబైట్ (GB) (32-బిట్) లేదా 2 GB (64-బిట్) గ్రాఫిక్స్ కార్డ్: WDDM డ్రైవర్తో Microsoft DirectX 9 గ్రాఫిక్స్ పరికరం.
నా PC Windows 10ని అమలు చేయగలదా?
మీ కంప్యూటర్ విండోస్ 10ని అమలు చేయగలదో లేదో ఎలా తనిఖీ చేయాలి
- Windows 7 SP1 లేదా Windows 8.1.
- 1GHz ప్రాసెసర్ లేదా వేగవంతమైనది.
- 1-బిట్కు 32 జిబి ర్యామ్ లేదా 2-బిట్కు 64 జిబి ర్యామ్.
- 16-బిట్ కోసం 32 GB హార్డ్ డ్రైవ్ స్థలం లేదా 20-బిట్ కోసం 64 GB.
- WDDM 9 గ్రాఫిక్స్ కార్డ్తో DirectX 1.0 లేదా తదుపరిది.
- 1024×600 డిస్ప్లే.
నేను నా కంప్యూటర్లో Windows 10ని ఉంచవచ్చా?
మీరు ఇప్పటికే Windows 10 లేదా 7 ఇన్స్టాల్ చేసి ఉంటే, మీరు మీ PCలో Windows 8.1ని ఇన్స్టాల్ చేయడానికి Microsoft యొక్క అప్గ్రేడ్ సాధనాన్ని ఉపయోగించవచ్చు. “డౌన్లోడ్ సాధనాన్ని ఇప్పుడే” క్లిక్ చేసి, దాన్ని అమలు చేసి, “ఈ PCని అప్గ్రేడ్ చేయి” ఎంచుకోండి.
నా ర్యామ్ Windows 10 DDR ఏమిటో నాకు ఎలా తెలుసు?
మీరు Windows 10లో ఏ DDR మెమరీ రకాన్ని కలిగి ఉన్నారో చెప్పడానికి, మీకు కావలసిందల్లా అంతర్నిర్మిత టాస్క్ మేనేజర్ యాప్. మీరు దానిని ఈ క్రింది విధంగా ఉపయోగించవచ్చు. ట్యాబ్లు కనిపించేలా చేయడానికి “వివరాలు” వీక్షణకు మారండి. పనితీరు అనే ట్యాబ్కు వెళ్లి, ఎడమ వైపున ఉన్న మెమరీ అంశాన్ని క్లిక్ చేయండి.
Windows 10లో నా RAM వినియోగాన్ని ఎలా తనిఖీ చేయాలి?
విధానం 1 Windowsలో RAM వినియోగాన్ని తనిఖీ చేస్తోంది
- Alt + Ctrl నొక్కి పట్టుకుని, తొలగించు నొక్కండి. ఇలా చేయడం వలన మీ Windows కంప్యూటర్ యొక్క టాస్క్ మేనేజర్ మెనూ తెరవబడుతుంది.
- టాస్క్ మేనేజర్ క్లిక్ చేయండి. ఇది ఈ పేజీలో చివరి ఎంపిక.
- పనితీరు ట్యాబ్పై క్లిక్ చేయండి. మీరు దానిని "టాస్క్ మేనేజర్" విండో ఎగువన చూస్తారు.
- మెమరీ ట్యాబ్పై క్లిక్ చేయండి.
8gb RAM సరిపోతుందా?
8GB ప్రారంభించడానికి మంచి ప్రదేశం. చాలా మంది వినియోగదారులు తక్కువ ధరతో బాగానే ఉంటారు, 4GB మరియు 8GB మధ్య ధర వ్యత్యాసం తగినంతగా లేదు, అది తక్కువ ధరకే ఎంచుకోవాలి. ఔత్సాహికులు, హార్డ్కోర్ గేమర్లు మరియు సగటు వర్క్స్టేషన్ వినియోగదారు కోసం 16GBకి అప్గ్రేడ్ చేయాలని సిఫార్సు చేయబడింది.
నేను Windows 10లో డయాగ్నోస్టిక్స్ని ఎలా అమలు చేయాలి?
మెమరీ డయాగ్నొస్టిక్ సాధనం
- దశ 1: రన్ డైలాగ్ బాక్స్ను తెరవడానికి 'Win + R' కీలను నొక్కండి.
- దశ 2: 'mdsched.exe' అని టైప్ చేసి, దాన్ని అమలు చేయడానికి ఎంటర్ నొక్కండి.
- దశ 3: కంప్యూటర్ని పునఃప్రారంభించడానికి మరియు సమస్యల కోసం తనిఖీ చేయడానికి లేదా మీరు తదుపరిసారి కంప్యూటర్ని పునఃప్రారంభించినప్పుడు సమస్యలను తనిఖీ చేయడానికి ఎంచుకోండి.
నేను Windows 10లో నా కంప్యూటర్ మోడల్ మరియు క్రమ సంఖ్యను ఎలా కనుగొనగలను?
కమాండ్ ప్రాంప్ట్లో PC/Laptop క్రమ సంఖ్యను కనుగొనండి
- కింది ఆదేశాన్ని నమోదు చేయండి. "wmic బయోస్ సీరియల్ నంబర్ పొందండి"
- మీరు ఇప్పుడు మీ PC/ల్యాప్టాప్ క్రమ సంఖ్యను చూడవచ్చు.
నేను Windows 10లో సిస్టమ్ సమాచారాన్ని ఎలా కనుగొనగలను?
మీరు విండోస్ రన్ డైలాగ్ (“Windows కీ + R” షార్ట్కట్ లేదా స్టార్ట్ బటన్పై కుడి క్లిక్ చేసి, పాప్-అప్ మెను నుండి “రన్” ఎంచుకోండి), రన్ డైలాగ్లో “msinfo32” అని టైప్ చేయడం ద్వారా “సిస్టమ్ సమాచారం” కూడా తెరవవచ్చు. సరే బటన్.
నేను Windows 10లో నా GPUని ఎలా తనిఖీ చేయాలి?
Windows 10లో GPU వినియోగాన్ని ఎలా తనిఖీ చేయాలి
- ముందుగా మొదటి విషయాలు, శోధన పట్టీలో dxdiag అని టైప్ చేసి ఎంటర్ క్లిక్ చేయండి.
- ఇప్పుడే తెరిచిన డైరెక్ట్ఎక్స్ టూల్లో, డిస్ప్లే ట్యాబ్పై క్లిక్ చేయండి మరియు డ్రైవర్ల క్రింద, డ్రైవర్ మోడల్ కోసం చూడండి.
- ఇప్పుడు, దిగువన ఉన్న టాస్క్బార్పై కుడి-క్లిక్ చేసి, టాస్క్ మేనేజర్ని ఎంచుకోవడం ద్వారా టాస్క్ మేనేజర్ని తెరవండి.
నేను నా GPU ఆరోగ్య Windows 10ని ఎలా తనిఖీ చేయాలి?
మీ PCలో GPU పనితీరు కనిపిస్తుందో లేదో తనిఖీ చేయడం ఎలా
- రన్ ఆదేశాన్ని తెరవడానికి Windows కీ + R కీబోర్డ్ సత్వరమార్గాన్ని ఉపయోగించండి.
- డైరెక్ట్ఎక్స్ డయాగ్నస్టిక్ టూల్ను తెరవడానికి కింది ఆదేశాన్ని టైప్ చేసి ఎంటర్ నొక్కండి: dxdiag.exe.
- డిస్ప్లే ట్యాబ్ని క్లిక్ చేయండి.
- కుడివైపున, “డ్రైవర్లు” కింద డ్రైవర్ మోడల్ సమాచారాన్ని తనిఖీ చేయండి.
Windows 10లో నా డ్రైవర్లను ఎలా తనిఖీ చేయాలి?
Windows 10లో డ్రైవర్లను నవీకరించండి
- టాస్క్బార్లోని శోధన పెట్టెలో, పరికర నిర్వాహికిని నమోదు చేసి, ఆపై పరికర నిర్వాహికిని ఎంచుకోండి.
- పరికరాల పేర్లను చూడటానికి వర్గాన్ని ఎంచుకోండి, ఆపై మీరు అప్డేట్ చేయాలనుకుంటున్న దాన్ని కుడి క్లిక్ చేయండి (లేదా నొక్కి పట్టుకోండి).
- అప్డేట్ డ్రైవర్ని ఎంచుకోండి.
- నవీకరించబడిన డ్రైవర్ సాఫ్ట్వేర్ కోసం స్వయంచాలకంగా శోధనను ఎంచుకోండి.
నేను Windowsలో నా హార్డ్వేర్ను ఎలా తనిఖీ చేయాలి?
"ప్రారంభించు" à "రన్" క్లిక్ చేయండి లేదా "రన్" డైలాగ్ బాక్స్ను బయటకు తీసుకురావడానికి "Win + R" నొక్కండి, "dxdiag" అని టైప్ చేయండి. 2. "DirectX డయాగ్నస్టిక్ టూల్" విండోలో, మీరు "సిస్టమ్" ట్యాబ్లో "సిస్టమ్ సమాచారం" క్రింద హార్డ్వేర్ కాన్ఫిగరేషన్ను మరియు "డిస్ప్లే" ట్యాబ్లో పరికర సమాచారాన్ని చూడవచ్చు. Fig.2 మరియు Fig.3 చూడండి.
నా ర్యామ్ స్పీడ్ విండోస్ 10ని ఎలా చెక్ చేయాలి?
Windows 10లో RAM స్థితిని ఎలా తనిఖీ చేయాలో తెలుసుకోవడానికి, దిగువ సూచనలను అనుసరించండి.
- మీ కీబోర్డ్లో, Windows Key+S నొక్కండి.
- “కంట్రోల్ ప్యానెల్” అని టైప్ చేయండి (కోట్లు లేవు), ఆపై ఎంటర్ నొక్కండి.
- విండో ఎగువ-ఎడమ మూలకు వెళ్లి, 'వీక్షణ ద్వారా' క్లిక్ చేయండి.
- డ్రాప్-డౌన్ జాబితా నుండి వర్గాన్ని ఎంచుకోండి.
- సిస్టమ్ మరియు సెక్యూరిటీని క్లిక్ చేసి, ఆపై సిస్టమ్ని ఎంచుకోండి.
నేను CMDని ఉపయోగించి నా ల్యాప్టాప్ వివరాలను ఎలా కనుగొనగలను?
Windows 7 లేదా Windows Vistaలో, ప్రారంభ మెను శోధన పట్టీలో cmd అని టైప్ చేయండి. కనిపించే 'cmd' ఫలితంలో, దానిపై కుడి-క్లిక్ చేసి, నిర్వాహకుడిగా రన్ ఎంచుకోండి. తదుపరి కమాండ్ ప్రాంప్ట్లో systeminfo అని టైప్ చేసి ఎంటర్ నొక్కండి.
Windows 10 2gb RAMని అమలు చేయగలదా?
Microsoft ప్రకారం, మీరు మీ కంప్యూటర్లో Windows 10కి అప్గ్రేడ్ చేయాలనుకుంటే, మీకు అవసరమైన కనీస హార్డ్వేర్ ఇక్కడ ఉంది: RAM: 1-బిట్కు 32 GB లేదా 2-బిట్కు 64 GB. ప్రాసెసర్: 1 GHz లేదా వేగవంతమైన ప్రాసెసర్. హార్డ్ డిస్క్ స్థలం: 16-బిట్ OS కోసం 32 GB 20-బిట్ OS కోసం 64 GB.
పాత కంప్యూటర్లలో Windows 10 కంటే Windows 7 వేగవంతమైనదా?
Windows 7 సరిగ్గా నిర్వహించబడితే పాత ల్యాప్టాప్లలో వేగంగా రన్ అవుతుంది, ఎందుకంటే ఇది చాలా తక్కువ కోడ్ మరియు బ్లోట్ మరియు టెలిమెట్రీని కలిగి ఉంటుంది. Windows 10 వేగవంతమైన స్టార్టప్ వంటి కొన్ని ఆప్టిమైజేషన్ను కలిగి ఉంటుంది, కానీ పాత కంప్యూటర్ 7లో నా అనుభవంలో ఎల్లప్పుడూ వేగంగా నడుస్తుంది.
నేను పాత ల్యాప్టాప్లో Windows 10ని ఇన్స్టాల్ చేయాలా?
పైన ఉన్న చిత్రం Windows 10లో నడుస్తున్న కంప్యూటర్ను చూపుతుంది. అయితే ఇది ఏ కంప్యూటర్ కాదు, ఇది 12 సంవత్సరాల పాత ప్రాసెసర్ని కలిగి ఉంది, ఇది Microsoft యొక్క తాజా OSని సిద్ధాంతపరంగా అమలు చేయగల పురాతన CPU. దానికి ముందు ఏదైనా కేవలం ఎర్రర్ మెసేజ్లను విసురుతుంది. మీరు Windows 10 యొక్క మా సమీక్షను ఇక్కడ చదవవచ్చు.
"Flickr" ద్వారా వ్యాసంలోని ఫోటో https://www.flickr.com/photos/nodomain1/2766943876