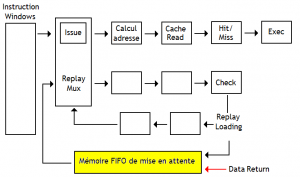Windows Vista మరియు 7లో ఎంత RAM ఇన్స్టాల్ చేయబడిందో మరియు అందుబాటులో ఉందో కనుగొనండి
- డెస్క్టాప్ లేదా స్టార్ట్ మెను నుండి, కంప్యూటర్పై కుడి-క్లిక్ చేసి, ప్రాపర్టీలను ఎంచుకోండి.
- సిస్టమ్ ప్రాపర్టీస్ విండోలో, సిస్టమ్ కనుగొనబడిన మొత్తం మొత్తంతో "ఇన్స్టాల్ చేయబడిన మెమరీ (RAM)" జాబితా చేస్తుంది.
నా కంప్యూటర్ యొక్క RAM సామర్థ్యాన్ని నేను ఎలా కనుగొనగలను?
నా కంప్యూటర్ చిహ్నంపై కుడి-క్లిక్ చేసి, కనిపించే మెను నుండి గుణాలను ఎంచుకోండి. సాధారణ ట్యాబ్ కింద చూడండి, అది మీకు హార్డ్ డ్రైవ్ పరిమాణం మరియు మెగాబైట్లు (MB) లేదా గిగాబైట్లు (GB)లో RAM మొత్తాన్ని కనుగొనడానికి మీరు ఉపయోగించే ఆపరేటింగ్ సిస్టమ్ గురించి సమాచారాన్ని అందిస్తుంది.
నా ర్యామ్ స్పీడ్ విండోస్ 7ని ఎలా చెక్ చేయాలి?
మీ కంప్యూటర్ మెమరీ గురించి సమాచారాన్ని తెలుసుకోవడానికి, మీరు విండోస్లోని సెట్టింగ్లను చూడవచ్చు. కంట్రోల్ ప్యానెల్ని తెరిచి, సిస్టమ్ మరియు సెక్యూరిటీపై క్లిక్ చేయండి. 'ర్యామ్ మరియు ప్రాసెసర్ స్పీడ్ మొత్తాన్ని వీక్షించండి' అనే ఉపశీర్షిక ఉండాలి.
How do I check my RAM settings?
స్టెప్స్
- ప్రారంభం తెరవండి. .
- సెట్టింగ్లను తెరవండి. .
- Click System. It’s a laptop-shaped icon in the upper-left side of the window.
- Click the About tab. You’ll find this in the lower-left corner of the System window.
- Review the “Installed RAM” section.
- Check your computer’s RAM usage.
నా ర్యామ్ DDR ఏమిటో నాకు ఎలా తెలుసు?
టాస్క్ మేనేజర్ని తెరిచి, పనితీరు ట్యాబ్కు వెళ్లండి. ఎడమ వైపున ఉన్న కాలమ్ నుండి మెమరీని ఎంచుకుని, ఎగువ కుడివైపు చూడండి. మీ వద్ద ఎంత ర్యామ్ ఉంది మరియు అది ఏ రకం అని ఇది మీకు తెలియజేస్తుంది. దిగువ స్క్రీన్షాట్లో, సిస్టమ్ DDR3ని నడుపుతున్నట్లు మీరు చూడవచ్చు.
Windows 7లో నా RAM వినియోగాన్ని ఎలా తనిఖీ చేయాలి?
విధానం 1 Windowsలో RAM వినియోగాన్ని తనిఖీ చేస్తోంది
- Alt + Ctrl నొక్కి పట్టుకుని, తొలగించు నొక్కండి. ఇలా చేయడం వలన మీ Windows కంప్యూటర్ యొక్క టాస్క్ మేనేజర్ మెనూ తెరవబడుతుంది.
- టాస్క్ మేనేజర్ క్లిక్ చేయండి. ఇది ఈ పేజీలో చివరి ఎంపిక.
- పనితీరు ట్యాబ్పై క్లిక్ చేయండి. మీరు దానిని "టాస్క్ మేనేజర్" విండో ఎగువన చూస్తారు.
- మెమరీ ట్యాబ్పై క్లిక్ చేయండి.
నేను నా కంప్యూటర్కు RAMని జోడించవచ్చా?
ముందుగా, మీ కంప్యూటర్ను షట్డౌన్ చేసి, దానికి కనెక్ట్ చేయబడిన అన్ని కేబుల్లను అన్ప్లగ్ చేయండి. అప్పుడు మీరు మదర్బోర్డును యాక్సెస్ చేయగలరు కాబట్టి కంప్యూటర్ కేస్ వైపు తీసివేయండి. RAM స్లాట్లు CPU సాకెట్కు ఆనుకుని ఉన్నాయి. మదర్బోర్డు పైభాగంలో పెద్ద హీట్ సింక్ కోసం చూడండి మరియు మీరు దాని పక్కన రెండు లేదా నాలుగు మెమరీ స్లాట్లను చూస్తారు.
నేను నా RAM MHz Windows 7ని ఎలా తనిఖీ చేయాలి?
మీ కంప్యూటర్ మెమరీ గురించి సమాచారాన్ని తెలుసుకోవడానికి, మీరు విండోస్లోని సెట్టింగ్లను చూడవచ్చు. కంట్రోల్ ప్యానెల్ని తెరిచి, సిస్టమ్ మరియు సెక్యూరిటీపై క్లిక్ చేయండి. 'ర్యామ్ మరియు ప్రాసెసర్ స్పీడ్ మొత్తాన్ని వీక్షించండి' అనే ఉపశీర్షిక ఉండాలి.
నేను నా RAM వేగాన్ని ఎలా చెప్పగలను?
స్టెప్స్
- మీ కంప్యూటర్లో ప్రారంభ మెనుని తెరవండి. ప్రారంభ మెనుని తెరవడానికి మీ స్క్రీన్ దిగువ-ఎడమ మూలలో ఉన్న విండోస్ చిహ్నాన్ని కనుగొని క్లిక్ చేయండి.
- ప్రారంభ మెను శోధన పెట్టెలో cmd అని టైప్ చేయండి.
- కమాండ్ ప్రాంప్ట్ క్లిక్ చేయండి.
- wmic మెమరీచిప్ని టైప్ చేయండి వేగం పొందండి.
- మీ కీబోర్డ్లో ↵ ఎంటర్ నొక్కండి.
నేను నా RAM పరిమాణాన్ని ఎలా తనిఖీ చేయాలి?
డెస్క్టాప్ లేదా స్టార్ట్ మెను నుండి, కంప్యూటర్పై కుడి-క్లిక్ చేసి, ప్రాపర్టీలను ఎంచుకోండి. సిస్టమ్ ప్రాపర్టీస్ విండోలో, సిస్టమ్ కనుగొనబడిన మొత్తం మొత్తంతో "ఇన్స్టాల్ చేయబడిన మెమరీ (RAM)" జాబితా చేస్తుంది. ఉదాహరణకు, దిగువ చిత్రంలో, కంప్యూటర్లో 4 GB మెమరీ ఇన్స్టాల్ చేయబడింది.
నేను నా RAM యొక్క ఆరోగ్యాన్ని ఎలా తనిఖీ చేయాలి?
విండోస్ మెమరీ డయాగ్నస్టిక్ సాధనాన్ని ప్రారంభించేందుకు, ప్రారంభ మెనుని తెరిచి, "Windows మెమరీ డయాగ్నస్టిక్" అని టైప్ చేసి, Enter నొక్కండి. మీరు విండోస్ కీ + ఆర్ని కూడా నొక్కవచ్చు, కనిపించే రన్ డైలాగ్లో “mdsched.exe” అని టైప్ చేసి, ఎంటర్ నొక్కండి. పరీక్షను నిర్వహించడానికి మీరు మీ కంప్యూటర్ను రీబూట్ చేయాలి.
నేను నా మదర్బోర్డ్ RAM స్లాట్లను ఎలా తనిఖీ చేయాలి?
మీ కంప్యూటర్ను తెరిచి, ట్రయల్ మరియు ఎర్రర్ ద్వారా స్లాట్లను తనిఖీ చేయండి. మీ మదర్బోర్డు యొక్క మెమరీ స్లాట్లను తనిఖీ చేయడానికి ఏకైక మార్గం ఏమిటంటే, ప్రతి దానిలో పని చేసే RAM స్టిక్ను ఉంచడం మరియు మీ మెషీన్ సరిగ్గా బూట్ అవుతుందో లేదో చూడటం. అన్ని RAM స్టిక్లను తీసివేసి, మీ మదర్బోర్డ్లోని మొదటి స్లాట్లో ఫంక్షనల్ అని మీకు తెలిసిన ఒకదాన్ని ఉంచండి.
నేను RAM కోసం ఎన్ని స్లాట్లను కలిగి ఉన్నాను?
మీ కంప్యూటర్లో ఇప్పటికే ఇన్స్టాల్ చేయబడిన మెమరీ మీ కంప్యూటర్లోని ఒకటి లేదా అంతకంటే ఎక్కువ మెమరీ స్లాట్లను ఆక్రమిస్తోందని గుర్తుంచుకోండి. ఉదాహరణకు, మీరు నాలుగు మెమరీ స్లాట్లు మరియు 1 GB RAMని కలిగి ఉండవచ్చు మరియు 1 GB రెండు 512 (2×512=1,204) మెమరీ స్టిక్ల నుండి వస్తోంది, అంటే నాలుగు మెమరీ స్లాట్లలో రెండు ఉపయోగించబడుతున్నాయి.
నేను నా RAM రకాన్ని ఎలా గుర్తించగలను?
2A: మెమరీ ట్యాబ్ని ఉపయోగించండి. ఇది ఫ్రీక్వెన్సీని చూపుతుంది, ఆ సంఖ్యను రెట్టింపు చేయాలి మరియు మీరు మా DDR2 లేదా DDR3 లేదా DDR4 పేజీలలో సరైన రామ్ని కనుగొనవచ్చు. మీరు ఆ పేజీలలో ఉన్నప్పుడు, స్పీడ్ బాక్స్ మరియు సిస్టమ్ రకాన్ని (డెస్క్టాప్ లేదా నోట్బుక్) ఎంచుకోండి మరియు అది అందుబాటులో ఉన్న అన్ని పరిమాణాలను ప్రదర్శిస్తుంది.
నా RAM ddr1 ddr2 ddr3 అని నాకు ఎలా తెలుసు?
CPU-Zని డౌన్లోడ్ చేయండి. SPD ట్యాబ్కి వెళ్లండి, మీరు RAM తయారీదారు ఎవరో తనిఖీ చేయవచ్చు. మీరు CPU-Z అప్లికేషన్లో మరిన్ని ఆసక్తికరమైన వివరాలను కనుగొనవచ్చు. వేగానికి సంబంధించి DDR2 400 MHz, 533 MHz, 667 MHz, 800 MHz, 1066MT/s మరియు DDR3 800 Mhz, 1066 Mhz, 1330 Mhz, 1600 Mhz కలిగి ఉంది.
నా ర్యామ్ Windows 10 DDR ఏమిటో నాకు ఎలా తెలుసు?
మీరు Windows 10లో ఏ DDR మెమరీ రకాన్ని కలిగి ఉన్నారో చెప్పడానికి, మీకు కావలసిందల్లా అంతర్నిర్మిత టాస్క్ మేనేజర్ యాప్. మీరు దానిని ఈ క్రింది విధంగా ఉపయోగించవచ్చు. ట్యాబ్లు కనిపించేలా చేయడానికి “వివరాలు” వీక్షణకు మారండి. పనితీరు అనే ట్యాబ్కు వెళ్లి, ఎడమ వైపున ఉన్న మెమరీ అంశాన్ని క్లిక్ చేయండి.
నేను విండోస్ 7లో ర్యామ్ను ఎలా ఖాళీ చేయాలి?
సిస్టమ్ కాన్ఫిగరేషన్ సెట్టింగ్లను తనిఖీ చేయండి
- ప్రారంభం క్లిక్ చేయండి. , శోధన ప్రోగ్రామ్లు మరియు ఫైల్ల పెట్టెలో msconfig అని టైప్ చేసి, ఆపై ప్రోగ్రామ్ల జాబితాలో msconfig క్లిక్ చేయండి.
- సిస్టమ్ కాన్ఫిగరేషన్ విండోలో, బూట్ ట్యాబ్లోని అధునాతన ఎంపికలను క్లిక్ చేయండి.
- గరిష్ట మెమరీ చెక్ బాక్స్ను క్లియర్ చేయడానికి క్లిక్ చేసి, ఆపై సరి క్లిక్ చేయండి.
- కంప్యూటర్ను పున art ప్రారంభించండి.
Windows 7లో నా RAMని ఎలా క్లియర్ చేయాలి?
Windows 7లో మెమరీ కాష్ని క్లియర్ చేయండి
- డెస్క్టాప్లో ఎక్కడైనా కుడి-క్లిక్ చేసి, "కొత్తది" > "సత్వరమార్గం" ఎంచుకోండి.
- సత్వరమార్గం యొక్క స్థానం కోసం అడిగినప్పుడు క్రింది పంక్తిని నమోదు చేయండి:
- "తదుపరి" నొక్కండి.
- వివరణాత్మక పేరును నమోదు చేయండి ("ఉపయోగించని RAMని క్లియర్ చేయి" వంటివి) మరియు "ముగించు" నొక్కండి.
- కొత్తగా సృష్టించబడిన ఈ సత్వరమార్గాన్ని తెరవండి మరియు పనితీరులో స్వల్ప పెరుగుదలను మీరు గమనించవచ్చు.
విండోస్ 7లో ర్యామ్ వినియోగాన్ని ఎలా తగ్గించాలి?
టాస్క్ మేనేజర్ని తెరవడానికి “Ctrl-Shift-Esc”ని నొక్కండి. నడుస్తున్న ప్రక్రియలను వీక్షించడానికి "ప్రాసెస్లు" ట్యాబ్ను క్లిక్ చేయండి. మెమరీ వినియోగం ద్వారా నిర్వహించడానికి "మెమరీ" ట్యాబ్ను క్లిక్ చేయండి. మీరు ఎక్కువ మెమరీని ఉపయోగించే ప్రక్రియలను మూసివేయవచ్చు లేదా ఆ ప్రోగ్రామ్లపై నిఘా ఉంచడానికి వాటిని నోట్ చేసుకోవచ్చు.
మీరు PCకి RAMని ఎలా జోడించాలి?
పార్ట్ 2 డెస్క్టాప్ ర్యామ్ను ఇన్స్టాల్ చేస్తోంది
- కంప్యూటర్ను పవర్ డౌన్ చేయండి. పవర్ కేబుల్ను అన్ప్లగ్ చేయండి.
- కేసు తెరవండి.
- మిమ్మల్ని మీరు గ్రౌండ్ చేసుకోండి.
- ఇప్పటికే ఉన్న RAMని తీసివేయండి (అవసరమైతే).
- RAM స్లాట్లు ఎలా వేయబడ్డాయో తనిఖీ చేయండి.
- మీ ర్యామ్ను ఇన్స్టాల్ చేయండి.
- కంప్యూటర్ను మూసివేయండి.
- మీ ఆపరేటింగ్ సిస్టమ్ను బూట్ అప్ చేయండి.
నేను నా PCకి ఎంత RAMని జోడించగలను?
ఇన్స్టాల్ చేయగల గరిష్ట మొత్తం RAM లేదా సిస్టమ్ మెమరీ కోసం చూడండి. మీరు మీ మదర్బోర్డులో అందుబాటులో ఉన్న స్లాట్ల సంఖ్యను కూడా చూస్తారు. RAMని జంటగా ఇన్స్టాల్ చేయాలి. మీ మదర్బోర్డు 16 GB RAMకి మద్దతిస్తే మరియు నాలుగు స్లాట్లను కలిగి ఉంటే, మీరు గరిష్ట స్థాయికి చేరుకోవడానికి నాలుగు 4 GB స్టిక్లు లేదా రెండు 8 GB స్టిక్లను ఇన్స్టాల్ చేయవచ్చు.
నేను నా కంప్యూటర్కు మరింత RAMని జోడించవచ్చా?
ముఖ్యమైనది: మీ కంప్యూటర్ మద్దతిచ్చే గరిష్ట మెమరీని కూడా మీరు తెలుసుకోవాలి. నా గేట్వే డెస్క్టాప్లో అది 8GB ఉంటుంది. మీ కంప్యూటర్ ఎక్కువ లేదా తక్కువ మద్దతు ఇవ్వవచ్చు. ఇన్స్టాల్ చేయబడిన మొత్తం గరిష్ట మద్దతు ఉన్న మొత్తానికి సమానం అయ్యే వరకు మీరు RAMని మాత్రమే జోడించగలరని గుర్తుంచుకోండి.
8gb RAM సరిపోతుందా?
8GB ప్రారంభించడానికి మంచి ప్రదేశం. చాలా మంది వినియోగదారులు తక్కువ ధరతో బాగానే ఉంటారు, 4GB మరియు 8GB మధ్య ధర వ్యత్యాసం తగినంతగా లేదు, అది తక్కువ ధరకే ఎంచుకోవాలి. ఔత్సాహికులు, హార్డ్కోర్ గేమర్లు మరియు సగటు వర్క్స్టేషన్ వినియోగదారు కోసం 16GBకి అప్గ్రేడ్ చేయాలని సిఫార్సు చేయబడింది.
నాకు ఎంత RAM అవసరం?
సాధారణంగా, మేము కనీసం 4GB RAMని సిఫార్సు చేస్తున్నాము మరియు చాలా మంది వినియోగదారులు 8GBతో బాగా పని చేస్తారని భావిస్తున్నాము. మీరు పవర్ యూజర్ అయితే, మీరు ఈరోజు అత్యంత డిమాండ్ ఉన్న గేమ్లు మరియు అప్లికేషన్లను రన్ చేసినట్లయితే లేదా భవిష్యత్తులో ఏవైనా అవసరాల కోసం మీరు కవర్ చేయబడతారని నిర్ధారించుకోవాలనుకుంటే 16GB లేదా అంతకంటే ఎక్కువ ఎంచుకోండి.
మీరు RAMని ఎలా ఖాళీ చేస్తారు?
ప్రారంభించడానికి, ప్రారంభ మెనులో శోధించడం ద్వారా టాస్క్ మేనేజర్ని తెరవండి లేదా Ctrl + Shift + Esc సత్వరమార్గాన్ని ఉపయోగించండి. అవసరమైతే పూర్తి వినియోగానికి విస్తరించడానికి మరిన్ని వివరాలను క్లిక్ చేయండి. తర్వాత ప్రాసెస్ల ట్యాబ్లో, చాలా వరకు RAM వినియోగం నుండి క్రమబద్ధీకరించడానికి మెమరీ హెడర్ని క్లిక్ చేయండి.
How do I know if my laptop has more RAM slots Windows 7?
మీ ల్యాప్టాప్లోని ర్యామ్కు సంబంధించిన వివరాలను తెలుసుకోవడానికి మరొక మార్గం ఉంది. టాస్క్ మేనేజర్ని తెరవండి (Ctrl + Alt + Delete ఉపయోగించి) -> పనితీరు ట్యాబ్పై క్లిక్ చేయండి -> మెమరీ సబ్ ట్యాబ్పై క్లిక్ చేయండి. ఇక్కడ మీరు RAM రకం దాని DDR3, పరిమాణం 16GB, ఉపయోగించిన స్లాట్లను గమనించవచ్చు: 2లో 2 (ఈ కంప్యూటర్లో RAM కోసం రెండు స్లాట్లు ఉన్నాయని అర్థం).
How do I know if my RAM is upgradable?
మీకు మరింత RAM కావాలా అని తెలుసుకోవడానికి, టాస్క్బార్పై కుడి-క్లిక్ చేసి, టాస్క్ మేనేజర్ని ఎంచుకోండి. పనితీరు ట్యాబ్ను క్లిక్ చేయండి: దిగువ-ఎడమ మూలలో, ఎంత RAM వినియోగంలో ఉందో మీరు చూస్తారు. సాధారణ ఉపయోగంలో, అందుబాటులో ఉన్న ఎంపిక మొత్తంలో 25 శాతం కంటే తక్కువగా ఉంటే, అప్గ్రేడ్ మీకు కొంత మేలు చేస్తుంది.
నేను నా ల్యాప్టాప్ RAMని 8gbకి అప్గ్రేడ్ చేయవచ్చా?
ల్యాప్టాప్లో RAM (మెమరీ)ని ఎలా అప్గ్రేడ్ చేయాలి. మీరు మీ ల్యాప్టాప్ మెమరీని అప్గ్రేడ్ చేయగలిగితే, మీకు ఎక్కువ డబ్బు లేదా సమయం ఖర్చు చేయదు. 4 నుండి 8GBకి మారడం (అత్యంత సాధారణ అప్గ్రేడ్) సాధారణంగా $25 మరియు $55 మధ్య ఖర్చు అవుతుంది, మీరు మొత్తం మొత్తాన్ని కొనుగోలు చేయాలా లేదా 4GBని జోడించాలా అనే దానిపై ఆధారపడి ఉంటుంది.
"వికీమీడియా కామన్స్" ద్వారా వ్యాసంలోని ఫోటో https://commons.wikimedia.org/wiki/File:Gestion_des_acc%C3%A8s_RAM_sur_un_pipeline_%C3%A0_r%C3%A9p%C3%A9tition.png