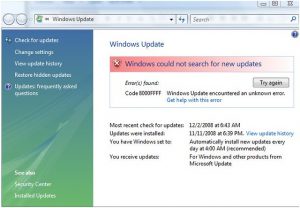Windows 10లో నవీకరణల కోసం తనిఖీ చేయండి.
ప్రారంభ మెనుని తెరిచి, సెట్టింగ్లు > అప్డేట్ & సెక్యూరిటీ సెట్టింగ్లు > విండోస్ అప్డేట్పై క్లిక్ చేయండి.
ఇక్కడ, నవీకరణల కోసం తనిఖీ బటన్ను నొక్కండి.
ఏవైనా నవీకరణలు అందుబాటులో ఉంటే, అవి మీకు అందించబడతాయి.
నా ప్రస్తుత Windows వెర్షన్ను నేను ఎలా కనుగొనగలను?
Windows 7లో ఆపరేటింగ్ సిస్టమ్ సమాచారం కోసం తనిఖీ చేయండి
- స్టార్ట్ బటన్ క్లిక్ చేయండి. , శోధన పెట్టెలో కంప్యూటర్ని నమోదు చేయండి, కంప్యూటర్పై కుడి-క్లిక్ చేసి, ఆపై గుణాలు క్లిక్ చేయండి.
- మీ PC రన్ అవుతున్న Windows వెర్షన్ మరియు ఎడిషన్ కోసం Windows ఎడిషన్ క్రింద చూడండి.
నేను Windows 10లో Windows నవీకరణలను ఎలా ఇన్స్టాల్ చేయాలి?
విండోస్ అప్డేట్తో విండోస్ 10 అక్టోబర్ 2018 అప్డేట్ను ఎలా ఇన్స్టాల్ చేయాలి
- సెట్టింగులను తెరవండి.
- అప్డేట్ & సెక్యూరిటీపై క్లిక్ చేయండి.
- విండోస్ అప్డేట్పై క్లిక్ చేయండి.
- నవీకరణల కోసం తనిఖీ బటన్ను క్లిక్ చేయండి.
- మీ పరికరంలో అప్డేట్ డౌన్లోడ్ అయిన తర్వాత రీస్టార్ట్ నౌ బటన్ను క్లిక్ చేయండి.
ఇప్పుడు Windows 10ని అప్డేట్ చేయడం సురక్షితమేనా?
అక్టోబర్ 21, 2018న అప్డేట్ చేయండి: మీ కంప్యూటర్లో Windows 10 అక్టోబర్ 2018 అప్డేట్ను ఇన్స్టాల్ చేయడం ఇప్పటికీ సురక్షితం కాదు. అనేక నవీకరణలు ఉన్నప్పటికీ, నవంబర్ 6, 2018 నాటికి, మీ కంప్యూటర్లో Windows 10 అక్టోబర్ 2018 నవీకరణ (వెర్షన్ 1809)ని ఇన్స్టాల్ చేయడం ఇప్పటికీ సురక్షితం కాదు.
Windows తాజాగా ఉందో లేదో మీరు ఎలా తనిఖీ చేయాలి?
నా కంప్యూటర్ తాజాగా ఉందా?
- స్టార్ట్ బటన్ను క్లిక్ చేసి, అన్ని ప్రోగ్రామ్లను క్లిక్ చేసి, ఆపై విండోస్ అప్డేట్ క్లిక్ చేయడం ద్వారా విండోస్ అప్డేట్ను తెరవండి.
- ఎడమ పేన్లో, నవీకరణల కోసం తనిఖీని క్లిక్ చేసి, ఆపై Windows మీ కంప్యూటర్ కోసం తాజా నవీకరణల కోసం వెతుకుతున్నప్పుడు వేచి ఉండండి.
- ఏవైనా నవీకరణలు కనుగొనబడితే, నవీకరణలను ఇన్స్టాల్ చేయి క్లిక్ చేయండి.
నా ఆపరేటింగ్ సిస్టమ్ Windows 10ని నేను ఎలా కనుగొనగలను?
Windows 10లో మీ Windows సంస్కరణను కనుగొనడానికి
- ప్రారంభానికి వెళ్లి, మీ PC గురించి నమోదు చేసి, ఆపై మీ PC గురించి ఎంచుకోండి.
- మీ PC ఏ వెర్షన్ మరియు Windows యొక్క ఎడిషన్ రన్ అవుతుందో తెలుసుకోవడానికి ఎడిషన్ కోసం PC క్రింద చూడండి.
- మీరు Windows యొక్క 32-బిట్ లేదా 64-బిట్ వెర్షన్ను అమలు చేస్తున్నారో లేదో చూడటానికి సిస్టమ్ రకం కోసం PC క్రింద చూడండి.
నా దగ్గర 32 లేదా 64 బిట్ విండోస్ 10 ఉందో లేదో తెలుసుకోవడం ఎలా?
మీరు Windows 32 యొక్క 64-బిట్ లేదా 10-బిట్ వెర్షన్ని ఉపయోగిస్తున్నారో లేదో తనిఖీ చేయడానికి, Windows+I నొక్కడం ద్వారా సెట్టింగ్ల యాప్ను తెరిచి, ఆపై సిస్టమ్ > గురించికి వెళ్లండి. కుడి వైపున, "సిస్టమ్ రకం" ఎంట్రీ కోసం చూడండి.
Windows 10 అప్డేట్ 2018కి ఎంత సమయం పడుతుంది?
“నేపధ్యంలో మరిన్ని టాస్క్లను నిర్వహించడం ద్వారా Windows 10 PC లకు ప్రధాన ఫీచర్ అప్డేట్లను ఇన్స్టాల్ చేయడానికి తీసుకునే సమయాన్ని మైక్రోసాఫ్ట్ తగ్గించింది. Windows 10కి తదుపరి ప్రధాన ఫీచర్ అప్డేట్, ఏప్రిల్ 2018లో, ఇన్స్టాల్ చేయడానికి సగటున 30 నిమిషాలు పడుతుంది, గత సంవత్సరం ఫాల్ క్రియేటర్స్ అప్డేట్ కంటే 21 నిమిషాలు తక్కువ.”
Windows 10 నవీకరణలు నిజంగా అవసరమా?
భద్రతకు సంబంధం లేని నవీకరణలు సాధారణంగా Windows మరియు ఇతర Microsoft సాఫ్ట్వేర్లలో కొత్త ఫీచర్లతో సమస్యలను పరిష్కరిస్తాయి లేదా ప్రారంభిస్తాయి. Windows 10 నుండి ప్రారంభించి, నవీకరించడం అవసరం. అవును, మీరు వాటిని కొంచెం నిలిపివేయడానికి ఈ లేదా ఆ సెట్టింగ్ని మార్చవచ్చు, కానీ వాటిని ఇన్స్టాల్ చేయకుండా ఉంచడానికి మార్గం లేదు.
Windows 10 అప్డేట్కి ఎంత సమయం పడుతుంది?
కాబట్టి, మీ కంప్యూటర్ వేగంతో పాటు (డ్రైవ్, మెమరీ, cpu వేగం మరియు మీ డేటా సెట్ - వ్యక్తిగత ఫైల్లు)తో పాటు మీ ఇంటర్నెట్ కనెక్షన్ వేగంపై దీనికి పట్టే సమయం ఆధారపడి ఉంటుంది. 8 MB కనెక్షన్, దాదాపు 20 నుండి 35 నిమిషాలు పడుతుంది, అయితే అసలు ఇన్స్టాలేషన్ దాదాపు 45 నిమిషాల నుండి 1 గంట వరకు పట్టవచ్చు.
నా Windows 10 తాజాగా ఉందో లేదో నాకు ఎలా తెలుస్తుంది?
విండోస్ 10లో అప్డేట్ల కోసం తనిఖీ చేయండి. స్టార్ట్ మెనూని తెరిచి, సెట్టింగ్లు > అప్డేట్ & సెక్యూరిటీ సెట్టింగ్లు > విండోస్ అప్డేట్పై క్లిక్ చేయండి. ఇక్కడ, నవీకరణల కోసం తనిఖీ బటన్ను నొక్కండి. ఏవైనా నవీకరణలు అందుబాటులో ఉంటే, అవి మీకు అందించబడతాయి.
సిస్టమ్ అప్డేట్ల కోసం నేను ఎలా తనిఖీ చేయాలి?
స్టెప్స్
- మీ Android సెట్టింగ్లను తెరవండి. .
- మెను దిగువకు స్క్రోల్ చేయండి మరియు పరికరం గురించి నొక్కండి.
- సిస్టమ్ నవీకరణను నొక్కండి.
- నవీకరణ కోసం తనిఖీ నొక్కండి.
- అప్డేట్ అందుబాటులో ఉంటే డౌన్లోడ్ లేదా అవును నొక్కండి.
- అప్డేట్ డౌన్లోడ్ అయిన తర్వాత ఇన్స్టాల్ చేయి నొక్కండి.
- మీ పరికరాన్ని ఛార్జర్కి కనెక్ట్ చేయండి.
- మీ పరికరం అప్డేట్ అయ్యే వరకు వేచి ఉండండి.
నేను Windows 10 నవీకరణలను ఎలా పొందగలను?
Windows 10 అక్టోబర్ 2018 నవీకరణను పొందండి
- మీరు ఇప్పుడే నవీకరణను ఇన్స్టాల్ చేయాలనుకుంటే, ప్రారంభం > సెట్టింగ్లు > అప్డేట్ & సెక్యూరిటీ > విండోస్ అప్డేట్ ఎంచుకోండి, ఆపై నవీకరణల కోసం తనిఖీ చేయి ఎంచుకోండి.
- అప్డేట్ల కోసం తనిఖీ చేయడం ద్వారా వెర్షన్ 1809 ఆటోమేటిక్గా అందించబడకపోతే, మీరు దాన్ని అప్డేట్ అసిస్టెంట్ ద్వారా మాన్యువల్గా పొందవచ్చు.
నేను CMDలో Windows వెర్షన్ని ఎలా తనిఖీ చేయాలి?
ఎంపిక 4: కమాండ్ ప్రాంప్ట్ ఉపయోగించడం
- రన్ డైలాగ్ బాక్స్ను ప్రారంభించడానికి విండోస్ కీ+ఆర్ నొక్కండి.
- “cmd” అని టైప్ చేయండి (కోట్లు లేవు), ఆపై సరి క్లిక్ చేయండి. ఇది కమాండ్ ప్రాంప్ట్ తెరవాలి.
- కమాండ్ ప్రాంప్ట్ లోపల మీరు చూసే మొదటి పంక్తి మీ Windows OS వెర్షన్.
- మీరు మీ ఆపరేటింగ్ సిస్టమ్ యొక్క బిల్డ్ రకాన్ని తెలుసుకోవాలనుకుంటే, దిగువ పంక్తిని అమలు చేయండి:
Windows 10 యొక్క ప్రస్తుత వెర్షన్ ఏమిటి?
ప్రారంభ వెర్షన్ Windows 10 బిల్డ్ 16299.15, మరియు అనేక నాణ్యత నవీకరణల తర్వాత తాజా వెర్షన్ Windows 10 బిల్డ్ 16299.1127. Windows 1709 Home, Pro, Pro for Workstation మరియు IoT కోర్ ఎడిషన్ల కోసం వెర్షన్ 9 మద్దతు ఏప్రిల్ 2019, 10న ముగిసింది.
నేను Windows 10 యొక్క ఏ బిల్డ్ కలిగి ఉన్నాను?
Winver డైలాగ్ మరియు కంట్రోల్ ప్యానెల్ ఉపయోగించండి. మీ Windows 10 సిస్టమ్ యొక్క బిల్డ్ నంబర్ను కనుగొనడానికి మీరు పాత స్టాండ్బై “విన్వర్” సాధనాన్ని ఉపయోగించవచ్చు. దీన్ని ప్రారంభించడానికి, మీరు Windows కీని నొక్కి, ప్రారంభ మెనులో “winver” అని టైప్ చేసి, Enter నొక్కండి. మీరు విండోస్ కీ + ఆర్ని కూడా నొక్కవచ్చు, రన్ డైలాగ్లో “విన్వర్” అని టైప్ చేసి, ఎంటర్ నొక్కండి.
How do you check Windows is 32 or 64?
విధానం 1: కంట్రోల్ ప్యానెల్లో సిస్టమ్ విండోను వీక్షించండి
- ప్రారంభం క్లిక్ చేయండి. , స్టార్ట్ సెర్చ్ బాక్స్లో సిస్టమ్ని టైప్ చేసి, ఆపై ప్రోగ్రామ్ల జాబితాలో సిస్టమ్ని క్లిక్ చేయండి.
- ఆపరేటింగ్ సిస్టమ్ క్రింది విధంగా ప్రదర్శించబడుతుంది: 64-బిట్ వెర్షన్ ఆపరేటింగ్ సిస్టమ్ కోసం, సిస్టమ్ కింద సిస్టమ్ రకం కోసం 64-బిట్ ఆపరేటింగ్ సిస్టమ్ కనిపిస్తుంది.
Windows 10 హోమ్ ఎడిషన్ 32 లేదా 64 బిట్?
విండోస్ 7 మరియు 8 (మరియు 10)లో కంట్రోల్ ప్యానెల్లోని సిస్టమ్ను క్లిక్ చేయండి. మీకు 32-బిట్ లేదా 64-బిట్ ఆపరేటింగ్ సిస్టమ్ ఉందా అని విండోస్ మీకు చెబుతుంది. మీరు ఉపయోగిస్తున్న OS రకాన్ని గుర్తించడంతో పాటు, మీరు 64-బిట్ విండోస్ని అమలు చేయడానికి అవసరమైన 64-బిట్ ప్రాసెసర్ని ఉపయోగిస్తున్నారో లేదో కూడా ఇది ప్రదర్శిస్తుంది.
నేను 32బిట్ లేదా 64బిట్ విండోస్ 10ని ఇన్స్టాల్ చేయాలా?
Windows 10 64-bit గరిష్టంగా 2 TB RAMకు మద్దతు ఇస్తుంది, అయితే Windows 10 32-bit 3.2 GB వరకు ఉపయోగించగలదు. 64-బిట్ విండోస్ కోసం మెమరీ అడ్రస్ స్పేస్ చాలా పెద్దది, అంటే, అదే టాస్క్లలో కొన్నింటిని పూర్తి చేయడానికి మీకు 32-బిట్ విండోస్ కంటే రెండు రెట్లు ఎక్కువ మెమరీ అవసరం.
నేను Windows 10ని వేగంగా అప్డేట్ చేయడం ఎలా?
ఇన్సైడర్ ప్రివ్యూ బిల్డ్లను వేగంగా డౌన్లోడ్ చేయడానికి మీ పరికరంలో అందుబాటులో ఉన్న మొత్తం బ్యాండ్విడ్త్ని ఉపయోగించడానికి మీరు Windows 10ని అనుమతించాలనుకుంటే, ఈ దశలను అనుసరించండి:
- సెట్టింగులను తెరవండి.
- అప్డేట్ & సెక్యూరిటీపై క్లిక్ చేయండి.
- అధునాతన ఎంపికల లింక్పై క్లిక్ చేయండి.
- డెలివరీ ఆప్టిమైజేషన్ లింక్పై క్లిక్ చేయండి.
- ఇతర PCల నుండి డౌన్లోడ్లను అనుమతించు టోగుల్ స్విచ్ని ఆన్ చేయండి.
నేను Windows 10 నవీకరణలను నిలిపివేయవచ్చా?
మీరు దశలను పూర్తి చేసిన తర్వాత, Windows 10 స్వయంచాలకంగా నవీకరణలను డౌన్లోడ్ చేయడం ఆపివేస్తుంది. ఆటోమేటిక్ అప్డేట్లు నిలిపివేయబడినప్పటికీ, మీరు సెట్టింగ్లు > అప్డేట్ & సెక్యూరిటీ > విండోస్ అప్డేట్ నుండి ప్యాచ్లను మాన్యువల్గా డౌన్లోడ్ చేసుకోవచ్చు మరియు ఇన్స్టాల్ చేయవచ్చు మరియు అప్డేట్ల కోసం తనిఖీ చేయి బటన్ను క్లిక్ చేయండి.
Windows 10 అప్డేట్లు ఎందుకు శాశ్వతంగా ఉంటాయి?
విండోస్ అప్డేట్ దాని స్వంత చిన్న ప్రోగ్రామ్ అయినందున, దానిలోని భాగాలు దాని సహజ కోర్సు యొక్క మొత్తం ప్రక్రియను విచ్ఛిన్నం చేయగలవు మరియు విసిరివేయగలవు. ఈ సాధనాన్ని అమలు చేయడం వలన ఆ విరిగిన భాగాలను పరిష్కరించవచ్చు, ఫలితంగా తదుపరిసారి వేగంగా నవీకరించబడుతుంది.
నాకు Windows 10 అప్డేట్ అసిస్టెంట్ అవసరమా?
Windows 10 అప్డేట్ అసిస్టెంట్ Windows 10ని తాజా బిల్డ్లకు అప్గ్రేడ్ చేయడానికి వినియోగదారులను అనుమతిస్తుంది. అందువల్ల, మీరు స్వయంచాలక నవీకరణ కోసం వేచి ఉండకుండా ఆ యుటిలిటీతో Windows ను తాజా సంస్కరణకు నవీకరించవచ్చు. మీరు Win 10 అప్డేట్ అసిస్టెంట్ని చాలా సాఫ్ట్వేర్ల మాదిరిగానే అన్ఇన్స్టాల్ చేయవచ్చు.
నేను Windows 10 నవీకరణలను మాన్యువల్గా ఎలా ఇన్స్టాల్ చేయాలి?
Windows 10 వార్షికోత్సవ నవీకరణను ఎలా డౌన్లోడ్ చేసి, ఇన్స్టాల్ చేయాలి
- సెట్టింగ్ల మెనుని తెరిచి, అప్డేట్ & సెక్యూరిటీ > విండోస్ అప్డేట్కి వెళ్లండి.
- తాజా నవీకరణల కోసం స్కాన్ చేయమని మీ PCని ప్రాంప్ట్ చేయడానికి నవీకరణల కోసం తనిఖీ చేయి క్లిక్ చేయండి. నవీకరణ స్వయంచాలకంగా డౌన్లోడ్ చేయబడుతుంది మరియు ఇన్స్టాల్ చేయబడుతుంది.
- మీ PCని పునఃప్రారంభించి, ఇన్స్టాలేషన్ ప్రాసెస్ను పూర్తి చేయడానికి ఇప్పుడు పునఃప్రారంభించు క్లిక్ చేయండి.
నా Windows 10 ఎందుకు నవీకరించబడదు?
'Windows అప్డేట్'పై క్లిక్ చేసి, ఆపై 'ట్రబుల్షూటర్ని అమలు చేయండి' మరియు సూచనలను అనుసరించండి మరియు ట్రబుల్షూటర్ పరిష్కారాన్ని కనుగొంటే 'ఈ పరిష్కారాన్ని వర్తింపజేయి'ని క్లిక్ చేయండి. ముందుగా, మీ Windows 10 పరికరం మీ ఇంటర్నెట్ కనెక్షన్కి కనెక్ట్ చేయబడిందో లేదో తనిఖీ చేయండి. సమస్య ఉన్నట్లయితే మీరు మీ మోడెమ్ లేదా రూటర్ని పునఃప్రారంభించవలసి రావచ్చు.
"Flickr" ద్వారా వ్యాసంలోని ఫోటో https://www.flickr.com/photos/zoliblog/3097518056