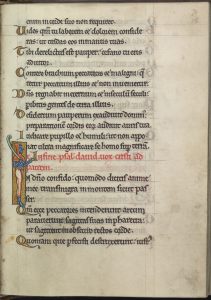కంట్రోల్ ప్యానెల్ ఉపయోగించి DNS సెట్టింగ్లను ఎలా మార్చాలి
- కంట్రోల్ పానెల్ తెరవండి.
- నెట్వర్క్ మరియు ఇంటర్నెట్పై క్లిక్ చేయండి.
- నెట్వర్క్ మరియు షేరింగ్ సెంటర్పై క్లిక్ చేయండి.
- ఎడమ పేన్లో అడాప్టర్ సెట్టింగ్లను మార్చు ఎంపికను క్లిక్ చేయండి.
- ఇంటర్నెట్కు కనెక్ట్ చేయబడిన నెట్వర్క్ ఇంటర్ఫేస్పై కుడి-క్లిక్ చేసి, ప్రాపర్టీస్ ఎంపికను ఎంచుకోండి.
నా DNS సెట్టింగ్లను నేను ఎక్కడ కనుగొనగలను?
కమాండ్ ప్రాంప్ట్ వద్ద "ipconfig / all" అని టైప్ చేసి, ఆపై "Enter" కీని నొక్కండి. 3. "DNS సర్వర్లు" అని లేబుల్ చేయబడిన ఫీల్డ్ కోసం చూడండి. మొదటి చిరునామా ప్రాథమిక DNS సర్వర్ మరియు తదుపరి చిరునామా ద్వితీయ DNS సర్వర్.
నేను నా DNS సర్వర్ Windows 10ని ఎలా పరిష్కరించగలను?
పరిష్కారం 1 - DNS సర్వర్ను మాన్యువల్గా మార్చండి
- నెట్వర్క్ కనెక్షన్లను తెరవండి.
- మీ నెట్వర్క్ కనెక్షన్ని గుర్తించి, దానిపై కుడి క్లిక్ చేసి, మెను నుండి గుణాలను ఎంచుకోండి.
- ప్రాపర్టీస్ విండో తెరిచినప్పుడు, ఇంటర్నెట్ ప్రోటోకాల్ వెర్షన్ 4 (TCP/IPv4) ఎంచుకోండి మరియు గుణాలు బటన్ క్లిక్ చేయండి.
- ఇప్పుడు క్రింది DNS సర్వర్ చిరునామాలను ఉపయోగించండి ఎంపికను ఎంచుకోండి.
నేను నా ప్రాథమిక DNSని ఎలా కనుగొనగలను?
మీ DNS సర్వర్లను చూడటానికి, ipconfig /allని అమలు చేయండి మరియు “DNS సర్వర్లు” లైన్ను కనుగొనడానికి పైకి స్క్రోల్ చేయండి. మొదటి IP చిరునామా మీ ప్రాథమిక సర్వర్ మరియు రెండవది మీ సెకండరీ. మీరు /అన్ని ఎంపికను చేర్చినప్పుడు మాత్రమే DNS సర్వర్లు కనిపిస్తాయి.
నా కంప్యూటర్లో DNS సెట్టింగ్లను నేను ఎక్కడ కనుగొనగలను?
విండోస్
- నియంత్రణ ప్యానెల్కు వెళ్లండి.
- నెట్వర్క్ మరియు ఇంటర్నెట్ > నెట్వర్క్ మరియు షేరింగ్ సెంటర్ > అడాప్టర్ సెట్టింగ్లను మార్చు క్లిక్ చేయండి.
- మీరు Google పబ్లిక్ DNSని కాన్ఫిగర్ చేయాలనుకుంటున్న కనెక్షన్ని ఎంచుకోండి.
- నెట్వర్కింగ్ ట్యాబ్ని ఎంచుకోండి.
- అధునాతన క్లిక్ చేసి, DNS ట్యాబ్ను ఎంచుకోండి.
- సరి క్లిక్ చేయండి.
- కింది DNS సర్వర్ చిరునామాలను ఉపయోగించండి ఎంచుకోండి.
నేను నా DNS సర్వర్ Windows 10ని ఎలా కనుగొనగలను?
Windows 10లో DNS చిరునామాను ఎలా తనిఖీ చేయాలి
- Windows 10లో DNS చిరునామాను ఎలా తనిఖీ చేయాలనే దానిపై వీడియో గైడ్:
- మార్గం 1: కమాండ్ ప్రాంప్ట్లో దీన్ని తనిఖీ చేయండి.
- దశ 1: కమాండ్ ప్రాంప్ట్ తెరవండి.
- దశ 2: ipconfig /all అని టైప్ చేసి ఎంటర్ నొక్కండి.
- మార్గం 2: నెట్వర్క్ మరియు షేరింగ్ సెంటర్లో DNS చిరునామాను తనిఖీ చేయండి.
- దశ 1: టాస్క్బార్లోని శోధన పెట్టెలో నెట్ని నమోదు చేయండి మరియు నెట్వర్క్ మరియు భాగస్వామ్య కేంద్రాన్ని తెరవండి.
నేను నా DNS సెట్టింగ్లను ఎలా తనిఖీ చేయాలి?
మీ DNS సెట్టింగ్లను ఎలా తనిఖీ చేయాలి
- ప్రారంభంపై క్లిక్ చేయండి, కంట్రోల్ ప్యానెల్ని ఎంచుకుని, నెట్వర్క్ కనెక్షన్లపై డబుల్ క్లిక్ చేయండి.
- ఉపయోగంలో ఉన్న నెట్వర్క్ కనెక్షన్పై కుడి-క్లిక్ చేసి, ప్రాపర్టీలను ఎంచుకోండి.
- ఇంటర్నెట్ ప్రోటోకాల్ (TCP/IP)పై డబుల్ క్లిక్ చేయండి
- "స్వయంచాలకంగా IP చిరునామాను పొందండి" ఎంపిక చేయబడిందని నిర్ధారించుకోండి.
- “DNS సర్వర్ చిరునామాను స్వయంచాలకంగా పొందండి” ఎంచుకోబడిందని నిర్ధారించుకోండి.
DNS సర్వర్ Windows 10కి ప్రతిస్పందించనప్పుడు దాని అర్థం ఏమిటి?
మీ రూటర్ పునఃప్రారంభించబడినప్పుడు, మీ కంప్యూటర్ను పునఃప్రారంభించడాన్ని ప్రయత్నించండి మరియు ఇది సహాయపడుతుందో లేదో చూడండి. మీ రౌటర్ కాన్ఫిగరేషన్తో సమస్య ఉండవచ్చు - ఇది కూడా ఈ "DNS సర్వర్ ప్రతిస్పందించడం లేదు" లోపానికి కారణం కావచ్చు. దాన్ని పరిష్కరించడానికి, రూటర్ని దాని డిఫాల్ట్ సెట్టింగ్లకు రీసెట్ చేయండి.
నేను DNS సర్వర్ సమస్యను ఎలా పరిష్కరించగలను?
విండోస్
- మీ ప్రస్తుత కనెక్షన్ పేరుపై క్లిక్ చేయండి.
- ఈ కనెక్షన్ సెట్టింగ్లను మార్చు క్లిక్ చేయండి.
- “ఇంటర్నెట్ ప్రోటోకాల్ వెర్షన్ 4 (TCP/IPv4)” ఫలితాన్ని క్లిక్ చేయండి.
- గుణాలు క్లిక్ చేయండి.
- "క్రింది DNS సర్వర్ చిరునామాలను ఉపయోగించండి" సర్కిల్ను తనిఖీ చేయండి.
- ప్రాధాన్య DNS చిరునామాను నమోదు చేయండి.
- ప్రత్యామ్నాయ DNS చిరునామాను నమోదు చేయండి.
- సరి క్లిక్ చేయండి.
DNS సర్వర్ పని చేయకపోవడాన్ని నేను ఎలా పరిష్కరించగలను?
విండోస్లో DNS సర్వర్ స్పందించని లోపాన్ని ఎలా పరిష్కరించాలి
- నెట్వర్క్ చిరునామాను పరిష్కరించండి. ప్రారంభించడానికి, ప్రారంభం -> రన్పై క్లిక్ చేసి, ఆపై నెట్వర్క్ మరియు షేరింగ్ సెంటర్ను తెరవడానికి “నెట్వర్క్ మరియు షేరింగ్” అని టైప్ చేయండి. తరువాత, అడాప్టర్ సెట్టింగ్లను మార్చు ఎంపికపై క్లిక్ చేయండి.
- DNS సెట్టింగ్లను రీసెట్ చేయండి. మీ Windows PCలో DNS సర్వర్ స్పందించని లోపాన్ని పరిష్కరించడానికి ఇక్కడ రెండవ పద్ధతి ఉంది.
Windows 10 CMD DNS సెట్టింగ్లను నేను ఎలా కనుగొనగలను?
కంట్రోల్ ప్యానెల్ ఉపయోగించి మీ Windows 10 పరికరంలో DNS సెట్టింగ్లను మార్చడానికి, ఈ క్రింది వాటిని చేయండి:
- కంట్రోల్ పానెల్ తెరవండి.
- నెట్వర్క్ మరియు ఇంటర్నెట్పై క్లిక్ చేయండి.
- నెట్వర్క్ మరియు షేరింగ్ సెంటర్పై క్లిక్ చేయండి.
- ఎడమ పేన్లో, అడాప్టర్ సెట్టింగ్లను మార్చుపై క్లిక్ చేయండి.
- ఇంటర్నెట్కు కనెక్ట్ చేయబడిన నెట్వర్క్ ఇంటర్ఫేస్పై కుడి-క్లిక్ చేసి, గుణాలు ఎంచుకోండి.
నేను నా DNS CMDని ఎలా కనుగొనగలను?
జవాబు
- ప్రారంభం > రన్కి వెళ్లి cmd అని టైప్ చేయండి.
- కమాండ్ ప్రాంప్ట్ వద్ద, nslookup టైప్ చేసి, ఆపై ఎంటర్ నొక్కండి.
- సర్వర్ని టైప్ చేయండి ;, ఇక్కడ IP చిరునామా మీ బాహ్య DNS సర్వర్ యొక్క IP చిరునామా.
- సెట్ q=MX అని టైప్ చేసి, ఆపై ఎంటర్ నొక్కండి.
- టైప్ చేయండి , ఇక్కడ డొమైన్ పేరు మీ డొమైన్ పేరు, ఆపై Enter నొక్కండి.
DNS సరిగ్గా కాన్ఫిగర్ చేయబడిందో లేదో మీరు ఎలా తనిఖీ చేయాలి?
మీ ఇంటర్నెట్ ట్రాఫిక్ కొత్త DNS సెట్టింగ్లను ఉపయోగిస్తుంటే nslookup కమాండ్తో పరీక్షించడానికి ఈ దశలను ఉపయోగించండి:
- ప్రారంభం తెరువు.
- కమాండ్ ప్రాంప్ట్ కోసం శోధించండి మరియు కన్సోల్ను తెరవడానికి ఎగువ ఫలితంపై క్లిక్ చేయండి.
- కింది ఆదేశాన్ని టైప్ చేసి ఎంటర్ నొక్కండి: nslookup. కమాండ్ ప్రాంప్ట్ nslookup.
నేను Windows 10లో DNS సర్వర్ని ఎలా సెటప్ చేయాలి?
Windows 1.1.1.1లో DNS సర్వర్ 10ని ఎలా సెటప్ చేయాలి
- ప్రారంభ మెను నుండి కంట్రోల్ ప్యానెల్ తెరవండి.
- నెట్వర్క్ మరియు ఇంటర్నెట్కి వెళ్లండి.
- నెట్వర్క్ మరియు షేరింగ్ సెంటర్కు వెళ్లండి > అడాప్టర్ సెట్టింగ్లను మార్చండి.
- మీ Wi-Fi నెట్వర్క్పై కుడి క్లిక్ చేయండి > గుణాలకు వెళ్లండి.
- మీ నెట్వర్క్ కాన్ఫిగరేషన్ ఆధారంగా ఇంటర్నెట్ ప్రోటోకాల్ వెర్షన్ 4 లేదా వెర్షన్ 6కి నావిగేట్ చేయండి.
నేను నా DNS సర్వర్ IP చిరునామాను ఎలా కనుగొనగలను?
కమాండ్ ప్రాంప్ట్లో “ipconfig /all” ఆదేశాన్ని (కొటేషన్ గుర్తులు లేకుండా) టైప్ చేయండి లేదా అతికించండి మరియు దాన్ని అమలు చేయడానికి మరియు నెట్వర్క్ గురించి వివరణాత్మక సమాచారాన్ని పొందడానికి “Enter” నొక్కండి. "IPv4 చిరునామా" ఫీల్డ్లో కంప్యూటర్ యొక్క IP చిరునామాను గుర్తించండి. "DNS సర్వర్లు" ఫీల్డ్లో ప్రాథమిక DNS IP చిరునామాను గుర్తించండి.
IP చిరునామా నుండి నేను DNS పేరును ఎలా కనుగొనగలను?
స్క్రీన్పై కనిపించే బ్లాక్ బాక్స్లో “nslookup %ipaddress%” అని టైప్ చేయండి, మీరు హోస్ట్ పేరుని కనుగొనాలనుకుంటున్న IP చిరునామాతో %ipaddress%ని భర్తీ చేయండి. మీరు నమోదు చేసిన IP చిరునామాతో లైన్ కింద "పేరు" అని లేబుల్ చేయబడిన పంక్తిని కనుగొని, "పేరు" పక్కన ఉన్న విలువను కంప్యూటర్ హోస్ట్ పేరుగా రికార్డ్ చేయండి.
నేను DNS సర్వర్ చిరునామాను ఎలా పరిష్కరించగలను?
సేవల విండోలో, "DNS క్లయింట్"ని కనుగొని, దానిపై కుడి-క్లిక్ చేయండి, సందర్భోచిత మెను నుండి "పునఃప్రారంభించు" ఎంచుకోండి. సేవల విండోను మూసివేసి, ఇది "సర్వర్ DNS చిరునామా కనుగొనబడలేదు" లోపాన్ని పరిష్కరిస్తుందో లేదో చూడండి. చివరగా, మీరు Google Chrome బ్రౌజర్ని మళ్లీ ఇన్స్టాల్ చేయవచ్చు: దాన్ని అన్ఇన్స్టాల్ చేసి, ఆపై డౌన్లోడ్ చేసి మళ్లీ ఇన్స్టాల్ చేయండి.
Windows DNS సర్వర్తో కమ్యూనికేట్ చేయలేనప్పుడు నేను ఏమి చేయాలి?
Windowsను పరిష్కరించడం వలన పరికరం లేదా వనరుతో కమ్యూనికేట్ చేయలేరు
- మీ నెట్వర్క్ డ్రైవర్ను నవీకరించండి.
- మీ అడాప్టర్ సెట్టింగ్లను మార్చండి.
- Google పబ్లిక్ DNSకి మారండి.
- ప్రత్యేక సాధనాన్ని ఉపయోగించండి.
- హోస్ట్ ఫైల్ను సవరించండి.
- DNS కాష్ని క్లియర్ చేయండి.
- Winsock మరియు TCP/IPని రీసెట్ చేయండి.
- మాల్వేర్ కోసం మీ PCని స్కాన్ చేయండి.
నేను నా DNS సర్వర్ని ఎలా రీసెట్ చేయగలను?
DNS రిసల్వర్ కాష్ని రీసెట్ చేయడానికి, ఈ క్రింది దశలను చేయండి:
- "ప్రారంభించు" బటన్ను ఎంచుకుని, ఆపై "cmd" అని టైప్ చేయండి.
- “కమాండ్ ప్రాంప్ట్” కుడి క్లిక్ చేసి, ఆపై “అడ్మినిస్ట్రేటర్గా రన్” ఎంచుకోండి.
- ipconfig /flushdns అని టైప్ చేసి “Enter” నొక్కండి. (స్లాష్కు ముందు ఖాళీ ఉందని నిర్ధారించుకోండి)
నా DNS సర్వర్ Windows 10కి ప్రతిస్పందించకపోతే నేను ఏమి చేయాలి?
కాబట్టి, మీరు మీ Windows 10 సిస్టమ్లో “DNS సర్వర్ ప్రతిస్పందించడం లేదు” లోపాన్ని పరిష్కరించాలనుకుంటే, ఈ క్రింది దశలను అనుసరించండి:
- దిగువ చిత్రంలో చూపిన విధంగా "పరికర నిర్వాహికి" కోసం శోధించండి.
- పరికర నిర్వాహికిని ప్రారంభించడానికి దానిపై క్లిక్ చేయండి.
- మీ సక్రియ నెట్వర్క్ కనెక్షన్పై కుడి-క్లిక్ చేసి, డ్రైవర్ను అన్ఇన్స్టాల్ చేయండి.
నేను IPv6 కనెక్టివిటీని ఎలా పరిష్కరించగలను?
మీ కనెక్షన్పై కుడి క్లిక్ చేసి, నెట్వర్కింగ్ ట్యాబ్లో “ప్రాపర్టీస్” ఎంచుకోండి, 'ఇంటర్నెట్ ప్రోటోకాల్ వెర్షన్ 6 (TCP/IPv6)'కి క్రిందికి స్క్రోల్ చేయండి' ఈ ప్రాపర్టీకి ఎడమవైపు ఉన్న చెక్బాక్స్ ఎంపికను తీసివేయండి, ఆపై సరి క్లిక్ చేయండి. మీరు మీ కంప్యూటర్ను పునఃప్రారంభించవలసి రావచ్చు.
నా ల్యాప్టాప్లోని DNS సర్వర్ ప్రతిస్పందించకుండా ఎలా పరిష్కరించాలి?
ఖచ్చితమైన లోపం ఏమిటంటే: మీ కంప్యూటర్ సరిగ్గా కాన్ఫిగర్ చేయబడినట్లు కనిపిస్తోంది, కానీ పరికరం లేదా వనరు (DNS సర్వర్) ప్రతిస్పందించడం లేదు.
DNS సర్వర్ ప్రతిస్పందించడం లేదు
- స్టార్ట్కి వెళ్లి కంట్రోల్ ప్యానెల్పై క్లిక్ చేయండి.
- నెట్వర్క్ మరియు ఇంటర్నెట్ని తెరిచి, నెట్వర్క్ మరియు షేరింగ్ సెంటర్కు వెళ్లండి.
- చేంజ్ అడాప్టర్ సెట్టింగులపై క్లిక్ చేయండి.
"వికీమీడియా కామన్స్" ద్వారా వ్యాసంలోని ఫోటో https://commons.wikimedia.org/wiki/File:Psalter_of_Eleanor_of_Aquitaine_(ca._1185)_-_KB_76_F_13,_folium_036r.jpg