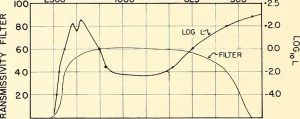Windows 10లో డిస్ప్లే స్కేల్ మరియు లేఅవుట్ని ఎలా సర్దుబాటు చేయాలి
- సెట్టింగులను తెరవండి.
- సిస్టమ్పై క్లిక్ చేయండి.
- డిస్ప్లేపై క్లిక్ చేయండి.
- "డిస్ప్లేలను ఎంచుకోండి మరియు మళ్లీ అమర్చండి" విభాగంలో, మీరు సర్దుబాటు చేయాలనుకుంటున్న మానిటర్ను ఎంచుకోండి.
- తగిన స్కేల్ని ఎంచుకోవడానికి టెక్స్ట్, యాప్లు మరియు ఇతర ఐటెమ్ల పరిమాణాన్ని మార్చండి డ్రాప్-డౌన్ మెనుని ఉపయోగించండి.
ప్రాథమిక మానిటర్ని నేను ఎలా మార్చగలను?
ప్రాథమిక మరియు ద్వితీయ మానిటర్లను మారుస్తోంది
- డెస్క్టాప్లోని ఖాళీ ప్రాంతంపై కుడి క్లిక్ చేసి, ఆపై స్క్రీన్ రిజల్యూషన్ క్లిక్ చేయండి.
- మీరు విండోస్ కంట్రోల్ ప్యానెల్ నుండి స్క్రీన్ రిజల్యూషన్ను కూడా కనుగొనవచ్చు.
- స్క్రీన్ రిజల్యూషన్లో మీరు ప్రాథమికంగా ఉండాలనుకుంటున్న డిస్ప్లే చిత్రాన్ని క్లిక్ చేసి, ఆపై “దీన్ని నా ప్రధాన ప్రదర్శనగా మార్చు” పెట్టెను ఎంచుకోండి.
- మీ మార్పును వర్తింపజేయడానికి "వర్తించు" నొక్కండి.
1 విండోస్ 10 మానిటర్ని మీరు ఎలా మార్చాలి?
విండోస్తో డిస్ప్లేను కాన్ఫిగర్ చేయండి
- డెస్క్టాప్లో ఎక్కడైనా కుడి-క్లిక్ చేసి, ఆపై డిస్ప్లే సెట్టింగ్లు (Windows 10) లేదా స్క్రీన్ రిజల్యూషన్ (Windows 8) క్లిక్ చేయండి.
- సరైన సంఖ్యలో మానిటర్లు ప్రదర్శించబడుతున్నాయని నిర్ధారించుకోండి.
- బహుళ డిస్ప్లేలకు క్రిందికి స్క్రోల్ చేయండి, అవసరమైతే, డ్రాప్-డౌన్ మెనుని క్లిక్ చేసి, ఆపై డిస్ప్లే ఎంపికను ఎంచుకోండి.
నేను మానిటర్ల మధ్య ఎలా మారగలను?
ఇతర మానిటర్లో విండోను అదే ప్రదేశానికి తరలించడానికి “Shift-Windows-Right Arrow లేదా Left Arrow”ని నొక్కండి. మానిటర్లో ఓపెన్ విండోల మధ్య మారడానికి “Alt-Tab”ని నొక్కండి. జాబితా నుండి ఇతర ప్రోగ్రామ్లను ఎంచుకోవడానికి "Alt"ని పట్టుకుని, "Tab"ని పదే పదే నొక్కండి లేదా దాన్ని నేరుగా ఎంచుకోవడానికి ఒకదాన్ని క్లిక్ చేయండి.
నేను నా మానిటర్ నంబర్ని ఎలా మార్చగలను?
ప్రధాన ప్రదర్శనను మార్చడానికి దశలు:
- డెస్క్టాప్లలో ఏదైనా ఒకదానిపై కుడి క్లిక్ చేయండి.
- "డిస్ప్లే సెట్టింగ్లు" క్లిక్ చేయండి
- మీరు ప్రధాన ప్రదర్శనగా సెట్ చేయాలనుకుంటున్న స్క్రీన్ నంబర్పై క్లిక్ చేయండి.
- కిందకి జరుపు.
- "దీన్ని నా ప్రధాన ప్రదర్శనగా మార్చు" చెక్ బాక్స్పై క్లిక్ చేయండి
నేను నా ప్రాథమిక మరియు ద్వితీయ మానిటర్ను ఎలా మార్చగలను?
ప్రైమరీ మరియు సెకండరీ మానిటర్ని సెట్ చేయండి
- మీ డెస్క్టాప్పై కుడి-క్లిక్ చేసి, "డిస్ప్లే సెట్టింగ్లు" ఎంచుకోండి.
- డిస్ప్లే నుండి, మీరు మీ ప్రధాన ప్రదర్శనగా ఉండాలనుకుంటున్న మానిటర్ను ఎంచుకోండి.
- "దీన్ని నా ప్రధాన ప్రదర్శనగా మార్చు" అని చెప్పే పెట్టెను ఎంచుకోండి.
- పూర్తయిన తర్వాత, [వర్తించు] క్లిక్ చేయండి.
నేను నా రెండవ మానిటర్ను నా ప్రైమరీ Windows 10ని ఎలా తయారు చేసుకోవాలి?
దశ 2: ప్రదర్శనను కాన్ఫిగర్ చేయండి
- డెస్క్టాప్లో ఎక్కడైనా కుడి-క్లిక్ చేసి, ఆపై డిస్ప్లే సెట్టింగ్లు (Windows 10) లేదా స్క్రీన్ రిజల్యూషన్ (Windows 8) క్లిక్ చేయండి.
- సరైన సంఖ్యలో మానిటర్లు ప్రదర్శించబడుతున్నాయని నిర్ధారించుకోండి.
- బహుళ డిస్ప్లేలకు క్రిందికి స్క్రోల్ చేయండి, అవసరమైతే, డ్రాప్-డౌన్ మెనుని క్లిక్ చేసి, ఆపై డిస్ప్లే ఎంపికను ఎంచుకోండి.
నేను నా మానిటర్ను 144hzకి ఎలా సెట్ చేయాలి?
మానిటర్ను 144Hzకి ఎలా సెట్ చేయాలి
- మీ Windows 10 PCలో సెట్టింగ్లకు వెళ్లి సిస్టమ్ని ఎంచుకోండి.
- డిస్ప్లే ఎంపికను కనుగొని, దానిపై క్లిక్ చేసి, అధునాతన ప్రదర్శన సెట్టింగ్లను ఎంచుకోండి.
- ఇక్కడ మీరు డిస్ప్లే అడాప్టర్ లక్షణాలను చూస్తారు.
- దీని కింద, మీరు మానిటర్ ట్యాబ్ని కనుగొంటారు.
- స్క్రీన్ రిఫ్రెష్ రేట్ మీకు ఎంచుకోవడానికి ఎంపికలను అందిస్తుంది మరియు ఇక్కడ, మీరు 144Hzని ఎంచుకోవచ్చు.
విండోస్ 10లో డిస్ప్లే సెట్టింగ్లను రీసెట్ చేయడం ఎలా?
మీ డెస్క్టాప్కి వెళ్లి, మీ మౌస్పై కుడి క్లిక్ చేసి, డిస్ప్లే సెట్టింగ్లకు వెళ్లండి. కింది ప్యానెల్ తెరవబడుతుంది. ఇక్కడ మీరు టెక్స్ట్, యాప్లు మరియు ఇతర అంశాల పరిమాణాన్ని సర్దుబాటు చేయవచ్చు మరియు ఓరియంటేషన్ను కూడా మార్చవచ్చు. రిజల్యూషన్ సెట్టింగ్లను మార్చడానికి, ఈ విండోను క్రిందికి స్క్రోల్ చేసి, అడ్వాన్స్డ్ డిస్ప్లే సెట్టింగ్లపై క్లిక్ చేయండి.
నేను నా HDMI పూర్తి స్క్రీన్ Windows 10ని ఎలా తయారు చేయాలి?
ప్రారంభ బటన్ను క్లిక్ చేయడం ద్వారా ప్రదర్శన సెట్టింగ్లను తెరవండి, కంట్రోల్ ప్యానెల్ను క్లిక్ చేయండి, స్వరూపం మరియు వ్యక్తిగతీకరణను క్లిక్ చేయండి, వ్యక్తిగతీకరణను క్లిక్ చేసి, ఆపై ప్రదర్శన సెట్టింగ్లను క్లిక్ చేయండి. బి. మీరు సెట్టింగ్లను మార్చాలనుకుంటున్న మానిటర్ను ఎంచుకుని, డిస్ప్లే సెట్టింగ్లను సర్దుబాటు చేసి, ఆపై సరి క్లిక్ చేయండి.
నేను నా మానిటర్ను 1 నుండి 2 Windows 10కి ఎలా మార్చగలను?
Windows 10లో డిస్ప్లే స్కేల్ మరియు లేఅవుట్ని ఎలా సర్దుబాటు చేయాలి
- సెట్టింగులను తెరవండి.
- సిస్టమ్పై క్లిక్ చేయండి.
- డిస్ప్లేపై క్లిక్ చేయండి.
- "డిస్ప్లేలను ఎంచుకోండి మరియు మళ్లీ అమర్చండి" విభాగంలో, మీరు సర్దుబాటు చేయాలనుకుంటున్న మానిటర్ను ఎంచుకోండి.
- తగిన స్కేల్ని ఎంచుకోవడానికి టెక్స్ట్, యాప్లు మరియు ఇతర ఐటెమ్ల పరిమాణాన్ని మార్చండి డ్రాప్-డౌన్ మెనుని ఉపయోగించండి.
నేను రెండు స్క్రీన్ల మధ్య ఎలా మారగలను?
మీ డెస్క్టాప్లోని ఏదైనా ఖాళీ ప్రాంతంపై కుడి-క్లిక్ చేసి, ఆపై స్క్రీన్ రిజల్యూషన్ని క్లిక్ చేయండి. (ఈ దశకు సంబంధించిన స్క్రీన్ షాట్ దిగువన జాబితా చేయబడింది.) 2. బహుళ ప్రదర్శనల డ్రాప్-డౌన్ జాబితాను క్లిక్ చేసి, ఆపై ఈ డిస్ప్లేలను విస్తరించు లేదా ఈ డిస్ప్లేలను నకిలీ చేయి ఎంచుకోండి.
మీరు కీబోర్డ్ని ఉపయోగించి స్క్రీన్లను ఎలా మారుస్తారు?
Windows యొక్క అన్ని వెర్షన్లలో ఓపెన్ అప్లికేషన్ల మధ్య మారండి. అదే సమయంలో Alt+Shift+Tabని నొక్కడం ద్వారా దిశను రివర్స్ చేయండి. ఈ ఫీచర్కు మద్దతిచ్చే అప్లికేషన్లలో ప్రోగ్రామ్ సమూహాలు, ట్యాబ్లు లేదా డాక్యుమెంట్ విండోల మధ్య మారడం. అదే సమయంలో Ctrl+Shift+Tabని నొక్కడం ద్వారా దిశను రివర్స్ చేయండి.
నేను Windows 10లో స్క్రీన్లను ఎలా మార్చగలను?
దశ 2: డెస్క్టాప్ల మధ్య మారండి. వర్చువల్ డెస్క్టాప్ల మధ్య మారడానికి, టాస్క్ వ్యూ పేన్ని తెరిచి, మీరు మారాలనుకుంటున్న డెస్క్టాప్పై క్లిక్ చేయండి. విండోస్ కీ + Ctrl + ఎడమ బాణం మరియు విండోస్ కీ + Ctrl + కుడి బాణం అనే కీబోర్డ్ సత్వరమార్గాలను ఉపయోగించడం ద్వారా మీరు టాస్క్ వ్యూ పేన్లోకి వెళ్లకుండానే డెస్క్టాప్లను త్వరగా మార్చవచ్చు.
నేను నా కంప్యూటర్ స్క్రీన్ల క్రమాన్ని ఎలా మార్చగలను?
3 సమాధానాలు. మీ డెస్క్టాప్పై కుడి క్లిక్ చేసి, స్క్రీన్ రిజల్యూషన్ని ఎంచుకోండి. స్క్రీన్ ఇమేజ్లను మీకు కావలసిన స్థానానికి లాగండి (వాటిపై సంఖ్యలు ఉన్న చిత్రాలు) ఆపై వర్తించు క్లిక్ చేయండి. మీరు డిస్ప్లే సెట్టింగ్ల స్క్రీన్లో మానిటర్లను క్లిక్ చేసి, డ్రాగ్ చేసి డ్రాప్ చేయవచ్చు.
నేను నా ల్యాప్టాప్ స్క్రీన్ను మానిటర్కి ఎలా మార్చగలను?
డెస్క్టాప్కు వెళ్లడానికి “Windows-D”ని నొక్కండి, ఆపై స్క్రీన్పై కుడి-క్లిక్ చేసి, సందర్భ మెను నుండి “వ్యక్తిగతీకరణ” ఎంచుకోండి. "డిస్ప్లే సెట్టింగ్లు" క్లిక్ చేయండి, మానిటర్ ట్యాబ్లో బాహ్య మానిటర్ని ఎంచుకుని, ఆపై "ఇది నా ప్రధాన మానిటర్" చెక్ బాక్స్ను ఎంచుకోండి.
Windows 10లో ప్రాథమిక మానిటర్ను నేను ఎలా మార్చగలను?
విండోస్తో డిస్ప్లేను కాన్ఫిగర్ చేయండి
- డెస్క్టాప్లో ఎక్కడైనా కుడి-క్లిక్ చేసి, ఆపై డిస్ప్లే సెట్టింగ్లు (Windows 10) లేదా స్క్రీన్ రిజల్యూషన్ (Windows 8) క్లిక్ చేయండి.
- సరైన సంఖ్యలో మానిటర్లు ప్రదర్శించబడుతున్నాయని నిర్ధారించుకోండి.
- బహుళ డిస్ప్లేలకు క్రిందికి స్క్రోల్ చేయండి, అవసరమైతే, డ్రాప్-డౌన్ మెనుని క్లిక్ చేసి, ఆపై డిస్ప్లే ఎంపికను ఎంచుకోండి.
Windows 10లో నా రెండవ మానిటర్ ఏ వైపు ఉందో నేను ఎలా మార్చగలను?
రెండవ మానిటర్ దిశను మార్చడానికి, ఈ క్రింది వాటిని చేయండి:
- "డిస్ప్లే సెట్టింగ్లు" తెరవండి
- “మీ డిస్ప్లేను అనుకూలీకరించండి”లో మీకు మానిటర్లు 1 మరియు 2 కనిపిస్తాయి.
- మీకు కావలసిన స్థానానికి మానిటర్ని లాగండి.
- మానిటర్లను కావలసిన స్థానాల్లో ఉంచిన తర్వాత.
- పేజీని క్రిందికి స్క్రోల్ చేసి, "వర్తించు" క్లిక్ చేయండి
నేను నా ప్రదర్శన సెట్టింగ్లను తిరిగి డిఫాల్ట్కి ఎలా మార్చగలను?
ప్రారంభం క్లిక్ చేయండి, ప్రారంభ శోధన పెట్టెలో వ్యక్తిగతీకరణ అని టైప్ చేసి, ఆపై ప్రోగ్రామ్ల జాబితాలో వ్యక్తిగతీకరణను క్లిక్ చేయండి. ప్రదర్శన మరియు శబ్దాలను వ్యక్తిగతీకరించు కింద, ప్రదర్శన సెట్టింగ్లను క్లిక్ చేయండి. మీకు కావలసిన అనుకూల ప్రదర్శన సెట్టింగ్లను రీసెట్ చేసి, ఆపై సరి క్లిక్ చేయండి.
నా రెండవ మానిటర్ను గుర్తించడానికి నేను Windows 10ని ఎలా పొందగలను?
Windows 10 రెండవ మానిటర్ను గుర్తించలేదు
- Windows కీ + X కీకి వెళ్లి, ఆపై, పరికర నిర్వాహికిని ఎంచుకోండి.
- పరికర నిర్వాహికి విండోలో సంబంధిత వాటిని కనుగొనండి.
- ఆ ఎంపిక అందుబాటులో లేకుంటే, దానిపై కుడి-క్లిక్ చేసి, అన్ఇన్స్టాల్ ఎంచుకోండి.
- పరికరాల నిర్వాహికిని మళ్లీ తెరిచి, డ్రైవర్ను ఇన్స్టాల్ చేయడానికి హార్డ్వేర్ మార్పుల కోసం స్కాన్ చేయండి.
మీరు HDMI సిగ్నల్ను రెండు మానిటర్లకు విభజించగలరా?
HDMI స్ప్లిటర్ Roku వంటి పరికరం నుండి HDMI వీడియో అవుట్పుట్ను తీసుకుంటుంది మరియు దానిని రెండు వేర్వేరు ఆడియో మరియు వీడియో స్ట్రీమ్లుగా విభజిస్తుంది. మీరు ప్రతి వీడియో ఫీడ్ను ప్రత్యేక మానిటర్కి పంపవచ్చు. దురదృష్టవశాత్తు, చాలా స్ప్లిటర్లు పీల్చుకుంటాయి.
డ్యూయల్ మానిటర్లు Windows 10లో నేను నా మౌస్ దిశను ఎలా మార్చగలను?
అందువలన, ప్రత్యామ్నాయంగా, ప్రాథమిక డెస్క్టాప్పై కుడి-క్లిక్ చేసి, వ్యక్తిగతీకరించు ఎంపికను ఎంచుకుని, ఆపై సెట్టింగ్లను ప్రదర్శించు మరియు మానిటర్ల ట్యాబ్లో రెండు మానిటర్ల చిత్రాలను గుర్తించండి. తర్వాత, మానిటర్ని సరైన స్థానానికి లాగడానికి మౌస్ని ఉపయోగించండి (అంటే ఎడమ నుండి కుడికి లేదా దీనికి విరుద్ధంగా), సెట్టింగ్లను సేవ్ చేయడానికి సరే క్లిక్ చేయండి మరియు మీరు పూర్తి చేసారు.
నేను Windows 10లో డిస్ప్లే సెట్టింగ్లను ఎలా మార్చగలను?
విండోస్ 10లో స్క్రీన్ రిజల్యూషన్ని ఎలా మార్చాలి
- ప్రారంభ బటన్ క్లిక్ చేయండి.
- సెట్టింగ్ల చిహ్నాన్ని ఎంచుకోండి.
- సిస్టమ్ను ఎంచుకోండి.
- అధునాతన ప్రదర్శన సెట్టింగ్లను క్లిక్ చేయండి.
- రిజల్యూషన్ కింద ఉన్న మెనుపై క్లిక్ చేయండి.
- మీకు కావలసిన ఎంపికను ఎంచుకోండి. దాని పక్కన ఉన్న (సిఫార్సు చేయబడిన) దానితో వెళ్లాలని మేము గట్టిగా సిఫార్సు చేస్తున్నాము.
- వర్తించు క్లిక్ చేయండి.
Windows 10లో నా రంగు సెట్టింగ్లను ఎలా రీసెట్ చేయాలి?
విండోస్ 10లో టైటిల్ బార్లకు రంగును ఎలా పునరుద్ధరించాలి
- దశ 1: ప్రారంభం, ఆపై సెట్టింగ్లు క్లిక్ చేయండి.
- దశ 2: వ్యక్తిగతీకరణ, ఆపై రంగులు క్లిక్ చేయండి.
- దశ 3: "ప్రారంభం, టాస్క్బార్, యాక్షన్ సెంటర్ మరియు టైటిల్ బార్లో రంగును చూపు" కోసం సెట్టింగ్ను ఆన్ చేయండి.
- దశ 4: డిఫాల్ట్గా, Windows “మీ నేపథ్యం నుండి స్వయంచాలకంగా యాస రంగును ఎంచుకుంటుంది.”
స్క్రీన్ ఆఫ్లో ఉన్న విండో పరిమాణాన్ని ఎలా మార్చాలి?
విండో అంచులు లేదా మూలను లాగడం ద్వారా విండో పరిమాణాన్ని మార్చండి. స్క్రీన్ మరియు ఇతర విండోల అంచులకు విండోను స్నాప్ చేయడానికి పునఃపరిమాణం చేస్తున్నప్పుడు Shiftని నొక్కి పట్టుకోండి. కీబోర్డ్ను మాత్రమే ఉపయోగించి విండోను తరలించండి లేదా పరిమాణం మార్చండి. విండోను తరలించడానికి Alt + F7 లేదా పునఃపరిమాణం చేయడానికి Alt + F8 నొక్కండి.
నేను Windows 10లో పూర్తి స్క్రీన్ని ఎలా పొందగలను?
డెస్క్టాప్లో ఉన్నప్పుడు పూర్తి స్క్రీన్ స్టార్ట్ మెనూని ఉపయోగించడానికి, టాస్క్బార్ శోధనలో సెట్టింగ్లు అని టైప్ చేసి, సెట్టింగ్లపై క్లిక్ చేయండి. వ్యక్తిగతీకరణపై క్లిక్ చేసి ఆపై ప్రారంభంపై క్లిక్ చేయండి. మీరు క్రింది విండోను చూస్తారు. ఇక్కడ ప్రారంభ ప్రవర్తనల క్రింద, డెస్క్టాప్లో ఉన్నప్పుడు పూర్తి-స్క్రీన్ ప్రారంభించు ఉపయోగించండి ఎంచుకోండి.
నా డెస్క్టాప్ బ్యాక్గ్రౌండ్ Windows 10 పరిమాణాన్ని ఎలా మార్చాలి?
Windows 10లో మీ డెస్క్టాప్ నేపథ్యాన్ని ఎలా మార్చాలి
- శోధన పట్టీ పక్కన మీ స్క్రీన్ దిగువ ఎడమవైపున ఉన్న విండోస్ చిహ్నంపై క్లిక్ చేయండి.
- ఎడమ వైపున ఉన్న జాబితాలోని సెట్టింగ్లపై క్లిక్ చేయండి.
- మరిన్ని: విండోస్ 10 ఎలా ఉపయోగించాలి - బిగినర్స్ & పవర్ యూజర్ల కోసం గైడ్.
- వ్యక్తిగతీకరణపై క్లిక్ చేయండి, ఇది జాబితాలో దిగువ నుండి నాల్గవది.
- బ్యాక్గ్రౌండ్పై క్లిక్ చేయండి.
నా దగ్గర విండోస్ 10 ఏ మానిటర్ ఉందో మీరు ఎలా కనుగొనగలరు?
డిస్ప్లే ట్యాబ్ని ఎంచుకుని, దిగువన లేదా కుడివైపున అధునాతన డిస్ప్లే సెట్టింగ్ల ఎంపిక కోసం చూడండి. దాన్ని క్లిక్ చేసి, తదుపరి స్క్రీన్పై, ఎంచుకోండి డిస్ప్లే డ్రాప్డౌన్ను తెరవండి. ఈ జాబితా నుండి మీ సెకండరీ డిస్ప్లే/బాహ్య మానిటర్ని ఎంచుకోండి. మానిటర్ దాని తయారీ మరియు మోడల్ నంబర్తో చూపబడుతుంది.
నేను Windows 10లో కీబోర్డ్ సత్వరమార్గాలను ఎలా మార్చగలను?
విండోస్ 10లో కీబోర్డ్ సత్వరమార్గాలను ఎలా సృష్టించాలి
- కమాండ్ ప్రాంప్ట్ వద్ద “explorer shell:AppsFolder” (కోట్స్ లేకుండా) అని టైప్ చేసి ఎంటర్ నొక్కండి.
- యాప్పై కుడి క్లిక్ చేసి, సత్వరమార్గాన్ని సృష్టించండి ఎంచుకోండి.
- డెస్క్టాప్లో మీకు షార్ట్కట్ కావాలా అని అడిగినప్పుడు అవును క్లిక్ చేయండి.
- కొత్త సత్వరమార్గం చిహ్నంపై కుడి క్లిక్ చేసి, ప్రాపర్టీలను ఎంచుకోండి.
- షార్ట్కట్ కీ ఫీల్డ్లో కీ కలయికను నమోదు చేయండి.
నేను Windows 10లో ఫంక్షన్ కీలను ఎలా మార్చగలను?
దీన్ని Windows 10 లేదా 8.1లో యాక్సెస్ చేయడానికి, స్టార్ట్ బటన్పై కుడి-క్లిక్ చేసి, "మొబిలిటీ సెంటర్"ని ఎంచుకోండి. Windows 7లో, Windows Key + X నొక్కండి. మీరు "Fn కీ బిహేవియర్" క్రింద ఎంపికను చూస్తారు. ఈ ఎంపిక మీ కంప్యూటర్ తయారీదారుచే ఇన్స్టాల్ చేయబడిన కీబోర్డ్ సెట్టింగ్ల కాన్ఫిగరేషన్ సాధనంలో కూడా అందుబాటులో ఉండవచ్చు.
కీబోర్డ్తో ఆఫ్ స్క్రీన్లో ఉన్న విండోను నేను ఎలా తరలించాలి?
ఫిక్స్ 4 – మూవ్ ఆప్షన్ 2
- Windows 10, 8, 7 మరియు Vistaలో, టాస్క్బార్లోని ప్రోగ్రామ్పై కుడి-క్లిక్ చేస్తున్నప్పుడు "Shift" కీని నొక్కి పట్టుకోండి, ఆపై "Move" ఎంచుకోండి. Windows XPలో, టాస్క్-బార్లోని అంశాన్ని కుడి-క్లిక్ చేసి, "తరలించు" ఎంచుకోండి.
- విండోను తిరిగి స్క్రీన్పైకి తరలించడానికి మీ మౌస్ లేదా మీ కీబోర్డ్లోని బాణం కీలను ఉపయోగించండి.
"Flickr" ద్వారా వ్యాసంలోని ఫోటో https://www.flickr.com/photos/internetarchivebookimages/20671950091/