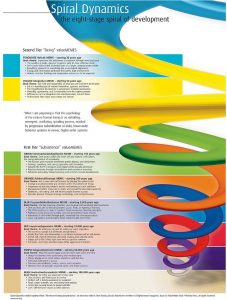Windows 8.1లో ప్రాసెస్ల CPU ప్రాధాన్యత స్థాయిని సెట్ చేయడానికి దశలు
- Alt+Ctrl+Del నొక్కండి మరియు టాస్క్ మేనేజర్ని ఎంచుకోండి.
- ప్రక్రియలకు వెళ్లండి.
- ప్రాధాన్యత మార్చవలసిన ప్రక్రియపై కుడి క్లిక్ చేసి, వివరాలకు వెళ్లు క్లిక్ చేయండి.
- ఇప్పుడు ఆ .exe ప్రాసెస్పై కుడి క్లిక్ చేసి, ప్రాధాన్యతని సెట్ చేసి, కావలసిన ఎంపికను ఎంచుకోండి.
నేను Windows 10లో ప్రాధాన్యతను శాశ్వతంగా ఎలా మార్చగలను?
Windows 10లో ప్రాసెస్ ప్రాధాన్యతను మార్చడానికి, కింది వాటిని చేయండి.
- టాస్క్ మేనేజర్ను తెరవండి.
- దిగువ కుడి మూలలో ఉన్న “మరిన్ని వివరాలు” లింక్ని ఉపయోగించి అవసరమైతే మరిన్ని వివరాల వీక్షణకు మార్చండి.
- వివరాల ట్యాబ్కు మారండి.
- కావలసిన ప్రక్రియపై కుడి-క్లిక్ చేసి, సందర్భ మెను నుండి ప్రాధాన్యతను సెట్ చేయి ఎంచుకోండి.
ప్రక్రియ యొక్క ప్రాధాన్యతను నేను ఎలా మార్చగలను?
టాస్క్బార్పై కుడి-క్లిక్ చేయడం ద్వారా టాస్క్ మేనేజర్ని తెరవండి మరియు "టాస్క్ మేనేజర్" ఎంచుకోండి లేదా "Ctrl+Shift+Esc" కీలను కలిపి నొక్కడం ద్వారా. మీరు టాస్క్ మేనేజర్ని తెరిచిన తర్వాత, "ప్రాసెసెస్" ట్యాబ్కు వెళ్లి, ఏదైనా రన్నింగ్ ప్రాసెస్పై కుడి-క్లిక్ చేసి, "ప్రాధాన్యతను సెట్ చేయి" మెనుని ఉపయోగించి ప్రాధాన్యతను మార్చండి.
నేను ప్రాసెస్ యొక్క ప్రాధాన్యతను ఎందుకు మార్చలేను?
విధానం 1: టాస్క్ మేనేజర్లోని వినియోగదారులందరి నుండి ప్రాసెస్లను చూపించు ఎంచుకోండి. మీరు ఇంతకు ముందు చేసినట్లుగా మీ ప్రోగ్రామ్ను ప్రారంభించి, టాస్క్ మేనేజర్ని తెరవండి. ప్రాసెస్లు అడ్మిన్గా నడుస్తున్నాయని నిర్ధారించుకోవడానికి వినియోగదారులందరి నుండి ప్రాసెస్లను చూపుపై క్లిక్ చేయండి. ఇప్పుడు ప్రాధాన్యతను మార్చడానికి ప్రయత్నించండి మరియు అది సమస్యను పరిష్కరిస్తుందో లేదో చూడండి.
నిజ సమయ ప్రాధాన్యత అంటే ఏమిటి?
రియల్టైమ్ ప్రాధాన్యత అంటే ప్రాసెస్ పంపే ఏదైనా ఇన్పుట్ సాధ్యమైనంత వరకు నిజ సమయంలో ప్రాసెస్ చేయబడుతుంది, అలా చేయడానికి మిగతావన్నీ త్యాగం చేస్తుంది. 16>15 నుండి, ఇది మీ ఇన్పుట్లతో సహా ఏదైనా ఆట యొక్క అంతర్గత ప్రక్రియలను అమలు చేయడానికి ప్రాధాన్యతనిస్తుంది.
నేను Windows 10లో ఇంటర్నెట్ ప్రాధాన్యతను ఎలా సెట్ చేయాలి?
Windows 10లో నెట్వర్క్ కనెక్షన్ ప్రాధాన్యతను ఎలా మార్చాలి
- విండోస్ కీ + X నొక్కండి మరియు మెను నుండి నెట్వర్క్ కనెక్షన్లను ఎంచుకోండి.
- ALT కీని నొక్కండి, అధునాతన మరియు ఆపై అధునాతన సెట్టింగ్లను క్లిక్ చేయండి.
- నెట్వర్క్ కనెక్షన్ని ఎంచుకుని, నెట్వర్క్ కనెక్షన్కి ప్రాధాన్యత ఇవ్వడానికి బాణాలను క్లిక్ చేయండి.
- మీరు నెట్వర్క్ కనెక్షన్ యొక్క ప్రాధాన్యతను నిర్వహించడం పూర్తి చేసినప్పుడు సరే క్లిక్ చేయండి.
నేను ప్రాధాన్యతను ఎలా సెట్ చేయాలి?
మీ ప్రాధాన్యతలు క్రమంలో ఉన్నాయా?
- మీ ప్రాధాన్యతలను సెట్ చేయడానికి సమయాన్ని వెచ్చించండి — ఇది స్వయంగా జరగదు.
- ప్రక్రియను సరళంగా ఉంచండి.
- నేటికి మించి ఆలోచించండి.
- కఠినమైన ఎంపికలు చేయండి.
- మీ వనరులను తెలివిగా పెట్టుబడి పెట్టండి.
- మీ దృష్టిని కొనసాగించండి.
- త్యాగానికి సిద్ధపడండి.
- బ్యాలెన్స్ నిర్వహించండి.
నా కంప్యూటర్లో టాస్క్లకు ఎలా ప్రాధాన్యత ఇవ్వాలి?
Windows 8.1లో ప్రాసెస్ల CPU ప్రాధాన్యత స్థాయిని సెట్ చేయడానికి దశలు
- Alt+Ctrl+Del నొక్కండి మరియు టాస్క్ మేనేజర్ని ఎంచుకోండి.
- ప్రక్రియలకు వెళ్లండి.
- ప్రాధాన్యత మార్చవలసిన ప్రక్రియపై కుడి క్లిక్ చేసి, వివరాలకు వెళ్లు క్లిక్ చేయండి.
- ఇప్పుడు ఆ .exe ప్రాసెస్పై కుడి క్లిక్ చేసి, ప్రాధాన్యతని సెట్ చేసి, కావలసిన ఎంపికను ఎంచుకోండి.
ప్రోగ్రామ్కి నేను మరింత CPUని ఎలా అంకితం చేయాలి?
CPU ప్రాధాన్యతను సెట్ చేస్తోంది. టాస్క్ మేనేజర్ని తెరవడానికి మీ కీబోర్డ్లోని “Ctrl,” “Shift” మరియు “Esc” కీలను ఏకకాలంలో నొక్కండి. "ప్రాసెసెస్" ట్యాబ్ను క్లిక్ చేయండి, మీరు CPU ప్రాధాన్యతను మార్చాలనుకుంటున్న ప్రోగ్రామ్పై కుడి-క్లిక్ చేయండి.
నేను ప్రోగ్రామ్లకు అధిక ప్రాధాన్యత ఎలా ఇవ్వగలను?
- స్టార్ట్ టాస్క్ మేనేజర్ (స్టార్ట్ బార్పై కుడి క్లిక్ చేసి టాస్క్ మేనేజర్ని ఎంచుకోండి)
- ప్రాసెస్ల ట్యాబ్పై క్లిక్ చేయండి.
- అవసరమైన ప్రక్రియపై కుడి క్లిక్ చేసి, "ప్రాధాన్యతను సెట్ చేయి" ఎంచుకోండి
- ఆ తర్వాత మీరు వేరే ప్రాధాన్యతను ఎంచుకోవచ్చు.
- టాస్క్ మేనేజర్ని మూసివేయండి.
నేను అడ్మినిస్ట్రేటర్కి లాగిన్ అయ్యానో లేదో నాకు ఎలా తెలుస్తుంది?
నాకు విండోస్ అడ్మినిస్ట్రేటర్ హక్కులు ఉన్నాయో లేదో తెలుసుకోవడం ఎలా?
- కంట్రోల్ ప్యానెల్ని యాక్సెస్ చేయండి.
- వినియోగదారు ఖాతాల ఎంపికపై క్లిక్ చేయండి.
- వినియోగదారు ఖాతాలలో, మీ ఖాతా పేరు కుడి వైపున జాబితా చేయబడినట్లు మీరు చూడాలి. మీ ఖాతాకు నిర్వాహక హక్కులు ఉన్నట్లయితే, అది మీ ఖాతా పేరుతో “నిర్వాహకుడు” అని చెబుతుంది.
నా ఖాతా అడ్మినిస్ట్రేటర్ Windows 10ని ఎలా తయారు చేయాలి?
1. సెట్టింగ్లలో వినియోగదారు ఖాతా రకాన్ని మార్చండి
- సెట్టింగ్ల యాప్ను తెరవడానికి Windows కీ + I కీబోర్డ్ సత్వరమార్గాన్ని ఉపయోగించండి.
- ఖాతాలను క్లిక్ చేయండి.
- కుటుంబం & ఇతర వ్యక్తులను క్లిక్ చేయండి.
- ఇతర వ్యక్తులు కింద, వినియోగదారు ఖాతాను ఎంచుకుని, ఖాతా రకాన్ని మార్చు క్లిక్ చేయండి.
- ఖాతా రకం కింద, డ్రాప్ డౌన్ మెను నుండి నిర్వాహకుడిని ఎంచుకోండి.
నేను అడ్మినిస్ట్రేటర్గా లాగిన్ అయ్యానని ఎలా నిర్ధారించుకోవాలి?
నేను అడ్మినిస్ట్రేటర్గా ఎలా లాగిన్ అవ్వాలి?
- స్వాగత స్క్రీన్లో మీ ఖాతా కోసం వినియోగదారు పేరు మరియు పాస్వర్డ్ను టైప్ చేయండి.
- ప్రారంభ బటన్ను క్లిక్ చేయడం ద్వారా వినియోగదారు ఖాతాలను తెరవండి. , కంట్రోల్ ప్యానెల్ క్లిక్ చేయడం, వినియోగదారు ఖాతాలు మరియు కుటుంబ భద్రతపై క్లిక్ చేయడం, వినియోగదారు ఖాతాలను క్లిక్ చేయడం, ఆపై మరొక ఖాతాను నిర్వహించు క్లిక్ చేయడం. .
నిజ సమయ ప్రాధాన్యత ఎక్కువగా ఉందా?
కేవలం, "హై" ప్రాధాన్య తరగతి కంటే "రియల్ టైమ్" ప్రాధాన్యత తరగతి ఎక్కువగా ఉంటుంది. మల్టీమీడియా డ్రైవర్లు మరియు/లేదా ప్రక్రియలకు నిజ-సమయ ప్రాధాన్యత కలిగిన థ్రెడ్లు అవసరమని నేను ఊహించాను. అయినప్పటికీ, అటువంటి థ్రెడ్కు ఎక్కువ CPU అవసరం లేదు - సాధారణ సిస్టమ్ ఈవెంట్లు ప్రాసెసింగ్ పొందడానికి ఇది ఎక్కువ సమయం బ్లాక్ చేయబడుతూ ఉండాలి.
ప్రక్రియ ప్రాధాన్యతను మార్చడం ఏదైనా చేస్తుందా?
ప్రక్రియ యొక్క ప్రాధాన్యతను మార్చండి. నిర్దిష్ట ప్రక్రియలు ఇతర వాటి కంటే ఎక్కువ ప్రాధాన్యతను కలిగి ఉండాలని మరియు అందుచేత అందుబాటులో ఉన్న కంప్యూటింగ్ సమయంలో ఎక్కువ వాటాను అందించాలని మీరు కంప్యూటర్కు తెలియజేయవచ్చు. ఇది వాటిని వేగంగా అమలు చేయగలదు, కానీ కొన్ని సందర్భాల్లో మాత్రమే.
సెట్ అనుబంధం ఏమి చేస్తుంది?
అనుబంధాన్ని సెట్ చేయడం ఏదో ఒక పని చేస్తుంది, కానీ మీరు దాన్ని ఎప్పటికీ ఉపయోగించకూడదు. CPU అనుబంధాన్ని సెట్ చేయడం వలన Windows ఎంచుకున్న CPU (లేదా కోర్లు)ని మాత్రమే ఉపయోగించాల్సి వస్తుంది. మీరు అనుబంధాన్ని ఒకే CPUకి సెట్ చేస్తే, Windows ఆ అప్లికేషన్ను ఆ CPUలో మాత్రమే రన్ చేస్తుంది, ఏ ఇతర వాటిపైనా ఉండదు.
నా నెట్వర్క్ అడాప్టర్ Windows 10ని నేను ఎలా కనుగొనగలను?
మీ నెట్వర్క్ అడాప్టర్ డ్రైవర్ తాజాగా ఉందో లేదో తనిఖీ చేయడానికి, ఈ క్రింది వాటిని చేయండి:
- పవర్ యూజర్ మెనుని తెరవడానికి మరియు పరికర నిర్వాహికిని ఎంచుకోవడానికి Windows కీ + X కీబోర్డ్ సత్వరమార్గాన్ని ఉపయోగించండి.
- నెట్వర్క్ ఎడాప్టర్లను విస్తరించండి.
- మీ అడాప్టర్ పేరును ఎంచుకుని, దానిపై కుడి-క్లిక్ చేసి, అప్డేట్ డ్రైవర్ సాఫ్ట్వేర్ని ఎంచుకోండి.
నేను Windows 10లో వర్చువల్ నెట్వర్క్ అడాప్టర్ను ఎలా ఇన్స్టాల్ చేయాలి?
విండోస్ 10లో మైక్రోసాఫ్ట్ లూప్బ్యాక్ అడాప్టర్ను ఎలా ఇన్స్టాల్ చేయాలి
- విండో ప్రారంభ మెను చిహ్నంపై కుడి క్లిక్ చేసి, పరికర నిర్వాహికిని ఎంచుకోండి.
- చర్యపై క్లిక్ చేసి, లెగసీ హార్డ్వేర్ను జోడించు ఎంచుకోండి.
- స్వాగత స్క్రీన్పై తదుపరి క్లిక్ చేయండి.
- "నేను జాబితా నుండి మాన్యువల్గా ఎంచుకున్న హార్డ్వేర్ను ఇన్స్టాల్ చేయి" ఎంచుకుని, తదుపరి క్లిక్ చేయండి.
- క్రిందికి స్క్రోల్ చేయండి మరియు అందించబడిన సాధారణ హార్డ్వేర్ రకాల నుండి నెట్వర్క్ అడాప్టర్లను ఎంచుకుని, తదుపరి క్లిక్ చేయండి.
నేను Windows 10లో నెట్వర్క్ అడాప్టర్ సెట్టింగ్లను ఎలా మార్చగలను?
మీరు Windows 10 నెట్వర్క్ అడాప్టర్లను ఉపయోగించే క్రమాన్ని మార్చాలనుకుంటే, ఈ క్రింది వాటిని చేయండి:
- సెట్టింగులను తెరవండి.
- నెట్వర్క్ & ఇంటర్నెట్పై క్లిక్ చేయండి.
- స్థితిపై క్లిక్ చేయండి.
- అడాప్టర్ ఎంపికలను మార్చు అంశంపై క్లిక్ చేయండి.
- మీరు ప్రాధాన్యత ఇవ్వాలనుకుంటున్న నెట్వర్క్ అడాప్టర్పై కుడి-క్లిక్ చేసి, గుణాలను ఎంచుకోండి.
నా రూటర్లో ప్రాధాన్యతలను ఎలా సెట్ చేయాలి?
ఈ అప్లికేషన్లకు "అత్యధిక" ప్రాధాన్యతను కేటాయించడం ద్వారా నెట్ఫ్లిక్స్ కంటే స్కైప్ ప్రాధాన్యతనిస్తుందని మీరు కొన్ని రౌటర్లకు కూడా చెప్పవచ్చు.
- మీ ఖాతాలోకి లాగిన్ అవ్వండి.
- మీ వైర్లెస్ సెట్టింగ్లను సవరించడానికి వైర్లెస్ ట్యాబ్ను తెరవండి.
- QoS సెట్టింగ్లను గుర్తించండి.
- సెటప్ QoS రూల్ బటన్పై క్లిక్ చేయండి.
- మీరు ప్రాధాన్యత ఇవ్వాలనుకుంటున్న నెట్వర్క్లను జోడించండి.
- వర్తించు క్లిక్ చేయండి.
మీరు మీ చదువులకు ఎలా ప్రాధాన్యత ఇస్తారు?
అసాధ్యమైన పరిస్థితులను సృష్టించవద్దు.
- సమయాన్ని మీ స్నేహితుడిగా చేసుకోండి, మీ శత్రువు కాదు.
- విజయాన్ని సృష్టించడానికి సమయాన్ని ఉపయోగించండి, వైఫల్యం కాదు.
- మీ మొదటి ప్రాధాన్యత తరగతులను గుర్తించండి మరియు విజయవంతం కావడానికి ఏమైనా చేయండి.
- సాధారణంగా తరగతిలో ప్రతి గంటకు రెండు గంటలపాటు చదువుకునేలా ప్లాన్ చేసుకోండి.
- 2వ ప్రాధాన్యత తరగతులను వదలండి లేదా అవసరమైతే పని గంటలను తగ్గించండి.
మీరు బహుళ పనులు మరియు ప్రాజెక్ట్లను ఎలా నిర్వహిస్తారు?
ఒకేసారి బహుళ ప్రాజెక్ట్లను నిర్వహించడానికి 10 వ్యూహాలు
- ప్రాధాన్యత ఇవ్వండి. మొదట, మీ ప్రాధాన్యతలను తెలుసుకోండి.
- మీ సమయాన్ని బ్లాక్ చేయండి. విజయవంతమైన మల్టీ టాస్కింగ్ అనేది ఒక పురాణం అని సాధారణంగా అంగీకరించబడిందని నేను భావిస్తున్నాను.
- ఫోకస్ సృష్టించండి. మీరు ఏకాగ్రతతో ఉండడానికి ఏమి అవసరం?
- మీ పనిభారాన్ని క్రమం తప్పకుండా సమీక్షించండి. మీ పనిభారం పట్ల శ్రద్ధ వహించండి.
- ప్రతినిధి.
- మీ ప్రాజెక్ట్ ప్లాన్లను అతివ్యాప్తి చేయండి.
- మీ పురోగతిని ట్రాక్ చేయండి.
- సౌకర్యవంతంగా ఉండండి.
నేను నా Windows 10ని ఎలా వేగవంతం చేయాలి?
Windows 10ని 9 సులభ దశల్లో వేగంగా అమలు చేయడం ఎలా
- మీ పవర్ సెట్టింగ్లను సరిగ్గా పొందండి. Windows 10 స్వయంచాలకంగా పవర్ సేవర్ ప్లాన్పై రన్ అవుతుంది.
- నేపథ్యంలో నడుస్తున్న అనవసరమైన ప్రోగ్రామ్లను కత్తిరించండి.
- కంటి మిఠాయికి వీడ్కోలు చెప్పండి!
- ట్రబుల్షూటర్ ఉపయోగించండి!
- యాడ్వేర్ను కత్తిరించండి.
- ఇక పారదర్శకత లేదు.
- Windows ని నిశ్శబ్దంగా ఉండమని అడగండి.
- డిస్క్ క్లీన్-అప్ను అమలు చేయండి.
నేను Gmailని అధిక ప్రాధాన్యతకు ఎలా సెట్ చేయాలి?
మీ ప్రాముఖ్యత మార్కర్ సెట్టింగ్లను మార్చండి
- బ్రౌజర్ని ఉపయోగించి, Gmailని తెరవండి.
- ఎగువ కుడివైపున, సెట్టింగ్లను క్లిక్ చేయండి.
- సెట్టింగులు క్లిక్ చేయండి.
- ఇన్బాక్స్ ట్యాబ్ని క్లిక్ చేయండి.
- “ప్రాముఖ్యత గుర్తులు” విభాగంలో, ఏ సందేశాలు ముఖ్యమైనవో అంచనా వేయడానికి నా గత చర్యలను ఉపయోగించవద్దు ఎంచుకోండి.
- పేజీ దిగువన, మార్పులను సేవ్ చేయి క్లిక్ చేయండి.
i/o ప్రాధాన్యత ఏమిటి?
డిస్క్ I/O ప్రాధాన్యత. డిస్క్ I/O ప్రాధాన్యత వర్క్లోడ్ ప్రాధాన్యతలను బకెట్ స్థాయిలో సెట్ చేయడానికి అనుమతిస్తుంది. బకెట్ డిస్క్ I/O ప్రాధాన్యతను ఎక్కువ లేదా తక్కువగా సెట్ చేయవచ్చు, అయితే తక్కువ అనేది డిఫాల్ట్. బకెట్ ప్రాధాన్యతా సెట్టింగ్లు బకెట్ కోసం I/O టాస్క్లు తక్కువ లేదా అధిక ప్రాధాన్యత గల టాస్క్ క్యూలలో క్యూలో ఉన్నాయో లేదో నిర్ణయిస్తాయి.
నేను Windows 10లో అడ్మినిస్ట్రేటర్ అని ఎలా తెలుసుకోవాలి?
Win + I కీని ఉపయోగించి సెట్టింగ్లను తెరిచి, ఆపై ఖాతాలు > మీ సమాచారంకి వెళ్లండి. 2. ఇప్పుడు మీరు మీ ప్రస్తుత సైన్ ఇన్ చేసిన వినియోగదారు ఖాతాను చూడవచ్చు. మీరు అడ్మినిస్ట్రేటర్ ఖాతాను ఉపయోగిస్తుంటే, మీరు మీ వినియోగదారు పేరు క్రింద "అడ్మినిస్ట్రేటర్" పదాన్ని చూడవచ్చు.
Windows 10లో ఎలివేటెడ్ అడ్మినిస్ట్రేటర్ ఖాతాలో నిర్మించబడిన దాన్ని నేను ఎలా ప్రారంభించాలి లేదా నిలిపివేయాలి?
Windows 10 హోమ్ కోసం దిగువ కమాండ్ ప్రాంప్ట్ సూచనలను ఉపయోగించండి. ప్రారంభ మెను (లేదా విండోస్ కీ + X నొక్కండి) > కంప్యూటర్ మేనేజ్మెంట్పై కుడి-క్లిక్ చేసి, ఆపై స్థానిక వినియోగదారులు మరియు సమూహాలు > వినియోగదారులను విస్తరించండి. అడ్మినిస్ట్రేటర్ ఖాతాను ఎంచుకోండి, దానిపై కుడి క్లిక్ చేసి, ఆపై ప్రాపర్టీస్ క్లిక్ చేయండి. ఖాతా నిలిపివేయబడింది ఎంపికను తీసివేయండి, వర్తించు క్లిక్ చేసి సరే క్లిక్ చేయండి.
నాకు విండోస్ 10 నిర్వాహక హక్కులు ఉన్నాయో లేదో తెలుసుకోవడం ఎలా?
విండోస్ 10 & 8
- "ప్రారంభించు" బటన్పై కుడి-క్లిక్ చేసి, ఆపై "సిస్టమ్" ఎంచుకోండి.
- ఎడమ పేన్లో “అధునాతన సిస్టమ్ సెట్టింగ్లు” లింక్ను ఎంచుకోండి.
- "కంప్యూటర్ పేరు" ట్యాబ్ను ఎంచుకోండి.
"Flickr" ద్వారా వ్యాసంలోని ఫోటో https://www.flickr.com/photos/kentbye/3924043596