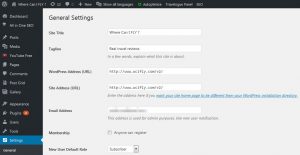నేను నా DNSని 8.8 8.8 నుండి Windows 10కి ఎలా మార్చగలను?
ఉదాహరణకు, Google DNS చిరునామా 8.8.8.8 మరియు 8.8.4.4.
మీ Windows 10 PCలో DNS సెట్టింగ్లను ఎలా మార్చాలి
- నియంత్రణ ప్యానెల్కు వెళ్లండి.
- నెట్వర్క్ మరియు ఇంటర్నెట్పై క్లిక్ చేయండి.
- నెట్వర్క్ మరియు షేరింగ్ సెంటర్పై క్లిక్ చేయండి.
- అడాప్టర్ సెట్టింగ్లను మార్చడానికి వెళ్లండి.
- మీరు ఇక్కడ కొన్ని నెట్వర్క్ చిహ్నాలను చూస్తారు.
- IPv4పై క్లిక్ చేసి, ప్రాపర్టీలను ఎంచుకోండి.
నేను నా DNSని ఎలా మార్చగలను?
విండోస్
- నియంత్రణ ప్యానెల్కు వెళ్లండి.
- నెట్వర్క్ మరియు ఇంటర్నెట్ > నెట్వర్క్ మరియు షేరింగ్ సెంటర్ > అడాప్టర్ సెట్టింగ్లను మార్చు క్లిక్ చేయండి.
- మీరు Google పబ్లిక్ DNSని కాన్ఫిగర్ చేయాలనుకుంటున్న కనెక్షన్ని ఎంచుకోండి.
- నెట్వర్కింగ్ ట్యాబ్ని ఎంచుకోండి.
- అధునాతన క్లిక్ చేసి, DNS ట్యాబ్ను ఎంచుకోండి.
- సరి క్లిక్ చేయండి.
- కింది DNS సర్వర్ చిరునామాలను ఉపయోగించండి ఎంచుకోండి.
నేను నా DNS సర్వర్ Windows 10ని ఎలా పరిష్కరించగలను?
పరిష్కారం 1 - DNS సర్వర్ను మాన్యువల్గా మార్చండి
- నెట్వర్క్ కనెక్షన్లను తెరవండి.
- మీ నెట్వర్క్ కనెక్షన్ని గుర్తించి, దానిపై కుడి క్లిక్ చేసి, మెను నుండి గుణాలను ఎంచుకోండి.
- ప్రాపర్టీస్ విండో తెరిచినప్పుడు, ఇంటర్నెట్ ప్రోటోకాల్ వెర్షన్ 4 (TCP/IPv4) ఎంచుకోండి మరియు గుణాలు బటన్ క్లిక్ చేయండి.
- ఇప్పుడు క్రింది DNS సర్వర్ చిరునామాలను ఉపయోగించండి ఎంపికను ఎంచుకోండి.
DNSని మార్చడం సురక్షితమేనా?
మీ ప్రస్తుత DNS సెట్టింగ్లను OpenDNS సర్వర్లకు మార్చడం అనేది మీ కంప్యూటర్ లేదా మీ నెట్వర్క్కు హాని కలిగించని సురక్షితమైన, రివర్సిబుల్ మరియు ప్రయోజనకరమైన కాన్ఫిగరేషన్ సర్దుబాటు. మీరు ఈ పేజీని ప్రింట్ అవుట్ చేయవచ్చు మరియు కావాలనుకుంటే మీ మునుపటి DNS సెట్టింగ్లను వ్రాయవచ్చు.
నేను నా DNSని 1.1 1.1 Windows 10కి ఎలా మార్చగలను?
Windows 1.1.1.1లో DNS సర్వర్ 10ని ఎలా సెటప్ చేయాలి
- ప్రారంభ మెను నుండి కంట్రోల్ ప్యానెల్ తెరవండి.
- నెట్వర్క్ మరియు ఇంటర్నెట్కి వెళ్లండి.
- నెట్వర్క్ మరియు షేరింగ్ సెంటర్కు వెళ్లండి > అడాప్టర్ సెట్టింగ్లను మార్చండి.
- మీ Wi-Fi నెట్వర్క్పై కుడి క్లిక్ చేయండి > గుణాలకు వెళ్లండి.
- మీ నెట్వర్క్ కాన్ఫిగరేషన్ ఆధారంగా ఇంటర్నెట్ ప్రోటోకాల్ వెర్షన్ 4 లేదా వెర్షన్ 6కి నావిగేట్ చేయండి.
నేను 8.8 8.8 DNSని ఉపయోగించవచ్చా?
Google పబ్లిక్ DNS IPv4 కోసం రెండు IP చిరునామాలను సూచిస్తుంది - 8.8.8.8 మరియు 8.8.4.4. 8.8.8.8 ప్రాథమిక DNS, 8.8.4.4 ద్వితీయమైనది. Google DNS సేవ ఉపయోగించడానికి ఉచితం మరియు ఇంటర్నెట్ యాక్సెస్ ఉన్న ఎవరైనా దీనిని ఉపయోగించవచ్చు.
ప్రైవేట్ DNS మోడ్ అంటే ఏమిటి?
ప్రైవేట్ DNS అనేది మా డిఫాల్ట్ వాటి కంటే మీ డొమైన్ పేరును ప్రతిబింబించే నేమ్ సర్వర్లు. పునఃవిక్రేతలు వారి పునఃవిక్రేత ప్రాంత సూచిక పేజీ నుండి ప్రైవేట్ DNSని ఆర్డర్ చేయవచ్చు -> ప్రైవేట్ DNS బటన్ను పొందండి. భాగస్వామ్య, క్లౌడ్ హోస్టింగ్ మరియు అంకితమైన సర్వర్ వినియోగదారులు వారి వినియోగదారు ప్రాంతాల నుండి ప్రైవేట్ DNSని ఆర్డర్ చేయవచ్చు -> సేవలను జోడించండి -> ప్రైవేట్ DNS.
DNS మార్చడం ఇంటర్నెట్ వేగాన్ని ఎలా పెంచుతుంది?
ఇంటర్నెట్ వేగాన్ని పెంచడానికి DNS సెట్టింగ్లను ఎలా మార్చాలి
- సిస్టమ్ ప్రాధాన్యతలను తెరవండి.
- DNS సర్వర్ల కోసం శోధించండి మరియు దాన్ని నొక్కండి.
- DNS సర్వర్ని జోడించడానికి + బటన్ను క్లిక్ చేయండి మరియు 1.1.1.1 మరియు 1.0.0.1 (రిడెండెన్సీ కోసం) ఎంటర్ చేయండి.
- సరే క్లిక్ చేసి ఆపై వర్తించు.
DNSని మార్చడం చట్టబద్ధమైనదేనా?
అవును, స్మార్ట్ DNS సేవను ఉపయోగించడం పూర్తిగా చట్టబద్ధమైనది. ఇప్పుడు, మీ ISP పారదర్శక DNS ప్రాక్సీని ఉపయోగిస్తే మీ స్మార్ట్ DNS వినియోగానికి అంతరాయం కలిగించవచ్చు, కానీ అది సేవను చట్టవిరుద్ధం చేయదు. నిర్దిష్ట ఆన్లైన్ కంటెంట్కు ప్రాప్యతను నిషేధించే అణచివేత ప్రభుత్వాలు ఉన్న దేశాల్లో కూడా స్మార్ట్ DNS చట్టబద్ధమైనది కావచ్చు.
నేను నా DNS సర్వర్ Windows 10ని ఎలా కనుగొనగలను?
Windows 10లో DNS చిరునామాను ఎలా తనిఖీ చేయాలి
- Windows 10లో DNS చిరునామాను ఎలా తనిఖీ చేయాలనే దానిపై వీడియో గైడ్:
- మార్గం 1: కమాండ్ ప్రాంప్ట్లో దీన్ని తనిఖీ చేయండి.
- దశ 1: కమాండ్ ప్రాంప్ట్ తెరవండి.
- దశ 2: ipconfig /all అని టైప్ చేసి ఎంటర్ నొక్కండి.
- మార్గం 2: నెట్వర్క్ మరియు షేరింగ్ సెంటర్లో DNS చిరునామాను తనిఖీ చేయండి.
- దశ 1: టాస్క్బార్లోని శోధన పెట్టెలో నెట్ని నమోదు చేయండి మరియు నెట్వర్క్ మరియు భాగస్వామ్య కేంద్రాన్ని తెరవండి.
నేను DNS సమస్యను ఎలా పరిష్కరించగలను?
పార్ట్ 2 DNS కాష్ ఫ్లషింగ్
- ప్రారంభం తెరవండి. .
- స్టార్ట్లో కమాండ్ ప్రాంప్ట్ టైప్ చేయండి. అలా చేయడం వల్ల మీ కంప్యూటర్లో కమాండ్ ప్రాంప్ట్ యాప్ కోసం శోధిస్తుంది.
- క్లిక్ చేయండి. కమాండ్ ప్రాంప్ట్.
- ipconfig /flushdns అని టైప్ చేసి ↵ Enter నొక్కండి. ఈ ఆదేశం ఏదైనా సేవ్ చేయబడిన DNS చిరునామాలను తొలగిస్తుంది.
- మీ వెబ్ బ్రౌజర్ని పునఃప్రారంభించండి. అలా చేయడం వల్ల మీ బ్రౌజర్ కాష్ రిఫ్రెష్ అవుతుంది.
DNS సర్వర్ స్పందించకపోవడానికి కారణం ఏమిటి?
DNS సర్వర్ అనేది IP చిరునామా మరియు హోస్ట్ పేరు మధ్య అనువాదకుడు వలె ఉంటుంది. మీరు పరికరాన్ని మీ హోమ్ నెట్వర్క్కి లేదా ఇంటర్నెట్ యాక్సెస్తో ఉన్న ఇతర నెట్వర్క్కి కనెక్ట్ చేసినప్పుడు, “DNS సర్వర్ స్పందించడం లేదు” లోపంతో ఇంటర్నెట్ కనెక్షన్ విఫలం కావచ్చు. దీనికి అనేక కారణాలు ఉండవచ్చు.
నేను నా రూటర్లో DNSని ఎలా మార్చగలను?
ప్రాథమిక మరియు ద్వితీయ DNS చిరునామాలతో DNS సర్వర్ ఫీల్డ్లను పూరించండి. Google Wifi యాప్ని తెరిచి, సెట్టింగ్ల ట్యాబ్కి వెళ్లి, ఆపై “నెట్వర్కింగ్ & జనరల్” ఎంచుకోండి. అధునాతన నెట్వర్క్పై నొక్కండి, ఆపై DNS. “కస్టమ్” ఎంచుకోండి, ఆపై మీ కొత్త ప్రాథమిక మరియు ద్వితీయ DNS చిరునామాలను నమోదు చేయండి.
వేగవంతమైన DNS సర్వర్ ఏది?
15 వేగవంతమైన ఉచిత మరియు పబ్లిక్ DNS సర్వర్ల జాబితా
| DNS ప్రొవైడర్ పేరు | ప్రాథమిక DNS సర్వర్ | సెకండరీ DNS సర్వర్ |
|---|---|---|
| గూగుల్ | 8.8.8.8 | 8.8.4.4 |
| OpenDNS హోమ్ | 208.67.222.222 | 208.67.220.220 |
| CloudFlare | 1.1.1.1 | 1.0.0.1 |
| Quad9 | 9.9.9.9 | 149.112.112.112 |
మరో 16 వరుసలు
DNS మార్పు అంటే ఏమిటి?
DNS లేదా డొమైన్ నేమ్ సిస్టమ్ అనేది డొమైన్ పేరును భౌతిక IP చిరునామాకు సూచించే వ్యవస్థ. వెబ్సైట్ల కోసం డొమైన్ పేర్లను వాటి సంఖ్యా IP చిరునామాలకు బదులుగా సులభంగా గుర్తుంచుకోవడం DNS యొక్క ఉద్దేశ్యం. ఇది డొమైన్ పేర్లను మార్చకుండా వారి వెబ్ హోస్ట్లను మార్చడానికి వెబ్సైట్ యజమానులను కూడా అనుమతిస్తుంది.
నేను నా DNSని 1.1 1.1 ఆండ్రాయిడ్కి ఎలా మార్చగలను?
దశ 1: సెట్టింగ్లు → నెట్వర్క్ & ఇంటర్నెట్ → అధునాతన → ప్రైవేట్ DNSకి వెళ్లండి. దశ 2: ప్రైవేట్ DNS ప్రొవైడర్ హోస్ట్నేమ్ ఎంపికను ఎంచుకోండి. దశ 3: one.one.one.one లేదా 1dot1dot1dot1.cloudflare-dns.comని నమోదు చేసి, సేవ్ చేయి నొక్కండి. దశ 4: TLS ద్వారా DNS ప్రారంభించబడిందని ధృవీకరించడానికి 1.1.1.1/helpని సందర్శించండి.
1.1 1.1 VPNని భర్తీ చేస్తుందా?
మరింత వేగం మరియు భద్రత. క్లౌడ్ఫ్లేర్ తన 1.1.1.1 DNS రిసల్వర్ యాప్కి VPNని జోడిస్తున్నట్లు ప్రకటించింది. వెబ్సైట్లు మరియు సేవలను మీరు వేరొక స్థానం నుండి యాక్సెస్ చేస్తున్నారని భావించేలా మోసగించడానికి VPNలు తరచుగా ఉపయోగించబడుతున్నప్పటికీ, ఇది Cloudflare యాప్ అందించే ఫీచర్ కాదు.
DNS క్లౌడ్ఫ్లేర్ అంటే ఏమిటి?
మీ DNS రికార్డ్లో, మీకు నారింజ లేదా బూడిద రంగు క్లౌడ్ అందించబడుతుంది. ఆరెంజ్ అంటే క్లౌడ్ఫ్లేర్ ఆన్ చేయబడిందని మరియు మీ ట్రాఫిక్ క్లౌడ్ఫ్లేర్ నెట్వర్క్ ద్వారా రూట్ అవుతుందని అర్థం, ఇది మీ వెబ్సైట్ వేగంగా పని చేయడంలో సహాయపడుతుంది మరియు DDoS దాడులు మరియు ఇతర సాధారణ వెబ్ బెదిరింపుల వంటి సంభావ్య వెబ్ బెదిరింపులను నిరోధించడంలో సహాయపడుతుంది.
8.8 8.8 DNS సర్వర్ అంటే ఏమిటి?
IPv8.8.8.8 సేవ కోసం IP చిరునామాలు 8.8.4.4 మరియు 4 మరియు IPv2001 యాక్సెస్ కోసం 4860:4860:8888::2001 మరియు 4860:4860:8844::6 వద్ద పబ్లిక్ ఉపయోగం కోసం Google పబ్లిక్ DNS రికర్సివ్ నేమ్ సర్వర్లను నిర్వహిస్తుంది. ఏదైనాకాస్ట్ రూటింగ్ ద్వారా చిరునామాలు సమీప కార్యాచరణ సర్వర్కు మ్యాప్ చేయబడతాయి.
Google DNS ఇంటర్నెట్ను నెమ్మదిస్తుందా?
Google పబ్లిక్ DNS వెబ్ని నెమ్మదిస్తుంది. ఈ రోజు Google వెబ్ను వేగవంతం చేసే లక్ష్యంతో కొత్త పబ్లిక్ DNS సేవను ప్రకటించింది. Wingeek.com వంటి బ్రౌజర్లో డొమైన్ టైప్ చేసిన ప్రతిసారీ, DNS సర్వర్ తప్పనిసరిగా డొమైన్ను IP చిరునామాకు పరిష్కరిస్తుంది, తద్వారా కంప్యూటర్ సర్వర్కి కనెక్ట్ అవుతుంది.
ఏది మంచి OpenDNS లేదా Google DNS?
Google మరియు OpenDNS కంటే వేగంగా. Googleకి పబ్లిక్ DNS కూడా ఉంది (IPv8.8.8.8 సేవ కోసం 8.8.4.4 మరియు 4, మరియు IPv2001 యాక్సెస్ కోసం 4860:4860:8888::2001 మరియు 4860:4860:8844::6), కానీ Cloudflare Google కంటే వేగవంతమైనది మరియు వేగవంతమైనది. OpenDNS (సిస్కోలో భాగం) మరియు Quad9 కంటే.
DNS వైఫై వేగాన్ని ఎలా పెంచుతుంది?
వేగవంతమైన ఇంటర్నెట్ వేగాన్ని ఆస్వాదించడానికి మీ Wi-Fi రూటర్ (ఉత్తమ ఎంపిక)కి కనెక్ట్ అయ్యే అన్ని పరికరాల కోసం DNSని మార్చండి.
- Google Wifi యాప్ని తెరవండి,
- సెట్టింగ్ల ట్యాబ్కు వెళ్లి, ఆపై "నెట్వర్కింగ్ & జనరల్" ఎంచుకోండి.
- అధునాతన నెట్వర్క్పై నొక్కండి, ఆపై DNSపై నొక్కండి.
- “కస్టమ్” ఎంచుకోండి, ఆపై మీ కొత్త ప్రాథమిక మరియు ద్వితీయ DNS చిరునామాలను నమోదు చేయండి.
120 Mbps వేగవంతమైన ఇంటర్నెట్ ఉందా?
120 Mbps వేగవంతమైన ఇంటర్నెట్ కనెక్షన్గా పరిగణించబడుతుందా? కొన్ని బేస్ ఇంటర్నెట్ కనెక్షన్లు 10 Mbps, 20 Mbps, 25 Mbps, 50 Mbps, 60 Mbps మరియు 75 Mbps మరియు వాటి మధ్య ఏదైనా ఉన్నాయి. అన్ని వేగాలు మీరు వాటిని ఎలా ఉపయోగిస్తారనే దానికి సంబంధించి ఉంటాయి. సాధారణ వెబ్ సర్ఫింగ్ మరియు ఇమెయిల్ తనిఖీ చేయడం మొదలైన వాటికి వేగవంతమైన కనెక్షన్లు అవసరం లేదు.
CMD ద్వారా నేను నా ఇంటర్నెట్ వేగాన్ని ఎలా రెట్టింపు చేయగలను?
cmdని ఉపయోగించి ఇంటర్నెట్ కనెక్షన్ని ఎలా వేగవంతం చేయాలి
- విండో (బటన్) +R క్లిక్ చేయండి లేదా శోధన పెట్టెలో రన్ అని టైప్ చేయండి.
- cmd అని టైప్ చేసి ఎంటర్ క్లిక్ చేయండి.
- cmd పై కుడి క్లిక్ చేయండి.
- పరిపాలన వలె అమలును ఎంచుకోండి.
- ఇప్పుడు cmd విండోలో కింది ఆదేశాలను టైప్ చేయండి.
- Netsh int tcp గ్లోబల్ని చూపుతుంది మరియు ఎంటర్ నొక్కండి.
- Netsh int tcp సెట్ చిమ్నీ=ఎనేబుల్ చేసి ఎంటర్ నొక్కండి.
స్మార్ట్ DNS ఇంటర్నెట్ను నెమ్మదిస్తుందా?
మరోవైపు స్మార్ట్ DNS కేవలం (అన్నింటిలో ఉంటే) వేగం సమస్యలను కలిగి ఉంటుంది. స్మార్ట్ DNS చేయగలిగిన మరియు మరిన్నింటిని VPN అన్బ్లాక్ చేస్తుంది, కానీ సాధారణంగా నెమ్మదిగా ఉంటుంది, అయితే స్మార్ట్ DNS మీ సాధారణ ఇంటర్నెట్ కనెక్షన్ వలె వేగంగా ఉంటుంది, కానీ ఇది నిర్దిష్ట ఆన్లైన్ కంటెంట్పై దృష్టి పెడుతుంది.
DNS మార్చడం ఏదైనా ప్రభావితం చేస్తుందా?
DNS నేరుగా మీ ఇంటర్నెట్ వేగంతో సంబంధం కలిగి ఉండకపోయినా, మీ కంప్యూటర్లో వ్యక్తిగత వెబ్పేజీ ఎంత వేగంగా కనిపిస్తుందో అది ప్రభావితం చేస్తుంది. కనెక్షన్ ఏర్పాటు చేయబడిన తర్వాత, అది డౌన్లోడ్ వేగాన్ని ప్రభావితం చేయకూడదు. మీరు మీ రూటర్ యొక్క DNS సర్వర్లను సవరించాలనుకుంటే, ఇది మీ మొత్తం వేగాన్ని మెరుగుపరచడంలో సహాయపడుతుంది.
DNS ప్రాక్సీ సురక్షితమేనా?
సరైన స్మార్ట్ DNS ప్రాక్సీ సేవలు పూర్తిగా సురక్షితంగా ఉన్నప్పటికీ, మీరు VPNని ఉపయోగించడం ద్వారా ఆన్లైన్ భద్రత మరియు గోప్యత యొక్క అదనపు పొరను జోడించవచ్చు. వర్చువల్ ప్రైవేట్ నెట్వర్క్లు మీ ఇంటర్నెట్ ట్రాఫిక్ను గుప్తీకరిస్తాయి మరియు మీ IP చిరునామాను దాచిపెడతాయి. స్మార్ట్ DNS ప్రాక్సీ సేవ దురదృష్టవశాత్తు ఏ లక్షణాన్ని అందించదు.
“Ybierling” ద్వారా కథనంలోని ఫోటో https://www.ybierling.com/ny/blog-web-movewordpressfromsubdomaintoroot