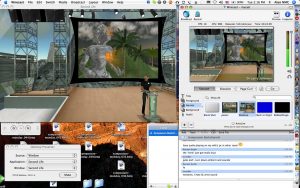సెట్టింగ్లను ఉపయోగించి యాప్ల కోసం ప్రాధాన్య GPUని ఎలా పేర్కొనాలి
- సెట్టింగులను తెరవండి.
- సిస్టమ్పై క్లిక్ చేయండి.
- డిస్ప్లేపై క్లిక్ చేయండి.
- “మల్టిపుల్ డిస్ప్లేలు” విభాగంలో, అధునాతన గ్రాఫిక్స్ సెట్టింగ్ల ఎంపికను క్లిక్ చేయండి.
- డ్రాప్-డౌన్ మెనుని ఉపయోగించి మీరు కాన్ఫిగర్ చేయాలనుకుంటున్న యాప్ రకాన్ని ఎంచుకోండి:
నేను నా డిఫాల్ట్ గ్రాఫిక్స్ కార్డ్ని ఎలా మార్చగలను?
డిఫాల్ట్ గ్రాఫిక్స్ కార్డ్ని ఎలా సెట్ చేయాలి
- ఎన్విడియా కంట్రోల్ ప్యానెల్ తెరవండి.
- 3D సెట్టింగ్ల క్రింద 3D సెట్టింగ్లను నిర్వహించు ఎంచుకోండి.
- ప్రోగ్రామ్ సెట్టింగ్ల ట్యాబ్పై క్లిక్ చేసి, డ్రాప్ డౌన్ జాబితా నుండి మీరు గ్రాఫిక్స్ కార్డ్ని ఎంచుకోవాలనుకుంటున్న ప్రోగ్రామ్ను ఎంచుకోండి.
నేను నా డిఫాల్ట్ AMD గ్రాఫిక్స్ కార్డ్ని ఎలా మార్చగలను?
ఇంటెల్ గ్రాఫిక్స్ కంట్రోల్ ప్యానెల్ను మూసివేసి, డెస్క్టాప్పై మళ్లీ కుడి క్లిక్ చేయండి. ఈసారి మీ అంకితమైన GPU (సాధారణంగా NVIDIA లేదా ATI/AMD Radeon) కోసం కంట్రోల్ ప్యానెల్ను ఎంచుకోండి. NVIDIA కార్డ్ల కోసం, ప్రివ్యూతో ఇమేజ్ సెట్టింగ్లను సర్దుబాటు చేయిపై క్లిక్ చేయండి, నా ప్రాధాన్యతను నొక్కి చెప్పండి: పనితీరును ఎంచుకోండి మరియు వర్తించు క్లిక్ చేయండి.
నేను ఇంటిగ్రేటెడ్ గ్రాఫిక్స్ నుండి GPUకి ఎలా మారగలను?
Windows కంప్యూటర్లో మీ అంకితమైన GPUని ఉపయోగించడానికి గ్రాఫిక్స్ కార్డ్ సెట్టింగ్లను మార్చడం.
- విండోస్ మెషీన్లలో ఇంటెల్ ఇంటిగ్రేటెడ్ గ్రాఫిక్స్ కార్డ్లను సెరాటో వీడియో కోసం ఉపయోగించవచ్చు.
- మీ డెస్క్టాప్పై కుడి క్లిక్ చేసి, గ్రాఫిక్స్ ప్రాపర్టీలను ఎంచుకోండి.
- తదుపరి విండోలో, 3D ట్యాబ్పై క్లిక్ చేసి, మీ 3D ప్రాధాన్యతను పనితీరుకు సెట్ చేయండి.
గేమ్ ఉపయోగించే గ్రాఫిక్స్ కార్డ్ని నేను ఎలా మార్చగలను?
మీరు మీ NVIDIA కార్డ్ని ఉపయోగించాలనుకుంటున్న గేమ్ కోసం ఫోల్డర్ను ఎంచుకోండి మరియు ఆ గేమ్ కోసం .exeని కనుగొనండి (ఇది సాధారణంగా ప్రధాన గేమ్ ఫోల్డర్లో ఉంటుంది). దాన్ని ఎంచుకుని, ఓపెన్ నొక్కండి. ఆపై, “2 కింద. ఈ ప్రోగ్రామ్ కోసం ప్రాధాన్య గ్రాఫిక్స్ ప్రాసెసర్ని ఎంచుకోండి:" డ్రాప్-డౌన్ మెనుని తెరిచి, "హై-పెర్ఫార్మెన్స్ NVIDIA ప్రాసెసర్"ని ఎంచుకోండి.
నేను Windows 10లో గ్రాఫిక్స్ సెట్టింగ్లను ఎలా మార్చగలను?
మీ డెస్క్టాప్కి వెళ్లి, మీ మౌస్పై కుడి క్లిక్ చేసి, డిస్ప్లే సెట్టింగ్లకు వెళ్లండి. కింది ప్యానెల్ తెరవబడుతుంది. ఇక్కడ మీరు టెక్స్ట్, యాప్లు మరియు ఇతర అంశాల పరిమాణాన్ని సర్దుబాటు చేయవచ్చు మరియు ఓరియంటేషన్ను కూడా మార్చవచ్చు. రిజల్యూషన్ సెట్టింగ్లను మార్చడానికి, ఈ విండోను క్రిందికి స్క్రోల్ చేసి, అడ్వాన్స్డ్ డిస్ప్లే సెట్టింగ్లపై క్లిక్ చేయండి.
నేను అంకితమైన గ్రాఫిక్స్ కార్డ్ Windows 10ని ఎలా ఉపయోగించగలను?
అంకితమైన GPUని ఉపయోగించడానికి మీరు బలవంతం చేయాలనుకుంటున్న యాప్పై కుడి-క్లిక్ చేయండి. కుడి-క్లిక్ సందర్భ మెనులో 'రన్ విత్ గ్రాఫిక్స్ ప్రాసెసర్' ఎంపిక ఉంటుంది. ఉప-ఆప్షన్ల నుండి 'అధిక-పనితీరు గల NVIDIA ప్రాసెసర్'ని ఎంచుకోండి మరియు యాప్ మీ అంకితమైన GPUని ఉపయోగించి రన్ అవుతుంది.
నేను నా డిఫాల్ట్ గ్రాఫిక్స్ కార్డ్ Windows 10ని ఎలా మార్చగలను?
సెట్టింగ్లను ఉపయోగించి యాప్ల కోసం ప్రాధాన్య GPUని ఎలా పేర్కొనాలి
- సెట్టింగులను తెరవండి.
- సిస్టమ్పై క్లిక్ చేయండి.
- డిస్ప్లేపై క్లిక్ చేయండి.
- “మల్టిపుల్ డిస్ప్లేలు” కింద, అధునాతన గ్రాఫిక్స్ సెట్టింగ్ల లింక్ని క్లిక్ చేయండి.
- డ్రాప్-డౌన్ మెనుని ఉపయోగించి మీరు కాన్ఫిగర్ చేయాలనుకుంటున్న యాప్ రకాన్ని ఎంచుకోండి:
నేను నా ల్యాప్టాప్లో అంకితమైన గ్రాఫిక్స్ కార్డ్ని మార్చవచ్చా?
మీరు బహుశా వినకూడదనుకునే సమాధానం ఇక్కడ ఉంది. చాలా సందర్భాలలో, ల్యాప్టాప్ గ్రాఫిక్స్ కార్డ్ని అప్గ్రేడ్ చేయడం సాధ్యం కాదు. మీరు మెరుగైన గేమింగ్ పనితీరును కోరుకుంటే, కొత్త ల్యాప్టాప్ను కొనుగోలు చేయడం మాత్రమే సరైన ఎంపిక. అంటే మీరు ప్రాసెసర్ను అప్గ్రేడ్ చేసినప్పటికీ, మీరు గ్రాఫిక్స్ పనితీరులో మెరుగుదల పొందలేరు.
ఇంటిగ్రేటెడ్ గ్రాఫిక్స్ని నిలిపివేయడం వల్ల పనితీరు మెరుగుపడుతుందా?
ఇంటిగ్రేటెడ్ గ్రాఫిక్లను నిలిపివేయడం వలన మీ CPU మరియు మొత్తం సిస్టమ్ పనితీరు కోసం ప్రయోజనాల శ్రేణిని కలిగి ఉండాలి. విషయం ఏమిటంటే, మీ కంప్యూటర్ను ఉపయోగించడాన్ని కొనసాగించడానికి మీరు ప్రత్యేక గ్రాఫిక్స్ కార్డ్ని కలిగి ఉండాలి.
నేను నా ఇంటిగ్రేటెడ్ గ్రాఫిక్లను ఎన్విడియాకు ఎలా మార్చగలను?
అప్లికేషన్కు అలాంటి ప్రొఫైల్ లేకపోతే, మీరు గ్రాఫిక్స్ కార్డ్ని మాన్యువల్గా కేటాయించవచ్చు:
- ప్రారంభం క్లిక్ చేసి ఆపై కంట్రోల్ ప్యానెల్.
- NVIDIA కంట్రోల్ ప్యానెల్పై రెండుసార్లు క్లిక్ చేయండి.
- వీక్షణను క్లిక్ చేసి, తదుపరి సందర్భ మెనుకి “గ్రాఫిక్స్ ప్రాసెసర్తో రన్ చేయి” ఎంపికను జోడించండి.
- అప్లికేషన్ శీర్షికపై కుడి-క్లిక్ చేసి, గ్రాఫిక్స్ ప్రాసెసర్తో రన్ చేయి ఎంచుకోండి.
అంకితమైన గ్రాఫిక్స్ కార్డ్ గేమ్ను నడుపుతోందో లేదో నేను ఎలా చెప్పగలను?
గేమ్ ఏ GPUని ఉపయోగిస్తుందో తనిఖీ చేయడానికి, టాస్క్ మేనేజర్ని తెరిచి, ప్రాసెసెస్ పేన్లో “GPU ఇంజిన్” కాలమ్ను ప్రారంభించండి. అప్లికేషన్ ఏ GPU నంబర్ని ఉపయోగిస్తుందో మీరు చూస్తారు. మీరు పనితీరు ట్యాబ్ నుండి ఏ GPU ఏ నంబర్తో అనుబంధించబడిందో చూడవచ్చు.
నేను అంకితమైన గ్రాఫిక్స్ కార్డ్ని ఎలా ప్రారంభించగలను?
మీ గేమ్ ఇప్పుడు అంకితమైన Nvidia GPUతో రన్ అవుతుంది. – ముందుగా, Radeon సెట్టింగ్లను తెరవండి. డెస్క్టాప్లోని ఖాళీ స్థలంపై కుడి-క్లిక్ చేయడం మరియు మెను నుండి రేడియన్ సెట్టింగ్లను ఎంచుకోవడం ఒక మార్గం. – ప్రాధాన్యతలు > అదనపు సెట్టింగ్లు > పవర్ > మారగల గ్రాఫిక్స్ అప్లికేషన్ సెట్టింగ్లకు నావిగేట్ చేయండి.
Windows 10లో నా డిస్ప్లే సెట్టింగ్లను ఎలా రీసెట్ చేయాలి?
ట్రబుల్షూట్ ఎంపికను ఎంచుకోండి, ఆపై అధునాతన ఎంపికలు. విండోస్ స్టార్టప్ సెట్టింగ్లను ఎంచుకుని, ఆపై రీస్టార్ట్ నొక్కండి. కంప్యూటర్ పునఃప్రారంభించబడిన తర్వాత, అధునాతన ఎంపికల జాబితా నుండి సేఫ్ మోడ్ను ఎంచుకోండి. సేఫ్ మోడ్లో ఒకసారి, డెస్క్టాప్పై కుడి-క్లిక్ చేసి, స్క్రీన్ రిజల్యూషన్ ఎంచుకోండి.
విండోస్ 10లో గ్రాఫిక్స్ సెట్టింగ్లను ఎలా తగ్గించాలి?
Windows 10/8లో విజువల్ ఎఫెక్ట్లను నిలిపివేయండి
- కింది మెనుని చూడటానికి Windows Key + X కలయికను నొక్కండి. దిగువ ఎడమ మూలలో సిస్టమ్ను ఎంచుకోండి.
- సిస్టమ్ విండోలో, ఎడమ పేన్లో, అధునాతన సిస్టమ్ సెట్టింగ్లపై క్లిక్ చేయండి.
- సిస్టమ్ ప్రాపర్టీస్ విండోలో, పనితీరు కోసం సెట్టింగ్లను ఎంచుకోండి.
నేను నా ప్రదర్శన సెట్టింగ్లను తిరిగి డిఫాల్ట్ Windows 10కి ఎలా మార్చగలను?
రిజల్యూషన్
- ప్రారంభం క్లిక్ చేయండి, ప్రారంభ శోధన పెట్టెలో వ్యక్తిగతీకరణను టైప్ చేసి, ఆపై ప్రోగ్రామ్ల జాబితాలో వ్యక్తిగతీకరణను క్లిక్ చేయండి.
- ప్రదర్శన మరియు శబ్దాలను వ్యక్తిగతీకరించు కింద, ప్రదర్శన సెట్టింగ్లను క్లిక్ చేయండి.
- మీకు కావలసిన అనుకూల ప్రదర్శన సెట్టింగ్లను రీసెట్ చేసి, ఆపై సరి క్లిక్ చేయండి.
నేను Windows 10లో నా డిస్ప్లే అడాప్టర్ని ఎలా మార్చగలను?
Windows 10లో డ్రైవర్లను నవీకరించండి
- టాస్క్బార్లోని శోధన పెట్టెలో, పరికర నిర్వాహికిని నమోదు చేసి, ఆపై పరికర నిర్వాహికిని ఎంచుకోండి.
- పరికరాల పేర్లను చూడటానికి వర్గాన్ని ఎంచుకోండి, ఆపై మీరు అప్డేట్ చేయాలనుకుంటున్న దాన్ని కుడి క్లిక్ చేయండి (లేదా నొక్కి పట్టుకోండి).
- అప్డేట్ డ్రైవర్ని ఎంచుకోండి.
- నవీకరించబడిన డ్రైవర్ సాఫ్ట్వేర్ కోసం స్వయంచాలకంగా శోధనను ఎంచుకోండి.
నేను Windows 10లో ఇంటిగ్రేటెడ్ గ్రాఫిక్స్ని ఎలా డిసేబుల్ చేయాలి?
“రన్” సాధనాన్ని తెరవడానికి “Windows-R” నొక్కండి, బాక్స్లో “devmgmt.msc” అని టైప్ చేసి, ఆపై “OK” క్లిక్ చేయండి. దాని కంటెంట్లను ప్రదర్శించడానికి పరికర నిర్వాహికి విండోలో “డిస్ప్లే అడాప్టర్లు” వర్గంపై రెండుసార్లు క్లిక్ చేయండి. "ఆన్బోర్డ్" లేదా "ఇంటిగ్రేటెడ్" అని లేబుల్ చేయబడిన గ్రాఫిక్స్ పరికరంపై కుడి-క్లిక్ చేసి, "డిసేబుల్" ఎంచుకోండి.
నా ఎన్విడియా గ్రాఫిక్స్ కార్డ్ Windows 10ని ఎలా తనిఖీ చేయాలి?
పవర్ యూజర్ మెనుని తెరవడానికి విండోస్ కీ + X నొక్కండి మరియు ఫలితాల జాబితా నుండి పరికర నిర్వాహికిని ఎంచుకోండి. పరికర నిర్వాహికి తెరిచిన తర్వాత, మీ గ్రాఫిక్ కార్డ్ని గుర్తించి, దాని లక్షణాలను చూడటానికి దానిపై డబుల్ క్లిక్ చేయండి. డ్రైవర్ ట్యాబ్కు వెళ్లి, ప్రారంభించు బటన్ను క్లిక్ చేయండి. బటన్ తప్పిపోయినట్లయితే, మీ గ్రాఫిక్స్ కార్డ్ ప్రారంభించబడిందని అర్థం.
ఇంటిగ్రేటెడ్ గ్రాఫిక్స్ CPU పనితీరును ప్రభావితం చేస్తుందా?
ఇంటిగ్రేటెడ్ గ్రాఫిక్స్ ఎనేబుల్ చేయడం వలన CPU పనితీరును పరోక్షంగా ప్రభావితం చేయవచ్చు, అయితే ఇంటిగ్రేటెడ్ గ్రాఫిక్స్ ఉపయోగంలో ఉన్నప్పుడు మాత్రమే. ఇంటిగ్రేటెడ్ గ్రాఫిక్స్ ఉపయోగించి వోల్టేజ్ని డ్రా చేస్తుంది మరియు వేడిని ఉత్పత్తి చేస్తుంది. మీరు ఓవర్క్లాకింగ్ చేస్తే తప్ప వోల్టేజ్ సమస్య కాదు, కానీ అది పనితీరుపై ప్రభావం చూపుతుంది.
నేను ఇంటెల్ HD గ్రాఫిక్లను నిలిపివేయాలా?
మీరు Windows కంట్రోల్ ప్యానెల్ ద్వారా Intel GPUని నిలిపివేయకూడదు, మీ సిస్టమ్ ఖాళీగా ఉంటుంది. ఇది LCDకి మాత్రమే అవుట్పుట్. మీరు Nvidia కంట్రోల్ ప్యానెల్ ద్వారా Nvidia GPUని ఎల్లవేళలా ఉపయోగించుకునేలా సెట్ చేయవచ్చు, కానీ మీరు ఎందుకు చేస్తారో నాకు తెలియదు. ఎన్విడియా మీ ఇంటెల్ GPU ద్వారా దాని గ్రాఫిక్లను LCDకి పంపిస్తుంది.
నేను ఇంటిగ్రేటెడ్ గ్రాఫిక్స్ మరియు గ్రాఫిక్స్ కార్డ్ రెండింటినీ ఉపయోగించవచ్చా?
మీ అంకితమైన మరియు సమీకృత గ్రాఫిక్లు బహుశా వేర్వేరు బ్రాండ్లు కావచ్చు… మరియు ఒకే గేమ్ కోసం బహుళ బ్రాండ్ GPUలను ఉపయోగించడానికి ఏకైక మార్గం డైరెక్ట్ఎక్స్ 12 కానీ దానిని డెవలపర్ ఉపయోగించాలి. అదే బ్రాండ్ GPUల కోసం మీరు Nvidia కోసం SLI మరియు AMD కోసం క్రాస్ఫైర్ని కలిగి ఉన్నారు. ప్రతి కార్డ్ ప్రత్యామ్నాయ ఫ్రేమ్లను రెండర్ చేయడం ద్వారా రెండూ పని చేస్తాయి.
నేను ఎన్విడియా గ్రాఫిక్స్ కార్డ్ని ఎలా ప్రారంభించగలను?
డిఫాల్ట్ గ్రాఫిక్స్ కార్డ్ని ఎలా సెట్ చేయాలి
- ఎన్విడియా కంట్రోల్ ప్యానెల్ తెరవండి.
- 3D సెట్టింగ్ల క్రింద 3D సెట్టింగ్లను నిర్వహించు ఎంచుకోండి.
- ప్రోగ్రామ్ సెట్టింగ్ల ట్యాబ్పై క్లిక్ చేసి, డ్రాప్ డౌన్ జాబితా నుండి మీరు గ్రాఫిక్స్ కార్డ్ని ఎంచుకోవాలనుకుంటున్న ప్రోగ్రామ్ను ఎంచుకోండి.
నేను BIOSలో గ్రాఫిక్స్ కార్డ్ని ఎలా ప్రారంభించాలి?
మీ కంప్యూటర్ ఇంటిగ్రేటెడ్ గ్రాఫిక్స్ చిప్సెట్ను దాని ప్రాథమిక డిస్ప్లే అడాప్టర్గా ఉపయోగిస్తుంటే, మీరు ముందుగా PCIe వీడియో కార్డ్కి మారే ముందు BIOS మెను నుండి PCI ఎక్స్ప్రెస్ స్లాట్ను ప్రారంభించాలి. BIOS మెనుని తెరవండి. కంప్యూటర్ స్టార్టప్ సమయంలో "F2" లేదా "Del" కీని నొక్కడం సాధారణంగా మిమ్మల్ని BIOS మెనుకి తీసుకువెళుతుంది.
మీ GPU ఉపయోగించబడుతుందని మీరు ఎలా నిర్ధారించుకోవాలి?
ఏ గ్రాఫిక్స్ కార్డ్ ఉపయోగించబడుతుందో నేను ఎలా చూడగలను?
- ప్రారంభం క్లిక్ చేసి ఆపై కంట్రోల్ ప్యానెల్. విండో యొక్క ఎడమ వైపు నుండి క్లాసిక్ వీక్షణను ఎంచుకోండి.
- NVIDIA కంట్రోల్ ప్యానెల్పై రెండుసార్లు క్లిక్ చేయండి.
- నోటిఫికేషన్ ఏరియాలో వీక్షణ మరియు తదుపరి డిస్ప్లే GPU కార్యాచరణ చిహ్నాన్ని క్లిక్ చేయండి.
- నోటిఫికేషన్ ప్రాంతంలోని కొత్త చిహ్నాన్ని క్లిక్ చేయండి.
మీరు ఇంటెల్ HD గ్రాఫిక్లను నిలిపివేయగలరా?
మీరు దీన్ని బయోస్లో నిలిపివేయవలసి ఉంటుంది - కానీ ఇంటెల్ గ్రాఫిక్స్ సాధారణంగా ఆన్బోర్డ్లో ఉంటాయి మరియు మీరు మరొక vga అడాప్టర్ను ప్లగ్ చేసిన వెంటనే అవి భర్తీ చేయబడతాయి కాబట్టి మీ కంప్యూటర్ నుండి ఇంటెల్ హెచ్డి గ్రాఫిక్లను నిలిపివేయవలసిన అవసరం లేదు. ఇంటెల్ గ్రాఫిక్స్ చిప్ వైపు నుండి ఎటువంటి వనరులు / పనితీరు హిట్ కాలేదు.
ఇంటెల్ గ్రాఫిక్స్ని నిలిపివేయడం సురక్షితమేనా?
మీరు గ్రాఫిక్స్ కార్డ్ని కలిగి ఉన్నట్లయితే, మీ మానిటర్ దానికి కనెక్ట్ చేయబడిందని నిర్ధారించుకోండి, ఆపై మీరు ఇంటిగ్రేటెడ్ గ్రాఫిక్లను నిలిపివేయవచ్చు, అయితే ఇది నిలిపివేయబడుతుంది మరియు స్వయంచాలకంగా ప్రారంభించబడుతుంది కాబట్టి దీన్ని చేయవలసిన అవసరం లేదు. డెస్క్టాప్లో Intel HD గ్రాఫిక్లను నిలిపివేయడం మరియు AMDని మాత్రమే ఉపయోగించడం సురక్షితంగా ఉంటుందా?
మీరు ఇంటిగ్రేటెడ్ గ్రాఫిక్లను ఆఫ్ చేయగలరా?
START > కంట్రోల్ ప్యానెల్ > ఎగువ కుడి మూలలో, "పెద్ద చిహ్నాల ద్వారా వీక్షించండి" ఎంచుకోండి > డివైస్ మేనేజర్ > డిస్ప్లే అడాప్టర్లను ఎంచుకోండి. జాబితా చేయబడిన డిస్ప్లేపై కుడి క్లిక్ చేయండి (ఇంటెల్ ఇంటిగ్రేటెడ్ గ్రాఫిక్స్ యాక్సిలరేటర్ సాధారణం) మరియు డిసేబుల్ ఎంచుకోండి. అన్ఇన్స్టాల్ చేయడాన్ని ఎంచుకోవద్దు ఎందుకంటే ఇది మరిన్ని సమస్యలను కలిగిస్తుంది.
https://www.flickr.com/photos/cogdog/1198085030