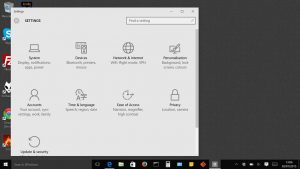మీ మౌస్ వేగాన్ని మార్చడం.
Windows 10లో మీ మౌస్ లేదా ట్రాక్ప్యాడ్ కర్సర్ వేగాన్ని మార్చడానికి, ముందుగా ప్రారంభ మెను నుండి సెట్టింగ్ల యాప్ను ప్రారంభించి, పరికరాలను ఎంచుకోండి.
పరికరాల స్క్రీన్పై, ఎడమ వైపున ఉన్న విభాగాల జాబితా నుండి మౌస్ని ఎంచుకుని, ఆపై స్క్రీన్ కుడి వైపున అదనపు మౌస్ ఎంపికలను ఎంచుకోండి.
నేను నా మౌస్పై సున్నితత్వాన్ని ఎలా మార్చగలను?
, ఆపై కంట్రోల్ ప్యానెల్ క్లిక్ చేయండి. శోధన పెట్టెలో, మౌస్ అని టైప్ చేసి, ఆపై మౌస్ క్లిక్ చేయండి. పాయింటర్ ఎంపికల ట్యాబ్ని క్లిక్ చేసి, ఆపై కింది వాటిలో ఏదైనా చేయండి: మౌస్ పాయింటర్ కదిలే వేగాన్ని మార్చడానికి, మోషన్ కింద, పాయింటర్ స్పీడ్ స్లయిడర్ను ఎంచుకోండి స్లో లేదా ఫాస్ట్ వైపుకు తరలించండి.
మాక్స్ విండోస్ 10కి మించి నా మౌస్ సెన్సిటివిటీని ఎలా పెంచుకోవాలి?
విండోస్ 10లో మౌస్ సెన్సిటివిటీని ఎలా పెంచాలి?
- Windows కీ + S నొక్కండి మరియు నియంత్రణ ప్యానెల్ను నమోదు చేయండి. ఫలితాల జాబితా నుండి కంట్రోల్ ప్యానెల్ని ఎంచుకోండి.
- కంట్రోల్ ప్యానెల్ తెరిచిన తర్వాత, ఎంపికల జాబితా నుండి మౌస్ని ఎంచుకోండి.
- మౌస్ ప్రాపర్టీస్ విండో ఇప్పుడు కనిపిస్తుంది.
- మీ మౌస్ వేగాన్ని సర్దుబాటు చేసిన తర్వాత, మార్పులను సేవ్ చేయడానికి సరే మరియు వర్తించుపై క్లిక్ చేయండి.
మీరు Windows 6లో సున్నితత్వాన్ని ఎలా మార్చాలి?
ఈ సెట్టింగ్లను మార్చడానికి, దీనికి నావిగేట్ చేయండి: “కంట్రోల్ ప్యానెల్ -> మౌస్ -> పాయింటర్ ఎంపికలు”. పాయింటర్ వేగం 6/11 వద్ద ఉండాలి - ఇది విండోస్ డిఫాల్ట్ వేగం. ఎన్హాన్స్ పాయింటర్ ఖచ్చితత్వాన్ని తనిఖీ చేయకూడదు. విండోస్ సెన్సిటివిటీలో 6/11 కంటే ఎక్కువ ఉంటే, పిక్సెల్లు దాటవేయబడతాయి.
నేను నా మౌస్ని వేగంగా కదిలేలా చేయడం ఎలా?
మౌస్ ట్రాక్ను వేగంగా లేదా నెమ్మదిగా చేయండి
- నియంత్రణ ప్యానెల్ తెరవండి.
- మౌస్ ప్రాపర్టీస్ డైలాగ్ బాక్స్లోని పాయింటర్ ఆప్షన్స్ ట్యాబ్ను క్లిక్ చేయండి.
- స్క్రీన్పై మౌస్ పాయింటర్ను థ్రోటిల్ చేయడానికి పాయింటర్ స్పీడ్ని ఎంచుకోండి, దిగువన ఉన్న స్లయిడర్ గిజ్మోని ఉపయోగించండి.
- వర్తించు బటన్ క్లిక్ చేయండి.
- మౌస్ పాయింటర్ను కదిలించడం ప్రాక్టీస్ చేయండి.
- అవసరమైతే, మీకు నచ్చిన వేగాన్ని కనుగొనే వరకు 3 నుండి 5 దశలను పునరావృతం చేయండి.
నేను Windows 10లో నా మౌస్ను ఎలా క్రమాంకనం చేయాలి?
అక్కడికి చేరుకోవడానికి:
- విండోస్ కంట్రోల్ ప్యానెల్కి నావిగేట్ చేయండి.
- మౌస్ మెనుని తెరవండి.
- మీ టచ్ప్యాడ్ డ్రైవర్ను తెరవండి (దానికి లింక్ ఉంటే).
- పాయింటర్ వేగాన్ని గరిష్టంగా సెట్ చేయండి.
- మౌస్ ప్రాపర్టీస్ విండోలో పాయింటర్ ఎంపికల ట్యాబ్కు నావిగేట్ చేయండి.
- పాయింటర్ స్పీడ్ స్లయిడర్ను కుడివైపునకు తరలించి, “పాయింటర్ ఖచ్చితత్వాన్ని మెరుగుపరచండి” ఎంపికను తీసివేయండి.
నేను Windows 10లో మౌస్ సెట్టింగ్లను ఎలా మార్చగలను?
Windows 10లో మౌస్ సెట్టింగ్లు మారుతూ ఉండేలా పరిష్కరించండి
- Windows 10లో మారుతున్న మౌస్ సెట్టింగ్లను పరిష్కరించండి: మీరు మీ PCని రీబూట్ చేసిన ప్రతిసారీ మీ మౌస్ సెట్టింగ్లు డిఫాల్ట్కి తిరిగి వస్తాయి మరియు మీ ప్రాధాన్యత సెట్టింగ్లను ఉంచడానికి మీరు మీ PCని ఎప్పటికీ ఆన్లో ఉంచడం నిజంగా అసంబద్ధం.
- కంప్యూటర్\HKEY_LOCAL_MACHINE\SOFTWARE\Synaptics\SynTP\ఇన్స్టాల్ చేయండి.
- మీకు సిఫార్సు చేయబడినది:
నేను Windows సెన్సిటివిటీని ఎలా మార్చగలను?
స్టెప్స్
- క్లిక్ చేయండి. మెను.
- క్లిక్ చేయండి. సెట్టింగ్లు.
- పరికరాలను క్లిక్ చేయండి.
- మౌస్ & టచ్ప్యాడ్ క్లిక్ చేయండి. ఇది ఎడమ కాలమ్ మధ్యలో ఉంది.
- అదనపు మౌస్ ఎంపికలను క్లిక్ చేయండి. ఇది “సంబంధిత సెట్టింగ్లు” హెడర్కి దిగువన ఉన్న నీలిరంగు లింక్.
- బటన్ల ట్యాబ్పై క్లిక్ చేయండి.
- మీ డబుల్-క్లిక్ వేగాన్ని సర్దుబాటు చేయండి.
- పాయింటర్ ఎంపికల ట్యాబ్ను క్లిక్ చేయండి.
నేను నా మౌస్ను మరింత ప్రతిస్పందించేలా ఎలా చేయాలి?
మీ మౌస్ను మరింత రెస్పాన్సివ్ చేయడం
- ప్రారంభ మెను నుండి కంట్రోల్ ప్యానెల్స్ ఫోల్డర్ను తెరవండి.
- మౌస్ నియంత్రణ ప్యానెల్పై రెండుసార్లు క్లిక్ చేయండి.
- 'పాయింటర్ ఎంపికలు' ట్యాబ్ను క్లిక్ చేయండి.
- మోషన్ విభాగం కింద, 'పాయింటర్ స్పీడ్ని ఎంచుకోండి' కింద మీరు మీ మౌస్ యొక్క మొత్తం ప్రతిస్పందన మరియు వేగాన్ని పెంచడానికి లేదా తగ్గించడానికి ఉపయోగించే స్లయిడర్ ఉంది.
విండోస్లో మౌస్ సెన్సిటివిటీని ఎలా సర్దుబాటు చేయాలి?
విస్టా, 7, 8 మరియు 10లో మౌస్ వేగాన్ని మార్చడం
- విండోస్ కీని నొక్కండి, కంట్రోల్ ప్యానెల్ అని టైప్ చేసి, ఆపై ఎంటర్ నొక్కండి.
- హార్డ్వేర్ మరియు సౌండ్ క్లిక్ చేయండి.
- పరికరాలు మరియు ప్రింటర్ల విభాగంలో, మౌస్ క్లిక్ చేయండి.
- మౌస్ ప్రాపర్టీస్ విండోలో, పాయింటర్ ఐచ్ఛికాలు ట్యాబ్ క్లిక్ చేయండి.
విండోస్ 10లో నా మౌస్ని ఎలా నెమ్మదించాలి?
మీ మౌస్ వేగాన్ని మార్చడం. Windows 10లో మీ మౌస్ లేదా ట్రాక్ప్యాడ్ కర్సర్ వేగాన్ని మార్చడానికి, ముందుగా ప్రారంభ మెను నుండి సెట్టింగ్ల యాప్ను ప్రారంభించి, పరికరాలను ఎంచుకోండి. పరికరాల స్క్రీన్పై, ఎడమ వైపున ఉన్న విభాగాల జాబితా నుండి మౌస్ని ఎంచుకుని, ఆపై స్క్రీన్ కుడి వైపున అదనపు మౌస్ ఎంపికలను ఎంచుకోండి.
నా మౌస్ ఎందుకు అంత వేగంగా స్క్రోలింగ్ చేస్తోంది?
మౌస్ & టచ్ప్యాడ్ సెట్టింగ్లలో, దిగువకు స్క్రోల్ చేయండి మరియు అదనపు మౌస్ ఎంపికలు అని లేబుల్ చేయబడిన లింక్పై క్లిక్ చేయండి. వీల్ ట్యాబ్కి వెళ్లి, నిలువు స్క్రోలింగ్ కింద నంబర్ను మార్చండి. తక్కువ సంఖ్య నెమ్మదిగా స్క్రోలింగ్ అయితే ఎక్కువ సంఖ్య వేగంగా స్క్రోలింగ్ అవుతుంది.
నా మౌస్ ఎందుకు నెమ్మదిగా కదులుతోంది?
మౌస్ కర్సర్ లేదా పాయింటర్ నెమ్మదిగా కదులుతుంది. మీ మౌస్ కర్సర్ నెమ్మదిగా కదులుతున్నట్లయితే, తాజా డ్రైవర్ ఇన్స్టాల్ చేయబడిందని నిర్ధారించుకోండి. మీరు టచ్ప్యాడ్ సెట్టింగ్లను మార్చవచ్చు మరియు పాయింటర్ వేగాన్ని సర్దుబాటు చేయవచ్చు. దీన్ని సేవ్ చేసి, టచ్ప్యాడ్ యుటిలిటీని మూసివేసి, మౌస్ ప్రాపర్టీస్ విండోలో సరే క్లిక్ చేయండి.
మీరు మౌస్ బటన్లను తిరిగి ఎలా కేటాయిస్తారు?
నిర్దిష్ట ప్రోగ్రామ్ కోసం బటన్ను మళ్లీ కేటాయించడానికి
- మీరు కాన్ఫిగర్ చేయదలిచిన మౌస్ ఉపయోగించి, మైక్రోసాఫ్ట్ మౌస్ మరియు కీబోర్డ్ కేంద్రాన్ని ప్రారంభించండి.
- యాప్-నిర్దిష్ట సెట్టింగ్లను ఎంచుకోండి.
- జోడించు కొత్త బటన్ను క్లిక్ చేసి, మీకు కావలసిన ప్రోగ్రామ్ను ఎంచుకోండి.
- బటన్ కమాండ్ జాబితాలో, ఆదేశాన్ని ఎంచుకోండి.
నేను Windows 10లో నా మౌస్ని ఎలా తిరిగి పొందగలను?
3 సమాధానాలు
- మీ విండోస్ బటన్ను నొక్కండి, తద్వారా పాప్ అప్ మెను కనిపిస్తుంది (సెట్టింగ్ను చేరుకోవడానికి బాణాలను ఉపయోగించండి - మీరు క్రిందికి స్క్రోల్ చేయాలి- ఎంచుకోవడానికి ఎంటర్ నొక్కండి)
- మౌస్ & టచ్ప్యాడ్ సెట్టింగ్లో టైప్ చేయండి.
- స్క్రీన్ దిగువన "అదనపు మౌస్ ఎంపికలను కనుగొనండి" ఎంచుకున్న తర్వాత (మీరు క్రిందికి వెళ్లడానికి ట్యాబ్ బటన్ను ఉపయోగించాల్సి రావచ్చు)
- చివరి ట్యాబ్ను ఎంచుకోండి.
నేను Windows 10లో మౌస్ బటన్లను ఎలా మార్చగలను?
అలా చేయడానికి, ముందుగా, మీ డెస్క్టాప్ దిగువ ఎడమ మూలలో ఉన్న స్టార్ట్ బటన్ను క్లిక్ చేయడం లేదా నొక్కడం ద్వారా ప్రారంభ మెనుని తెరవండి. ఆపై, యాప్ను తెరవడానికి సెట్టింగ్లను క్లిక్ చేయండి లేదా నొక్కండి. సెట్టింగ్ల యాప్లో, పరికరాలపై క్లిక్ చేయండి లేదా నొక్కండి. విండో యొక్క ఎడమ వైపున, మౌస్ కాన్ఫిగరేషన్ సెట్టింగ్లను యాక్సెస్ చేయడానికి "మౌస్" ఎంచుకోండి.
నా మౌస్ సెట్టింగ్లు విండోస్ 10ని ఎందుకు మారుస్తూ ఉంటాయి?
ప్రతి రీస్టార్ట్ తర్వాత మౌస్ సెట్టింగ్లను రీసెట్ చేయడం అనేది Windows 10లో ఒక సాధారణ బగ్. పరికరాలను ఎంచుకుని, ఆపై మౌస్ మరియు టచ్ప్యాడ్కి వెళ్లండి. "రివర్స్ స్క్రోలింగ్ దిశను ప్రారంభించు"ని ఆఫ్ చేయడానికి ఆన్/ఆఫ్ బటన్ను క్లిక్ చేయండి. విండో సెట్టింగ్లను మూసివేసి, మీ PCని పునఃప్రారంభించండి.
నా మౌస్ పాయింటర్ ఎందుకు మారుతూ ఉంటుంది?
ప్రారంభం బటన్ క్లిక్ చేయండి > కంట్రోల్ ప్యానెల్ (పెద్ద చిహ్నాల వీక్షణ) > "మౌస్" ఎంచుకోండి. ఇప్పుడు పాయింటర్ ట్యాబ్కి వెళ్లి, “స్కీమ్లు” కింద ఉన్న బాణంపై క్లిక్ చేసి, “Windows Aero(System Scheme)”ని వర్తింపజేయండి. చివరగా “మౌస్ పాయింటర్ని మార్చడానికి థీమ్లను అనుమతించు” ముందు ఉన్న పెట్టెను ఎంపిక చేయవద్దు.
నేను Windows 10లో సెట్టింగ్లను ఎలా సేవ్ చేయాలి?
ప్రారంభ మెను సెట్టింగ్లను ఎలా బ్యాకప్ చేయాలి
- మీ Windows 10 ఖాతా నుండి సైన్ అవుట్ చేయండి.
- మరొక ఖాతా లేదా అంతర్నిర్మిత అడ్మినిస్ట్రేటర్ ఖాతాను ఉపయోగించి సైన్-ఇన్ చేయండి.
- ఫైల్ ఎక్స్ప్లోరర్ను తెరవండి.
- వీక్షణ ట్యాబ్పై క్లిక్ చేయండి.
- దాచిన ఫైల్లను చూపించడానికి దాచిన అంశాల ఎంపికను తనిఖీ చేయండి.
- కింది మార్గాన్ని నావిగేట్ చేయండి:
- మీ అన్ని సెట్టింగ్లను కలిగి ఉన్న డేటాబేస్ ఫోల్డర్పై కుడి-క్లిక్ చేసి, కాపీని ఎంచుకోండి.
నేను మౌస్ సెట్టింగ్లను ఎలా సర్దుబాటు చేయాలి?
మౌస్ పాయింటర్ వేగాన్ని మార్చడానికి ఈ దశలను ఉపయోగించండి:
- ప్రారంభం క్లిక్ చేయండి. శోధన పెట్టెలో, మౌస్ అని టైప్ చేయండి.
- పాయింటర్ ఎంపికల ట్యాబ్ను క్లిక్ చేయండి.
- మోషన్ ఫీల్డ్లో, మౌస్ వేగాన్ని సర్దుబాటు చేయడానికి, మౌస్ను కుడి లేదా ఎడమకు తరలించేటప్పుడు స్లయిడ్ బార్ను క్లిక్ చేసి పట్టుకోండి.
- వర్తించు క్లిక్ చేసి, ఆపై మీ మార్పులను సేవ్ చేయడానికి సరే క్లిక్ చేయండి.
నేను Windows 10లో నా మౌస్ పాయింటర్ని ఎలా మార్చగలను?
దశ 1: దిగువ-కుడి ప్రారంభ బటన్ను క్లిక్ చేసి, శోధన పెట్టెలో మౌస్ అని టైప్ చేసి, మౌస్ ప్రాపర్టీలను తెరవడానికి ఫలితాల్లో మౌస్ని ఎంచుకోండి. దశ 2: పాయింటర్లను నొక్కండి, దిగువ బాణంపై క్లిక్ చేసి, జాబితా నుండి స్కీమ్ను ఎంచుకుని, సరే ఎంచుకోండి. మార్గం 3: కంట్రోల్ ప్యానెల్లో మౌస్ పాయింటర్ పరిమాణం మరియు రంగును మార్చండి. దశ 3: మీ మౌస్ ఎలా పనిచేస్తుందో మార్చు నొక్కండి.
నేను నా మౌస్ను ఎలా క్రమాంకనం చేయాలి?
త్వరిత మలుపును క్రమాంకనం చేయండి/రీకాలిబ్రేట్ చేయండి
- మైక్రోసాఫ్ట్ మౌస్ మరియు కీబోర్డ్ సెంటర్లో, మీ పరికరాన్ని గుర్తించి, ఆపై దాన్ని బటన్కి కేటాయించడానికి త్వరిత మలుపును ఎంచుకోండి.
- గేమ్ను ప్రారంభించండి మరియు గేమ్లోని స్థిరమైన వస్తువు వైపు మీ పాత్రను లక్ష్యంగా చేసుకోండి.
- క్రమాంకనం ప్రారంభించడానికి త్వరిత మలుపుకు కేటాయించిన బటన్ను నొక్కి, పట్టుకోండి.
నెమ్మదిగా మౌస్ ప్రతిస్పందనను నేను ఎలా పరిష్కరించగలను?
నెమ్మదిగా పాయింటర్ వేగం మీ మౌస్ స్పందించడం లేదా ఆలస్యం అయినట్లు అనిపించవచ్చు. విండోస్ కంట్రోల్ ప్యానెల్ తెరిచి, శోధన పెట్టెలో "మౌస్" అని టైప్ చేయండి. "మౌస్" శోధన ఫలితాన్ని ఎంచుకుని, "మౌస్ ప్రాపర్టీస్" తెరవండి. "పాయింటర్ ఎంపికలు" ట్యాబ్కు నావిగేట్ చేయండి మరియు మోషన్ విభాగం యొక్క స్లయిడర్ను పెంచండి, దానిని "ఫాస్ట్"కి దగ్గరగా తరలించండి.
నా మౌస్ స్వతహాగా కదులుతూ ఎలా సరిదిద్దాలి?
మీ Windows కంప్యూటర్లో మీ మౌస్ కర్సర్ యాదృచ్ఛికంగా కదులుతూ ఉంటే, ఈ కథనంలోని కొన్ని పద్ధతులు మీ సమస్యను పరిష్కరించడంలో సహాయపడతాయి.
మౌస్ స్వంతంగా కదలడానికి పరిష్కారాలు:
- మీ Windows PCని పునఃప్రారంభించండి.
- మీ పాయింటర్ వేగాన్ని సర్దుబాటు చేయండి.
- మీ మౌస్, కీబోర్డ్ మరియు టచ్ప్యాడ్ డ్రైవర్ను నవీకరించండి.
నా మౌస్ ఎందుకు నత్తిగా మాట్లాడుతుంది?
వారి ప్రకారం, వారి మౌస్ తరచుగా నత్తిగా మాట్లాడుతుంది, ఇది రోజువారీ పనులను చేయడం కష్టతరం చేస్తుంది. మౌస్ విండోస్ 10 ఫ్రీజ్ - మీ మౌస్తో కనిపించే మరో సాధారణ సమస్య. ఈ సమస్య సాధారణంగా పాడైన డ్రైవర్ లేదా మీ మౌస్ కాన్ఫిగరేషన్ వల్ల వస్తుంది.
నేను Chromeలో నా మౌస్ పాయింటర్ని ఎలా మార్చగలను?
యాక్సెసిబిలిటీ సెట్టింగ్ల స్క్రీన్లో, 'మౌస్ మరియు టచ్ప్యాడ్' విభాగానికి క్రిందికి స్క్రోల్ చేయండి మరియు 'పెద్ద మౌస్ కర్సర్ని చూపించు' పక్కన ఉన్న టోగుల్ స్విచ్ను క్లిక్ చేయండి లేదా టోగుల్ స్విచ్ హైలైట్ అయ్యే వరకు 'టాబ్' కీని నొక్కండి మరియు 'స్పేస్బార్' నొక్కండి. హైలైట్ చేయబడింది మరియు కర్సర్ పరిమాణాన్ని సర్దుబాటు చేయడానికి 'బాణం' కీలను ఉపయోగించండి.
నేను విండోస్ 10లో కర్సర్ రంగును ఎలా మార్చగలను?
Windows 10లో మౌస్ పాయింటర్ రంగును మార్చండి
- సెట్టింగ్ల అనువర్తనాన్ని తెరవండి.
- ఈజ్ ఆఫ్ యాక్సెస్ కేటగిరీకి నావిగేట్ చేయండి.
- విజన్ కింద, ఎడమవైపున కర్సర్ & పాయింటర్ని ఎంచుకోండి.
- కుడివైపున, కొత్త రంగుల మౌస్ కర్సర్ ఎంపికను ఎంచుకోండి.
- దిగువన, మీరు ముందుగా నిర్వచించిన రంగులలో ఒకదాన్ని ఎంచుకోవచ్చు.
నేను నా మౌస్ పాయింటర్ పరిమాణాన్ని ఎలా మార్చగలను?
విండోస్ 7లో కర్సర్ ఎంపికలను మార్చడానికి:
- ప్రారంభం, నియంత్రణ ప్యానెల్ ఎంచుకోండి.
- కంట్రోల్ ప్యానెల్లో, యాక్సెస్ సౌలభ్యాన్ని ఎంచుకోండి.
- తదుపరి స్క్రీన్లో, “మీ మౌస్ ఎలా పనిచేస్తుందో మార్చండి” అని చెప్పే లింక్పై క్లిక్ చేయండి.
- తదుపరి విండో ఎగువన, మీరు మీ పాయింటర్ యొక్క పరిమాణం మరియు రంగు రెండింటినీ మార్చడానికి ఎంపికలను కనుగొంటారు.
https://www.flickr.com/photos/okubax/19518391864