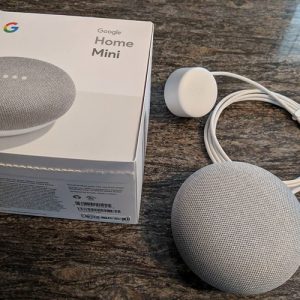నేను నా స్పీకర్ మరియు హెడ్ఫోన్ల ధ్వనిని ఎలా వేరు చేయగలను?
సరే క్లిక్ చేయండి
- స్పీకర్లు ట్యాబ్ని ఎంచుకుని, డిఫాల్ట్ పరికరాన్ని సెట్ చేయి బటన్ను క్లిక్ చేయండి. మీ స్పీకర్లను డిఫాల్ట్గా చేయండి.
- ఎగువ కుడి మూలలో నుండి పరికర అధునాతన సెట్టింగ్లను క్లిక్ చేయండి.
- ప్లేబ్యాక్ పరికర విభాగం నుండి ముందు హెడ్ఫోన్ ప్లగ్ ఇన్ అయినప్పుడు, వెనుక అవుట్పుట్ పరికరాన్ని మ్యూట్ చేయి ఎంపికను తనిఖీ చేయండి.
- సరే క్లిక్ చేయండి.
Windows 10లో స్పీకర్లు మరియు హెడ్ఫోన్లను ఎలా వేరు చేయాలి?
Windows 10లో స్పీకర్లు & హెడ్ఫోన్లను ఒకే సమయంలో ఉపయోగించండి
- దశ 1: మీ హెడ్ఫోన్ని మీ PCకి కనెక్ట్ చేయండి మరియు స్పీకర్లు కూడా కనెక్ట్ అయ్యాయని నిర్ధారించుకోండి.
- దశ 2: టాస్క్బార్లోని వాల్యూమ్ చిహ్నంపై కుడి-క్లిక్ చేసి, సౌండ్స్ డైలాగ్ని తెరవడానికి సౌండ్స్ ఎంపికను క్లిక్ చేయండి.
నేను నా స్పీకర్లను ఎలా మ్యూట్ చేయాలి కానీ హెడ్ఫోన్స్ Windows 10ని కాదు?
- మంచి పాత “కంట్రోల్ ప్యానెల్”ని కనుగొనండి
- "హార్డ్వేర్ మరియు సౌండ్"కి వెళ్లండి
- "Realtek HD ఆడియో మేనేజర్" తెరవండి
- ఎగువ కుడి మూలలో ఉన్న "పరికర అడ్వాన్స్ సెట్టింగ్లు"పై క్లిక్ చేయండి.
- "క్లాసిక్ మోడ్"కి బదులుగా "మల్టీ-స్ట్రీమ్ మోడ్"ని ఎంచుకోండి.
హెడ్ఫోన్లు ప్లగిన్ చేయబడినప్పుడు నా ల్యాప్టాప్ స్పీకర్లు కనిపించకుండా ఎలా ఉంచగలను?
హెడ్ఫోన్లు ప్లగిన్ చేయబడినప్పుడు స్పీకర్లు ఆఫ్ చేయబడవు
- కంట్రోల్ ప్యానెల్లోకి వెళ్లి, ఆపై ధ్వని.
- రికార్డింగ్ ట్యాబ్ కోసం చూడండి.
- మీ మైక్రోఫోన్/హెడ్సెట్ని డిఫాల్ట్ పరికరంగా ఎంచుకుని, సరే నొక్కండి.
నేను హెడ్ఫోన్లు మరియు స్పీకర్ల మధ్య ఎలా మారగలను?
హెడ్ఫోన్లు మరియు స్పీకర్ల మధ్య మారడం ఎలా
- మీ Windows టాస్క్బార్లో గడియారం పక్కన ఉన్న చిన్న స్పీకర్ చిహ్నాన్ని క్లిక్ చేయండి.
- మీ ప్రస్తుత ఆడియో అవుట్పుట్ పరికరానికి కుడి వైపున ఉన్న చిన్న ఎగువ బాణాన్ని ఎంచుకోండి.
- కనిపించే జాబితా నుండి మీకు నచ్చిన అవుట్పుట్ని ఎంచుకోండి.
నేను Realtek HD ఆడియో మేనేజర్ని ఎలా ప్రారంభించగలను?
మీరు కంట్రోల్ ప్యానెల్కి వెళ్లి "పెద్ద చిహ్నాలు" ద్వారా అంశాలను వీక్షించవచ్చు. Realtek HD ఆడియో మేనేజర్ అక్కడ చూడవచ్చు. మీరు కంట్రోల్ ప్యానెల్లో Realtek HD ఆడియో మేనేజర్ను కనుగొనలేకపోతే, ఇక్కడకు బ్రౌజ్ చేయండి C:\Program Files\Realtek\Audio\HDA\RtkNGUI64.exe. Realktek HD ఆడియో మేనేజర్ని తెరవడానికి ఫైల్పై రెండుసార్లు క్లిక్ చేయండి.
Windows 10లో హెడ్ఫోన్లు ప్లగ్ చేయబడినప్పుడు స్పీకర్లను ఎలా ఆఫ్ చేయాలి?
Windows 10లో ఆడియో మెరుగుదలలను ఆఫ్ చేయండి. టాస్క్బార్ శోధనలో, 'సౌండ్' అని టైప్ చేసి, ఫలితాల జాబితా నుండి సౌండ్ కంట్రోల్ ప్యానెల్ అంశాన్ని ఎంచుకోండి. సౌండ్ ప్రాపర్టీస్ బాక్స్ ఓపెన్ అవుతుంది. ప్లేబ్యాక్ ట్యాబ్ కింద, డిఫాల్ట్ పరికరం - స్పీకర్లు/హెడ్ఫోన్లపై కుడి-క్లిక్ చేసి, ప్రాపర్టీలను ఎంచుకోండి.
నేను Realtek HD ఆడియో మేనేజర్ హెడ్ఫోన్లను ఎలా సెటప్ చేయాలి?
దీన్ని చేయడానికి, మేము హెడ్ఫోన్ల కోసం నిర్వహించే ఇలాంటి దశలను అమలు చేస్తాము.
- టాస్క్బార్లోని సౌండ్ ఐకాన్పై కుడి-క్లిక్ చేయండి.
- ఓపెన్ సౌండ్ సెట్టింగ్లను ఎంచుకోండి.
- కుడివైపున సౌండ్ కంట్రోల్ ప్యానెల్ని ఎంచుకోండి.
- రికార్డింగ్ ట్యాబ్ను ఎంచుకోండి.
- మైక్రోఫోన్ను ఎంచుకోండి.
- డిఫాల్ట్గా సెట్ని నొక్కండి.
- ప్రాపర్టీస్ విండోను తెరవండి.
- స్థాయిల ట్యాబ్ను ఎంచుకోండి.
నేను Windows 10లో బహుళ ఆడియో అవుట్పుట్లను ఎలా ఉపయోగించగలను?
వేవ్ అవుట్ మిక్స్, మోనో మిక్స్ లేదా స్టీరియో మిక్స్ ఎంట్రీపై రెండుసార్లు క్లిక్ చేసి, ప్రాపర్టీస్ డైలాగ్ యొక్క లిసన్ ట్యాబ్కు నావిగేట్ చేయండి. ఈ పరికరాన్ని వినండి చెక్బాక్స్ని గుర్తించి, దాన్ని తనిఖీ చేయండి, ఆపై ఈ పరికరం డ్రాప్డౌన్ మెను ద్వారా ప్లేబ్యాక్ని తెరిచి, మెను నుండి మీ ద్వితీయ ఆడియో అవుట్పుట్ పరికరాన్ని ఎంచుకోండి.
ఎడమ మరియు కుడి స్పీకర్లు విండోస్ 10ని నేను ఎలా నియంత్రించగలను?
టాస్క్బార్ నోటిఫికేషన్ ప్రాంతంలోని స్పీకర్ చిహ్నంపై కుడి క్లిక్ చేయండి. ధ్వనిని ఎంచుకోండి. ప్లేబ్యాక్ ట్యాబ్ని ఎంచుకోండి, స్పీకర్లపై డబుల్ క్లిక్ చేయండి, స్పీకర్ ప్రాపర్టీలలో లెవల్ ట్యాబ్ను ఎంచుకోండి బ్యాలెన్స్పై క్లిక్ చేయండి. ఇప్పుడు మీరు కోరుకున్న విధంగా స్లయిడర్లను సర్దుబాటు చేయండి.
Windows 10లో నా హెడ్ఫోన్లను అన్మ్యూట్ చేయడం ఎలా?
ప్రత్యు: T550 సౌండ్ హెడ్ఫోన్లలో ఉంచినప్పుడు అన్మ్యూట్ చేయదు (Windows 10)
- ప్రారంభ మెనులో అప్లికేషన్ జాబితా నుండి "Realtek HD ఆడియో మేనేజర్" తెరవండి.
- Realtek HD ఆడియో మేనేజర్ విండో ఎగువ కుడి వైపున ఉన్న “పరికర అధునాతన సెట్టింగ్లు” క్లిక్ చేయండి.
- ఆడియో డైరెక్టర్ విభాగంలో "మల్టీ-స్ట్రీమ్ మోడ్"ని ఎంచుకుని, సరే క్లిక్ చేయండి.
నేను నా కంప్యూటర్లో స్పీకర్ల నుండి హెడ్ఫోన్లకు ఎలా మారగలను?
ప్రారంభం, కంట్రోల్ ప్యానెల్, ఆపై హార్డ్వేర్ మరియు సౌండ్ క్లిక్ చేయండి. సౌండ్ విండోను తెరవడానికి సౌండ్ కింద ఆడియో పరికరాలను నిర్వహించు క్లిక్ చేయండి. సౌండ్ విండోలో ప్లేబ్యాక్ ట్యాబ్ నుండి, కాన్ఫిగర్ బటన్ను ప్రారంభించడానికి స్పీకర్లు మరియు హెడ్ఫోన్ల చిహ్నాన్ని క్లిక్ చేసి, ఆపై స్పీకర్ సెటప్ విండోను తెరవడానికి కాన్ఫిగర్ క్లిక్ చేయండి.
Windows 7లో హెడ్ఫోన్లు ప్లగ్ చేయబడినప్పుడు స్పీకర్లను ఎలా ఆఫ్ చేయాలి?
సౌండ్ విండోలో, స్పీకర్స్/హెడ్ఫోన్స్ ఎంట్రీపై కుడి-క్లిక్ చేసి, డిసేబుల్ ఎంపికను ఎంచుకోండి. Windows Vista, Windows 7 మరియు Windows 8లో, సిస్టమ్ ట్రేలోని స్పీకర్ చిహ్నాన్ని కుడి-క్లిక్ చేసి, డిసేబుల్ ఎంపికను ఎంచుకోండి.
నా ల్యాప్టాప్లో బిల్ట్ ఇన్ స్పీకర్లను ఎలా డిజేబుల్ చేయాలి?
సౌండ్ ప్రాపర్టీస్ ద్వారా ల్యాప్టాప్ స్పీకర్ను నిలిపివేయండి. దశ 1: టాస్క్బార్లోని వాల్యూమ్ చిహ్నంపై కుడి-క్లిక్ చేసి, సౌండ్ డైలాగ్ను తెరవడానికి సౌండ్లను క్లిక్ చేయండి. దశ 2: ప్లేబ్యాక్ ట్యాబ్ కింద, స్పీకర్పై కుడి-క్లిక్ చేసి, ఆపై ప్రాపర్టీస్ క్లిక్ చేయండి. దశ 3: జనరల్ ట్యాబ్ కింద, పరికర వినియోగం అనే విభాగం ఉంది.
నా ల్యాప్టాప్లో హెడ్ఫోన్ జాక్ని ఎలా డిసేబుల్ చేయాలి?
Realtek HD ఆడియో మేనేజర్ సిస్టమ్ ట్రే చిహ్నాన్ని రెండుసార్లు క్లిక్ చేయండి. చిన్న ఫోల్డర్ చిహ్నాన్ని క్లిక్ చేయండి (క్రింద ఉన్న చిత్రాన్ని చూడండి). 'ఫ్రంట్ ప్యానెల్ జాక్ డిటెక్షన్ డిసేబుల్' బాక్స్ క్లియర్ చేయబడిందో లేదో తనిఖీ చేయండి. ఇప్పుడు మీ కంప్యూటర్ యొక్క సంబంధిత ముందు ప్యానెల్ సాకెట్లో మైక్రోఫోన్ లేదా హెడ్ఫోన్ జాక్ ప్లగ్ని చొప్పించండి.
నేను Windows 10లో నా ఆడియో పరికరాన్ని ఎలా మార్చగలను?
కింది మార్గాలలో ఒకదాని ద్వారా సౌండ్ కంట్రోల్ ప్యానెల్కి వెళ్లండి:
- కంట్రోల్ ప్యానెల్కి నావిగేట్ చేసి, "సౌండ్" లింక్పై క్లిక్ చేయండి.
- మీ శోధన పెట్టె లేదా కమాండ్ ప్రాంప్ట్లో “mmsys.cpl”ని అమలు చేయండి.
- మీ సిస్టమ్ ట్రేలోని సౌండ్ చిహ్నంపై కుడి-క్లిక్ చేసి, "ప్లేబ్యాక్ పరికరాలు" ఎంచుకోండి
- సౌండ్ కంట్రోల్ ప్యానెల్లో, ఏ పరికరం మీ సిస్టమ్ డిఫాల్ట్గా ఉందో గమనించండి.
నేను ఒకే సమయంలో హెడ్ఫోన్లు మరియు స్పీకర్ల నుండి ధ్వనిని ఎలా పొందగలను?
ఒకే సమయంలో టీవీ స్పీకర్లు మరియు హెడ్ఫోన్ల నుండి సౌండ్ వినండి
- సోర్స్ పరికరం మరియు టీవీకి బహుళ అవుట్పుట్లు ఉన్నాయని నిర్ధారించుకోండి.
- మూల పరికరాన్ని టీవీకి కనెక్ట్ చేయండి.
- మూలాధారం వెనుక భాగంలో, ఆడియో కేబుల్ యొక్క ఒక చివరను AUDIO OUT జాక్కి కనెక్ట్ చేయండి.
- హెడ్ఫోన్ల ట్రాన్స్మిటర్ వెనుక భాగంలో, ఆడియో కేబుల్ యొక్క మరొక చివరను AUDIO IN జాక్కి కనెక్ట్ చేయండి.
మీరు వేరే ఆడియో అవుట్పుట్కి అప్లికేషన్ను ఎలా కేటాయిస్తారు?
దశ 1: సెట్టింగ్ల యాప్ > సిస్టమ్ > సౌండ్కి నావిగేట్ చేయండి. దశ 2: ఇతర ధ్వని ఎంపికల విభాగంలో, యాప్ వాల్యూమ్ మరియు పరికర ప్రాధాన్యతల ఎంపికను క్లిక్ చేయండి. ఎంపికను క్లిక్ చేయడం ద్వారా యాప్ వాల్యూమ్ మరియు పరికర ప్రాధాన్యతల పేజీ తెరవబడుతుంది.
Realtek హై డెఫినిషన్ ఆడియో డ్రైవర్ విండోస్ 10ని ఎలా ఇన్స్టాల్ చేయాలి?
ప్రారంభ బటన్పై క్లిక్ చేసి, పరికర నిర్వాహికికి నావిగేట్ చేయండి. పరికర నిర్వాహికిలోని జాబితా నుండి సౌండ్, వీడియో మరియు గేమ్ కంట్రోలర్లను విస్తరించండి. దీని కింద, ఆడియో డ్రైవర్ Realtek హై డెఫినిషన్ ఆడియోను గుర్తించండి. దానిపై కుడి-క్లిక్ చేసి, డ్రాప్-డౌన్ మెను నుండి పరికరం అన్ఇన్స్టాల్ చేయడాన్ని ఎంచుకోండి.
Realtek HD ఆడియో మేనేజర్కి Windows 10 అవసరమా?
మీరు Realtek ఆడియోతో Windows 10 సిస్టమ్ని కలిగి ఉన్నట్లయితే, Realtek సౌండ్ మేనేజర్ మీ సిస్టమ్లో లేరని మీకు తెలిసి ఉండవచ్చు. భయపడవద్దు, జనవరి 18, 2018న Realtek కొత్త, నవీకరించబడిన డ్రైవర్లను విడుదల చేసింది మరియు మీరు వాటిని మీ Windows 10 32bit లేదా 64bit సిస్టమ్లో ఇన్స్టాల్ చేసుకోవచ్చు.
నేను నా ఆడియో డ్రైవర్ విండోస్ 10ని మళ్లీ ఎలా ఇన్స్టాల్ చేయాలి?
దీన్ని అప్డేట్ చేయడం పని చేయకపోతే, మీ పరికర నిర్వాహికిని తెరిచి, మీ సౌండ్ కార్డ్ని మళ్లీ కనుగొని, చిహ్నంపై కుడి-క్లిక్ చేయండి. అన్ఇన్స్టాల్ చేయి ఎంచుకోండి. ఇది మీ డ్రైవర్ను తీసివేస్తుంది, కానీ భయపడవద్దు. మీ కంప్యూటర్ను పునఃప్రారంభించండి మరియు Windows డ్రైవర్ను మళ్లీ ఇన్స్టాల్ చేయడానికి ప్రయత్నిస్తుంది.
మీరు రెండు ఆడియో అవుట్పుట్లను పొందగలరా?
విండోస్ మిమ్మల్ని ఒకేసారి ఒక పరికరానికి మాత్రమే ఆడియో అవుట్పుట్ చేయడానికి అనుమతిస్తుంది. మీకు ఒకటి కంటే ఎక్కువ యాప్లు ఆడియోను ప్లే చేస్తున్నట్లయితే, Windows అదే ఆడియో పరికరం ద్వారా ఆడియో స్ట్రీమ్ను రూట్ చేస్తుంది. మీరు రెండు వేర్వేరు ఆడియో పరికరాలను ప్రారంభించినప్పటికీ, రెండు వేర్వేరు పరికరాలకు ఆడియోను అవుట్పుట్ చేయడానికి ఎంపిక ఉండదు.
మీరు ఒకేసారి 2 బ్లూటూత్ స్పీకర్లను ఉపయోగించవచ్చా?
Samsung డ్యూయల్ ఆడియో ఫీచర్ని ఉపయోగించి బహుళ బ్లూటూత్ స్పీకర్లను కనెక్ట్ చేయండి. ద్వంద్వ ఆడియోను ఉపయోగించడానికి, మీ ఫోన్ను రెండు స్పీకర్లు, రెండు హెడ్ఫోన్లు లేదా ఒక్కొక్కటితో జత చేయండి మరియు ఆడియో రెండింటికీ ప్రసారం చేయబడుతుంది. మీరు మూడవ భాగాన్ని జోడించడానికి ప్రయత్నిస్తే, మొదటి జత చేసిన పరికరం బూట్ ఆఫ్ చేయబడుతుంది.
కంప్యూటర్లో హెడ్ఫోన్లను ఎలా ఆఫ్ చేయాలి?
సైడ్టోన్ని నిలిపివేయడానికి:
- ప్రారంభం > కంట్రోల్ ప్యానెల్ > హార్డ్వేర్ మరియు సౌండ్ > సౌండ్ క్లిక్ చేయడం ద్వారా సౌండ్ విండోను తెరవండి (మీ కంట్రోల్ ప్యానెల్ వీక్షణను బట్టి సూచనలు మారుతూ ఉంటాయి).
- రికార్డింగ్ ట్యాబ్ను క్లిక్ చేయండి.
- మీరు పరీక్షించాలనుకుంటున్న హెడ్సెట్ను క్లిక్ చేసి, ఆపై గుణాలు బటన్ను క్లిక్ చేయండి.
- ఈ పరికరాన్ని వినండి చెక్బాక్స్ను క్లియర్ చేయండి.
నేను హెడ్ఫోన్ జాక్ గుర్తింపును ఎలా డిసేబుల్ చేయాలి?
పరిష్కారం 1: ముందు ప్యానెల్ జాక్ గుర్తింపును నిలిపివేయండి
- ప్రారంభ బటన్పై కుడి క్లిక్ చేయండి.
- రన్ ఎంచుకోండి.
- కంట్రోల్ ప్యానెల్ అని టైప్ చేసి, దాన్ని తెరవడానికి ఎంటర్ నొక్కండి.
- హార్డ్వేర్ మరియు ధ్వనిని ఎంచుకోండి.
- Realtek HD ఆడియో మేనేజర్ని కనుగొని, దానిపై క్లిక్ చేయండి.
- కనెక్టర్ సెట్టింగ్లకు వెళ్లండి.
- పెట్టెను తనిఖీ చేయడానికి 'ముందు ప్యానెల్ జాక్ గుర్తింపును నిలిపివేయి'ని క్లిక్ చేయండి.
నా HP ల్యాప్టాప్లో హెడ్ఫోన్ జాక్ని ఎలా డిసేబుల్ చేయాలి?
హెడ్ఫోన్ జాక్ని ఎలా డిసేబుల్ చేయాలి!
- ట్రేలోని స్పీకర్ చిహ్నంపై కుడి క్లిక్ చేసి, ప్లేబ్యాక్ పరికరాలపై క్లిక్ చేయండి.
- కుడి క్లిక్ చేసి, నిలిపివేయబడిన పరికరాలను చూపించు.
- హెడ్ఫోన్ అవుట్పుట్పై కుడి క్లిక్ చేసి, నిలిపివేయండి.
ప్రోగ్రామ్ యొక్క ఆడియో అవుట్పుట్ను నేను ఎలా మార్చగలను?
ఇతర సౌండ్ ఆప్షన్లకు క్రిందికి స్క్రోల్ చేయండి మరియు యాప్ వాల్యూమ్ మరియు పరికర ప్రాధాన్యతల ఎంపికను క్లిక్ చేయండి. 5. మీరు మార్చాలనుకుంటున్న యాప్ పక్కన ఉన్న డ్రాప్-డౌన్ మెనుని తెరిచి, కొత్త డిఫాల్ట్ అవుట్పుట్ లేదా ఇన్పుట్ను ఎంచుకోండి.
నేను Windowsలో ఆడియో అవుట్పుట్ని ఎలా మార్చగలను?
తాత్కాలిక పరిష్కారాలు
- ప్రారంభం క్లిక్ చేసి, ఆపై కంట్రోల్ ప్యానెల్ క్లిక్ చేయండి.
- కంట్రోల్ ప్యానెల్లో, హార్డ్వేర్ మరియు సౌండ్ క్లిక్ చేయండి.
- సౌండ్ కింద, ఆడియో పరికరాలను నిర్వహించు క్లిక్ చేయండి.
- సౌండ్ బాక్స్లో, ప్లేబ్యాక్ ట్యాబ్ను క్లిక్ చేసి, బ్లూటూత్ పరికరాన్ని ఎంచుకుని, సెట్ డిఫాల్ట్ని క్లిక్ చేసి, ఆపై సరి క్లిక్ చేయండి.
- ప్రస్తుతం అమలులో ఉన్న అన్ని మల్టీమీడియా ప్రోగ్రామ్లను పునఃప్రారంభించండి.
మీరు ప్లేబ్యాక్ పరికరాల మధ్య త్వరగా ఎలా మారతారు?
రికార్డింగ్ పరికరాలను మార్చడానికి, Ctrlని పట్టుకుని, ఆడియో స్విచ్ చిహ్నంపై ఎడమ-క్లిక్ చేయండి. జాబితా నుండి నిర్దిష్ట ఆడియో పరికరాలను దాచడానికి, చిహ్నం > సెట్టింగ్లు > పరికరాలు కుడి-క్లిక్ చేయండి.
వాటిలో ఉన్నవి:
- ప్లేబ్యాక్ మరియు రికార్డింగ్ పరికరాల మధ్య మారుతోంది.
- మీ ప్లేబ్యాక్ మరియు రికార్డింగ్ పరికరాలలో మ్యూట్ టోగుల్ చేస్తోంది.
- వాల్యూమ్ను పైకి లేదా క్రిందికి సర్దుబాటు చేయడం.
“పాకెట్ షేర్ జీసస్ – మూవింగ్ ఎట్ స్పీడ్ ఆఫ్ క్రియేటివిటీ” ద్వారా కథనంలోని ఫోటో https://pocketshare.speedofcreativity.org/category/god/