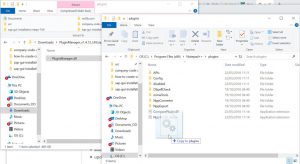Windows కంప్యూటర్లలో ఏ ఫైల్ సిస్టమ్ డిఫాల్ట్గా ఉంటుంది?
NTFS (న్యూ టెక్నాలజీ ఫైల్ సిస్టమ్) 1993లో Windows NTతో పరిచయం చేయబడింది మరియు ఇది ప్రస్తుతం Windows ఆధారంగా తుది వినియోగదారు కంప్యూటర్లకు అత్యంత సాధారణ ఫైల్ సిస్టమ్.
విండోస్ సర్వర్ లైన్ యొక్క చాలా ఆపరేటింగ్ సిస్టమ్లు ఈ ఆకృతిని కూడా ఉపయోగిస్తాయి.
కంప్యూటర్లో ఆపరేటింగ్ సిస్టమ్ ఫైల్లు ఎక్కడ నిల్వ చేయబడతాయి?
Windows ఆపరేటింగ్ సిస్టమ్ యొక్క చాలా సిస్టమ్ ఫైల్లు C:\Windows ఫోల్డర్లో నిల్వ చేయబడతాయి, ముఖ్యంగా /System32 మరియు /SysWOW64 వంటి సబ్ఫోల్డర్లలో.
Windows 10 ఇన్స్టాలేషన్ ఫైల్లు ఎక్కడ నిల్వ చేయబడతాయి?
డిఫాల్ట్గా, ఆధునిక వెబ్ బ్రౌజర్లు మీ వినియోగదారు ఖాతాలోని డౌన్లోడ్ల ఫోల్డర్లో ఫైల్లను సేవ్ చేస్తాయి. మీరు డౌన్లోడ్లకు రెండు విభిన్న మార్గాల్లో నావిగేట్ చేయవచ్చు. స్టార్ట్ > ఫైల్ ఎక్స్ప్లోరర్ > ఈ పిసి > డౌన్లోడ్లకు వెళ్లండి లేదా విండోస్ కీ+R నొక్కి ఆపై టైప్ చేయండి: %userprofile%/downloads ఆపై Enter నొక్కండి.
ఇన్స్టాల్ డైరెక్టరీ ఎక్కడ ఉంది?
Windows OSలో, డిఫాల్ట్గా, సాఫ్ట్వేర్ మీ సిస్టమ్ డ్రైవ్లో, సాధారణంగా C డ్రైవ్లో, ప్రోగ్రామ్ ఫైల్స్ ఫోల్డర్లో ఇన్స్టాల్ చేయబడుతుంది. సాధారణ మార్గం సాధారణంగా Windows 32-bitలో C:\Program Files మరియు Windows 64-bitలో C:\Program Files మరియు C:\Program Files(x86).
Windows 10 NTFS లేదా fat32ని ఉపయోగిస్తుందా?
FAT32 ఫైల్ సిస్టమ్ అనేది Windows, Mac OS X మరియు Linuxలో చదవగలిగే మరియు వ్రాయగలిగే సాంప్రదాయ ఫైల్ సిస్టమ్. కానీ Windows ఇప్పుడు FAT32 ఫైల్ సిస్టమ్పై NTFSని సిఫార్సు చేస్తోంది ఎందుకంటే FAT32 4 GB కంటే పెద్ద ఫైల్లను నిర్వహించదు. NTFS అనేది Windows కంప్యూటర్ హార్డ్ డ్రైవ్ కోసం ఒక ప్రసిద్ధ ఫైల్ సిస్టమ్.
Windows 10 సాధారణంగా ఉపయోగించే ఫైల్ సిస్టమ్ ఏది?
డిఫాల్ట్గా Windows 10ని ఇన్స్టాల్ చేయడం కోసం NTFS ఫైల్ సిస్టమ్ను ఉపయోగించండి NTFS అనేది Windows ఆపరేటింగ్ సిస్టమ్ల ద్వారా ఉపయోగించే ఫైల్ సిస్టమ్. తొలగించగల ఫ్లాష్ డ్రైవ్లు మరియు USB ఇంటర్ఫేస్-ఆధారిత నిల్వ యొక్క ఇతర రూపాల కోసం, మేము FAT32ని ఉపయోగిస్తాము. కానీ మేము NTFSని 32 GB కంటే ఎక్కువ తొలగించగల నిల్వను ఉపయోగిస్తాము, మీరు మీకు నచ్చిన exFATని కూడా ఉపయోగించవచ్చు.
కంప్యూటర్లో ప్రోగ్రామ్ ఎక్కడ నిల్వ చేయబడుతుంది మరియు అమలు చేయబడుతుంది?
కాబట్టి మీరు ఊహించినట్లుగా, చాలా ప్రోగ్రామ్లు (ఆపరేటింగ్ సిస్టమ్తో సహా) హార్డ్ డిస్క్ లేదా ఇతర నిల్వ పరికరంలో లేదా కంప్యూటర్ యొక్క శాశ్వత EPROM మెమరీలో మెషీన్ లాంగ్వేజ్ ఫార్మాట్లో నిల్వ చేయబడతాయి. ఇది అవసరమైనప్పుడు, ప్రోగ్రామ్ కోడ్ మెమరీలోకి లోడ్ చేయబడుతుంది మరియు అది అమలు చేయబడుతుంది.
యాప్లు RAM లేదా ROMలో నిల్వ చేయబడతాయా?
వృత్తి ద్వారా డెవలపర్. ఆండ్రాయిడ్లో మనం ఇన్స్టాల్ చేసే అన్ని అప్లికేషన్లు ROM అని కూడా పిలువబడే అంతర్గత మెమరీలో నిల్వ చేయబడతాయి. RAM అనేది వివిధ అనువర్తనాలను ఏకకాలంలో అమలు చేయడానికి ఉపయోగించే మెమరీ.
నా కంప్యూటర్లో దాచిన ఫైల్లను నేను ఎలా కనుగొనగలను?
విండోస్ 7
- ప్రారంభ బటన్ను ఎంచుకుని, ఆపై కంట్రోల్ ప్యానెల్ > స్వరూపం మరియు వ్యక్తిగతీకరణను ఎంచుకోండి.
- ఫోల్డర్ ఎంపికలను ఎంచుకోండి, ఆపై వీక్షణ ట్యాబ్ను ఎంచుకోండి.
- అధునాతన సెట్టింగ్ల క్రింద, దాచిన ఫైల్లు, ఫోల్డర్లు మరియు డ్రైవ్లను చూపించు ఎంచుకోండి, ఆపై సరే ఎంచుకోండి.
నేను Windows 10లో ప్రోగ్రామ్ ఫైల్లను ఎలా కనుగొనగలను?
విధానము
- కంట్రోల్ ప్యానెల్ని యాక్సెస్ చేయండి.
- శోధన పట్టీలో “ఫోల్డర్” అని టైప్ చేసి, దాచిన ఫైల్లు మరియు ఫోల్డర్లను చూపించు ఎంచుకోండి.
- అప్పుడు, విండో ఎగువన ఉన్న వీక్షణ ట్యాబ్పై క్లిక్ చేయండి.
- అధునాతన సెట్టింగ్ల క్రింద, "దాచిన ఫైల్లు మరియు ఫోల్డర్లు"ని గుర్తించండి.
- OK పై క్లిక్ చేయండి.
- Windows Explorerలో శోధనలు చేస్తున్నప్పుడు దాచబడిన ఫైల్లు ఇప్పుడు చూపబడతాయి.
Windows నవీకరణలు ఎక్కడ ఉంచబడ్డాయి?
తాత్కాలిక అప్డేట్ ఫైల్లు C:\Windows\SoftwareDistribution\Downloadలో నిల్వ చేయబడతాయి మరియు ఫోల్డర్ను పునఃసృష్టించమని Windowsని ప్రాంప్ట్ చేయడానికి ఆ ఫోల్డర్ పేరు మార్చబడుతుంది మరియు తొలగించబడుతుంది.
నేను షార్ట్కట్ స్థానాన్ని ఎలా కనుగొనగలను?
సత్వరమార్గం సూచించే అసలు ఫైల్ యొక్క స్థానాన్ని వీక్షించడానికి, సత్వరమార్గంపై కుడి-క్లిక్ చేసి, "ఫైల్ స్థానాన్ని తెరవండి" ఎంచుకోండి. Windows ఫోల్డర్ను తెరిచి అసలు ఫైల్ను హైలైట్ చేస్తుంది. మీరు Windows Explorer విండో ఎగువన ఫైల్ ఉన్న ఫోల్డర్ పాత్ను చూడవచ్చు.
ప్రోగ్రామ్ ఎక్కడ ఇన్స్టాల్ చేయబడిందో నేను ఎలా కనుగొనగలను?
ఆపై “ప్రోగ్రామ్లు -> ప్రోగ్రామ్లు మరియు ఫీచర్లు” లేదా పాత యాడ్ లేదా రిమూవ్ ప్రోగ్రామ్లకు వెళ్లండి. ఇక్కడ మీరు మీ Windows కంప్యూటర్లో ఇన్స్టాల్ చేయబడిన అన్ని డెస్క్టాప్ అప్లికేషన్లను చూడవచ్చు. ఇన్స్టాల్ చేసిన అప్లికేషన్ల లిస్ట్లో, మీరు వెరిఫై చేయాలనుకుంటున్న దాని కోసం వెతకండి మరియు దానిని ఎంచుకోండి. ఆపై, కుడివైపున, ఇన్స్టాల్ చేయబడిన ఆన్ కాలమ్ను చూడండి.
నా కంప్యూటర్లో రూట్ డైరెక్టరీ ఎక్కడ ఉంది?
ఏదైనా విభజన లేదా ఫోల్డర్ యొక్క రూట్ డైరెక్టరీ లేదా కొన్నిసార్లు రూట్ అని కూడా పిలువబడే రూట్ ఫోల్డర్ సోపానక్రమంలో "అత్యధిక" డైరెక్టరీ. మీరు దీన్ని సాధారణంగా ఒక నిర్దిష్ట ఫోల్డర్ నిర్మాణం యొక్క ప్రారంభం లేదా ప్రారంభం అని కూడా భావించవచ్చు.
నా కంప్యూటర్లో డైరెక్టరీ ఎక్కడ ఉంది?
డైరెక్టరీ అనేది మీ కంప్యూటర్లో ఫైల్లను నిల్వ చేయడానికి ఒక స్థానం. Linux, MS-DOS, OS/2 మరియు Unix వంటి క్రమానుగత ఫైల్ సిస్టమ్లో డైరెక్టరీలు కనుగొనబడ్డాయి. కుడివైపున ఉన్న చిత్రంలో అన్ని స్థానిక మరియు ఉప డైరెక్టరీలను చూపే ట్రీ కమాండ్ అవుట్పుట్కి ఉదాహరణ (ఉదా, cdn డైరెక్టరీలోని “పెద్ద” డైరెక్టరీ).
బూటబుల్ USB NTFS లేదా fat32 అయి ఉండాలా?
A: చాలా USB బూట్ స్టిక్లు NTFS వలె ఫార్మాట్ చేయబడ్డాయి, ఇందులో Microsoft Store Windows USB/DVD డౌన్లోడ్ సాధనం ద్వారా సృష్టించబడినవి ఉంటాయి. UEFI సిస్టమ్లు (విండోస్ వంటివి 
NTFS fat32 కంటే మెరుగైనదా?
FAT32 4GB పరిమాణంలో ఉన్న వ్యక్తిగత ఫైల్లకు మరియు 2TB పరిమాణంలో వాల్యూమ్లకు మాత్రమే మద్దతు ఇస్తుంది. మీరు 3TB డ్రైవ్ కలిగి ఉంటే, మీరు దానిని ఒకే FAT32 విభజనగా ఫార్మాట్ చేయలేరు. NTFS చాలా ఎక్కువ సైద్ధాంతిక పరిమితులను కలిగి ఉంది. FAT32 అనేది జర్నలింగ్ ఫైల్ సిస్టమ్ కాదు, అంటే ఫైల్ సిస్టమ్ అవినీతి చాలా సులభంగా జరగవచ్చు.
Windowsలో ఉపయోగించడానికి అత్యంత సురక్షితమైన ఫైల్ సిస్టమ్ ఏది?
NTFS
Windows 95 సాధారణంగా ఏ ఫైల్ సిస్టమ్ని ఉపయోగిస్తుంది?
డిఫాల్ట్ ఫైల్ సిస్టమ్స్ జాబితా
| విడుదల సంవత్సరం | ఆపరేటింగ్ సిస్టమ్ | ఫైల్ సిస్టమ్ |
|---|---|---|
| 1995 | విండోస్ 95 | VFATతో FAT16B |
| 1996 | విండోస్ NT 4.0 | NTFS |
| 1998 | Mac OS 8.1 / macOS | HFS ప్లస్ (HFS+) |
| 1998 | విండోస్ 98 | VFATతో FAT32 |
మరో 68 వరుసలు
నాలుగు విండోస్ సిస్టమ్లలో ఏ ఫైల్ సిస్టమ్ అత్యంత సమర్థవంతమైన మరియు నమ్మదగినది?
నాలుగు విండోస్ సిస్టమ్లలో NTFS అత్యంత సమర్థవంతమైన మరియు నమ్మదగినది. NTFS అంటే న్యూ టెక్నాలజీ ఫైల్ సిస్టమ్. ఇది ఒక రకమైన ఫైల్ సిస్టమ్, ఇది ప్రధానంగా పెన్ డ్రైవ్లు మరియు అంతర్గత మరియు బాహ్య హార్డ్ డిస్క్లు మరియు డ్రైవ్లను ఫార్మాట్ చేసేటప్పుడు ఉపయోగించబడుతుంది. NTFS మొదటిసారిగా 98లో విండోస్ 2000లో ఉపయోగించబడింది.
Windows 95 ఏ ఫైల్ సిస్టమ్ని ఉపయోగిస్తుంది?
NTFS అనేది పాత Windows NT (మరియు Windows 2000) ఆపరేటింగ్ సిస్టమ్ నుండి వచ్చిన సిస్టమ్, ఇది వ్యాపార కంప్యూటర్ల కోసం Microsoft యొక్క పాత Windows. FAT32 — Windows ME మరియు 98లో ఉపయోగించబడింది — Windows 95లో ఉపయోగించిన FAT సిస్టమ్ యొక్క పరిణామం.
తప్పిపోయిన ఫోల్డర్ను నేను ఎలా కనుగొనగలను?
ఫోల్డర్ సైజు ఎంపిక ద్వారా ప్రమాదవశాత్తు తరలించబడిన తప్పిపోయిన ఫోల్డర్ను కనుగొనండి
- Outlook Today డైలాగ్ బాక్స్లో మరియు జనరల్ ట్యాబ్ కింద, ఫోల్డర్ సైజు బటన్ను క్లిక్ చేయండి.
- Outlook ప్రధాన ఇంటర్ఫేస్కి తిరిగి వెళ్లి, పై ఫోల్డర్ పాత్ ప్రకారం ఫోల్డర్ను కనుగొని, ఆపై ఫోల్డర్ను తిరిగి ఉన్న చోటికి మాన్యువల్గా లాగండి.
నా హార్డ్ డ్రైవ్లో దాచిన ఫైల్లను నేను ఎలా కనుగొనగలను?
దాచిన ఫైల్లు మరియు ఫోల్డర్లను ఎలా ప్రదర్శించాలో ఇక్కడ ఉంది.
- ప్రారంభ బటన్ను క్లిక్ చేయడం ద్వారా ఫోల్డర్ ఎంపికలను తెరవండి, కంట్రోల్ ప్యానెల్ను క్లిక్ చేయండి, స్వరూపం మరియు వ్యక్తిగతీకరణను క్లిక్ చేసి, ఆపై ఫోల్డర్ ఎంపికలను క్లిక్ చేయండి.
- వీక్షణ ట్యాబ్ను క్లిక్ చేయండి.
- అధునాతన సెట్టింగ్ల క్రింద, దాచిన ఫైల్లు, ఫోల్డర్లు మరియు డ్రైవ్లను చూపు క్లిక్ చేసి, ఆపై సరే క్లిక్ చేయండి.
Windows 10లో దాచిన ఫైల్లు మరియు ఫోల్డర్లను నేను ఎలా చూపించగలను?
Windows 10లో దాచిన ఫైల్లు మరియు ఫోల్డర్లను వీక్షించండి
- టాస్క్బార్ నుండి ఫైల్ ఎక్స్ప్లోరర్ని తెరవండి.
- వీక్షణ > ఎంపికలు > ఫోల్డర్ మార్చు మరియు శోధన ఎంపికలను ఎంచుకోండి.
- వీక్షణ ట్యాబ్ని ఎంచుకుని, అధునాతన సెట్టింగ్లలో, దాచిన ఫైల్లు, ఫోల్డర్లు మరియు డ్రైవ్లను చూపించు ఎంచుకోండి మరియు సరే.
“Ybierling” ద్వారా కథనంలోని ఫోటో https://www.ybierling.com/en/blog-officeproductivity-npp-missing-plugin-manager