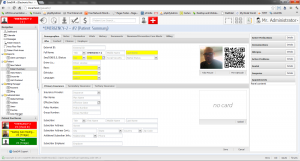Windows 7లో ఆపరేటింగ్ సిస్టమ్ సమాచారాన్ని కనుగొనండి
- ప్రారంభాన్ని ఎంచుకోండి. బటన్, శోధన పెట్టెలో కంప్యూటర్ అని టైప్ చేసి, కంప్యూటర్పై కుడి-క్లిక్ చేసి, ఆపై గుణాలు ఎంచుకోండి.
- విండోస్ ఎడిషన్ కింద, మీ పరికరం రన్ అవుతున్న విండోస్ వెర్షన్ మరియు ఎడిషన్ మీకు కనిపిస్తుంది.
నా సిస్టమ్ 32 లేదా 64 అని నేను ఎలా తెలుసుకోవాలి?
విధానం 1: కంట్రోల్ ప్యానెల్లో సిస్టమ్ విండోను వీక్షించండి
- ప్రారంభం క్లిక్ చేయండి. , స్టార్ట్ సెర్చ్ బాక్స్లో సిస్టమ్ని టైప్ చేసి, ఆపై ప్రోగ్రామ్ల జాబితాలో సిస్టమ్ని క్లిక్ చేయండి.
- ఆపరేటింగ్ సిస్టమ్ క్రింది విధంగా ప్రదర్శించబడుతుంది: 64-బిట్ వెర్షన్ ఆపరేటింగ్ సిస్టమ్ కోసం, సిస్టమ్ కింద సిస్టమ్ రకం కోసం 64-బిట్ ఆపరేటింగ్ సిస్టమ్ కనిపిస్తుంది.
మీరు ఏ Windows వెర్షన్ని కలిగి ఉన్నారో మీరు ఎలా కనుగొంటారు?
ప్రారంభానికి వెళ్లి, మీ PC గురించి నమోదు చేసి, ఆపై మీ PC గురించి ఎంచుకోండి. మీ PC ఏ వెర్షన్ మరియు Windows యొక్క ఎడిషన్ రన్ అవుతుందో తెలుసుకోవడానికి ఎడిషన్ కోసం PC క్రింద చూడండి. మీరు Windows యొక్క 32-బిట్ లేదా 64-బిట్ వెర్షన్ను అమలు చేస్తున్నారో లేదో చూడటానికి సిస్టమ్ రకం కోసం PC క్రింద చూడండి.
నా దగ్గర 32 లేదా 64 బిట్ విండోస్ 10 ఉందో లేదో తెలుసుకోవడం ఎలా?
మీరు Windows 32 యొక్క 64-బిట్ లేదా 10-బిట్ వెర్షన్ని ఉపయోగిస్తున్నారో లేదో తనిఖీ చేయడానికి, Windows+I నొక్కడం ద్వారా సెట్టింగ్ల యాప్ను తెరిచి, ఆపై సిస్టమ్ > గురించికి వెళ్లండి. కుడి వైపున, "సిస్టమ్ రకం" ఎంట్రీ కోసం చూడండి.
నా కంప్యూటర్ 32 లేదా 64?
నా కంప్యూటర్పై కుడి-క్లిక్ చేసి, ఆపై గుణాలు క్లిక్ చేయండి. మీకు “x64 ఎడిషన్” జాబితా కనిపించకపోతే, మీరు Windows XP యొక్క 32-బిట్ వెర్షన్ను రన్ చేస్తున్నారు. సిస్టమ్ క్రింద “x64 ఎడిషన్” జాబితా చేయబడితే, మీరు Windows XP యొక్క 64-బిట్ వెర్షన్ను అమలు చేస్తున్నారు.
32 బిట్ లేదా 64 బిట్ ఏది మంచిది?
64-బిట్ యంత్రాలు ఒకేసారి ఎక్కువ సమాచారాన్ని ప్రాసెస్ చేయగలవు, వాటిని మరింత శక్తివంతం చేస్తాయి. మీకు 32-బిట్ ప్రాసెసర్ ఉంటే, మీరు తప్పనిసరిగా 32-బిట్ విండోస్ను కూడా ఇన్స్టాల్ చేయాలి. 64-బిట్ ప్రాసెసర్ విండోస్ యొక్క 32-బిట్ వెర్షన్లకు అనుకూలంగా ఉన్నప్పటికీ, మీరు CPU ప్రయోజనాలను పూర్తిగా ఉపయోగించుకోవడానికి 64-బిట్ విండోస్ని అమలు చేయాలి.
64 బిట్ x86 లేదా x64 ఏది?
ఇది 32-బిట్ ఆపరేటింగ్ సిస్టమ్ను జాబితా చేస్తే, PC Windows యొక్క 32-బిట్ (x86) వెర్షన్ను అమలు చేస్తోంది. ఇది 64-బిట్ ఆపరేటింగ్ సిస్టమ్ను జాబితా చేస్తే, PC Windows యొక్క 64-bit (x64) వెర్షన్ను అమలు చేస్తోంది.
నేను CMDలో Windows వెర్షన్ని ఎలా తనిఖీ చేయాలి?
ఎంపిక 4: కమాండ్ ప్రాంప్ట్ ఉపయోగించడం
- రన్ డైలాగ్ బాక్స్ను ప్రారంభించడానికి విండోస్ కీ+ఆర్ నొక్కండి.
- “cmd” అని టైప్ చేయండి (కోట్లు లేవు), ఆపై సరి క్లిక్ చేయండి. ఇది కమాండ్ ప్రాంప్ట్ తెరవాలి.
- కమాండ్ ప్రాంప్ట్ లోపల మీరు చూసే మొదటి పంక్తి మీ Windows OS వెర్షన్.
- మీరు మీ ఆపరేటింగ్ సిస్టమ్ యొక్క బిల్డ్ రకాన్ని తెలుసుకోవాలనుకుంటే, దిగువ పంక్తిని అమలు చేయండి:
ఏ రకమైన విండోస్ ఉన్నాయి?
8 విండోస్ రకాలు
- డబుల్-హంగ్ విండోస్. ఈ రకమైన విండోలో ఫ్రేమ్లో నిలువుగా పైకి క్రిందికి జారిపోయే రెండు సాష్లు ఉంటాయి.
- కేస్మెంట్ విండోస్. ఈ హింగ్డ్ విండోలు ఆపరేటింగ్ మెకానిజంలో క్రాంక్ యొక్క మలుపు ద్వారా పనిచేస్తాయి.
- గుడారాల విండోస్.
- చిత్ర విండో.
- ట్రాన్సమ్ విండో.
- స్లైడర్ విండోస్.
- స్టేషనరీ విండోస్.
- బే లేదా బో విండోస్.
నేను నా Windows బిల్డ్ వెర్షన్ను ఎలా కనుగొనగలను?
Windows 10 బిల్డ్ వెర్షన్ను తనిఖీ చేయండి
- Win + R. Win + R కీ కాంబోతో రన్ ఆదేశాన్ని తెరవండి.
- విజేతను ప్రారంభించండి. రన్ కమాండ్ టెక్స్ట్ బాక్స్లో విన్వర్ అని టైప్ చేసి, సరే నొక్కండి. అంతే. మీరు ఇప్పుడు OS బిల్డ్ మరియు రిజిస్ట్రేషన్ సమాచారాన్ని బహిర్గతం చేసే డైలాగ్ స్క్రీన్ని చూస్తారు.
Windows 10 హోమ్ ఎడిషన్ 32 లేదా 64 బిట్?
విండోస్ 7 మరియు 8 (మరియు 10)లో కంట్రోల్ ప్యానెల్లోని సిస్టమ్ను క్లిక్ చేయండి. మీకు 32-బిట్ లేదా 64-బిట్ ఆపరేటింగ్ సిస్టమ్ ఉందా అని విండోస్ మీకు చెబుతుంది. మీరు ఉపయోగిస్తున్న OS రకాన్ని గుర్తించడంతో పాటు, మీరు 64-బిట్ విండోస్ని అమలు చేయడానికి అవసరమైన 64-బిట్ ప్రాసెసర్ని ఉపయోగిస్తున్నారో లేదో కూడా ఇది ప్రదర్శిస్తుంది.
నా ఉపరితలం 32 లేదా 64 బిట్?
సర్ఫేస్ ప్రో పరికరాలు ఆపరేటింగ్ సిస్టమ్ యొక్క 64-బిట్ వెర్షన్ల కోసం ఆప్టిమైజ్ చేయబడ్డాయి. ఈ పరికరాలలో, Windows యొక్క 32-బిట్ వెర్షన్లకు మద్దతు లేదు. ఆపరేటింగ్ సిస్టమ్ యొక్క 32-బిట్ వెర్షన్ ఇన్స్టాల్ చేయబడితే, అది సరిగ్గా ప్రారంభం కాకపోవచ్చు.
నేను 32బిట్ లేదా 64బిట్ విండోస్ 10ని ఇన్స్టాల్ చేయాలా?
Windows 10 64-bit గరిష్టంగా 2 TB RAMకు మద్దతు ఇస్తుంది, అయితే Windows 10 32-bit 3.2 GB వరకు ఉపయోగించగలదు. 64-బిట్ విండోస్ కోసం మెమరీ అడ్రస్ స్పేస్ చాలా పెద్దది, అంటే, అదే టాస్క్లలో కొన్నింటిని పూర్తి చేయడానికి మీకు 32-బిట్ విండోస్ కంటే రెండు రెట్లు ఎక్కువ మెమరీ అవసరం.
నాకు Windows 10 32 బిట్ లేదా 64 బిట్ ఉందో లేదో తెలుసుకోవడం ఎలా?
ప్రారంభ బటన్ను ఎంచుకుని, ఆపై సెట్టింగ్లు > సిస్టమ్ > గురించి ఎంచుకోండి. పరికర నిర్దేశాల క్రింద, మీరు Windows యొక్క 32-బిట్ లేదా 64-బిట్ వెర్షన్ను అమలు చేస్తున్నారో లేదో చూడవచ్చు. విండోస్ స్పెసిఫికేషన్ల క్రింద, మీ పరికరం ఏ ఎడిషన్ మరియు విండోస్ వెర్షన్ రన్ అవుతుందో మీరు కనుగొనవచ్చు.
x86 32 బిట్ లేదా 64 బిట్?
x86 అనేది హోమ్ కంప్యూటింగ్ ప్రారంభించినప్పుడు ఉపయోగించిన 8086 లైన్ ప్రాసెసర్లకు సూచన. అసలు 8086 16 బిట్, కానీ 80386 నాటికి అవి 32 బిట్గా మారాయి, కాబట్టి x86 అనేది 32 బిట్ అనుకూల ప్రాసెసర్కి ప్రామాణిక సంక్షిప్తీకరణగా మారింది. 64 బిట్ ఎక్కువగా x86–64 లేదా x64 ద్వారా పేర్కొనబడింది.
32 బిట్ మరియు 64 బిట్ ఆపరేటింగ్ సిస్టమ్ మధ్య తేడా ఏమిటి?
సరళంగా చెప్పాలంటే, 64-బిట్ ప్రాసెసర్ 32-బిట్ ప్రాసెసర్ కంటే ఎక్కువ సామర్థ్యాన్ని కలిగి ఉంటుంది, ఎందుకంటే ఇది ఒకేసారి ఎక్కువ డేటాను నిర్వహించగలదు. ఇక్కడ ముఖ్యమైన తేడా ఏమిటంటే: 32-బిట్ ప్రాసెసర్లు పరిమిత మొత్తంలో RAMని (Windowsలో, 4GB లేదా అంతకంటే తక్కువ) నిర్వహించగలవు మరియు 64-బిట్ ప్రాసెసర్లు చాలా ఎక్కువ ఉపయోగించగల సామర్థ్యాన్ని కలిగి ఉంటాయి.
32బిట్ 64 బిట్తో నడుస్తుందా?
మీరు x32 మెషీన్లో 86-బిట్ x64 విండోస్ని రన్ చేయవచ్చు. మీరు Itanium 64-bit సిస్టమ్లలో దీన్ని చేయలేరని గుర్తుంచుకోండి. 64 బిట్ ప్రాసెసర్ 32 మరియు 64 OS రెండింటినీ అమలు చేయగలదు (కనీసం x64 క్యాన్). 32 బిట్ ప్రాసెసర్ స్థానికంగా 32 మాత్రమే రన్ చేయగలదు.
నేను 32 లేదా 64 బిట్ని ఎలా గుర్తించగలను?
విధానం 1: కంట్రోల్ ప్యానెల్లో సిస్టమ్ విండోను వీక్షించండి
- ప్రారంభం క్లిక్ చేయండి. , స్టార్ట్ సెర్చ్ బాక్స్లో సిస్టమ్ని టైప్ చేసి, ఆపై ప్రోగ్రామ్ల జాబితాలో సిస్టమ్ని క్లిక్ చేయండి.
- ఆపరేటింగ్ సిస్టమ్ క్రింది విధంగా ప్రదర్శించబడుతుంది: 64-బిట్ వెర్షన్ ఆపరేటింగ్ సిస్టమ్ కోసం, సిస్టమ్ కింద సిస్టమ్ రకం కోసం 64-బిట్ ఆపరేటింగ్ సిస్టమ్ కనిపిస్తుంది.
నేను 32 బిట్ నుండి 64 బిట్కి మార్చవచ్చా?
1. మీ ప్రాసెసర్ 64-బిట్ సామర్థ్యాన్ని కలిగి ఉందని నిర్ధారించుకోండి. మీరు Windows 32 లేదా 10 యొక్క 32-బిట్ వెర్షన్ నుండి అప్గ్రేడ్ చేస్తే Microsoft Windows 7 యొక్క 8.1-బిట్ వెర్షన్ను మీకు అందిస్తుంది. కానీ మీరు 64-బిట్ వెర్షన్కి మారవచ్చు, అంటే కనీసం 4GB RAM ఉన్న కంప్యూటర్లలో, మీరు ఏకకాలంలో మరిన్ని అప్లికేషన్లను అమలు చేయగలరు.
నేను 86bitలో x64ని ఇన్స్టాల్ చేయవచ్చా?
మీ PC 64-బిట్ విండోస్ని నడుపుతున్నట్లయితే, మీరు బహుశా మీ హార్డ్ డ్రైవ్లో ప్రోగ్రామ్ ఫైల్స్ (x86) ఫోల్డర్ను కనుగొనవచ్చు. ఇది 32-బిట్ అప్లికేషన్లను నిల్వ చేస్తుంది, ఇతర 'ప్రోగ్రామ్ ఫైల్స్' ఫోల్డర్లో మీరు ఇన్స్టాల్ చేసిన అన్ని 64-బిట్ యాప్లు ఉంటాయి. సాధారణంగా, 64-బిట్ సిస్టమ్లు 32-బిట్ ప్రోగ్రామ్లను అమలు చేయగలవు, ఎందుకంటే అవి వెనుకకు అనుకూలంగా ఉంటాయి.
నా Windows 7 x86 లేదా x64 అని నేను ఎలా తెలుసుకోవాలి?
- ప్రారంభం క్లిక్ చేయండి, శోధన పెట్టెలో సిస్టమ్ అని టైప్ చేసి, ఆపై ప్రోగ్రామ్ల జాబితాలో సిస్టమ్ సమాచారం క్లిక్ చేయండి.
- నావిగేషన్ పేన్లో సిస్టమ్ సారాంశాన్ని ఎంచుకున్నప్పుడు, ఆపరేటింగ్ సిస్టమ్ క్రింది విధంగా ప్రదర్శించబడుతుంది:
- 64-బిట్ వెర్షన్ ఆపరేటింగ్ సిస్టమ్ కోసం: X64-ఆధారిత PC అంశం కింద సిస్టమ్ రకం కోసం కనిపిస్తుంది.
నేను x64 ఆధారిత PCలో 86 బిట్ని అమలు చేయవచ్చా?
X86 ఆధారిత PC అంటే ప్రస్తుతం ఇన్స్టాల్ చేయబడిన Windows 32 బిట్. అప్పుడు మీ PC 64 బిట్ OSని అమలు చేయగలదు. సిస్టమ్ రకం x86 అని మరియు x64 అని చెప్పినట్లయితే, మీరు Windows 10 64 బిట్ని అమలు చేయలేరు.
నేను నా Windows 10 లైసెన్స్ని ఎలా తనిఖీ చేయాలి?
విండో యొక్క ఎడమ వైపున, యాక్టివేషన్ క్లిక్ చేయండి లేదా నొక్కండి. ఆపై, కుడి వైపున చూడండి మరియు మీరు మీ Windows 10 కంప్యూటర్ లేదా పరికరం యొక్క యాక్టివేషన్ స్థితిని చూడాలి. మా విషయంలో, Windows 10 మా Microsoft ఖాతాకు లింక్ చేయబడిన డిజిటల్ లైసెన్స్తో సక్రియం చేయబడింది.
నాకు Windows 10 ఉందా?
మీరు ప్రారంభ మెనుపై కుడి-క్లిక్ చేస్తే, మీరు పవర్ యూజర్ మెనూని చూస్తారు. మీరు ఇన్స్టాల్ చేసిన Windows 10 ఎడిషన్, అలాగే సిస్టమ్ రకం (64-బిట్ లేదా 32-బిట్) అన్నీ కంట్రోల్ ప్యానెల్లోని సిస్టమ్ ఆప్లెట్లో జాబితా చేయబడినవి. Windows 10 అనేది Windows వెర్షన్ 10.0కి ఇవ్వబడిన పేరు మరియు Windows యొక్క తాజా వెర్షన్.
నా Windows 10 నిజమైనదా కాదా అని నేను ఎలా తనిఖీ చేయగలను?
ప్రారంభ మెనుకి వెళ్లి, సెట్టింగ్లను క్లిక్ చేసి, ఆపై అప్డేట్ & సెక్యూరిటీని క్లిక్ చేయండి. ఆపై, OS సక్రియం చేయబడిందో లేదో చూడటానికి యాక్టివేషన్ విభాగానికి నావిగేట్ చేయండి. అవును అయితే, “Windows డిజిటల్ లైసెన్స్తో యాక్టివేట్ చేయబడింది” అని చూపిస్తే, మీ Windows 10 నిజమైనది.
మీరు 32 బిట్ ఆపరేటింగ్ సిస్టమ్లో 64 బిట్ అప్లికేషన్లను అమలు చేయగలరా?
Windows Vista, 7, మరియు 8 అన్నీ 32- మరియు 64-బిట్ వెర్షన్లలో వస్తాయి (లేదా వచ్చాయి) (మీరు పొందే సంస్కరణ మీ PC ప్రాసెసర్పై ఆధారపడి ఉంటుంది). 64-బిట్ సంస్కరణలు 32- మరియు 64-బిట్ ప్రోగ్రామ్లను అమలు చేయగలవు, కానీ 16-బిట్ వాటిని కాదు. మీరు 32- లేదా 64-బిట్ విండోస్ని నడుపుతున్నారో లేదో చూడటానికి, మీ సిస్టమ్ సమాచారాన్ని తనిఖీ చేయండి.
మీరు 32 బిట్ ప్రాసెసర్లో 64 బిట్ ఓఎస్ని ఇన్స్టాల్ చేస్తే ఏమి జరుగుతుంది?
పైన సమాధానం ఇచ్చినట్లుగా, 32 బిట్ ప్రాసెసర్ 4gb ర్యామ్ వరకు మాత్రమే మద్దతు ఇస్తుంది మరియు 64 బిట్ ప్రాసెసర్లో, ఇది దాదాపు అపరిమితంగా ఉంటుంది. ఇప్పుడు ఆపరేటింగ్ సిస్టమ్ల విషయానికి వస్తే, మీరు 32 బిట్ మెషీన్లో 64బిట్ ఓఎస్ని రన్ చేస్తుంటే, మీరు మీ ప్రాసెసర్ని ఉపయోగిస్తున్నారు. ప్రోగ్రామ్లు నెమ్మదిగా నడుస్తాయని దీని అర్థం కాదు.
నేను 32 బిట్ను 64 బిట్కి ఎలా మార్చగలను?
Windows 10 64-bit మీ PCకి అనుకూలంగా ఉందని నిర్ధారించుకోండి
- దశ 1: కీబోర్డ్ నుండి విండోస్ కీ + I నొక్కండి.
- దశ 2: సిస్టమ్పై క్లిక్ చేయండి.
- దశ 3: గురించి క్లిక్ చేయండి.
- దశ 4: సిస్టమ్ రకాన్ని తనిఖీ చేయండి, ఇది ఇలా ఉంటే: 32-బిట్ ఆపరేటింగ్ సిస్టమ్, x64-ఆధారిత ప్రాసెసర్, మీ PC 32-బిట్ ప్రాసెసర్లో Windows 10 యొక్క 64-బిట్ వెర్షన్ను అమలు చేస్తోంది.
"వికీమీడియా కామన్స్" ద్వారా వ్యాసంలోని ఫోటో https://commons.wikimedia.org/wiki/File:GaiaEHR-PatientSummary.png