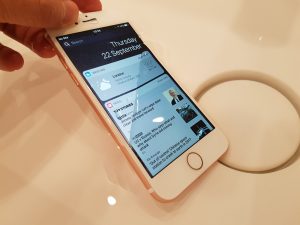మీ హోమ్ స్క్రీన్పై యాప్లను ఎలా తరలించాలి
- మీరు సవరణ మోడ్లోకి ప్రవేశించే వరకు యాప్ చిహ్నంపై మీ వేలిని తాకి, పట్టుకోండి (చిహ్నాలు జిగిల్ చేయడం ప్రారంభిస్తాయి).
- మీరు దాని కొత్త స్థానానికి తరలించాలనుకుంటున్న యాప్ చిహ్నాన్ని లాగండి.
- యాప్ ఐకాన్(ల)ని ఉంచడానికి వాటిని వదిలివేయండి.
- సవరణ మోడ్ నుండి నిష్క్రమించడానికి హోమ్ బటన్ను క్లిక్ చేయండి.
మీరు iPhone 10లో చిహ్నాలను ఎలా తరలిస్తారు?
మీరు తరలించాలనుకుంటున్న చిహ్నంపై మీ వేలిని పట్టుకుని, దాని కొత్త స్థానానికి లాగండి. ఇతర చిహ్నాలు దానికి చోటు కల్పించడానికి తరలించబడతాయి. మీరు అప్లికేషన్ యొక్క చిహ్నాన్ని కొత్త పేజీకి తరలించాలనుకుంటే, తదుపరి పేజీ కనిపించే వరకు చిహ్నాన్ని స్క్రీన్ వైపుకు లాగడం కొనసాగించండి.
నేను నా ఐఫోన్లోని యాప్లను ఎలా క్రమాన్ని మార్చగలను?
iPhone యొక్క హోమ్ స్క్రీన్ యాప్లను క్రమాన్ని మార్చడానికి, ఈ క్రింది వాటిని చేయండి:
- ఐకాన్లు వణుకుతున్నంత వరకు యాప్పై నొక్కండి మరియు దానిపై మీ వేలిని పట్టుకోండి.
- యాప్ చిహ్నాలు వణుకుతున్నప్పుడు, యాప్ చిహ్నాన్ని కొత్త స్థానానికి లాగి వదలండి.
మీరు iOS 12లో యాప్లను ఎలా తరలిస్తారు?
iPhoneలో యాప్లను తరలించండి మరియు నిర్వహించండి
- యాప్ చిహ్నాలు కదిలించే వరకు స్క్రీన్పై ఏదైనా యాప్ని తేలికగా తాకి, పట్టుకోండి. యాప్లు జిగిల్ చేయకపోతే, మీరు చాలా గట్టిగా నొక్కడం లేదని నిర్ధారించుకోండి.
- కింది స్థానాల్లో ఒకదానికి అనువర్తనాన్ని లాగండి: అదే పేజీలో మరొక స్థానం.
- పూర్తయింది (iPhone X మరియు తరువాత) నొక్కండి లేదా హోమ్ బటన్ (ఇతర నమూనాలు) నొక్కండి.
How do I move apps on my iPhone 8 plus?
మీ iPhone 8 లేదా iPhone 8 Plusని ఆన్ చేయండి. హోమ్ స్క్రీన్ నుండి, మీరు క్రమాన్ని మార్చాలనుకుంటున్న లేదా తరలించాలనుకుంటున్న యాప్ చిహ్నం లేదా చిహ్నాల కోసం శోధించండి. సంబంధిత యాప్ చిహ్నాన్ని నొక్కి, ఆపై పట్టుకోండి. దానిపై నొక్కినప్పుడు, మీరు ఎక్కడ ఉండాలనుకుంటున్నారో దాన్ని లాగండి.
నేను iPhone XSలో యాప్లను ఎలా తరలించాలి?
Apple iPhone XS, iPhone XS Max మరియు iPhone XRలో చిహ్నాలను క్రమాన్ని మార్చడం మరియు తరలించడం ఎలా
- మీ iPhoneని ఆన్ చేయండి.
- మీరు మీ హోమ్ స్క్రీన్లో క్రమాన్ని మార్చాలనుకుంటున్న యాప్ చిహ్నాలను గుర్తించండి.
- చిహ్నాన్ని నొక్కి పట్టుకోండి, ఆపై దాన్ని మీకు కావలసిన ప్రదేశానికి తరలించండి.
- మీరు దాన్ని కొత్త స్థానానికి తరలించిన తర్వాత చిహ్నం నుండి మీ వేలిని విడుదల చేయండి.
ఐఫోన్లో యాప్లను మ్యాక్స్కి ఎలా తరలించాలి?
1. కొత్త ఐఫోన్ హోమ్ స్క్రీన్పై చిహ్నాలను తరలించండి
- మీ iPhone XS హోమ్ స్క్రీన్లో, మీరు ఎడిట్ మోడ్లో ఉండే వరకు (ఐకాన్ జిగ్లింగ్ ప్రారంభించే వరకు) 'యాప్' చిహ్నాన్ని నొక్కి పట్టుకోండి.
- ఇప్పుడు, మీరు తరలించాలనుకుంటున్న కొత్త స్థానానికి 'యాప్' చిహ్నాన్ని లాగండి. మీరు మరొక వేలిని ఉపయోగించడం ద్వారా ఒకటి కంటే ఎక్కువ యాప్లను లాగి, ఆ జాబితాకు జోడించవచ్చు.
నేను నా iPhone 10లో యాప్లను ఎలా క్రమాన్ని మార్చగలను?
మీ హోమ్ స్క్రీన్పై యాప్లను ఎలా తరలించాలి
- మీరు సవరణ మోడ్లోకి ప్రవేశించే వరకు యాప్ చిహ్నంపై మీ వేలిని తాకి, పట్టుకోండి (చిహ్నాలు జిగిల్ చేయడం ప్రారంభిస్తాయి).
- మీరు దాని కొత్త స్థానానికి తరలించాలనుకుంటున్న యాప్ చిహ్నాన్ని లాగండి.
- యాప్ ఐకాన్(ల)ని ఉంచడానికి వాటిని వదిలివేయండి.
- సవరణ మోడ్ నుండి నిష్క్రమించడానికి హోమ్ బటన్ను క్లిక్ చేయండి.
నేను భాగస్వామ్యం చేయడానికి బదులుగా నా iPhoneలో యాప్లను ఎలా తరలించాలి?
ఏదైనా వెబ్ పేజీకి నావిగేట్ చేయండి మరియు దిగువ నావిగేషన్లోని షేర్ బటన్పై నొక్కండి. చిహ్నాల దిగువ వరుసలో స్క్రోల్ చేయడానికి ఎడమవైపుకు స్వైప్ చేయండి. ఏదైనా పొడిగింపు యొక్క కుడి వైపున ఉన్న గ్రాబెర్ చిహ్నాన్ని తాకి, పట్టుకోండి మరియు దాన్ని మళ్లీ ఆర్డర్ చేయడానికి పైకి లేదా క్రిందికి లాగండి.
అప్డేట్ చేసిన తర్వాత నా iPhoneలో యాప్లను ఎలా తరలించాలి?
కేవలం టచ్.
- మీ హోమ్ స్క్రీన్కి వెళ్లండి.
- మీరు తరలించాలనుకుంటున్న లేదా తొలగించాలనుకుంటున్న యాప్ చిహ్నంపై మీ వేలిని తేలికగా క్రిందికి తాకండి.
- కొన్ని సెకన్లు వేచి ఉండండి.
నేను iOS 12లో బహుళ యాప్లను ఎలా తరలించాలి?
iOSలో బహుళ యాప్లను ఎలా తరలించాలి
- మీరు యాప్ను తరలించడం లేదా తొలగించడం వంటి మీ అన్ని యాప్లను కదిలేలా చేయడానికి నొక్కి, పట్టుకోండి.
- వేలితో, మీరు దాని ప్రారంభ స్థానం నుండి దూరంగా తరలించాలనుకుంటున్న మొదటి యాప్ను లాగండి.
- రెండవ వేలితో, మొదటి వేలిని మొదటి యాప్లో ఉంచుతూనే, మీరు మీ స్టాక్కి జోడించాలనుకుంటున్న అదనపు యాప్ చిహ్నాలను నొక్కండి.
నేను నా iPhoneలో యాప్లను ఎందుకు తరలించలేను?
నేను నా iPhone యాప్లను ఆర్గనైజ్ చేయకపోవడానికి ఒక ప్రధాన కారణం ఏమిటంటే, యాప్ను ఎక్కువసేపు నొక్కడం, అది కదిలే వరకు వేచి ఉండడం, దాన్ని ఫోల్డర్కి తరలించడం మరియు దాని 60 మంది స్నేహితుల కోసం ప్రక్రియను పునరావృతం చేయడం కోసం చాలా సమయం పడుతుంది. . మీరు తరలించాలనుకుంటున్న ఇతర యాప్లపై ట్యాప్ చేయడానికి మరొక వేలిని ఉపయోగించండి.
నేను iPhoneలో యాప్లను ఎలా ఏకీకృతం చేయాలి?
మీ iPhone యాప్ల చిహ్నాలను ఎలా నిర్వహించాలో ఇక్కడ ఉంది:
- అన్ని iPhone యాప్ల చిహ్నాలు మినుకుమినుకుమనే వరకు మీ iPhone యాప్ల చిహ్నాలలో ఒకదానిని పట్టుకోండి.
- మీరు నిర్వహించాలనుకుంటున్న చిహ్నాన్ని ఎంచుకోండి మరియు తరలించండి మరియు మీకు కావలసిన చోట ఉంచండి.
- ఒక చిహ్నాన్ని మరొకదానికి తరలించడం ద్వారా మీ చిహ్నాలను ఏకీకృతం చేయండి.
కొత్త iOSలో చిహ్నాలను ఎలా తరలించాలి?
యాప్ చిహ్నాన్ని ఎలా తరలించాలి
- చిహ్నాన్ని తరలించడానికి, దాన్ని నొక్కి పట్టుకోండి. ఆపై దానిని కావలసిన ప్రదేశానికి లాగండి. చిహ్నాన్ని ఉంచడానికి దాన్ని వదిలివేయండి.
- చిహ్నాన్ని మరొక హోమ్ స్క్రీన్కి తరలించడానికి, చిహ్నాన్ని నొక్కి పట్టుకోండి, ఆపై దాన్ని స్క్రీన్ కుడి అంచుకు లాగండి. ఇది కొత్త హోమ్ స్క్రీన్ పేజీని జోడిస్తుంది.
Xsతో నా iPhoneలో యాప్లను ఎలా సమూహపరచాలి?
తదుపరి దశలను చేయండి:
- పైకి స్వైప్ చేయండి.
- యాప్ను తాకి, పట్టుకోండి.
- యాప్ను మరొక యాప్కి లాగండి.
- కొత్త ఫోల్డర్ సృష్టించబడింది.
- మీ iPhone స్వయంచాలకంగా ఫోల్డర్కు తగిన పేరును సృష్టిస్తుంది.
- హోమ్ స్క్రీన్కు వెళ్లండి.
- యాప్ చిహ్నం యొక్క కుడి ఎగువ భాగంలో X బటన్ కనిపించే వరకు కొన్ని సెకన్ల పాటు యాప్ చిహ్నాన్ని పట్టుకోండి.
మీరు iPhoneలో యాప్ చిహ్నాలను ఎలా మారుస్తారు?
విధానం 1 "ఐకానికల్" యాప్ని ఉపయోగించడం
- ఐకానిక్ని తెరవండి. ఇది బ్లూ క్రాస్డ్ లైన్లతో కూడిన గ్రే యాప్.
- యాప్ని ఎంచుకోండి నొక్కండి.
- మీరు మార్చాలనుకుంటున్న యాప్ని ట్యాప్ చేయండి.
- మీరు కోరుకున్న చిహ్నానికి బాగా సరిపోయే ఎంపికను నొక్కండి.
- "శీర్షికను నమోదు చేయండి" ఫీల్డ్ను నొక్కండి.
- మీ చిహ్నం కోసం పేరును టైప్ చేయండి.
- హోమ్ స్క్రీన్ చిహ్నాన్ని సృష్టించు నొక్కండి.
- "షేర్" బటన్ను నొక్కండి.
మీరు ఒకేసారి ఒకటి కంటే ఎక్కువ యాప్లను తరలించగలరా?
మేము ఇటీవల కనుగొన్న అటువంటి ట్రిక్ ఏమిటంటే, మీరు iOSలో ఒకేసారి బహుళ యాప్ చిహ్నాలను తరలించవచ్చు. తర్వాత, హోమ్ స్క్రీన్ చుట్టూ తరలించడం ప్రారంభించడానికి ఒక చిహ్నాన్ని నొక్కి, లాగండి. మరొక యాప్ని జోడించడానికి, మీరు మొదటి చిహ్నాన్ని నొక్కి ఉంచి, దాని చిహ్నాన్ని నొక్కడానికి మరొక వేలిని ఉపయోగించండి. అవును, మీరు ఒకేసారి రెండు వేళ్లను ఉపయోగించాలి!
నేను ఒకే సమయంలో బహుళ యాప్లను ఎలా తరలించగలను?
ఒకేసారి బహుళ యాప్లను ఎలా తరలించాలి
- హోమ్ స్క్రీన్ నుండి, చిహ్నాన్ని నొక్కి పట్టుకోండి, అవన్నీ కదలడం ప్రారంభించే వరకు.
- ఒక యాప్ని నొక్కి పట్టుకోండి. మీరు కలిగి ఉన్న యాప్ను వదిలివేయకుండా, వేరొక యాప్ని ట్యాప్ చేయడానికి మరొక వేలిని ఉపయోగించండి.
- మీరు లాగుతున్న యాప్లకు యాప్లను జోడించడానికి వాటిని నొక్కుతూ ఉండండి.
- యాప్లను డ్రాప్ చేయడానికి స్క్రీన్ నుండి మీ వేలిని ఎత్తండి.
నేను నా iPadలో యాప్లను ఎలా క్రమాన్ని మార్చగలను?
మీ ఐప్యాడ్లో యాప్లను క్రమాన్ని మార్చడానికి, యాప్ను తాకి, యాప్ చిహ్నాలు కదిలించే వరకు నొక్కి ఉంచండి. ఆపై, చిహ్నాలను లాగడం ద్వారా వాటిని అమర్చండి. మీ అమరికను సేవ్ చేయడానికి హోమ్ బటన్ను నొక్కండి. మీకు అనేక యాప్లు ఉంటే, మీరు గరిష్టంగా 11 స్క్రీన్లు లేదా పేజీలను ఏర్పాటు చేసుకోవచ్చు మరియు సృష్టించవచ్చు.
మీరు iPhone 9లో యాప్లను ఎలా తరలిస్తారు?
స్టెప్స్
- మీరు మీ iPhoneలో తరలించాలనుకుంటున్న యాప్ను తాకి, పట్టుకోండి. చిహ్నం జిగింగ్ ప్రారంభమవుతుంది.
- యాప్ని కావలసిన స్థానానికి లాగి, ఆపై మీ వేలిని వదలండి. యాప్ను మరొక స్క్రీన్కి తరలించడానికి యాప్ను స్క్రీన్ వైపుకు లాగండి.
- పూర్తయిన తర్వాత హోమ్ బటన్ను నొక్కండి. ఇది మీ యాప్ల కొత్త అమరికను సేవ్ చేస్తుంది.
మీరు iOS 11లో యాప్లను ఎలా తరలిస్తారు?
Rearranging home screen icons in iOS 11
- అన్ని చిహ్నాలు జిగిల్ చేయడం ప్రారంభించే వరకు చిహ్నంపై ఎక్కువసేపు నొక్కండి.
- దాన్ని తరలించడం ప్రారంభించడానికి చిహ్నాన్ని నొక్కి, లాగండి.
- మరొక వేలితో, తరలించడానికి వాటిని ఎంచుకోవడానికి ఏవైనా ఇతర చిహ్నాలను నొక్కండి.
- మీరు తరలించాలనుకుంటున్న అన్ని చిహ్నాలను ఎంచుకున్న తర్వాత, సమూహాన్ని కావలసిన స్థానానికి లాగి విడుదల చేయండి.
Why can’t I move my apps on iPhone 7?
Place your finger on it without applying pressure. If you do it right, you’ll see the expected Home screen full of jiggling app icons and you can move and delete as usual. If you get the blurred screen with one app icon and an action dialog, that means you’ve pressed too hard and invoked 3D Touch.
"పెక్సెల్స్" ద్వారా వ్యాసంలోని ఫోటో https://www.pexels.com/photo/iphone-technical-support-436986/