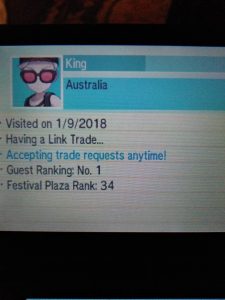మీ Android పరికరానికి వైర్లెస్గా డేటాను బదిలీ చేయండి
- సాఫ్ట్వేర్ డేటా కేబుల్ని ఇక్కడ డౌన్లోడ్ చేసుకోండి.
- మీ Android పరికరం మరియు మీ కంప్యూటర్ రెండూ ఒకే Wi-Fi నెట్వర్క్కు జోడించబడి ఉన్నాయని నిర్ధారించుకోండి.
- యాప్ను ప్రారంభించి, దిగువ ఎడమవైపున సర్వీస్ను ప్రారంభించు నొక్కండి.
- మీరు మీ స్క్రీన్ దిగువన FTP చిరునామాను చూడాలి.
- మీరు మీ పరికరంలో ఫోల్డర్ల జాబితాను చూడాలి.
మీ Android పరికరానికి వైర్లెస్గా డేటాను బదిలీ చేయండి
- సాఫ్ట్వేర్ డేటా కేబుల్ని ఇక్కడ డౌన్లోడ్ చేసుకోండి.
- మీ Android పరికరం మరియు మీ కంప్యూటర్ రెండూ ఒకే Wi-Fi నెట్వర్క్కు జోడించబడి ఉన్నాయని నిర్ధారించుకోండి.
- యాప్ను ప్రారంభించి, దిగువ ఎడమవైపున సర్వీస్ను ప్రారంభించు నొక్కండి.
- మీరు మీ స్క్రీన్ దిగువన FTP చిరునామాను చూడాలి.
- మీరు మీ పరికరంలో ఫోల్డర్ల జాబితాను చూడాలి.
USB ద్వారా ఫైల్లను తరలించండి
- మీ Android పరికరాన్ని అన్లాక్ చేయండి.
- USB కేబుల్తో, మీ పరికరాన్ని మీ కంప్యూటర్కి కనెక్ట్ చేయండి.
- మీ పరికరంలో, "USB for" నోటిఫికేషన్ను నొక్కండి.
- బదిలీ ఫైళ్లను ఎంచుకోండి.
- మీ కంప్యూటర్లో ఫైల్ బదిలీ విండో తెరవబడుతుంది. ఫైల్లను లాగడానికి దీన్ని ఉపయోగించండి.
- మీరు పూర్తి చేసిన తర్వాత, Windows నుండి మీ పరికరాన్ని తొలగించండి.
- USB కేబుల్ను అన్ప్లగ్ చేయండి.
PCలో, Android టాబ్లెట్కి ఫైల్ను కాపీ చేయడానికి ఈ దశలను అనుసరించండి:
- డెస్క్టాప్లోని నోటిఫికేషన్ ఏరియాలో బ్లూటూత్ చిహ్నంపై కుడి క్లిక్ చేయండి.
- పాప్-అప్ మెను నుండి ఫైల్ పంపు ఎంచుకోండి.
- బ్లూటూత్ పరికరాల జాబితా నుండి మీ Android టాబ్లెట్ను ఎంచుకోండి.
- తదుపరి బటన్ క్లిక్ చేయండి.
మీ ఫోన్ నుండి PCకి ఫోటోలు మరియు వీడియోలను బదిలీ చేయడానికి:
- USB కేబుల్తో మీ ఫోన్ని PCకి కనెక్ట్ చేయండి. ఫోన్ ఆన్లో ఉందని మరియు అన్లాక్ చేయబడిందని నిర్ధారించుకోండి.
- మీ PCలో ఫోటోల అనువర్తనాన్ని తెరవండి (ప్రారంభ బటన్ ఆపై ఫోటోలు ఎంచుకోండి), ఆపై దిగుమతిని ఎంచుకుని, USB పరికరం నుండి ఎంచుకోండి, ఆపై సూచనలను అనుసరించండి.
నేను నా Samsung ఫోన్ నుండి నా కంప్యూటర్కి ఫోటోలను ఎలా బదిలీ చేయాలి?
సరఫరా చేయబడిన USB కేబుల్ ఉపయోగించి పరికరాన్ని కంప్యూటర్కు కనెక్ట్ చేయండి.
- అవసరమైతే, స్టేటస్ బార్ను తాకి, పట్టుకోండి (ఫోన్ స్క్రీన్ పైభాగంలో ఉన్న సమయం, సిగ్నల్ బలం మొదలైనవి) ఆపై క్రిందికి లాగండి. క్రింద ఉన్న చిత్రం కేవలం ఒక ఉదాహరణ మాత్రమే.
- USB చిహ్నాన్ని నొక్కి, ఆపై ఫైల్ బదిలీని ఎంచుకోండి.
నేను నా Galaxy s8 నుండి ఫోటోలను నా కంప్యూటర్కి ఎలా బదిలీ చేయాలి?
శామ్సంగ్ గెలాక్సీ S8
- మీ మొబైల్ ఫోన్ మరియు కంప్యూటర్ను కనెక్ట్ చేయండి. డేటా కేబుల్ను సాకెట్కి మరియు మీ కంప్యూటర్ USB పోర్ట్కి కనెక్ట్ చేయండి.
- USB కనెక్షన్ కోసం సెట్టింగ్ని ఎంచుకోండి. ALLOW నొక్కండి.
- ఫైల్లను బదిలీ చేయండి. మీ కంప్యూటర్లో ఫైల్ మేనేజర్ని ప్రారంభించండి. మీ కంప్యూటర్ లేదా మొబైల్ ఫోన్ ఫైల్ సిస్టమ్లో అవసరమైన ఫోల్డర్కి వెళ్లండి.
నేను Android ఫోన్ నుండి Windows 10కి ఫోటోలను ఎలా బదిలీ చేయాలి?
మీ Android పరికరం MTP బదిలీ మోడ్లో ఉందని నిర్ధారించుకోండి. విజయవంతమైన కనెక్షన్ తర్వాత, మీరు ఫోన్ కంపానియన్ ఇంటర్ఫేస్ని చూస్తారు, ఆపై “ఫోటోలు మరియు వీడియోలను ఫోటోల యాప్లోకి దిగుమతి చేయి” ఎంపికను ఎంచుకోండి. మీరు స్టాక్ను క్లిక్ చేసిన తర్వాత, Windows 10 కోసం ఫోటోల యాప్ తెరవబడుతుంది మరియు మీరు అందించిన సందేశాలను చూడవచ్చు.
నేను నా Android నుండి నా ల్యాప్టాప్కి చిత్రాలను ఎలా డౌన్లోడ్ చేసుకోవాలి?
మీ PCలో మీ Android ఫోన్ ఫైల్లను (మరియు ఫోల్డర్లను) యాక్సెస్ చేయడానికి మీకు కావలసిందల్లా USB కేబుల్ (microUSB/USB టైప్-C). ఫోటోలను బదిలీ చేయడానికి: దశ 1: USB కేబుల్ ద్వారా ఫోన్ని PCకి కనెక్ట్ చేయండి. దశ 2: మీడియా పరికరంగా కనెక్ట్ చేయండి: MTP ఎంపికను ఎంచుకోండి.
నేను నా Samsung Galaxy 9 నుండి ఫోటోలను నా కంప్యూటర్కి ఎలా బదిలీ చేయాలి?
శామ్సంగ్ గెలాక్సీ S9
- మీ మొబైల్ ఫోన్ మరియు కంప్యూటర్ను కనెక్ట్ చేయండి. డేటా కేబుల్ను సాకెట్కి మరియు మీ కంప్యూటర్ USB పోర్ట్కి కనెక్ట్ చేయండి. ALLOW నొక్కండి.
- ఫైల్లను బదిలీ చేయండి. మీ కంప్యూటర్లో ఫైల్ మేనేజర్ని ప్రారంభించండి. మీ కంప్యూటర్ లేదా మొబైల్ ఫోన్ ఫైల్ సిస్టమ్లో అవసరమైన ఫోల్డర్కి వెళ్లండి. ఫైల్ను హైలైట్ చేయండి మరియు దానిని అవసరమైన స్థానానికి తరలించండి లేదా కాపీ చేయండి.
మీరు మీ Android ఫోన్ నుండి మీ కంప్యూటర్కి ఫోటోలను ఎలా పొందగలరు?
USB ద్వారా ఫైల్లను తరలించండి
- మీ Android పరికరాన్ని అన్లాక్ చేయండి.
- USB కేబుల్తో, మీ పరికరాన్ని మీ కంప్యూటర్కి కనెక్ట్ చేయండి.
- మీ పరికరంలో, "USB ద్వారా ఈ పరికరాన్ని ఛార్జ్ చేస్తోంది" నోటిఫికేషన్ను నొక్కండి.
- “దీని కోసం USB ని ఉపయోగించండి” కింద, ఫైల్ బదిలీని ఎంచుకోండి.
- మీ కంప్యూటర్లో ఫైల్ బదిలీ విండో తెరవబడుతుంది.
- మీరు పూర్తి చేసిన తర్వాత, Windows నుండి మీ పరికరాన్ని తొలగించండి.
Samsung Galaxy s8లో చిత్రాలు ఎక్కడ నిల్వ చేయబడ్డాయి?
చిత్రాలు అంతర్గత మెమరీ (ROM) లేదా SD కార్డ్లో నిల్వ చేయబడతాయి.
- యాప్ల ట్రేని తెరవడానికి హోమ్ స్క్రీన్ నుండి, ఖాళీ ప్రదేశంలో పైకి స్వైప్ చేయండి.
- కెమెరాను నొక్కండి.
- ఎగువ కుడివైపున ఉన్న సెట్టింగ్ల చిహ్నాన్ని నొక్కండి.
- నిల్వ స్థానాన్ని నొక్కండి.
- కింది ఎంపికలలో ఒకదానిని నొక్కండి: పరికరం. SD కార్డు.
నేను s8లో USB బదిలీని ఎలా ప్రారంభించగలను?
Samsung Galaxy S8+ (Android)
- USB కేబుల్ని ఫోన్కి మరియు కంప్యూటర్కి ప్లగ్ చేయండి.
- నోటిఫికేషన్ బార్ను తాకి క్రిందికి లాగండి.
- ఇతర USB ఎంపికల కోసం నొక్కండి.
- కావలసిన ఎంపికను తాకండి (ఉదా, మీడియా ఫైల్లను బదిలీ చేయండి).
- USB సెట్టింగ్ మార్చబడింది.
నేను నా Samsung Galaxy s8 నుండి బహుళ చిత్రాలను ఎలా పంపగలను?
మీ Samsung ఫోన్లో "మెనూ" కీని నొక్కి, "గ్యాలరీ"ని ఎంచుకోండి. "చిత్రాలు" ఎంచుకోండి మరియు ఫోటోను ఎంచుకోండి. ఎంపిక ఇచ్చినట్లయితే, మీరు పంపాలనుకుంటున్న బహుళ ఫోటోలను ఎంచుకోండి.
నేను వైఫై ద్వారా Android ఫోన్ నుండి PCకి ఫోటోలను ఎలా బదిలీ చేయాలి?
ఆండ్రాయిడ్ చిత్రాలను కంప్యూటర్కు ఎలా బదిలీ చేయాలి
- ApowerManagerని డౌన్లోడ్ చేసి, ఇన్స్టాల్ చేయండి. డౌన్లోడ్ చేయండి.
- అప్లికేషన్ను ప్రారంభించి, ఆపై USB లేదా Wi-Fi ద్వారా మీ Android పరికరానికి కనెక్ట్ చేయండి.
- కనెక్ట్ చేసిన తర్వాత, "నిర్వహించు" క్లిక్ చేయండి.
- "ఫోటోలు" క్లిక్ చేయండి.
- మీరు బదిలీ చేయాలనుకుంటున్న ఫోటోను ఎంచుకుని, ఆపై "ఎగుమతి" క్లిక్ చేయండి.
Samsung a5 నుండి PCకి ఫోటోలను ఎలా బదిలీ చేయాలి?
- డేటా కేబుల్ను సాకెట్కి మరియు మీ కంప్యూటర్ USB పోర్ట్కి కనెక్ట్ చేయండి.
- మీ ఫోన్ ఎగువ అంచు నుండి డిస్ప్లే నుండి మీ వేలిని క్రిందికి జారండి.
- ఫంక్షన్ ఆన్ అయ్యే వరకు మీడియా పరికరం (MTP)ని నొక్కండి.
- మీ కంప్యూటర్లో ఫైల్ మేనేజర్ని ప్రారంభించండి.
- మీ కంప్యూటర్ లేదా మీ ఫోన్ ఫైల్ సిస్టమ్లో అవసరమైన ఫోల్డర్కి వెళ్లండి.
నేను ఫోన్ నుండి ల్యాప్టాప్కి చిత్రాలను ఎలా తరలించగలను?
సెల్ ఫోన్ నుండి ల్యాప్టాప్కి చిత్రాలను ఎలా దిగుమతి చేసుకోవాలి
- మీ ఫోన్ మరియు మీ ల్యాప్టాప్ను ఆన్ చేయండి. రెండు పరికరాలు పాస్వర్డ్తో సంరక్షించబడినట్లయితే వాటిని అన్లాక్ చేయండి.
- USB కేబుల్ యొక్క చిన్న చివరను మీ ఫోన్కి కనెక్ట్ చేయండి.
- USB కేబుల్ యొక్క స్టాండర్డ్ ఎండ్ని మీ ల్యాప్టాప్ USB పోర్ట్కి కనెక్ట్ చేయండి (పోర్ట్ మీ ల్యాప్టాప్ వైపు లేదా వెనుక భాగంలో ఉండవచ్చు.) Windows మీ ఫోన్ని స్వయంచాలకంగా గుర్తిస్తుంది.
నేను నా స్మార్ట్ఫోన్ నుండి నా కంప్యూటర్కి చిత్రాలను ఎలా డౌన్లోడ్ చేసుకోవాలి?
USB ద్వారా ఫైల్లను తరలించండి
- మీ Android పరికరాన్ని అన్లాక్ చేయండి.
- USB కేబుల్తో, మీ పరికరాన్ని మీ కంప్యూటర్కి కనెక్ట్ చేయండి.
- మీ పరికరంలో, "USB ద్వారా ఈ పరికరాన్ని ఛార్జ్ చేస్తోంది" నోటిఫికేషన్ను నొక్కండి.
- “దీని కోసం USB ని ఉపయోగించండి” కింద, ఫైల్ బదిలీని ఎంచుకోండి.
- మీ కంప్యూటర్లో ఫైల్ బదిలీ విండో తెరవబడుతుంది.
- మీరు పూర్తి చేసిన తర్వాత, Windows నుండి మీ పరికరాన్ని తొలగించండి.
నేను నా Android ఫోన్ నుండి Windows 10కి చిత్రాలను ఎలా డౌన్లోడ్ చేసుకోవాలి?
జామీ కవానాగ్
- Android ఫోటోలను Windows 10లోకి దిగుమతి చేయండి.
- USB కేబుల్ని ఉపయోగించి మీ కంప్యూటర్లోకి మీ Android ఫోన్ని ప్లగ్ చేయండి.
- ఫోన్ MTP బదిలీ మోడ్లో ఉందని మరియు ఛార్జింగ్ మోడ్లో లేదని నిర్ధారించుకోండి.
- శోధన విండోస్ బాక్స్లో 'ఫోన్' అని టైప్ చేయండి లేదా అతికించండి.
- ఫోన్ కంపానియన్ని ఎంచుకుని, యాప్ను తెరవండి.
- యాప్ విండోలో ఆండ్రాయిడ్ని ఎంచుకోండి.
నేను Oppo నుండి PCకి ఫోటోలను ఎలా బదిలీ చేయగలను?
మీ ఫోన్ నుండి PCకి ఫోటోలు మరియు వీడియోలను బదిలీ చేయడానికి, USB కేబుల్తో మీ ఫోన్ని PCకి కనెక్ట్ చేయండి. ఫోన్ ఆన్లో ఉందని మరియు అన్లాక్ చేయబడిందని మరియు మీరు వర్కింగ్ కేబుల్ని ఉపయోగిస్తున్నారని నిర్ధారించుకోండి, ఆపై: మీ PCలో, ప్రారంభ బటన్ను ఎంచుకుని, ఫోటోల యాప్ను తెరవడానికి ఫోటోలను ఎంచుకోండి.
వ్యాసంలో ఫోటో "దేవియంట్ ఆర్ట్" https://www.deviantart.com/jennysuperstar/journal/Hacker-or-Normal-person-724611529