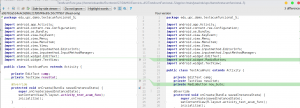విండోస్లో విధానం 2
- మీ కంప్యూటర్కు మీ Androidని కనెక్ట్ చేయండి.
- ప్రారంభం తెరువు.
- ఫైల్ ఎక్స్ప్లోరర్ను తెరవండి.
- మీ Android పేరుపై క్లిక్ చేయండి.
- "అంతర్గత నిల్వ" లేదా "SD కార్డ్" ఫోల్డర్పై రెండుసార్లు క్లిక్ చేయండి.
- "DCIM" ఫోల్డర్పై రెండుసార్లు క్లిక్ చేయండి.
- "కెమెరా" ఫోల్డర్పై రెండుసార్లు క్లిక్ చేయండి.
- మీ Android ఫోటోలను ఎంచుకోండి.
నేను Android నుండి కంప్యూటర్కి ఫోటోలను ఎలా బదిలీ చేయాలి?
USB ద్వారా ఫైల్లను తరలించండి
- మీ Android పరికరాన్ని అన్లాక్ చేయండి.
- USB కేబుల్తో, మీ పరికరాన్ని మీ కంప్యూటర్కి కనెక్ట్ చేయండి.
- మీ పరికరంలో, "USB ద్వారా ఈ పరికరాన్ని ఛార్జ్ చేస్తోంది" నోటిఫికేషన్ను నొక్కండి.
- “దీని కోసం USB ని ఉపయోగించండి” కింద, ఫైల్ బదిలీని ఎంచుకోండి.
- మీ కంప్యూటర్లో ఫైల్ బదిలీ విండో తెరవబడుతుంది.
- మీరు పూర్తి చేసిన తర్వాత, Windows నుండి మీ పరికరాన్ని తొలగించండి.
నేను నా Samsung ఫోన్ నుండి నా కంప్యూటర్కి చిత్రాలను ఎలా డౌన్లోడ్ చేసుకోవాలి?
సరఫరా చేయబడిన USB కేబుల్ ఉపయోగించి పరికరాన్ని కంప్యూటర్కు కనెక్ట్ చేయండి.
- అవసరమైతే, స్టేటస్ బార్ను తాకి, పట్టుకోండి (ఫోన్ స్క్రీన్ పైభాగంలో ఉన్న సమయం, సిగ్నల్ బలం మొదలైనవి) ఆపై క్రిందికి లాగండి. క్రింద ఉన్న చిత్రం కేవలం ఒక ఉదాహరణ మాత్రమే.
- USB చిహ్నాన్ని నొక్కి, ఆపై ఫైల్ బదిలీని ఎంచుకోండి.
నేను Android ఫోన్ నుండి Windows 10కి ఫోటోలను ఎలా బదిలీ చేయాలి?
మీ Android పరికరం MTP బదిలీ మోడ్లో ఉందని నిర్ధారించుకోండి. విజయవంతమైన కనెక్షన్ తర్వాత, మీరు ఫోన్ కంపానియన్ ఇంటర్ఫేస్ని చూస్తారు, ఆపై “ఫోటోలు మరియు వీడియోలను ఫోటోల యాప్లోకి దిగుమతి చేయి” ఎంపికను ఎంచుకోండి. మీరు స్టాక్ను క్లిక్ చేసిన తర్వాత, Windows 10 కోసం ఫోటోల యాప్ తెరవబడుతుంది మరియు మీరు అందించిన సందేశాలను చూడవచ్చు.
నేను వైఫై ద్వారా Android ఫోన్ నుండి PCకి ఫోటోలను ఎలా బదిలీ చేయాలి?
ఆండ్రాయిడ్ చిత్రాలను కంప్యూటర్కు ఎలా బదిలీ చేయాలి
- ApowerManagerని డౌన్లోడ్ చేసి, ఇన్స్టాల్ చేయండి. డౌన్లోడ్ చేయండి.
- అప్లికేషన్ను ప్రారంభించి, ఆపై USB లేదా Wi-Fi ద్వారా మీ Android పరికరానికి కనెక్ట్ చేయండి.
- కనెక్ట్ చేసిన తర్వాత, "నిర్వహించు" క్లిక్ చేయండి.
- "ఫోటోలు" క్లిక్ చేయండి.
- మీరు బదిలీ చేయాలనుకుంటున్న ఫోటోను ఎంచుకుని, ఆపై "ఎగుమతి" క్లిక్ చేయండి.
నేను Androidలో ఫైల్ బదిలీని ఎలా ప్రారంభించగలను?
USB ద్వారా ఫైల్లను తరలించండి
- మీ Android పరికరాన్ని అన్లాక్ చేయండి.
- USB కేబుల్తో, మీ పరికరాన్ని మీ కంప్యూటర్కి కనెక్ట్ చేయండి.
- మీ పరికరంలో, "USB ద్వారా ఈ పరికరాన్ని ఛార్జ్ చేస్తోంది" నోటిఫికేషన్ను నొక్కండి.
- “దీని కోసం USB ని ఉపయోగించండి” కింద, ఫైల్ బదిలీని ఎంచుకోండి.
- మీ కంప్యూటర్లో ఫైల్ బదిలీ విండో తెరవబడుతుంది.
- మీరు పూర్తి చేసిన తర్వాత, Windows నుండి మీ పరికరాన్ని తొలగించండి.
నేను నా Samsung Android నుండి నా కంప్యూటర్కి చిత్రాలను ఎలా బదిలీ చేయాలి?
సరఫరా చేయబడిన USB కేబుల్ ఉపయోగించి పరికరాన్ని కంప్యూటర్కు కనెక్ట్ చేయండి.
- అవసరమైతే, స్టేటస్ బార్ను తాకి, పట్టుకోండి (ఫోన్ స్క్రీన్ పైభాగంలో ఉన్న సమయం, సిగ్నల్ బలం మొదలైనవి) ఆపై క్రిందికి లాగండి.
- USB చిహ్నాన్ని నొక్కండి. క్రింద ఉన్న చిత్రం ఒక ఉదాహరణ మాత్రమే.
- మీడియా పరికరం (MTP) ఎంచుకోండి.
Samsung Galaxy s8 నుండి కంప్యూటర్కు ఫోటోలను ఎలా బదిలీ చేయాలి?
శామ్సంగ్ గెలాక్సీ S8
- మీ మొబైల్ ఫోన్ మరియు కంప్యూటర్ను కనెక్ట్ చేయండి. డేటా కేబుల్ను సాకెట్కి మరియు మీ కంప్యూటర్ USB పోర్ట్కి కనెక్ట్ చేయండి.
- USB కనెక్షన్ కోసం సెట్టింగ్ని ఎంచుకోండి. ALLOW నొక్కండి.
- ఫైల్లను బదిలీ చేయండి. మీ కంప్యూటర్లో ఫైల్ మేనేజర్ని ప్రారంభించండి. మీ కంప్యూటర్ లేదా మొబైల్ ఫోన్ ఫైల్ సిస్టమ్లో అవసరమైన ఫోల్డర్కి వెళ్లండి.
నేను నా Samsung Galaxy s7 నుండి ఫోటోలను నా కంప్యూటర్కి ఎలా దిగుమతి చేసుకోవాలి?
విధానం 1: USB కేబుల్ ఉపయోగించి Samsung Galaxy S7 ఫోటోలను కంప్యూటర్కు బదిలీ చేయండి
- దశ 1: USB కేబుల్ ద్వారా Samsung Galaxy S7ని మీ కంప్యూటర్కు కనెక్ట్ చేయండి మరియు మీ కంప్యూటర్ దానిని తొలగించగల USB డ్రైవ్గా గుర్తిస్తుంది.
- దశ 2:మీ S7 స్క్రీన్ పై నుండి నోటిఫికేషన్ల ప్యానెల్ను క్రిందికి లాగండి, “మీడియా పరికరం(MTP)”గా కనెక్ట్ చేయండి.
నేను s8లో USB బదిలీని ఎలా ప్రారంభించగలను?
Samsung Galaxy S8+ (Android)
- USB కేబుల్ని ఫోన్కి మరియు కంప్యూటర్కి ప్లగ్ చేయండి.
- నోటిఫికేషన్ బార్ను తాకి క్రిందికి లాగండి.
- ఇతర USB ఎంపికల కోసం నొక్కండి.
- కావలసిన ఎంపికను తాకండి (ఉదా, మీడియా ఫైల్లను బదిలీ చేయండి).
- USB సెట్టింగ్ మార్చబడింది.
నేను నా Android నుండి నా ల్యాప్టాప్కి చిత్రాలను ఎలా డౌన్లోడ్ చేసుకోవాలి?
USB ద్వారా ఫైల్లను తరలించండి
- మీ కంప్యూటర్లో Android ఫైల్ బదిలీని డౌన్లోడ్ చేసి, ఇన్స్టాల్ చేయండి.
- Android ఫైల్ బదిలీని తెరవండి.
- మీ Android పరికరాన్ని అన్లాక్ చేయండి.
- USB కేబుల్తో, మీ పరికరాన్ని మీ కంప్యూటర్కి కనెక్ట్ చేయండి.
- మీ పరికరంలో, 'USB ద్వారా ఈ పరికరాన్ని ఛార్జ్ చేస్తోంది' నోటిఫికేషన్ను నొక్కండి.
- 'యూజ్ USB ఫర్' కింద, ఫైల్ బదిలీని ఎంచుకోండి.
నేను నా s9 నుండి చిత్రాలను నా కంప్యూటర్కి ఎలా బదిలీ చేయాలి?
దిగువ దశలను అనుసరించండి:
- దశ 1 : USB కేబుల్ ద్వారా Samsung Galaxy S9ని మీ కంప్యూటర్కు కనెక్ట్ చేయండి మరియు మీ కంప్యూటర్ దానిని తొలగించగల USB డ్రైవ్గా గుర్తిస్తుంది.
- దశ 2 : మీ S8 స్క్రీన్ పై నుండి నోటిఫికేషన్ల ప్యానెల్ స్వయంచాలకంగా పాప్-అప్ కానట్లయితే దాన్ని క్రిందికి లాగండి, నొక్కండి మరియు మీడియా పరికరం(MTP)గా కనెక్ట్ చేయండి.
నేను ఫోన్ నుండి ల్యాప్టాప్కి ఫోటోలను ఎలా బదిలీ చేయాలి?
సెల్ ఫోన్ నుండి ల్యాప్టాప్కి చిత్రాలను ఎలా దిగుమతి చేసుకోవాలి
- మీ ఫోన్ మరియు మీ ల్యాప్టాప్ను ఆన్ చేయండి. రెండు పరికరాలు పాస్వర్డ్తో సంరక్షించబడినట్లయితే వాటిని అన్లాక్ చేయండి.
- USB కేబుల్ యొక్క చిన్న చివరను మీ ఫోన్కి కనెక్ట్ చేయండి.
- USB కేబుల్ యొక్క స్టాండర్డ్ ఎండ్ని మీ ల్యాప్టాప్ USB పోర్ట్కి కనెక్ట్ చేయండి (పోర్ట్ మీ ల్యాప్టాప్ వైపు లేదా వెనుక భాగంలో ఉండవచ్చు.) Windows మీ ఫోన్ని స్వయంచాలకంగా గుర్తిస్తుంది.
నేను నా Android నుండి ఫైల్లను వైర్లెస్గా నా కంప్యూటర్కి ఎలా బదిలీ చేయాలి?
ఏదైనా ఆండ్రాయిడ్ అప్లికేషన్ మాదిరిగానే, WiFi ఫైల్ ట్రాన్స్ఫర్ని ఈ సాధారణ దశలతో ఇన్స్టాల్ చేయవచ్చు:
- Google Play స్టోర్ని తెరవండి.
- “wifi ఫైల్” కోసం శోధించండి (కోట్లు లేవు)
- WiFi ఫైల్ ట్రాన్స్ఫర్ ఎంట్రీపై నొక్కండి (లేదా మీరు సాఫ్ట్వేర్ను కొనుగోలు చేయాలనుకుంటున్నారని మీకు తెలిస్తే ప్రో వెర్షన్)
- ఇన్స్టాల్ బటన్పై నొక్కండి.
- అంగీకరించు నొక్కండి.
నేను PC నుండి నా Android ఫైల్లను ఎలా యాక్సెస్ చేయగలను?
విధానం 1 USB కేబుల్ని ఉపయోగించడం
- మీ PCకి కేబుల్ను అటాచ్ చేయండి.
- మీ Androidకి కేబుల్ యొక్క ఉచిత ముగింపును ప్లగ్ చేయండి.
- మీ Androidని యాక్సెస్ చేయడానికి మీ కంప్యూటర్ను అనుమతించండి.
- అవసరమైతే USB యాక్సెస్ను ప్రారంభించండి.
- ప్రారంభం తెరువు.
- ఈ PC ని తెరవండి.
- మీ Android పేరుపై రెండుసార్లు క్లిక్ చేయండి.
- మీ Android నిల్వపై రెండుసార్లు క్లిక్ చేయండి.
నేను Android ఫోన్ల మధ్య ఫైల్లను ఎలా బదిలీ చేయాలి?
స్టెప్స్
- మీ పరికరంలో NFC ఉందో లేదో తనిఖీ చేయండి. సెట్టింగ్లు > మరిన్నింటికి వెళ్లండి.
- దీన్ని ఎనేబుల్ చేయడానికి “NFC”పై నొక్కండి. ప్రారంభించబడినప్పుడు, పెట్టె చెక్ మార్క్తో టిక్ చేయబడుతుంది.
- ఫైల్లను బదిలీ చేయడానికి సిద్ధం చేయండి. ఈ పద్ధతిని ఉపయోగించి రెండు పరికరాల మధ్య ఫైల్లను బదిలీ చేయడానికి, రెండు పరికరాలలో NFC ప్రారంభించబడిందని నిర్ధారించుకోండి:
- ఫైల్లను బదిలీ చేయండి.
- బదిలీని పూర్తి చేయండి.
ఫైల్ బదిలీ కోసం నేను నా Android ఫోన్ని ఎలా అన్లాక్ చేయాలి?
కాబట్టి మరొక USB కేబుల్ను కనుగొనండి, కొత్త కేబుల్తో మీ Android ఫోన్ లేదా టాబ్లెట్ను Macకి కనెక్ట్ చేయండి మరియు Android ఫైల్ బదిలీ ఈసారి మీ పరికరాన్ని కనుగొనగలిగితే.
Androidలో ఫైల్ బదిలీలను ఎంచుకోండి
- మీ Android ఫోన్ని అన్లాక్ చేయండి;
- USB డీబగ్గింగ్ను అనుమతించు నొక్కండి;
- నోటిఫికేషన్ సెంటర్లో, “ఛార్జ్ కోసం USB” నొక్కండి మరియు ఫైల్ బదిలీలను ఎంచుకోండి.
Android ఫైల్ బదిలీ పని చేస్తుందా?
మీ Android పరికరం డేటాను బదిలీ చేయలేకపోవడానికి అనేక కారణాలు ఉన్నాయి. డేటాను బదిలీ చేయడానికి Android ఫైల్ బదిలీ సమర్థవంతమైన అప్లికేషన్ అయినప్పటికీ, పరిమితులు కార్యకలాపాలను పరిమితం చేస్తాయి. Android నుండి Macకి ఫైల్లను బదిలీ చేయడానికి Mac మీడియా బదిలీ ప్రోటోకాల్ (MTP)కి మద్దతు ఇవ్వదు.
ఆండ్రాయిడ్ ఫైల్ బదిలీ పని చేయకపోతే నేను ఏమి చేయాలి?
దశ 2: USB డేటా కేబుల్ ద్వారా మీ Android ఫోన్ని Macకి కనెక్ట్ చేయండి. దశ 3 : మీ Android ఫోన్లో, స్క్రీన్ పై నుండి క్రిందికి స్వైప్ చేయడం ద్వారా "సెట్టింగ్లు"పై నొక్కండి. దశ 4: USB డీబగ్గింగ్ని ఆన్ చేసి, "మీడియా పరికరం (MTP)" ఎంపికను ఎంచుకోండి. కాకపోతే, మీ Mac కంప్యూటర్ను ట్రబుల్షూట్ చేయడానికి ఇది సమయం.
నేను నా Samsung Galaxy s9 నుండి ఫోటోలను నా కంప్యూటర్కి ఎలా బదిలీ చేయాలి?
శామ్సంగ్ గెలాక్సీ S9
- మీ మొబైల్ ఫోన్ మరియు కంప్యూటర్ను కనెక్ట్ చేయండి. డేటా కేబుల్ను సాకెట్కి మరియు మీ కంప్యూటర్ USB పోర్ట్కి కనెక్ట్ చేయండి. ALLOW నొక్కండి.
- ఫైల్లను బదిలీ చేయండి. మీ కంప్యూటర్లో ఫైల్ మేనేజర్ని ప్రారంభించండి. మీ కంప్యూటర్ లేదా మొబైల్ ఫోన్ ఫైల్ సిస్టమ్లో అవసరమైన ఫోల్డర్కి వెళ్లండి. ఫైల్ను హైలైట్ చేయండి మరియు దానిని అవసరమైన స్థానానికి తరలించండి లేదా కాపీ చేయండి.
నేను నా Samsung Galaxy s8 నుండి చిత్రాలను ఎలా డౌన్లోడ్ చేసుకోవాలి?
సరఫరా చేయబడిన USB కేబుల్ ఉపయోగించి పరికరాన్ని కంప్యూటర్కు కనెక్ట్ చేయండి.
- మీ డేటాకు ప్రాప్యతను అనుమతించమని ప్రాంప్ట్ చేయబడితే, అనుమతించు నొక్కండి.
- స్థితి పట్టీని తాకి, పట్టుకోండి (పైభాగంలో ఉంది) ఆపై క్రిందికి లాగండి. క్రింద చిత్రీకరించబడిన చిత్రం కేవలం ఒక ఉదాహరణ మాత్రమే.
- Android సిస్టమ్ విభాగం నుండి, ఫైల్ బదిలీ ఎంపిక చేయబడిందని నిర్ధారించుకోండి.
Samsung Galaxy s8లో చిత్రాలు ఎక్కడ నిల్వ చేయబడ్డాయి?
చిత్రాలు అంతర్గత మెమరీ (ROM) లేదా SD కార్డ్లో నిల్వ చేయబడతాయి.
- యాప్ల ట్రేని తెరవడానికి హోమ్ స్క్రీన్ నుండి, ఖాళీ ప్రదేశంలో పైకి స్వైప్ చేయండి.
- కెమెరాను నొక్కండి.
- ఎగువ కుడివైపున ఉన్న సెట్టింగ్ల చిహ్నాన్ని నొక్కండి.
- నిల్వ స్థానాన్ని నొక్కండి.
- కింది ఎంపికలలో ఒకదానిని నొక్కండి: పరికరం. SD కార్డు.
నేను Samsung ఫోన్ నుండి కంప్యూటర్కి ఫోటోలను ఎలా బదిలీ చేయాలి?
సరఫరా చేయబడిన USB కేబుల్ ఉపయోగించి పరికరాన్ని కంప్యూటర్కు కనెక్ట్ చేయండి.
- అవసరమైతే, స్టేటస్ బార్ను తాకి, పట్టుకోండి (ఫోన్ స్క్రీన్ పైభాగంలో ఉన్న సమయం, సిగ్నల్ బలం మొదలైనవి) ఆపై క్రిందికి లాగండి. క్రింద ఉన్న చిత్రం కేవలం ఒక ఉదాహరణ మాత్రమే.
- USB చిహ్నాన్ని నొక్కి, ఆపై ఫైల్ బదిలీని ఎంచుకోండి.
నా కంప్యూటర్ను గుర్తించడానికి నా Samsung ఫోన్ని ఎలా పొందగలను?
USB ద్వారా మీ స్క్రీన్ని మీ PC లేదా Macకి షేర్ చేయండి
- వైజర్ని మీ కంప్యూటర్లో శోధించడం ద్వారా ప్రారంభించండి (లేదా మీరు అక్కడ ఇన్స్టాల్ చేసినట్లయితే Chrome యాప్ లాంచర్ ద్వారా).
- పరికరాలను కనుగొను క్లిక్ చేసి, మీ ఫోన్ని ఎంచుకోండి.
- Vysor ప్రారంభమవుతుంది మరియు మీరు మీ కంప్యూటర్లో మీ Android స్క్రీన్ని చూస్తారు.
నా కంప్యూటర్ నా Samsung Galaxy s7ని ఎందుకు గుర్తించలేదు?
కాబట్టి, మీ నోటిఫికేషన్ బార్ను క్రిందికి లాగి, మీకు USB ఎంపికల చిహ్నం ఉందో లేదో చూడండి మరియు మీరు ఒకదాన్ని చూడగలిగితే, ఈ సమయంలో సమస్య ఇప్పటికే పరిష్కరించబడింది. మీరు USB ఎంపికల చిహ్నాన్ని తాకి, మీడియా పరికరం (MTP)ని ఎంచుకోవాలి. మీ Galaxy S7 నుండి USB కేబుల్ను అన్ప్లగ్ చేయండి. మీ ఫోన్ను పవర్ ఆఫ్ చేయండి.
నేను USBని నా Galaxy s9కి ఎలా కనెక్ట్ చేయాలి?
శామ్సంగ్ గెలాక్సీ S9
- మీరు USB సెట్టింగ్లను మార్చవచ్చు, తద్వారా మీ ఫోన్ సమకాలీకరించబడుతుంది, ఛార్జ్ అవుతుంది, మొదలైనవి.
- మీరు USB సెట్టింగ్లను మార్చవచ్చు, తద్వారా మీ ఫోన్ సమకాలీకరించబడుతుంది, ఛార్జ్ అవుతుంది, మొదలైనవి.
- నోటిఫికేషన్ బార్ను తాకి క్రిందికి లాగండి.
- ఇతర USB ఎంపికల కోసం నొక్కండి.
- కావలసిన ఎంపికను తాకండి (ఉదా, ఫైల్లను బదిలీ చేయండి).
Galaxy s8లో USB సెట్టింగ్ ఎక్కడ ఉంది?
హోమ్ స్క్రీన్ నుండి, అన్ని యాప్లను ప్రదర్శించడానికి తాకి, పైకి లేదా క్రిందికి స్వైప్ చేయండి. హోమ్ స్క్రీన్ నుండి, నావిగేట్ చేయండి: సెట్టింగ్లు >డెవలపర్ ఎంపికలు . అందుబాటులో లేకుంటే, డిస్ప్లే మధ్యలో నుండి పైకి లేదా క్రిందికి స్వైప్ చేసి, నావిగేట్ చేయండి: సెట్టింగ్లు > ఫోన్ గురించి > సాఫ్ట్వేర్ సమాచారం ఆపై బిల్డ్ నంబర్ను ఏడుసార్లు నొక్కండి.
నేను నా Galaxy s9లో MTPని ఎలా ప్రారంభించగలను?
సెట్టింగ్లు > డెవలపర్ ఎంపికలకు వెళ్లండి. దీన్ని ఆన్ చేయడానికి USB డీబగ్గింగ్పై నొక్కండి. USB కాన్ఫిగరేషన్కి క్రిందికి స్క్రోల్ చేయండి మరియు అది MTPకి సెట్ చేయబడిందని నిర్ధారించుకోండి. USB డీబగ్గింగ్ ప్రారంభించబడిన తర్వాత, మీ Galaxy S9ని పునఃప్రారంభించి, దాన్ని మళ్లీ కనెక్ట్ చేయడానికి ప్రయత్నించండి.
Samsung Galaxy s9లో చిత్రాలు ఎక్కడ నిల్వ చేయబడ్డాయి?
Galaxy S9 పోర్టబుల్ పరికరాల విభాగం క్రింద జాబితా చేయబడింది. ఫైల్లు మెమరీ కార్డ్లో నిల్వ చేయబడితే, నావిగేట్ చేయండి: Galaxy S9 > కార్డ్ ఆపై ఫైల్ల స్థానాన్ని ఎంచుకోండి. కింది ఫోల్డర్ల నుండి వీడియో లేదా పిక్చర్ ఫైల్లను కంప్యూటర్ హార్డ్ డ్రైవ్లోని కావలసిన ఫోల్డర్(ల)లోకి కాపీ చేయడానికి కంప్యూటర్ను ఉపయోగించండి: DCIM\Camera.
నేను Galaxy s8లో అంతర్గత నిల్వను ఎలా యాక్సెస్ చేయాలి?
మెమరీ కార్డ్ని ఫార్మాట్ చేయండి
- యాప్లను యాక్సెస్ చేయడానికి ఇంటి నుండి పైకి స్వైప్ చేయండి.
- సెట్టింగ్లు > పరికర నిర్వహణ > నిల్వ నొక్కండి.
- మరిన్ని ఎంపికలు> నిల్వ సెట్టింగ్లను నొక్కండి.
- పోర్టబుల్ నిల్వ కింద, మీ SD కార్డ్ని నొక్కండి, ఫార్మాట్ నొక్కండి, ఆపై ప్రాంప్ట్లను అనుసరించండి.
Samsung ఫోన్లో ఫోటోలు ఎక్కడ నిల్వ చేయబడతాయి?
ఆండ్రాయిడ్లో చిత్రాలు ఎక్కడ నిల్వ చేయబడ్డాయి. కెమెరా (ప్రామాణిక Android యాప్)లో తీసిన ఫోటోలు సెట్టింగ్ల ఆధారంగా మెమరీ కార్డ్ లేదా ఫోన్ మెమరీలో నిల్వ చేయబడతాయి. ఫోటోల స్థానం ఎల్లప్పుడూ ఒకే విధంగా ఉంటుంది - ఇది DCIM/కెమెరా ఫోల్డర్.
"వికీమీడియా కామన్స్" ద్వారా వ్యాసంలోని ఫోటో https://commons.wikimedia.org/wiki/File:Diff_windows.png