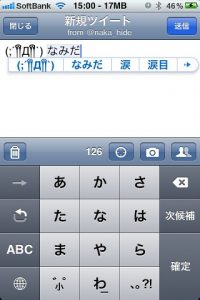USB కేబుల్తో Android పరికరాన్ని Macకి కనెక్ట్ చేయండి.
Android ఫైల్ బదిలీని ప్రారంభించండి మరియు అది పరికరాన్ని గుర్తించే వరకు వేచి ఉండండి.
ఫోటోలు రెండు స్థానాల్లో ఒకదానిలో నిల్వ చేయబడతాయి, “DCIM” ఫోల్డర్ మరియు/లేదా “పిక్చర్స్” ఫోల్డర్, రెండింటిలోనూ చూడండి.
ఫోటోలను Android నుండి Macకి లాగడానికి డ్రాగ్ & డ్రాప్ ఉపయోగించండి.
నేను Samsung నుండి Macకి ఫోటోలను ఎలా బదిలీ చేయాలి?
Samsung Galaxy నుండి Macకి ఫోటోలను ఎలా దిగుమతి చేయాలి
- Samsung Android పరికరాన్ని దాని USB కేబుల్ ద్వారా Macకి కనెక్ట్ చేయండి.
- కెమెరాను పవర్ అప్ చేసి, దాని హోమ్ స్క్రీన్కి వెళ్లండి.
- నోటిఫికేషన్ల ప్రదర్శనను బహిర్గతం చేయడానికి స్క్రీన్పై పై నుండి క్రిందికి క్రిందికి స్వైప్ చేయండి.
- "కొనసాగుతోంది" కింద అది బహుశా "మీడియా పరికరం వలె కనెక్ట్ చేయబడింది" అని చదవబడుతుంది.
Samsung Galaxy s8 నుండి Macకి ఫోటోలను ఎలా బదిలీ చేయాలి?
శామ్సంగ్ గెలాక్సీ S8
- స్క్రీన్ పై నుండి క్రిందికి స్వైప్ చేయండి.
- USB ఛార్జింగ్ని నొక్కండి.
- మీడియా ఫైల్లను బదిలీ చేయి నొక్కండి.
- మీ Macలో, Android ఫైల్ బదిలీని తెరవండి.
- DCIM ఫోల్డర్ను తెరవండి.
- కెమెరా ఫోల్డర్ని తెరవండి.
- మీరు బదిలీ చేయాలనుకుంటున్న ఫోటోలు మరియు వీడియోలను ఎంచుకోండి.
- మీ Macలో కావలసిన ఫోల్డర్లోకి ఫైల్లను లాగండి.
నేను Android నుండి Macకి ఫైల్లను ఎలా బదిలీ చేయాలి?
Android ఫోన్ నుండి Macకి ఫైల్లను ఎలా తరలించాలో ఇక్కడ ఉంది:
- చేర్చబడిన USB కేబుల్తో మీ ఫోన్ని మీ Macకి కనెక్ట్ చేయండి.
- Android ఫైల్ బదిలీని డౌన్లోడ్ చేసి, ఇన్స్టాల్ చేయండి.
- మీ Macలో మీకు కావలసిన ఫైల్లను కనుగొనడానికి డైరెక్టరీ ద్వారా నావిగేట్ చేయండి.
- ఖచ్చితమైన ఫైల్ను కనుగొని, దానిని డెస్క్టాప్ లేదా మీకు నచ్చిన ఫోల్డర్కు లాగండి.
- మీ ఫైల్ని తెరవండి.
నేను బ్లూటూత్ ద్వారా ఫోటోలను Android నుండి Macకి ఎలా బదిలీ చేయాలి?
బ్లూటూత్ ద్వారా Android ఫైల్లను Macకి బదిలీ చేయండి
- తర్వాత, మీ Android పరికరంలో, సెట్టింగ్లు > బ్లూటూత్కి వెళ్లండి.
- మీ Android పరికరంలో కూడా జతపై నొక్కండి.
- మీరు మీ ఫోన్ లేదా టాబ్లెట్ను మీ Macకి జత చేసిన తర్వాత, మీ Mac మెను బార్లోని బ్లూటూత్ చిహ్నంపై క్లిక్ చేయండి.
- మీరు మీ Macకి ఫైల్లను పంపాలనుకుంటే, మీరు బ్లూటూత్ షేరింగ్ని ఎనేబుల్ చేస్తారు.
నేను Samsung నుండి Macకి ఫైల్లను ఎలా బదిలీ చేయాలి?
అది ఎలా ఉపయోగించాలో
- అనువర్తనాన్ని డౌన్లోడ్ చేయండి.
- AndroidFileTransfer.dmgని తెరవండి.
- Android ఫైల్ బదిలీని అప్లికేషన్లకు లాగండి.
- మీ Android పరికరంతో పాటు వచ్చిన USB కేబుల్ని ఉపయోగించండి మరియు దానిని మీ Macకి కనెక్ట్ చేయండి.
- ఆండ్రాయిడ్ ఫైల్ బదిలీని డబుల్ క్లిక్ చేయండి.
- మీ Android పరికరంలో ఫైల్లు మరియు ఫోల్డర్లను బ్రౌజ్ చేయండి మరియు ఫైల్లను కాపీ చేయండి.
మీరు Samsung ఫోన్ని Macకి కనెక్ట్ చేయగలరా?
USB కేబుల్తో Samsung Macకి కనెక్ట్ అయిన తర్వాత, ఫోన్ను డ్రైవ్గా గుర్తించడానికి సెట్టింగ్లను మార్చండి. అప్లికేషన్లలో సెట్టింగ్ల మెను నుండి “వైర్లెస్ మరియు నెట్వర్క్లు” తెరిచి, ఆపై “USB యుటిలిటీస్” ఎంచుకోండి. మీరు ఆ మెనుని తెరిచిన తర్వాత, USB నుండి Samsung ఫోన్ను తీసివేయండి.
మీరు ఫోన్ నుండి Macకి ఫోటోలను ఎలా దిగుమతి చేస్తారు?
iTunes ద్వారా మీ PC నుండి iOSకి ఫోటోలను తరలించండి
- మీ చిత్రాలను ఫోల్డర్లు మరియు సబ్ఫోల్డర్లుగా నిర్వహించండి.
- మీ ఐప్యాడ్ లేదా ఐఫోన్ను మీ Mac లేదా PCకి ప్లగ్ చేయండి.
- iTunesని ప్రారంభించండి, అది స్వయంచాలకంగా తెరవబడకపోతే.
- ఎగువ బార్లోని iOS పరికరం చిహ్నంపై క్లిక్ చేసి, ఆపై ఫోటోల ట్యాబ్ను క్లిక్ చేయండి.
- సమకాలీకరణ ఫోటోల పక్కన ఉన్న చెక్బాక్స్ని క్లిక్ చేయండి.
Samsung Galaxy s8లో చిత్రాలు ఎక్కడ నిల్వ చేయబడ్డాయి?
చిత్రాలు అంతర్గత మెమరీ (ROM) లేదా SD కార్డ్లో నిల్వ చేయబడతాయి.
- యాప్ల ట్రేని తెరవడానికి హోమ్ స్క్రీన్ నుండి, ఖాళీ ప్రదేశంలో పైకి స్వైప్ చేయండి.
- కెమెరాను నొక్కండి.
- ఎగువ కుడివైపున ఉన్న సెట్టింగ్ల చిహ్నాన్ని నొక్కండి.
- నిల్వ స్థానాన్ని నొక్కండి.
- కింది ఎంపికలలో ఒకదానిని నొక్కండి: పరికర నిల్వ. SD కార్డు.
నేను నా Samsung Galaxy s8 నుండి చిత్రాలను నా కంప్యూటర్కి ఎలా బదిలీ చేయాలి?
శామ్సంగ్ గెలాక్సీ S8
- మీ మొబైల్ ఫోన్ మరియు కంప్యూటర్ను కనెక్ట్ చేయండి. డేటా కేబుల్ను సాకెట్కి మరియు మీ కంప్యూటర్ USB పోర్ట్కి కనెక్ట్ చేయండి.
- USB కనెక్షన్ కోసం సెట్టింగ్ని ఎంచుకోండి. ALLOW నొక్కండి.
- ఫైల్లను బదిలీ చేయండి. మీ కంప్యూటర్లో ఫైల్ మేనేజర్ని ప్రారంభించండి. మీ కంప్యూటర్ లేదా మొబైల్ ఫోన్ ఫైల్ సిస్టమ్లో అవసరమైన ఫోల్డర్కి వెళ్లండి.
నా Android ఫోన్ని గుర్తించడానికి నా Macని ఎలా పొందగలను?
Macకి Android పరికరాలు (ఇమేజ్ క్యాప్చర్ యాప్)
- USB కేబుల్ని మీ Macకి కనెక్ట్ చేయండి.
- మీ Android పరికరంలో USB కేబుల్ని ప్లగ్ చేయండి.
- మీ Android పరికరంలో నోటిఫికేషన్ బార్ను క్రిందికి లాగండి.
- "మొబైల్ పరికరం వలె కనెక్ట్ చేయబడింది" ఎంపికను క్లిక్ చేయండి.
- "USB కంప్యూటర్ కనెక్షన్" స్క్రీన్ కనిపించినప్పుడు, "కెమెరా (PTP)" ఎంపికను క్లిక్ చేయండి.
నేను Android నుండి కంప్యూటర్కి ఫోటోలను ఎలా బదిలీ చేయాలి?
USB ద్వారా ఫైల్లను తరలించండి
- మీ Android పరికరాన్ని అన్లాక్ చేయండి.
- USB కేబుల్తో, మీ పరికరాన్ని మీ కంప్యూటర్కి కనెక్ట్ చేయండి.
- మీ పరికరంలో, "USB ద్వారా ఈ పరికరాన్ని ఛార్జ్ చేస్తోంది" నోటిఫికేషన్ను నొక్కండి.
- “దీని కోసం USB ని ఉపయోగించండి” కింద, ఫైల్ బదిలీని ఎంచుకోండి.
- మీ కంప్యూటర్లో ఫైల్ బదిలీ విండో తెరవబడుతుంది.
- మీరు పూర్తి చేసిన తర్వాత, Windows నుండి మీ పరికరాన్ని తొలగించండి.
నేను నా Macలో బ్లూటూత్ ద్వారా ఫైల్లను ఎలా స్వీకరించగలను?
Mac OS: బ్లూటూత్ ద్వారా ఫైల్లను స్వీకరించడం సాధ్యం కాదు
- సమస్యను పరిష్కరించడానికి మీరు తప్పనిసరిగా బ్లూటూత్ షేరింగ్ సేవను సక్రియం చేయాలి, ఈ క్రింది వాటిని చేయండి:
- Apple మెను> సిస్టమ్ ప్రాధాన్యతలు> భాగస్వామ్యంపై క్లిక్ చేయండి.
- తెరిచే విండోలో ఎడమ కాలమ్లో బ్లూటూత్ షేరింగ్ సేవను ప్రారంభించండి.
- ఇప్పుడు మీరు బ్లూటూత్ ద్వారా ఫైల్లను స్వీకరించవచ్చు.
నేను Samsung నుండి Macకి ఫోటోలను ఎలా బదిలీ చేయగలను?
Mac కంప్యూటర్ నుండి Samsung పరికరానికి ఫోటోలను ఎలా బదిలీ చేయాలి
- మీరు మిస్ చేయలేని ఉపయోగకరమైన ఫోటో యాప్లు:
- USB కేబుల్ ద్వారా మీ Samsung స్మార్ట్ ఫోన్ని కంప్యూటర్కి కనెక్ట్ చేసి, సాఫ్ట్వేర్ను ప్రారంభించండి.
- ఆ తర్వాత, మీరు ప్రోగ్రామ్ను రిఫ్రెష్ చేయవచ్చు మరియు అది మీ Samsung పరికరాన్ని గుర్తించడం మరియు స్కాన్ చేయడం ప్రారంభిస్తుంది మరియు మీరు దిగువ విండోను చూస్తారు.
- ఎడమ కాలమ్లోని "ఫోటోలు" వర్గాన్ని క్లిక్ చేయండి.
నేను ఫోటోలను Android నుండి Mac 2018కి ఎలా బదిలీ చేయాలి?
USB కేబుల్తో Android పరికరాన్ని Macకి కనెక్ట్ చేయండి. Android ఫైల్ బదిలీని ప్రారంభించండి మరియు అది పరికరాన్ని గుర్తించే వరకు వేచి ఉండండి. ఫోటోలు రెండు స్థానాల్లో ఒకదానిలో నిల్వ చేయబడతాయి, “DCIM” ఫోల్డర్ మరియు/లేదా “పిక్చర్స్” ఫోల్డర్, రెండింటిలోనూ చూడండి. ఫోటోలను Android నుండి Macకి లాగడానికి డ్రాగ్ & డ్రాప్ ఉపయోగించండి.
నేను Samsung Galaxy s9 నుండి Macకి ఫైల్లను ఎలా బదిలీ చేయాలి?
శామ్సంగ్ గెలాక్సీ S9
- అనుమతించు నొక్కండి.
- మీ Macలో, Android ఫైల్ బదిలీని తెరవండి.
- DCIM ఫోల్డర్ను తెరవండి.
- కెమెరా ఫోల్డర్ని తెరవండి.
- మీరు బదిలీ చేయాలనుకుంటున్న ఫోటోలు మరియు వీడియోలను ఎంచుకోండి.
- మీ Macలో కావలసిన ఫోల్డర్లోకి ఫైల్లను లాగండి.
- మీ ఫోన్ నుండి USB కేబుల్ను వేరు చేయండి.
నేను నా ఆండ్రాయిడ్ని నా Macకి ఎలా కలుపుకోవాలి?
USB టెథరింగ్ కోసం మీ Macలో HoRNDISని ఎలా ఉపయోగించాలి
- USB కేబుల్ ద్వారా మీ Android ఫోన్ని మీ Macకి కనెక్ట్ చేయండి.
- మీ ఫోన్లోని సెట్టింగ్ల మెనుకి వెళ్లండి.
- కనెక్షన్ల విభాగంలో, "మరిన్ని..." ఎంచుకోండి.
- "టెథరింగ్ & పోర్టబుల్ హాట్స్పాట్" ఎంచుకోండి.
- "USB టెథరింగ్" పెట్టెను ఎంచుకోండి.
Can you connect an Android phone to a Mac?
The app works on Mac computers with Mac OS X 10.5 or later and connects to your Android phone using your charger’s USB cable. To open or view these apps, simply drag them to your desktop and move them around as needed. Then import any videos to iMovie or pictures to iPhoto.
How do you transfer videos from Android to Mac?
మీ కంప్యూటర్కు మీ Androidని కనెక్ట్ చేయండి మరియు మీ ఫోటోలు మరియు వీడియోలను కనుగొనండి. చాలా పరికరాలలో, మీరు ఈ ఫైల్లను DCIM > కెమెరాలో కనుగొనవచ్చు. Macలో, Android ఫైల్ బదిలీని ఇన్స్టాల్ చేసి, దాన్ని తెరవండి, ఆపై DCIM > కెమెరాకు వెళ్లండి. మీరు తరలించాలనుకుంటున్న ఫోటోలు మరియు వీడియోలను ఎంచుకోండి మరియు వాటిని మీ కంప్యూటర్లోని ఫోల్డర్కి లాగండి.
నేను నా Samsung ఫోన్ నుండి నా కంప్యూటర్కి ఫోటోలను ఎలా బదిలీ చేయాలి?
సరఫరా చేయబడిన USB కేబుల్ ఉపయోగించి పరికరాన్ని కంప్యూటర్కు కనెక్ట్ చేయండి.
- అవసరమైతే, స్టేటస్ బార్ను తాకి, పట్టుకోండి (ఫోన్ స్క్రీన్ పైభాగంలో ఉన్న సమయం, సిగ్నల్ బలం మొదలైనవి) ఆపై క్రిందికి లాగండి. క్రింద ఉన్న చిత్రం కేవలం ఒక ఉదాహరణ మాత్రమే.
- USB చిహ్నాన్ని నొక్కి, ఆపై ఫైల్ బదిలీని ఎంచుకోండి.
నేను నా s9 నుండి చిత్రాలను నా కంప్యూటర్కి ఎలా బదిలీ చేయాలి?
శామ్సంగ్ గెలాక్సీ S9
- మీ మొబైల్ ఫోన్ మరియు కంప్యూటర్ను కనెక్ట్ చేయండి. డేటా కేబుల్ను సాకెట్కి మరియు మీ కంప్యూటర్ USB పోర్ట్కి కనెక్ట్ చేయండి. ALLOW నొక్కండి.
- ఫైల్లను బదిలీ చేయండి. మీ కంప్యూటర్లో ఫైల్ మేనేజర్ని ప్రారంభించండి. మీ కంప్యూటర్ లేదా మొబైల్ ఫోన్ ఫైల్ సిస్టమ్లో అవసరమైన ఫోల్డర్కి వెళ్లండి. ఫైల్ను హైలైట్ చేయండి మరియు దానిని అవసరమైన స్థానానికి తరలించండి లేదా కాపీ చేయండి.
నేను నా Samsung Galaxy s8 నుండి బహుళ చిత్రాలను ఎలా పంపగలను?
Samsung Galaxy S8 / S8+ – గ్యాలరీ నుండి చిత్రాన్ని భాగస్వామ్యం చేయండి
- హోమ్ స్క్రీన్ నుండి, అన్ని యాప్లను ప్రదర్శించడానికి తాకి, పైకి లేదా క్రిందికి స్వైప్ చేయండి.
- గ్యాలరీ.
- వర్తిస్తే, వీడియో ఉన్న ఆల్బమ్ను ఎంచుకోండి.
- చిత్రాన్ని తాకి, పట్టుకోండి.
- భాగస్వామ్యం (దిగువ) నొక్కండి.
- అందుబాటులో ఉన్న ఎంపికలలో ఒకదాన్ని ఎంచుకోండి (ఉదా. బ్లూటూత్, క్లౌడ్, ఇమెయిల్, Gmail, సందేశాలు మొదలైనవి).
నేను నా Android ఫోన్ని నా Macకి కనెక్ట్ చేయవచ్చా?
Androidని Macకి కనెక్ట్ చేయండి. USB కేబుల్ని ఉపయోగించి Macకి మీ స్మార్ట్ఫోన్ను (దీనిని స్విచ్ ఆన్ చేసి అన్లాక్ చేయాలి) ప్లగ్ చేయండి. (మీకు సరైన కేబుల్ లేకపోతే - ప్రత్యేకించి మీరు కొత్త, USB-C-మాత్రమే, MacBooksలో ఒకదాన్ని కలిగి ఉంటే - అప్పుడు వైర్లెస్గా కనెక్ట్ చేయడం సాధ్యమవుతుంది.
నేను Samsung నుండి Macకి వీడియోని ఎలా బదిలీ చేయాలి?
ఫోటోలు మరియు వీడియోలను Macకి బదిలీ చేయడం
- స్క్రీన్ పై నుండి క్రిందికి స్వైప్ చేయండి.
- మీడియా పరికరం వలె కనెక్ట్ చేయబడింది నొక్కండి.
- కెమెరాను నొక్కండి (PTP)
- మీ Macలో, Android ఫైల్ బదిలీని తెరవండి.
- DCIM ఫోల్డర్ను తెరవండి.
- కెమెరా ఫోల్డర్ని తెరవండి.
- మీరు బదిలీ చేయాలనుకుంటున్న ఫోటోలు మరియు వీడియోలను ఎంచుకోండి.
- మీ Macలో కావలసిన ఫోల్డర్లోకి ఫైల్లను లాగండి.
How do I connect my Android phone to my Mac via USB?
పార్ట్ 2 ఫైల్లను బదిలీ చేయడం
- USB ద్వారా మీ Macకి మీ Androidని కనెక్ట్ చేయండి.
- మీ Android స్క్రీన్ని అన్లాక్ చేయండి.
- Android నోటిఫికేషన్ ప్యానెల్ను తెరవడానికి క్రిందికి స్వైప్ చేయండి.
- నోటిఫికేషన్ ప్యానెల్లోని USB ఎంపికను నొక్కండి.
- "ఫైల్ బదిలీ" లేదా "MTP" నొక్కండి.
- గో మెనుని క్లిక్ చేసి, "అప్లికేషన్స్" ఎంచుకోండి.
- "Android ఫైల్ బదిలీ"ని రెండుసార్లు క్లిక్ చేయండి.
"Flickr" ద్వారా వ్యాసంలోని ఫోటో https://www.flickr.com/photos/26026157@N02/5745021537